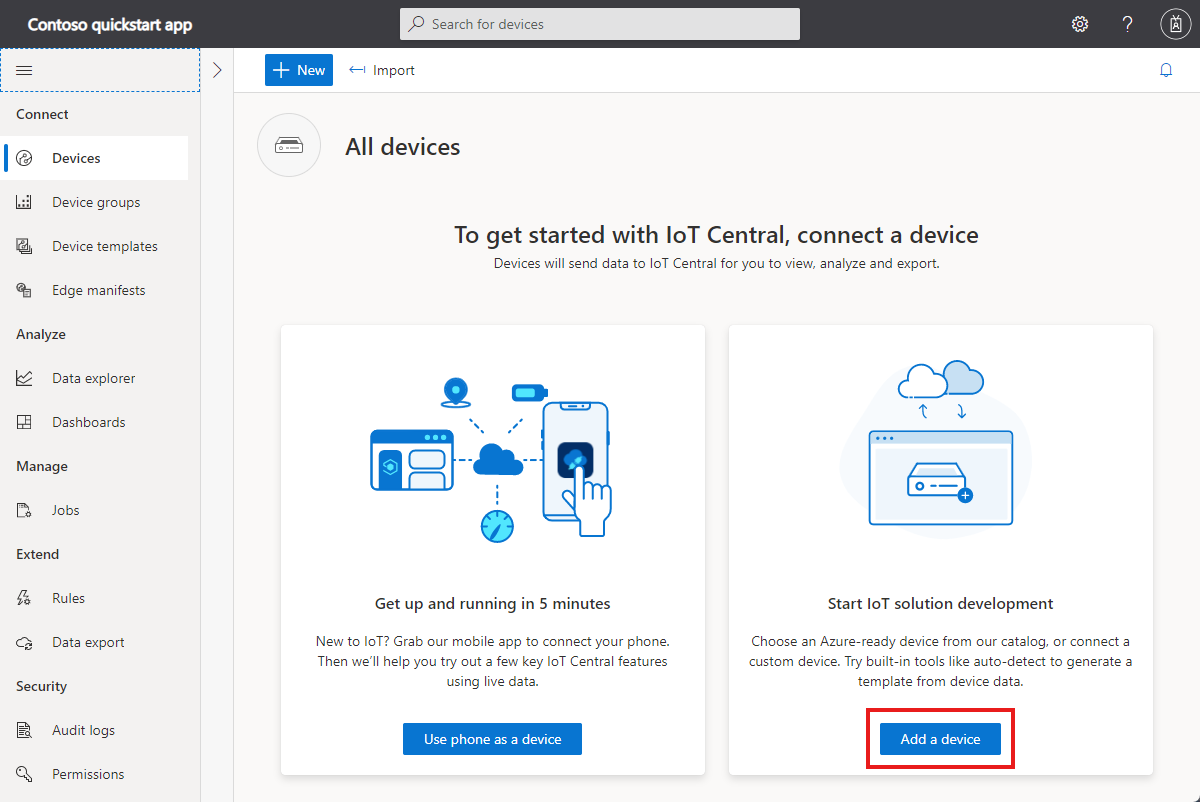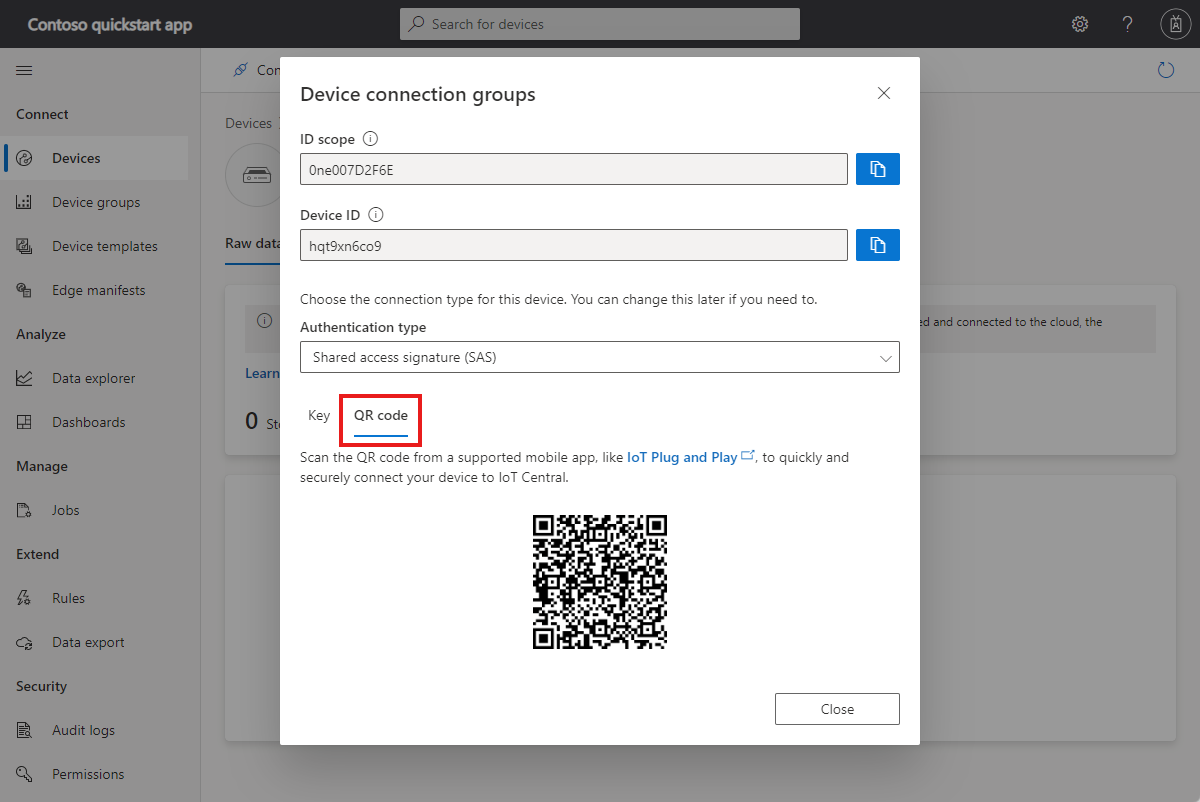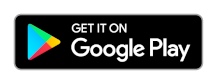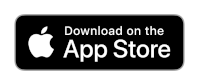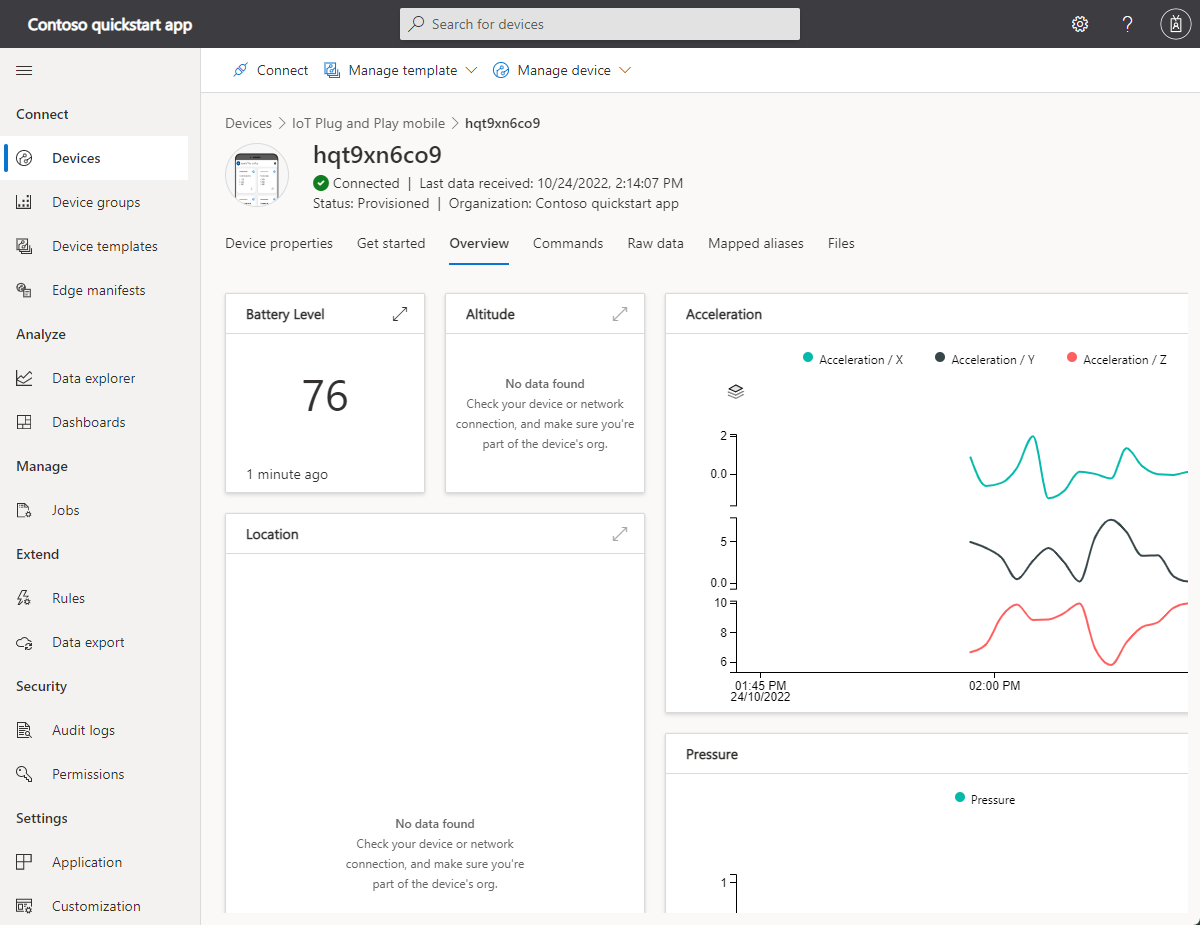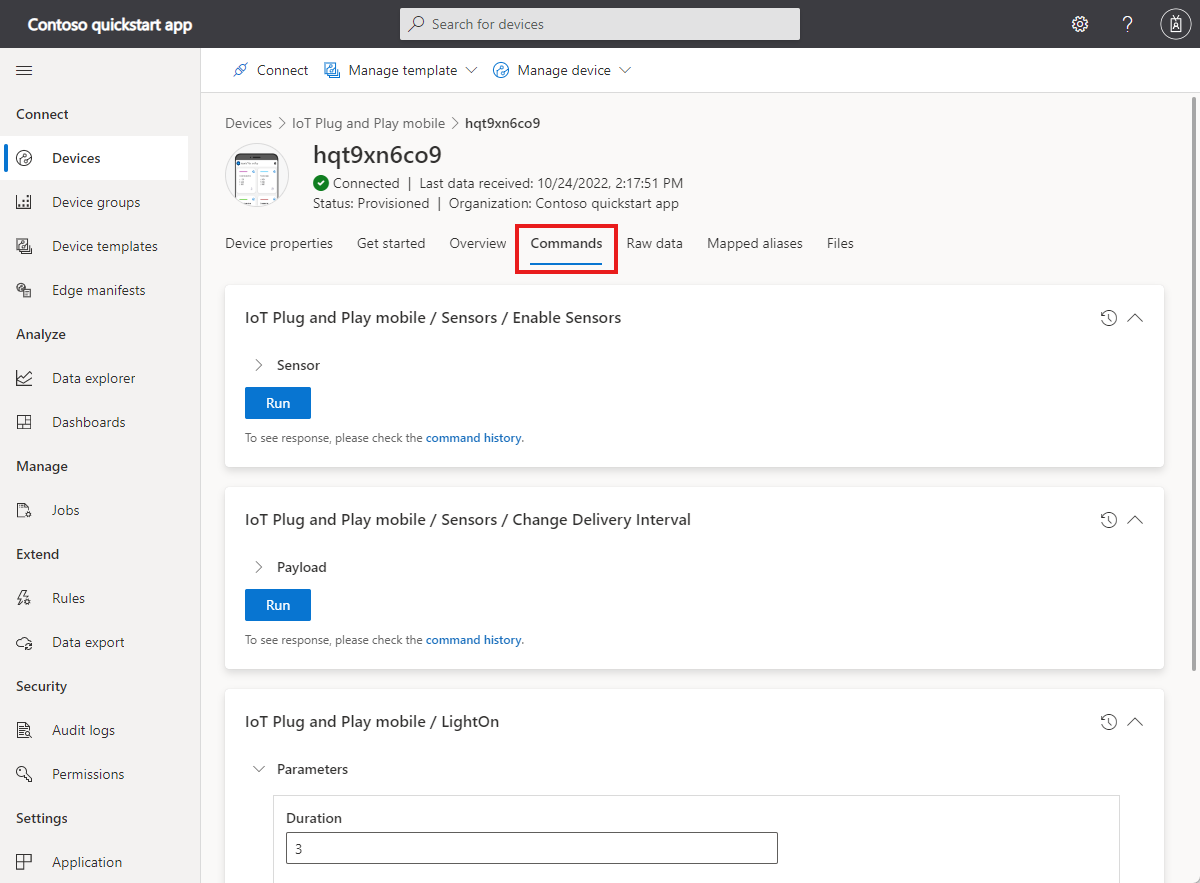Schnellstart: Verwenden Ihres Smartphones als Gerät zum Senden von Telemetriedaten an eine IoT Central-Anwendung
In diesem Schnellstart erstellen Sie eine Azure IoT Central-Anwendung und verbinden Ihr erstes Gerät. Damit Sie schnell loslegen können, installieren Sie eine App auf Ihrem Smartphone, die als Gerät fungieren wird. Die App sendet Telemetriedaten, meldet Eigenschaften und reagiert auf Befehle:
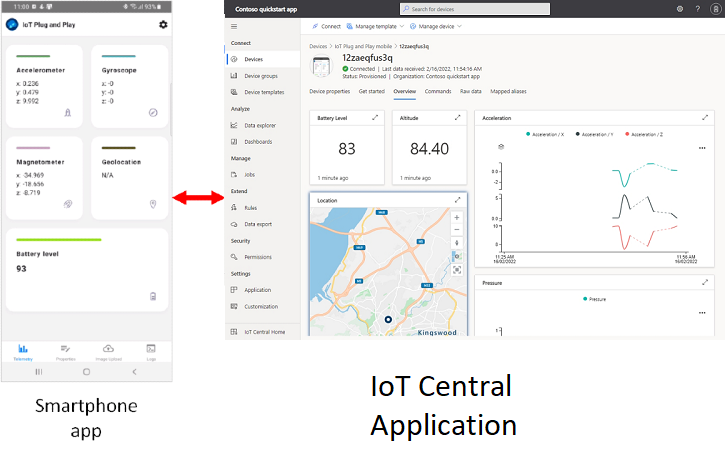
In dieser Schnellstartanleitung führen Sie die folgenden Schritte aus:
- Erstellen Sie eine IoT Central-Anwendung.
- Registrieren eines neuen Geräts in der Anwendung
- Verbinden eines Geräts mit der Anwendung und Anzeigen der von diesem gesendeten Telemetriedaten
- Steuern des Geräts aus Ihrer Anwendung
Voraussetzungen
Ein Azure-Konto mit einem aktiven Abonnement. Sie können kostenlos ein Konto erstellen.
Sie sollten in Ihrem Azure-Abonnement mindestens über Zugriff als Mitwirkender verfügen. Wenn Sie das Abonnement selbst erstellt haben, sind Sie automatisch Administrator mit ausreichendem Zugriff. Weitere Informationen finden Sie in folgendem Artikel: Was ist die rollenbasierte Zugriffssteuerung in Azure?.
Ein Android- oder iOS-Smartphone, auf dem Sie eine kostenlose App aus einem der offiziellen App-Stores installieren können.
Erstellen einer Anwendung
IoT Central stellt verschiedene branchenspezifische Anwendungsvorlagen bereit, um Ihnen den Einstieg zu vereinfachen. In diesem Schnellstart wird die Vorlage Benutzerdefinierte Anwendung verwendet, um eine Anwendung von Grund auf neu zu erstellen:
Navigieren Sie im Azure-Portal zur Seite IoT Central-Anwendung erstellen. Melden Sie sich nach Aufforderung mit Ihrem Azure-Konto an.
Geben Sie Folgendes ein:
Feld BESCHREIBUNG Subscription Das Azure-Abonnement, das Sie verwenden möchten Resource group Die Ressourcengruppe, die Sie verwenden möchten. Sie können eine neue Ressourcengruppe erstellen oder eine bereits vorhandene Ressourcengruppe verwenden. Ressourcenname Ein gültiger Azure-Ressourcenname, z. B. my-contoso-app. Anwendungs-URL Eine URL-Unterdomäne für Ihre Anwendung, z. B. my-contoso-app. Die URL für eine IoT Central-Anwendung sieht wie https://my-contoso-app.azureiotcentral.comaus.Vorlage Benutzerdefinierte Anwendung Region Die Azure-Region, die Sie verwenden möchten. Tarif Standard 2 Klicken Sie auf Überprüfen + erstellen. Klicken Sie anschließend auf Erstellen.
Wenn die App bereit ist, können Sie sie über das Azure-Portal aufrufen:

Weitere Informationen finden Sie unter Erstellen einer IoT Central-Anwendung.
Registrieren eines Geräts
Um ein Gerät mit Ihrer IoT Central-Anwendung verbinden zu können, benötigen Sie einige Verbindungsinformationen. Eine einfache Möglichkeit, diese Verbindungsinformationen zu erhalten, besteht in der Registrierung Ihres Geräts.
So registrieren Sie Ihr Gerät
Navigieren Sie in IoT Central zur Seite Geräte, und wählen Sie Gerät hinzufügen aus:
Übernehmen Sie auf der Seite Neues Gerät erstellen die Standardeinstellungen, und wählen Sie dann Erstellen aus.
Klicken Sie in der Liste der Geräte auf den Gerätenamen:
Wählen Sie auf der Geräteseite Verbinden und dann QR-Code aus:
Lassen Sie diese Seite geöffnet. Im nächsten Abschnitt scannen Sie diesen QR-Code mithilfe der Smartphone-App, um diese mit IoT Central zu verbinden.
Tipp
Der QR-Code enthält die Informationen, wie z.B. die registrierte Geräte-ID, die Ihr Gerät benötigt, um eine Verbindung zu Ihrer IoT Central-Anwendung herzustellen. Es erspart Ihnen die manuelle Eingabe der Verbindungsinformationen.
Herstellen einer Verbindung mit Ihrem Gerät
Für einen schnelleren Einsteig wird in diesem Artikel die Smartphone-App IoT Plug and Play als IoT-Gerät verwendet. Die App sendet Telemetriedaten, die von den Sensoren des Smartphones gesammelt wurden, reagiert auf Befehle, die von IoT Central ausgeführt werden, und meldet Eigenschaftswerte an IoT Central.
Installieren Sie die App aus einem der App Stores auf Ihrem Smartphone:
So verbinden Sie die App IoT Plug & Play mit Ihrer IoT Central-Anwendung:
Öffnen Sie die App IoT PnP auf Ihrem Smartphone.
Wählen Sie auf der Willkommensseite Scan QR code (QR-Code scannen) aus. Erfassen Sie mit der Smartphone-Kamera den QR-Code. Warten Sie dann einige Sekunden, bis die Verbindung hergestellt wurde.
Auf der Telemetrieseite in der App werden die Daten angezeigt, die die App an IoT Central sendet. Auf der Protokollseite wird angezeigt, dass das Gerät eine Verbindung herstellt, und es sind mehrere Initialisierungsmeldungen zu sehen.
So zeigen Sie die Telemetriedaten von der Smartphone-App in IoT Central an
Navigieren Sie in IoT Central zur Seite Geräte.
Klicken Sie in der Liste der Geräte auf den Gerätenamen, und wählen Sie dann Übersicht aus:
Tipp
Die Smartphone-App sendet nur Daten, wenn der Bildschirm aktiviert ist.
Steuern Ihres Geräts
Wenn Sie einen Befehl von IoT Central an Ihr Gerät senden möchten, wählen Sie die Ansicht Befehle für Ihr Gerät aus. Die Smartphone-App kann auf drei Befehle reagieren:
Um das Licht auf Ihrem Smartphone blitzen zu lassen, verwenden Sie den LightOn-Befehl. Setzen Sie die Dauer auf drei Sekunden, das Impulsintervall auf fünf Sekunden und die Anzahl der Impulse auf zwei. Wählen Sie Ausführen aus, um den Befehl an die Smartphone-App zu senden. Das Licht auf Ihrer Smartphone-App blitzt zweimal.
Um die Bestätigung aus der Smartphone-App anzuzeigen, wählen Sie den Befehlsverlauf aus.
Bereinigen von Ressourcen
Falls Sie keine weiteren IoT Central-Schnellstarts oder -Tutorials absolvieren möchten, können Sie die IoT Central-Anwendung löschen:
- Navigieren Sie in Ihrer IoT Central-Anwendung zu Anwendung > Verwaltung.
- Wählen Sie Löschen aus, und bestätigen Sie anschließend Ihre Aktion.
Nächster Schritt
In diesem Schnellstart haben Sie eine IoT Central-Anwendung erstellt und ein Gerät verbunden, das Telemetriedaten sendet. Anschließend haben Sie eine Smartphone-App als IoT-Gerät verwendet, das eine Verbindung mit IoT Central herstellt. Wenn Sie sich weiter über IoT Central informieren möchten, sehen Sie sich die folgende Schnellstartanleitung an: