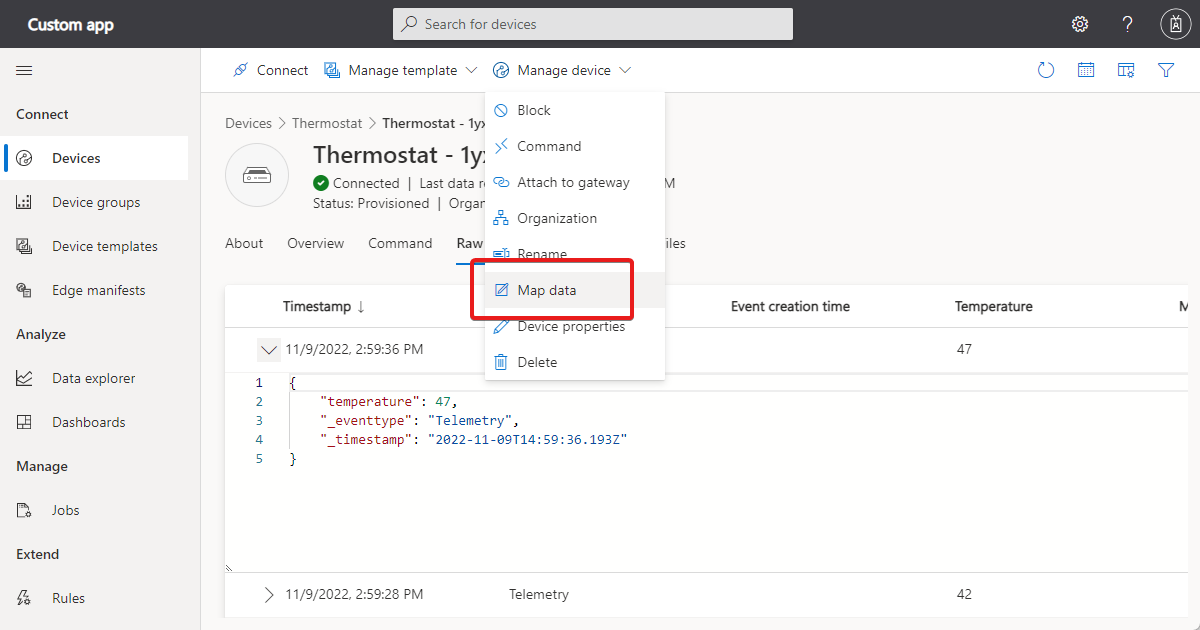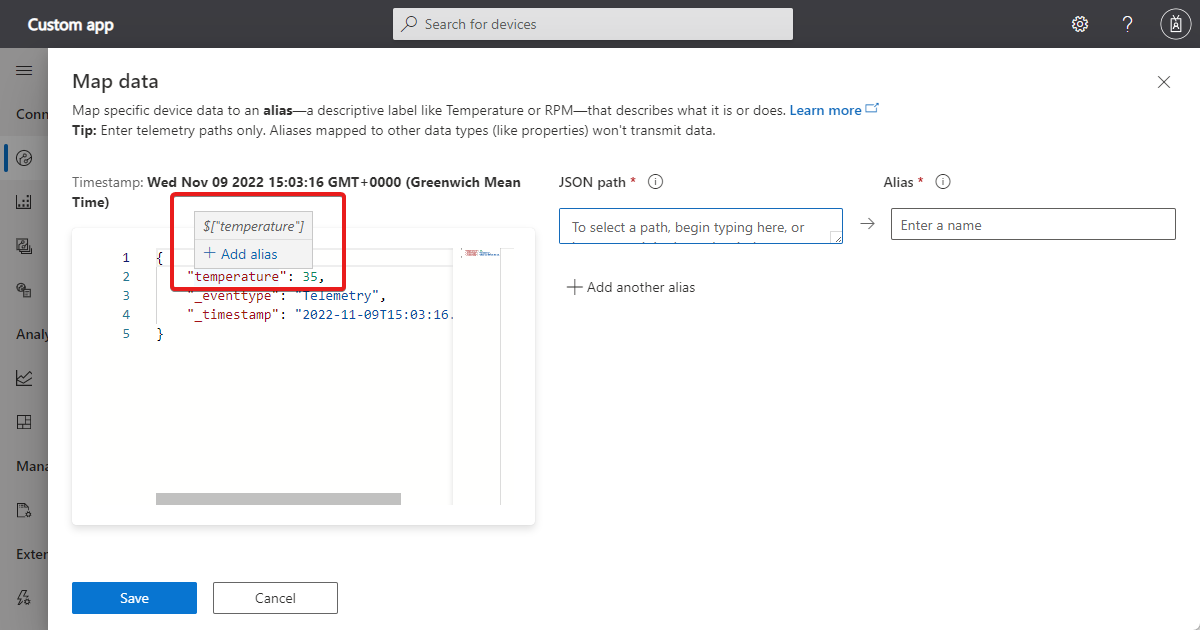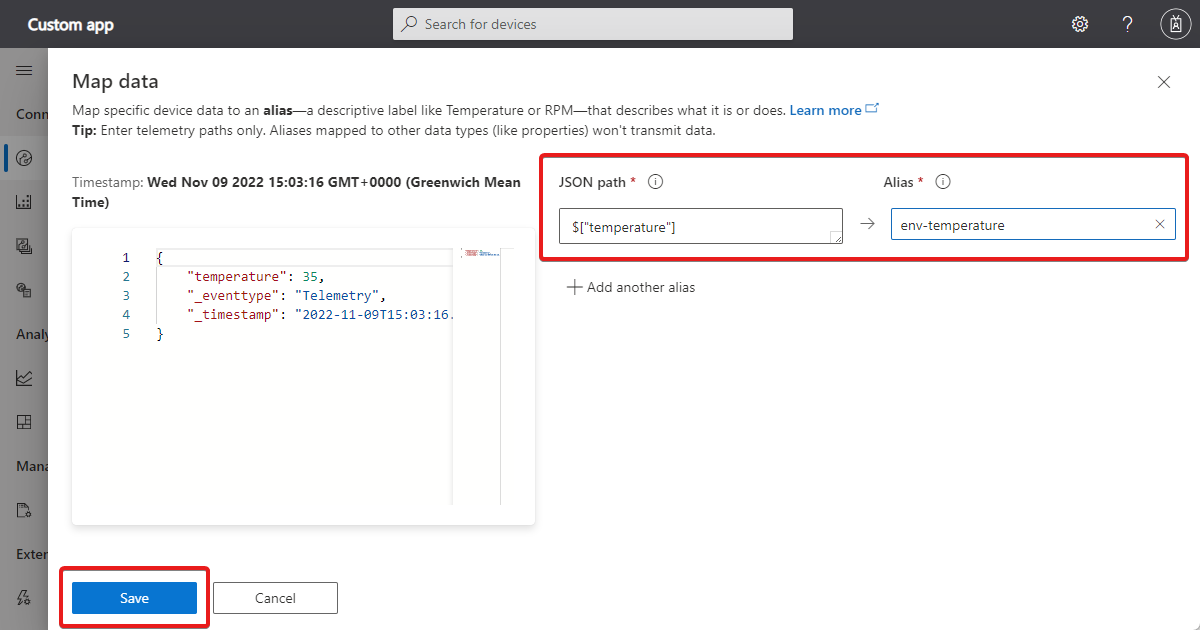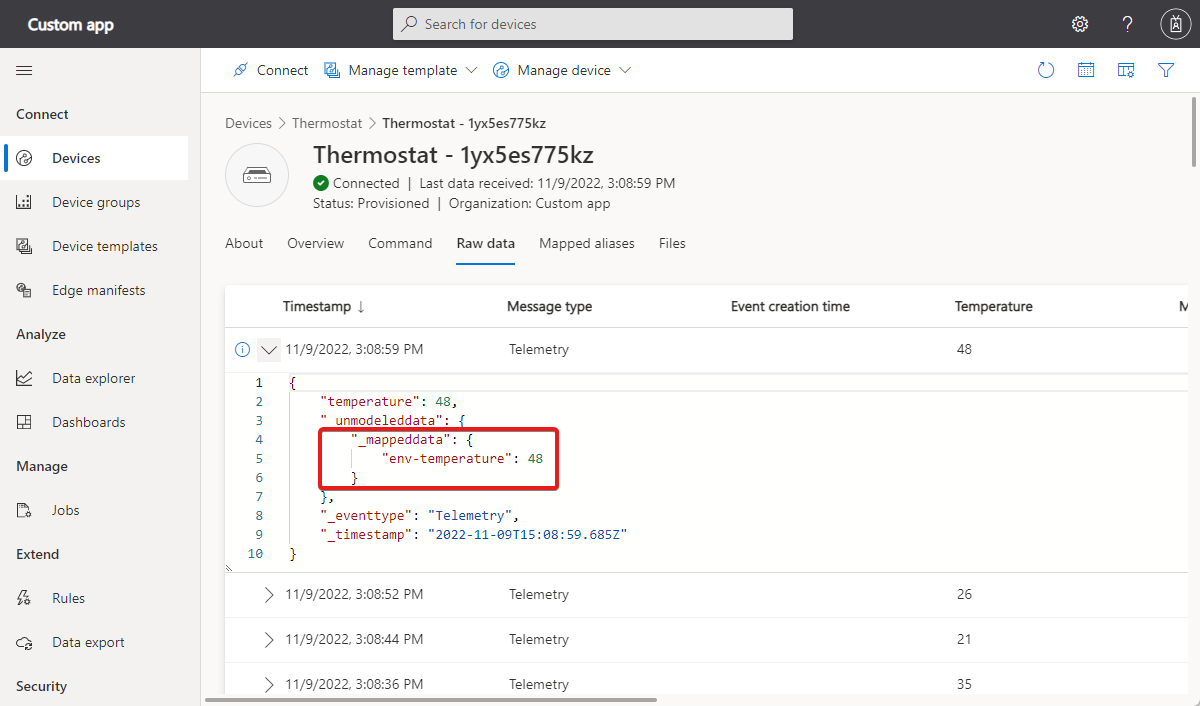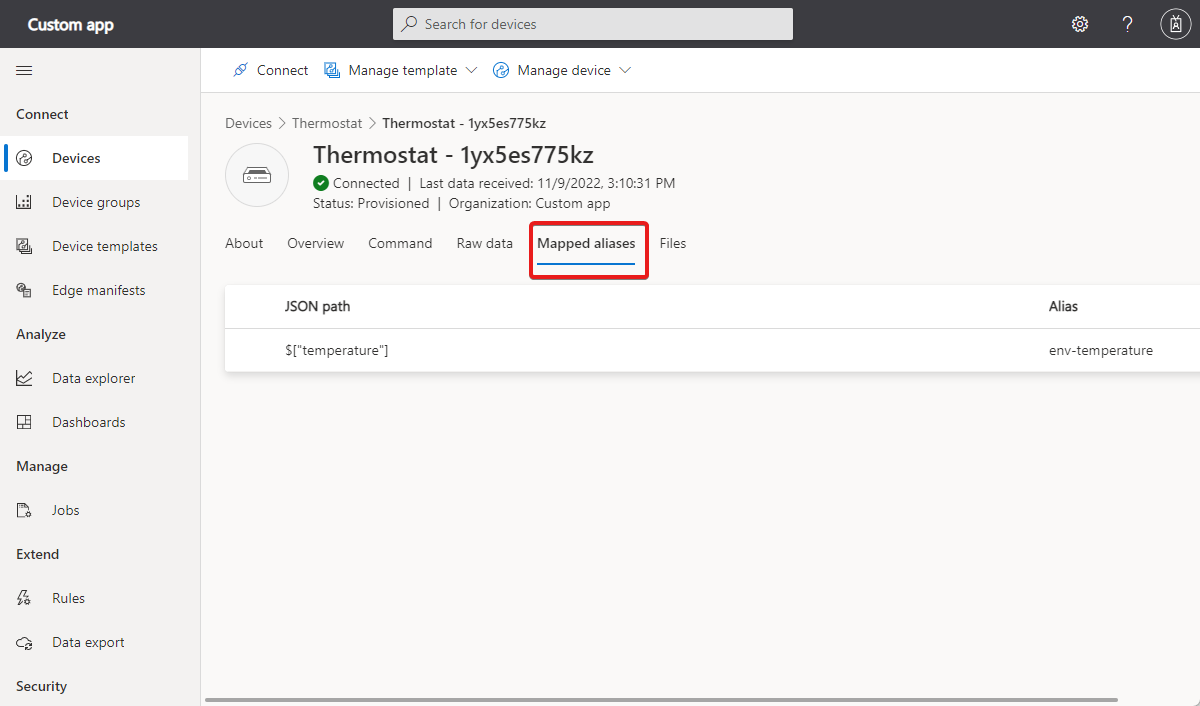Zuordnen von Telemetriedaten beim Eingang in IoT Central
Mithilfe der Datenzuordnung können Sie komplexe Gerätetelemetriedaten in strukturierte Daten innerhalb IoT Central transformieren. Für jedes Ihrer Geräte können Sie einen bestimmten JSON-Pfad in der Gerätetelemetrienachricht einem Alias zuordnen. Ein Alias ist ein Anzeigename für das Ziel, dem Sie zuordnen. IoT Central verwendet die Zuordnungen, um Telemetriedaten auf dem Weg in IoT Central zu transformieren. Sie können die zugeordneten Telemetriedaten für Folgendes verwenden:
- Erstellen von Gerätevorlagen und Geräteverwaltungserfahrungen in IoT Central.
- Normalisieren Sie Telemetriedaten von verschiedenen Geräten, indem Sie JSON-Pfade auf mehreren Geräten einem gemeinsamen Alias zuordnen.
- Exportieren in Ziele außerhalb IoT Central.
Tipp
Wenn Sie eine Gerätevorlage automatisch aus nicht modellierten Telemetriedaten generieren möchten, lesen Sie Automatisches Generieren einer Gerätevorlage.
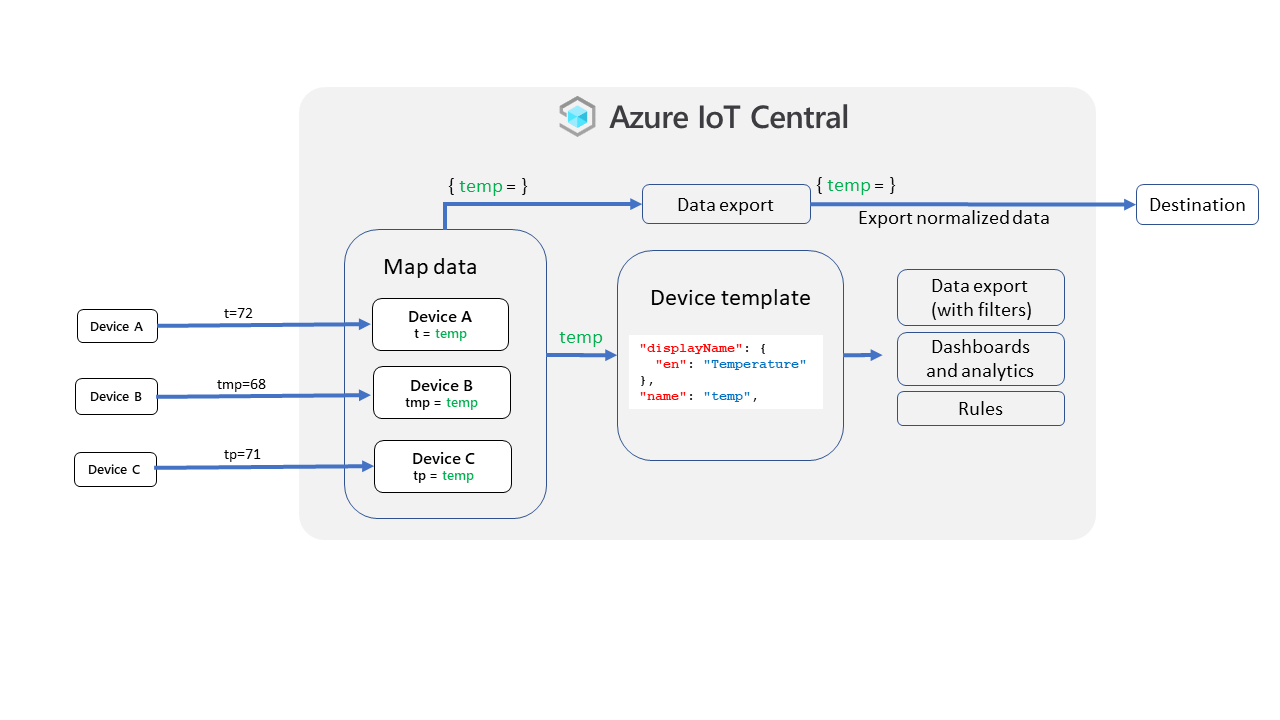
Das folgende Video führt Sie durch den Vorgang der Datenzuordnung:
Zuordnen von Telemetriedaten für Ihr Gerät
Eine Zuordnung verwendet einen JSONPath-Ausdruck, um den Wert in einer eingehenden Telemetrienachricht zu identifizieren, der einem Alias zugeordnet werden soll.
Ein JSONPath-Ausdruck beginnt mit dem $ Zeichen, das auf das Stammelement der Nachricht verweist. Auf $ folgt eine Sequenz von untergeordneten Elementen, die durch eckige Klammern getrennt sind. Zum Beispiel:
$["messages"]["tmp"]
$["opcua"]["payload"][0]["value"]
$["Messages"]["Payload"]["nsu=http://microsoft.com/Opc/OpcPlc/;s=FastUInt1"]["Value"]
IoT Central verwendet eine Untergruppe der JSONPath-Ausdruckssyntax:
- Jedes Segment kann nur eine nicht negative Zahl oder eine Zeichenfolge sein, die in doppelte Anführungszeichen eingeschlossen ist.
- Ein Segment darf keinen umgekehrten Schrägstrich, keine eckige Klammer oder doppelte Anführungszeichen enthalten.
- Ein JSON-Pfadname darf nicht länger als 1,000 Zeichen sein.
Um eine Zuordnung in Ihrer IoT Central Anwendung zu erstellen, wählen Sie eine der folgenden Optionen aus, um zum Bereich Daten Zuordnen zu navigieren:
Wählen Sie auf einer beliebigen Seite des Geräts Gerät verwalten > Daten zuordnen aus:
Erweitern Sie in der Ansicht Rohdaten für Ihr Gerät eine beliebige Telemetriemeldung, bewegen Sie den Mauszeiger über einen Pfad und wählen Sie Alias hinzufügen. Das Feld Daten Zuordnen wird geöffnet und der JSONPath-Ausdruck in das Feld JSON path kopiert:
Auf der linken Seite der Anzeige Daten Zuordnen wird die neueste Nachricht von Ihrem Gerät dargestellt. Zeigen Sie mit dem Mauszeiger auf einen beliebigen Teil der Daten, und wählen Sie Alias hinzufügen aus. Der JSONPath-Ausdruck wird in den JSON-Pfad kopiert. Fügen Sie einen Aliasnamen mit nicht mehr als 64 Zeichen hinzu. Sie können den Alias nicht verwenden, um auf ein Feld in einem komplexen Objekt zu verweisen, das in der Gerätevorlage definiert ist.
Geben Sie beliebig viele Antworten ein, und klicken Sie dann auf Speichern:
Für ein bestimmtes Gerät:
- Es dürfen nicht mehrere Zuordnungen denselben JSON-Pfad aufweisen.
- Es dürfen nicht mehrere Zuordnungen denselben Alias aufweisen.
Tipp
Möglicherweise müssen Sie einige Minuten warten, bis Ihr Gerät eine Telemetrienachricht sendet, die im linken Bereich angezeigt wird. Wenn im linken Bereich immer noch keine Daten vorhanden sind, können Sie manuell einen JSONPath-Ausdruck in das Feld JSON-Pfad eingeben.
Um zu überprüfen, ob IoT Central die Telemetriedaten zuzuordnet, navigieren Sie zur Rohdatenansicht für Ihr Gerät, und überprüfen Sie den Abschnitt _mappeddata:
Falls Sie Ihre zugeordneten Daten auch nach mehrmaligem Aktualisieren der Rohdaten nicht sehen, überprüfen Sie, ob der von Ihnen verwendete JSONPath-Ausdruck mit der Struktur der Telemetrie-Nachricht übereinstimmt.
Für IoT Edge Geräte gilt die Datenzuordnung für die Telemetriedaten aller IoT Edge Module und Hubs. Sie können keine Zuordnungen auf ein bestimmtes Azure IoT Edge-Modul anwenden.
Für Geräte, die einer Gerätevorlage zugewiesen sind, können Sie keine Daten für Komponenten oder übernommene Schnittstellen zuordnen. Sie können jedoch alle Daten von Ihrem Gerät zuordnen, bevor Sie diese einer Gerätevorlage zuweisen.
Verwalten von Zuordnungen
Navigieren Sie zum Anzeigen, Bearbeiten oder Löschen von Zuordnungen zur Seite Zugeordnete Aliase. Wählen Sie eine Zuordnung aus, um sie zu bearbeiten oder zu löschen. Sie können mehrere Zuordnungen auswählen und gleichzeitig löschen:
Standardmäßig enthalten Datenexporte aus IoT Central zugeordnete Daten. Um zugeordnete Daten auszuschließen, verwenden Sie eine Datentransformation in Ihrem Datenexport.
Zuordnen nicht modellierter Telemetrie
Sie können nicht modellierte Telemetrie zuordnen, einschließlich Telemetrie aus nicht modellierten Komponenten. Zum Beispiel vorausgesetzt, die Telemetrie workingSet ist in der Stammkomponente und die Telemetrie temperature in einer Thermostatkomponente definiert, wie im folgenden Beispiel gezeigt wird:
{
"_unmodeleddata": {
"workingSet": 74
},
"_eventtype": "Telemetry",
"_timestamp": "2022-07-18T09:22:40.257Z"
}
{
"_unmodeleddata": {
"thermostat2": {
"__t": "c",
"temperature": 44
}
},
"_eventtype": "Telemetry",
"_timestamp": "2022-07-18T09:21:48.69Z"
}
Sie können diese Telemetrie mithilfe der folgenden Zuordnungsdefinitionen zuordnen:
$["workingSet"] ws$["temperature"] temp
Hinweis
Fügen Sie den Komponentennamen nicht in die Zuordnungsdefinition ein.
Die Ergebnisse dieser Zuordnungsregeln sehen wie die folgenden Beispiele aus:
{
"telemetries": {
"workingSet": 84,
"_mappeddata": {
"ws": 84
}
}
}
{
"_unmodeleddata": {
"thermostat2": {
"__t": "c",
"temperature": 12
},
"_mappeddata": {
"thermostat2": {
"__t": "c",
"temp": 12
}
}
},
"_eventtype": "Telemetry",
"_timestamp": "2022-07-18T09:31:21.088Z"
}
Jetzt können Sie die zugeordneten Aliase verwenden, um Telemetrie auf einem Diagramm oder Dashboard anzuzeigen. Sie können die zugeordneten Aliase auch verwenden, wenn Sie Telemetrie exportieren.