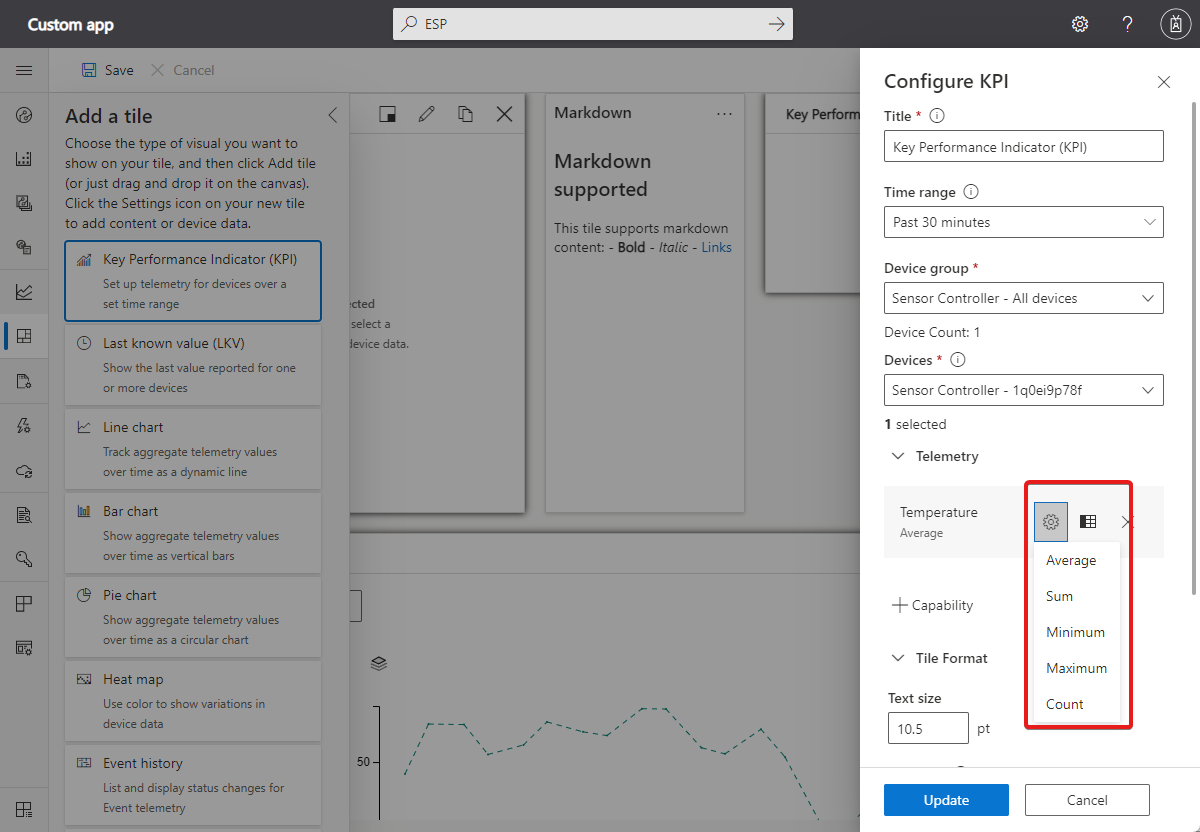Erstellen und Verwalten von Dashboards
Das Standard-Organisationsdashboard ist die Seite, die geladen wird, wenn Sie zum ersten Mal zu Ihrer Anwendung navigieren. Als Administrator können Sie zusätzliche Organisationsdashboards erstellen, die einer bestimmten Organisation zugeordnet werden. Ein Organisationsdashboard ist nur für Benutzer sichtbar, die auf die Organisation zugreifen können, der das Dashboard zugeordnet wurde. Nur Benutzer in einer Rolle mit Organisationsdashboardberechtigungen können Organisationsdashboards erstellen, bearbeiten und löschen.
Tipp
In den Dashboardeinstellungen können Sie sehen, welcher Organisation ein Dashboard zugeordnet wurde.
Alle Benutzer können persönliche Dashboards erstellen, die nur ihnen angezeigt werden. Benutzer können zwischen Organisationsdashboards und persönlichen Dashboards wechseln.
Erstellen eines Dashboards
Der folgende Screenshot zeigt das Dashboard in einer Anwendung, die über die Vorlage Benutzerdefinierte Anwendung erstellt wurde. Wenn Ihre Rolle die entsprechenden Berechtigungen enthält, können Sie das Standarddashboard anpassen. Wenn Sie ein Dashboard von Grund auf neu erstellen möchten, wählen Sie Zum Dashboardkatalog wechseln und dann + Neu aus. Wählen Sie zum Erstellen eines neuen Dashboards durch Kopieren des aktuellen Dashboards Kopieren aus:
Geben Sie ihrem Dashboard im Bereich Dashboard erstellen oder Dashboard duplizieren einen Namen, und wählen Sie entweder Organisation oder Persönlich als Dashboardtyp aus. Wenn Sie ein Organisationsdashboard erstellen, wählen Sie die Organisation aus, der das Dashboard zugeordnet wird. Ein Organisationsdashboard und die zugehörigen Kacheln zeigen nur die Geräte, die für die Organisation und deren Unterorganisationen sichtbar sind.
Nachdem Sie das Dashboard erstellt haben, wählen Sie die Elemente aus der Bibliothek aus, die Sie dem Dashboard hinzufügen möchten. Die Bibliothek enthält die Kacheln und Dashboardprimitive, mit denen Sie das Dashboard anpassen:
Als Administrator können Sie ein persönliches Dashboard oder ein Organisationsdashboard erstellen. Benutzern werden die Organisationsdashboards angezeigt, die der Organisation zugeordnet sind, der sie zugewiesen wurden. Alle Benutzer können persönliche Dashboards erstellen, die nur ihnen angezeigt werden.
Tipp
Sie benötigen mindestens eine Gerätevorlage in Ihrer Anwendung, um Kacheln hinzufügen zu können, die Geräteinformationen anzeigen.
Verwalten von Dashboards
Sie können mehrere persönliche Dashboards haben und dazwischen wechseln oder eines der Organisationsdashboards auswählen:
Sie können Ihre persönlichen Dashboards bearbeiten und die nicht mehr benötigten löschen. Wenn Sie die richtigen Berechtigungen haben, können Sie auch Organisationsdashboards bearbeiten oder löschen.
Sie können die Dashboards im Katalog auch verwalten, indem Sie Zum Dashboardkatalog wechseln auswählen.
Hinzufügen von Kacheln
Wählen Sie Bearbeiten aus, um das aktuelle Dashboard anzupassen.
Nachdem Sie Bearbeiten ausgewählt haben, befindet sich das Dashboard im Bearbeitungsmodus. Sie können dem Dashboard mithilfe der Tools im Bereich Kachel hinzufügen Kacheln hinzuzufügen. Sie können Kacheln auf dem Dashboard selbst anpassen und entfernen. So fügen Sie beispielsweise eine Kachel vom Typ Liniendiagramm hinzu, um Telemetriewerte im zeitlichen Verlauf zu verfolgen, die von einem oder mehreren Geräten gemeldet werden:
Wählen Sie Mit einem Steuerelement beginnen, Liniendiagrammund dann Kachel hinzufügenaus, oder ziehen Sie die Kachel einfach auf das Canvas-Panel.
Wählen Sie zum Bearbeiten der Kachel deren Stiftsymbol aus. Geben Sie einen Titel ein, und wählen Sie eine Gerätegruppeaus. Wählen Sie in der Liste Geräte die Geräte aus, die auf der Kachel angezeigt werden sollen.
Nachdem Sie alle Geräte ausgewählt haben, die auf der Kachel angezeigt werden sollen, wählen Sie Aktualisieren aus.
Nachdem Sie das Hinzufügen und Anpassen der Kacheln auf dem Dashboard abgeschlossen haben, klicken Sie auf Speichern.
Anpassen von Kacheln
Wenn Sie eine Kachel bearbeiten möchten, müssen Sie sich im Bearbeitungsmodus befinden. Die verschiedenen Kacheltypen haben unterschiedliche Anpassungsoptionen:
Über das quadratische Symbol können Sie die Größe der Kachel ändern.
Die Stiftschaltfläche ermöglicht die Bearbeitung der Visualisierung. Für ein Liniendiagramm können Sie beispielsweise die Legende und Achsen anzeigen und den Zeitbereich auswählen, der dargestellt werden soll.
Mit der Schaltfläche Kopieren können Sie ein Duplikat der Kachel erstellen.
Kacheltypen
Die Tabelle beschreibt die Typen von Kacheln, die Sie einem Dashboard hinzufügen können:
| Kachel | Beschreibung |
|---|---|
| KPI | Zeigt aggregierte Telemetriewerte für mindestens ein Gerät über einen bestimmten Zeitraum hinweg an. Damit können Sie beispielsweise die Maximaltemperatur und den Druck eines oder mehrerer Geräte in der letzten Stunde anzeigen. |
| Letzter bekannter Wert | Zeigt den aktuellen Telemetriewerte für mindestens ein Gerät an. Auf dieser Kachel können Sie beispielsweise die aktuellen Messungen von Temperatur, Druck und Feuchtigkeit für ein oder mehrere Gerät anzeigen. |
| Liniendiagramm | Zeigt mindestens einen aggregierten Telemetriewert für mindestens ein Gerät über einen bestimmten Zeitraum hinweg an. Sie können beispielsweise ein Liniendiagramm anzeigen, das die durchschnittliche Temperatur und den durchschnittlichen Druck eines oder mehrere Geräte in der letzten Stunde anzeigt. |
| Balkendiagramm | Zeigt mindestens einen aggregierten Telemetriewert für mindestens ein Gerät über einen bestimmten Zeitraum hinweg an. Sie können beispielsweise ein Balkendiagramm anzeigen, das die durchschnittliche Temperatur und den durchschnittlichen Druck eines oder mehrerer Geräte in der letzten Stunde anzeigt. |
| Kreisdiagramm | Zeigt mindestens einen aggregierten Telemetriewert für mindestens ein Gerät über einen bestimmten Zeitraum hinweg an. |
| Heat Map | Stellt Informationen zu einem oder mehreren Geräten farblich dar. |
| Ereignishistorie | Zeigt die Ereignisse für ein Gerät über einen bestimmten Zeitraum hinweg an. Auf dieser Kachel können Sie beispielsweise alle Öffnungs- und Schließereignisse der Ventile für ein oder mehrere Geräte während der letzten Stunde anzeigen. |
| Statusverlauf | Dient zum Auflisten und Anzeigen von Statusänderungen für Zustandstelemetrie. |
| Ereignisdiagramm | Zeigt Telemetrieereignisse für mindestens ein Gerät über einen bestimmten Zeitraum hinweg an. Mithilfe dieser Kachel können Sie beispielsweise Eigenschaften wie Temperaturänderungen für ein Gerät anzeigen. |
| Statusübersicht | Stellt Änderungen für mindestens ein Gerät über einen bestimmten Zeitraum hinweg dar. Mithilfe dieser Kachel können Sie beispielsweise Eigenschaften wie Temperaturänderungen für ein Gerät anzeigen. |
| Eigenschaft | Zeigt die aktuellen Werte für Eigenschaften und Cloudeigenschaften für mindestens ein Gerät an. Sie können diese Kachel z. B. verwenden, um Geräteeigenschaften wie den Hersteller oder die Firmwareversion eines Geräts anzuzeigen. |
| Karte (Eigenschaft) | Zeigt den Standort von mindestens einem Gerät auf einer Karte an. |
| Karte (Telemetrie) | Zeigt den Standort von mindestens einem Gerät auf einer Karte an. Sie können bis zu 100 Punkte im Standortverlauf eines Geräts anzeigen. Sie können beispielsweise ein Routenmuster der Orte anzeigen, an denen sich ein Gerät in der vergangenen Woche befand. |
| Bild (Statisch) | Zeigt ein benutzerdefiniertes Bild an, auf diese Kachel kann geklickt werden. Die URL kann ein relativer Link zu einer anderen Seite der Anwendung sein, oder ein absoluter Link zu einer externen Website. |
| Label | Zeigt benutzerdefinierten Text auf einem Dashboard an. Sie können die Größe des Texts festlegen. Auf einer Kachel mit Beschriftung können Sie dem Dashboard relevante Informationen wie Beschreibungen, Kontaktinformationen oder Hilfe hinzufügen. |
| Markdown | Kacheln, auf die geklickt werden kann und in denen Überschriften und Beschreibungstext in Markdown angezeigt werden. Die URL kann ein relativer Link zu einer anderen Seite der Anwendung sein, oder ein absoluter Link zu einer externen Website. |
| Externer Inhalt | Ermöglicht das Laden von Inhalten aus einer externen Quelle |
| Anzahl von Geräten | Zeigt die Anzahl der Geräte in einer Gerätegruppe an. |
| Daten-Explorer-Abfrage | Anzeigen einer gespeicherten Daten-Explorer-Abfrage |
Aktuell können Sie Kacheln, die mehrere Geräte unterstützen, bis zu zehn Geräte hinzufügen.
Anpassen von Visualisierungen
Liniendiagramme zeigen standardmäßig Daten über einen Zeitraum hinweg. Der ausgewählte Zeitbereich wird in 50 Partitionen gleicher Größe unterteilt. Die Gerätedaten werden dann pro Partition aggregiert, um 50 Datenpunkte über den ausgewählten Zeitbereich zu erhalten. Wenn Sie Rohdaten anzeigen möchten, können Sie Ihre Auswahl so ändern, dass die letzten 100 Werte angezeigt werden. Wenn Sie den Zeitbereich ändern oder eine Visualisierung für Rohdaten auswählen möchten, verwenden Sie im Bereich Diagramm konfigurieren das Dropdownmenü Anzeigebereich.
Klicken Sie bei Kacheln, die aggregierte Werte anzeigen, auf das Zahnradsymbol neben dem Telemetrietyp im Bereich Diagramm konfigurieren, um die Aggregation auszuwählen. Zur Verfügung stehen die Aggregationen für den Durchschnitt, die Summe, das Maximum, das Minimum oder die Anzahl:
Bei Liniendiagrammen, Balkendiagrammen und Kreisdiagrammen können Sie die Farbe der verschiedenen Telemetriewerte anpassen. Klicken Sie hierzu auf das Farbpalettensymbol neben den Telemetriedaten, die Sie anpassen möchten:
Bei Kacheln, die Zeichenfolgeneigenschaften oder Telemetriewerte zeigen, können Sie auswählen, wie der Text angezeigt werden soll. Wenn das Gerät beispielsweise eine URL in einer Zeichenfolgeneigenschaft speichert, können Sie sie als Link anzeigen, auf den geklickt werden kann. Wenn die URL auf ein Bild verweist, können Sie das Bild in einer Kachel mit dem letzten bekannten Wert oder einer Eigenschaftenkachel rendern. Wenn Sie ändern möchten, wie eine Zeichenfolge angezeigt wird, klicken Sie in der Kachelkonfiguration auf das Zahnradsymbol neben dem Telemetrietyp oder der Eigenschaft in der Kachelkonfiguration.
Für die numerischen Kacheln „KPI“, „Letzter bekannter Wert“ und für Eigenschaftenkacheln können Sie mithilfe einer bedingten Formatierung die Farbe der jeweiligen Kachel basierend auf ihrem Wert anpassen. Um eine bedingte Formatierung anzuwenden, wählen Sie für die Kachel Konfigurieren und dann neben dem von Ihnen anzupassenden Wert das Symbol Bedingte Formatierung aus.
Fügen Sie anschließend Ihre Regeln für bedingte Formatierung hinzu:
Kachelformatierung
Dieses Feature ist auf den Kacheln KPI, LKV und Eigenschaften verfügbar. Mit diesem Feature können Sie den Schriftgrad anpassen, die dezimale Genauigkeit auswählen, numerische Werte abkürzen (z. B. kann 1.700 als 1,7 Tsd. abgekürzt werden) oder Zeichenfolgenwerte in den dazugehörigen Kacheln einschließen.
Anheften einer Daten-Explorer-Abfrage an das Dashboard
Wenn Sie die Daten-Explorer-Abfragen kontinuierlich überwachen möchten, können Sie eine Abfrage an ein Dashboard anheften. So heften Sie eine Abfrage an das Dashboard an
- Navigieren Sie im linken Bereich zum Daten-Explorer, und wählen Sie eine Abfrage aus.
- Wählen Sie im Dropdownmenü ein Dashboard und dann An das Dashboard anheften aus.
Nächste Schritte
Nachdem Sie erfahren haben, wie Sie persönliche Dashboards erstellen und verwalten, können Sie als Nächstes erfahren, wie Sie Ihre Anwendungseinstellungen verwalten.