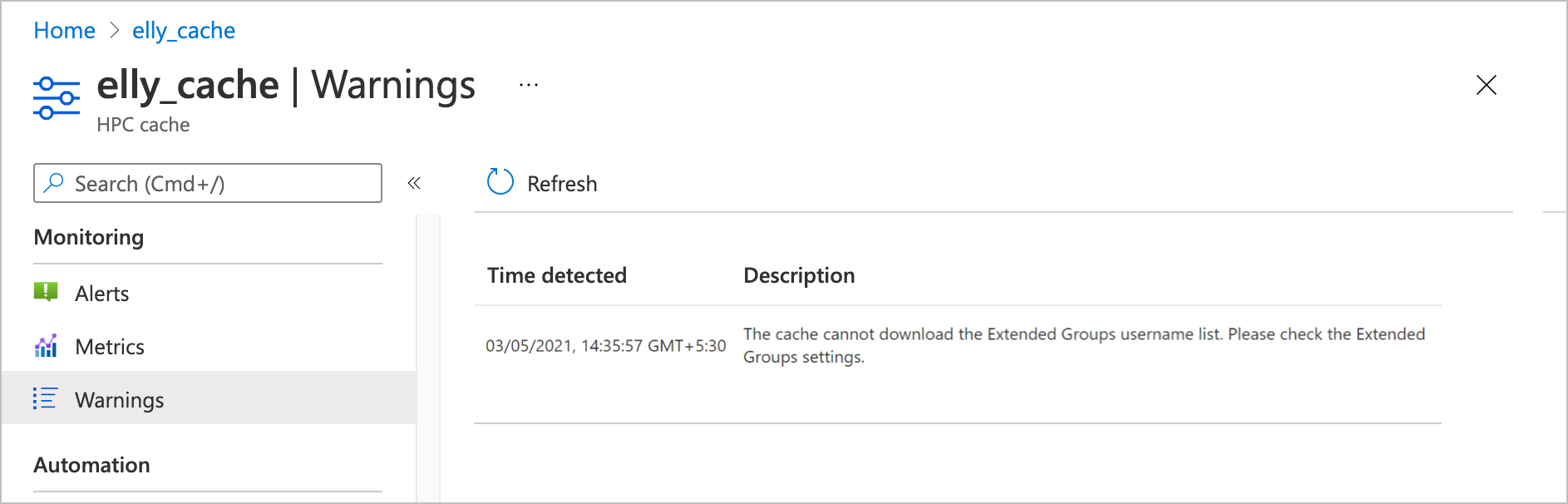Verwalten Ihres Caches
Auf der Übersichtsseite für den Cache im Azure-Portal werden Projektdetails, der Cachestatus und grundlegende Statistiken für den Cache angezeigt. Außerdem verfügt die Seite über Steuerelemente zum Beenden oder Starten des Caches, zum Löschen des Caches, zum Leeren der Daten in den Langzeitspeicher und zum Aktualisieren der Software.
In diesem Artikel wird auch erläutert, wie Sie diese grundlegenden Aufgaben über die Azure-Befehlszeilenschnittstelle (CLI) durchführen.
Um die Übersichtsseite zu öffnen, wählen Sie die Cacheressource im Azure-Portal aus. Laden Sie z. B. die Seite Alle Ressourcen, und klicken Sie auf den Namen des Caches.
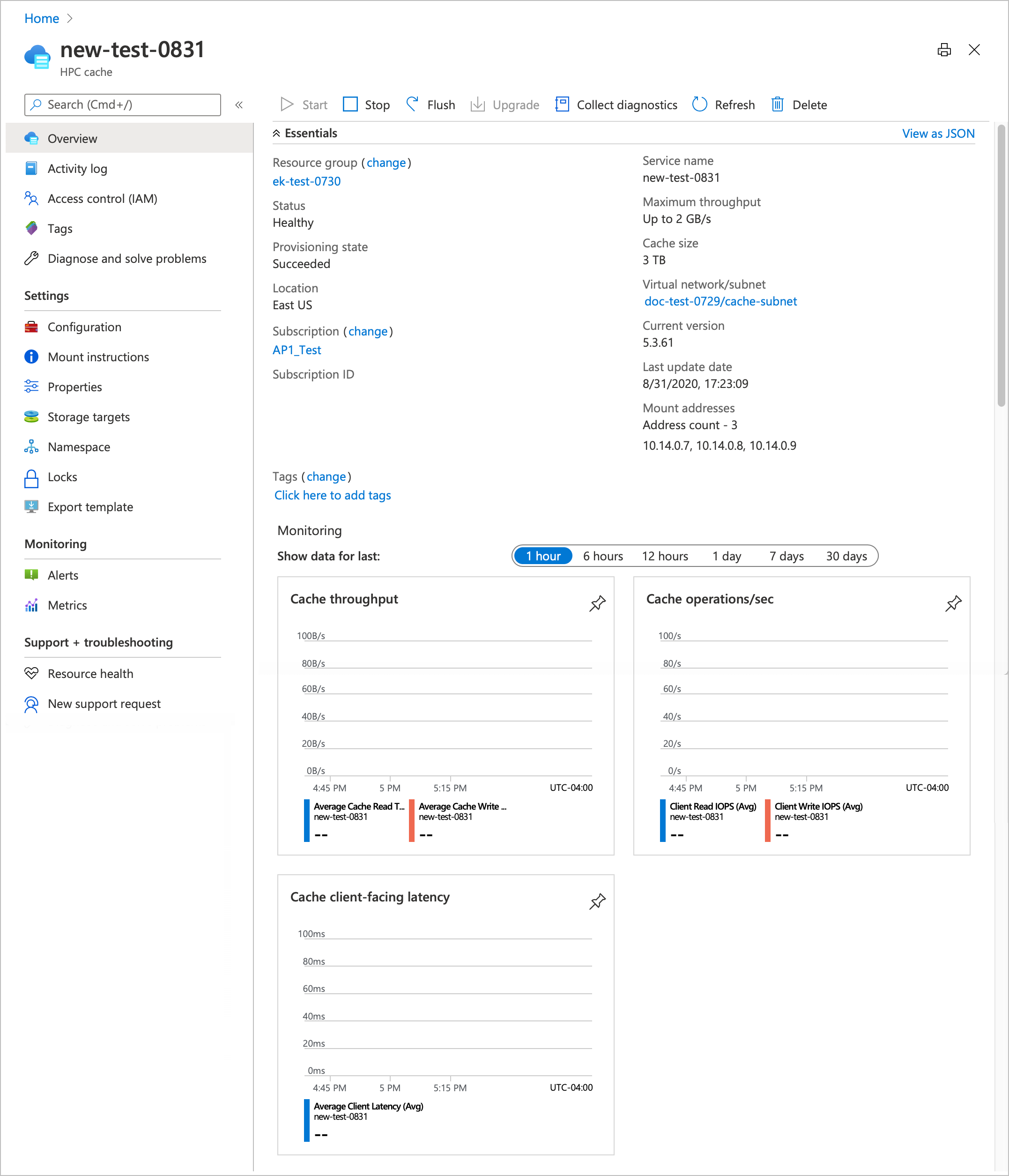
Über die Schaltflächen oben auf der Seite können Sie den Cache verwalten:
- Starten und Beenden: Der Cachevorgang wird begonnen oder angehalten.
- Leeren: Geänderte Daten werden in Speicherziele geschrieben.
- Aktualisieren: Die Cachesoftware wird aktualisiert.
- Collect diagnostics (Sammeln von Diagnosedaten): Informationen zum Uploaddebugging
- Aktualisieren: Die Übersichtsseite wird erneut geladen.
- Löschen: Der Cache wird dauerhaft zerstört.
Nachfolgend finden Sie weitere Informationen zu diesen Optionen.
Tipp
Sie können auch einzelne Speicherziele verwalten. Weitere Informationen finden Sie unter Anzeigen und Verwalten von Speicherzielen.
Beenden des Caches
Sie können den Cache beenden, um die Kosten während eines inaktiven Zeitraums zu senken. Ihnen wird keine Betriebszeit in Rechnung gestellt, während der Cache angehalten wird. Es werden jedoch Gebühren für den zugeordneten Datenträgerspeicher des Caches erhoben. (Ausführlichere Informationen finden Sie auf der Seite mit der Preisübersicht.)
Ein beendeter Cache reagiert nicht auf Clientanforderungen. Sie sollten die Bereitstellung von Clients aufheben, bevor Sie den Cache beenden.
Mit der Schaltfläche Beenden wird ein aktiver Cache angehalten. Die Schaltfläche Beenden ist verfügbar, wenn der Cachestatus Fehlerfrei oder Heruntergestuft lautet.
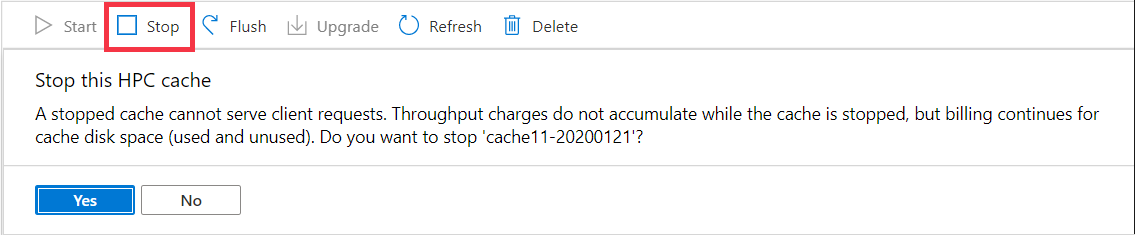
Wenn Sie auf „Ja“ klicken, um das Beenden des Caches zu bestätigen, leert der Cache seinen Inhalt automatisch in die Speicherziele. Dieser Vorgang kann einige Zeit dauern, stellt jedoch die Datenkonsistenz sicher. Schließlich ändert sich der Cachestatus in Beendet.
Um einen beendeten Cache erneut zu aktivieren, klicken Sie auf die Schaltfläche Starten. Es ist keine Bestätigung erforderlich.
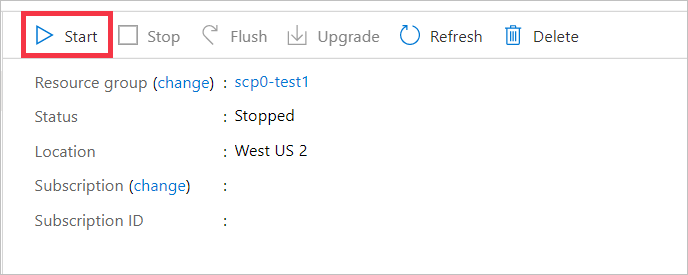
Leeren zwischengespeicherter Daten
Über die Schaltfläche Leeren auf der Übersichtsseite wird festgelegt, dass alle geänderten Daten im Cache sofort in die Back-End-Speicherziele geschrieben werden. Die Daten im Cache werden routinemäßig in den Speicherzielen gespeichert. Daher ist es nicht notwendig, dies manuell durchzuführen, es sei denn, Sie möchten sicherstellen, dass das Back-End-Speichersystem auf dem neuesten Stand ist. Beispielsweise können Sie Leeren verwenden, bevor Sie eine Momentaufnahme des Speichers erstellen oder die Größe des Datasets überprüfen.
Hinweis
Während der Leerung können im Cache keine Clientanforderungen verarbeitet werden. Der Cachezugriff wird angehalten und erst fortgesetzt, nachdem der Vorgang abgeschlossen wurde.
Wenn Sie den Leerungsvorgang für den Cache starten, werden im Cache keine Clientanforderungen mehr angenommen und der Cachestatus auf der Übersichtsseite ändert sich in Wird geleert.
Die Daten im Cache werden in den entsprechenden Speicherzielen gespeichert. Je nachdem, wie viele Daten geleert werden müssen, kann der Vorgang einige Minuten oder länger als eine Stunde dauern.
Nachdem alle Daten in den Speicherzielen gespeichert wurden, werden im Cache automatisch wieder Clientanforderungen angenommen. Als Cachestatus wird wieder Fehlerfrei angezeigt.
Um den Cache zu leeren, klicken Sie auf die Schaltfläche Leeren und dann auf Ja, um die Aktion zu bestätigen.
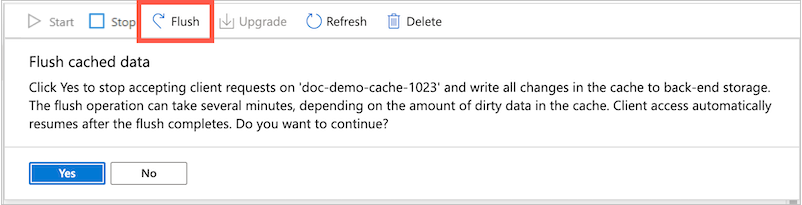
Tipp
Wenn Sie bestimmte einzelne Dateien auf ein Speicherziel zurückschreiben müssen, ohne den gesamten Cache-Inhalt zu schreiben, sollten Sie das Skript flush_file.py verwenden, das in der PC Cache NFSv3-Client-Bibliothek enthalten ist. Weitere Informationen finden Sie unter Anpassen des Dateirückschreibens in Azure HPC Cache.
Ausführen eines Upgrades für die Cachesoftware
Wenn eine neue Softwareversion verfügbar ist, wird die Schaltfläche Aktualisieren aktiviert. Oben auf der Seite sollte auch eine Meldung zur Aktualisierung der Software angezeigt werden.
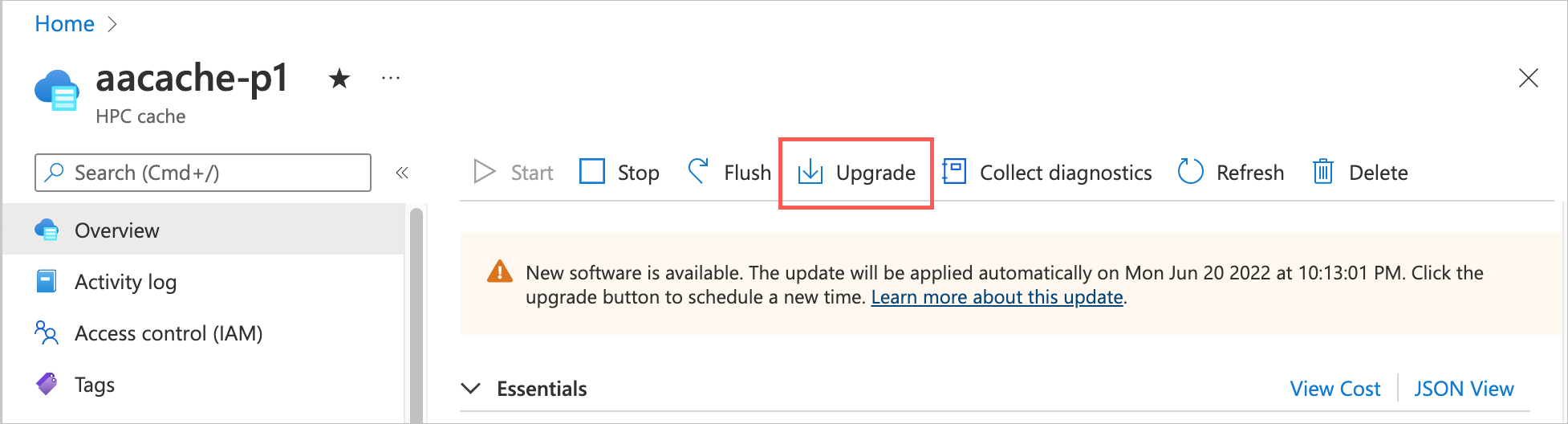
Der Clientzugriff wird während eines Softwareupgrades nicht unterbrochen, die Leistung des Caches wird jedoch verlangsamt. Planen Sie die Aktualisierung der Software für Nebenzeiten oder innerhalb eines geplanten Wartungszeitraums.
Die Aktualisierung der Software kann mehrere Stunden in Anspruch nehmen. Bei Caches, die mit höherem Durchsatz konfiguriert wurden, dauert das Upgrade länger als bei Caches mit geringeren Spitzendurchsatzwerten. Der Cachestatus ändert sich in Upgrade wird ausgeführt, bis der Vorgang abgeschlossen ist.
Wenn ein Softwareupgrade verfügbar ist, haben Sie in etwa eine Woche Zeit, dieses manuell anzuwenden. Das Enddatum ist in der Upgrademeldung aufgeführt. Wenn Sie das Upgrade in diesem Zeitraum nicht durchführen, wird die neue Software von Azure automatisch auf den Cache angewandt.
Sie können das Azure-Portal verwenden, um einen geeigneteren Zeitpunkt für das Upgrade zu planen. Befolgen Sie die Anweisungen auf der Registerkarte Portal weiter unten.
Wenn Ihr Cache beim Überschreiten des Enddatums beendet wird, aktualisiert er die Software automatisch bei seinem nächsten Start. (Möglicherweise wird das Update nicht sofort gestartet, doch dies geschieht auf jeden Fall innerhalb der ersten Stunde.)
Klicken Sie auf die Schaltfläche Aktualisieren, um das Softwareupdate zu konfigurieren. Sie haben die Möglichkeit, die Software sofort zu aktualisieren oder das Upgrade für ein bestimmtes Datum und eine bestimmte Uhrzeit zu planen.

Um das Upgrade sofort auszuführen, wählen Sie Upgrade jetzt ausführen aus, und klicken Sie auf die Schaltfläche Speichern.
Wenn Sie einen anderen Zeitpunkt für das Upgrade planen möchten, wählen Sie Später planen und dann ein neues Datum und eine neue Uhrzeit aus.
- Das Datum und die Uhrzeit werden in der lokalen Zeitzone des Browsers angezeigt.
- Sie können keinen späteren Zeitpunkt als den Stichtag in der ursprünglichen Nachricht auswählen.
Wenn Sie das benutzerdefinierte Datum speichern, ändert sich die Bannernachricht, um das von Ihnen ausgewählte Datum anzuzeigen.
Wenn Sie Ihr geplantes Upgradedatum ändern möchten, klicken Sie erneut auf die Schaltfläche Upgrade. Klicken Sie auf den Link Datum zurücksetzen. Dadurch wird Ihr geplantes Datum sofort entfernt.
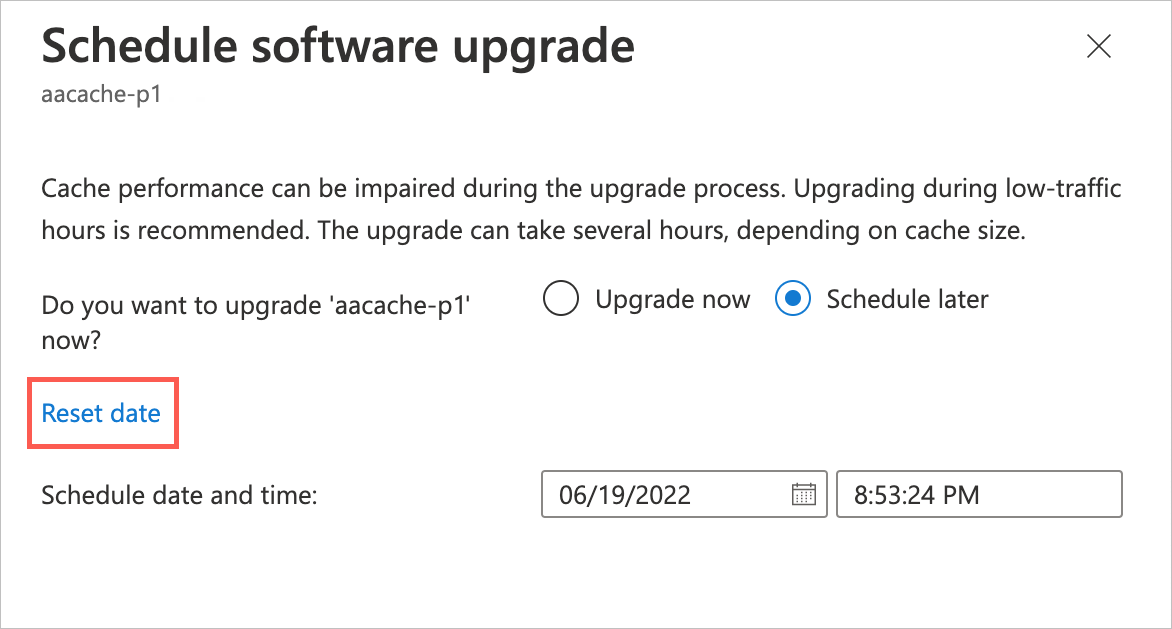
Nachdem Sie den zuvor geplanten Wert zurückgesetzt haben, wird die Datumsauswahl auf das spätestmögliche Datum und die spätestmögliche Uhrzeit zurückgesetzt. Sie können ein neues Datum auswählen und speichern oder auf Verwerfen klicken, um das letzte Datum beizubehalten.
Sie können den Zeitplan nicht ändern, wenn vor dem Upgrade weniger als 15 Minuten verbleiben.
Sammeln von Diagnosedaten
Mit der Schaltfläche Collect diagnostics (Diagnosedaten sammeln) wird der Prozess zum Sammeln und Übermitteln von Systeminformationen an den Microsoft-Kundendienst und -Support zur Problembehandlung manuell gestartet. Wenn ein schwerwiegendes Cacheproblem auftritt, werden die gleichen Diagnoseinformationen automatisch von Ihrem Cache erfasst und hochgeladen.
Verwenden Sie dieses Steuerelement, wenn dies vom Microsoft-Kundendienst und -Support angefordert wird.
Klicken Sie nach dem Klicken auf die Schaltfläche auf Ja, um den Upload zu bestätigen.
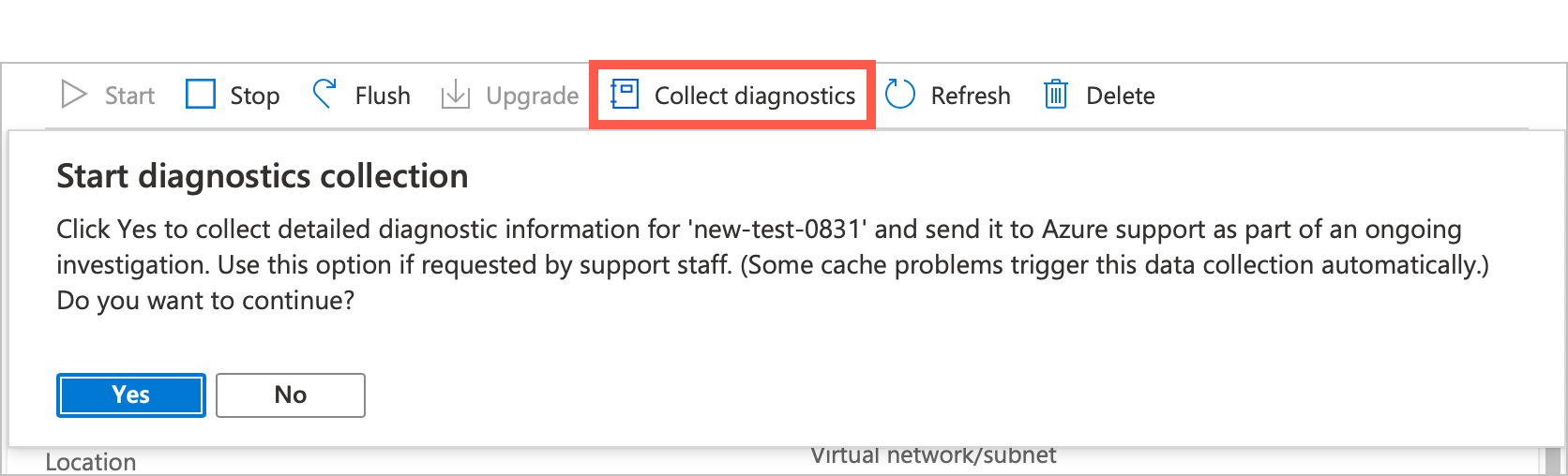
Löschen des Caches
Über die Schaltfläche Löschen wird der Cache zerstört. Wenn Sie einen Cache löschen, werden alle zugehörigen Ressourcen zerstört, und es fallen keine Kontogebühren mehr an.
Die Back-End-Speichervolumes, die als Speicherziele verwendet werden, sind nicht betroffen, wenn Sie den Cache löschen. Sie können sie später einem zukünftigen Cache hinzufügen oder ihre Verwendung einstellen.
Hinweis
Azure HPC Cache schreibt geänderte Daten nicht automatisch aus dem Cache in die Back-End-Speichersysteme, bevor der Cache gelöscht wird.
Um sicherzustellen, dass alle Daten im Cache in den Langzeitspeicher geschrieben wurden, beenden Sie den Cache, bevor Sie ihn löschen. Vergewissern Sie sich vor dem Löschen, dass der Status Beendet angezeigt wird.
Nachdem Sie den Cache angehalten haben, klicken Sie auf die Schaltfläche Löschen, um den Cache dauerhaft zu entfernen.
Warnungen anzeigen
Wenn der Cache in einen fehlerhaften Zustand wechselt, überprüfen Sie die Seite Warnungen. Auf dieser Seite werden Benachrichtigungen der Cachesoftware angezeigt, die Ihnen möglicherweise helfen, den Zustand der Software zu verstehen.
Diese Benachrichtigungen werden nicht im Aktivitätsprotokoll angezeigt, da sie nicht vom Azure-Portal gesteuert werden. Sie sind häufig mit benutzerdefinierten Einstellungen verknüpft, die Sie unter Umständen vorgenommen haben.
Folgende Warnungen können bspw. angezeigt werden:
- Der Cache kann den NTP-Server nicht erreichen.
- Der Cache konnte die Benutzernamen von erweiterten Gruppen nicht herunterladen.
- Benutzerdefinierte DNS-Einstellungen wurden für ein Speicherziel geändert.