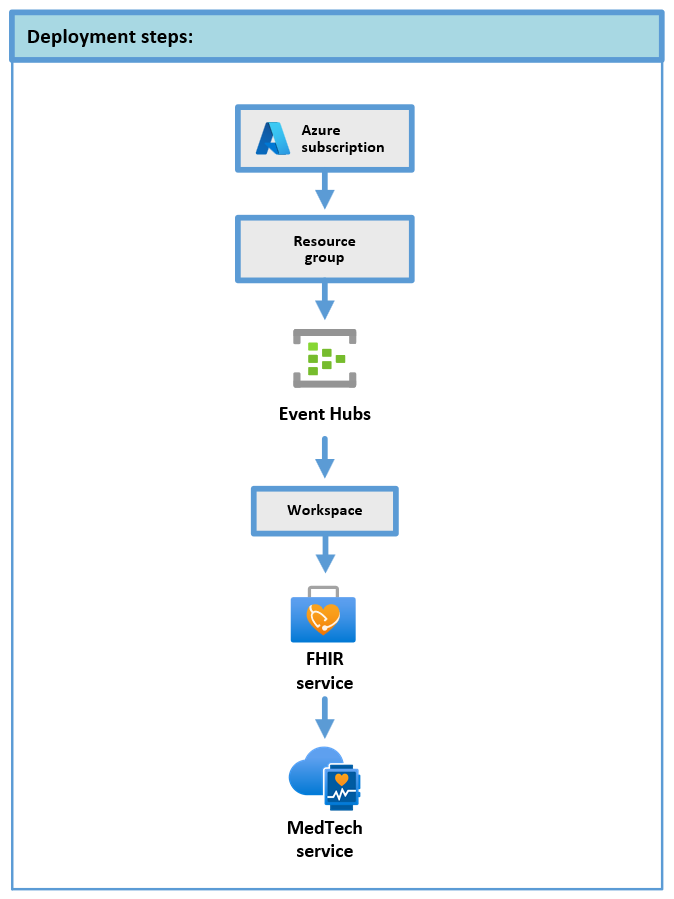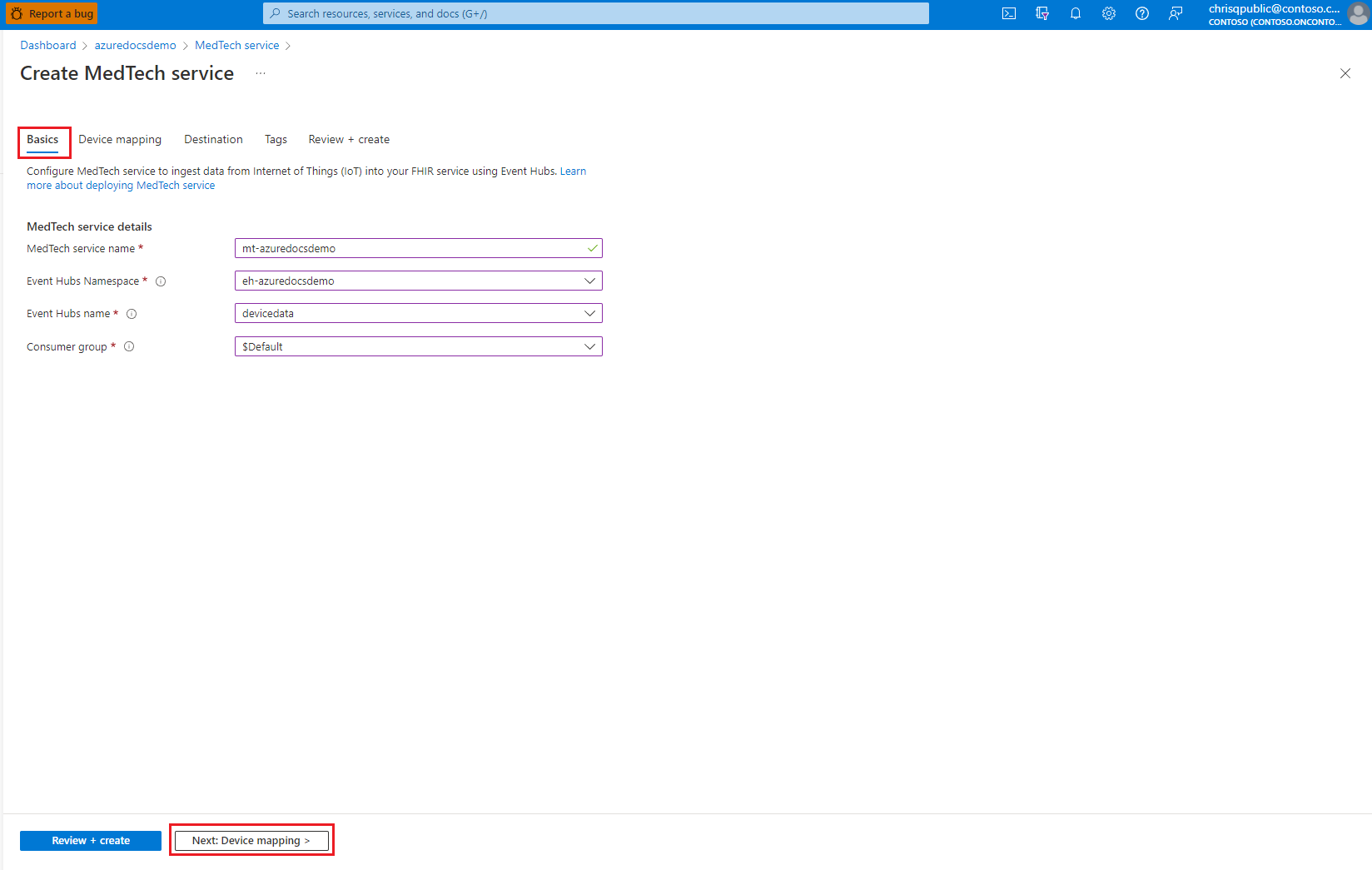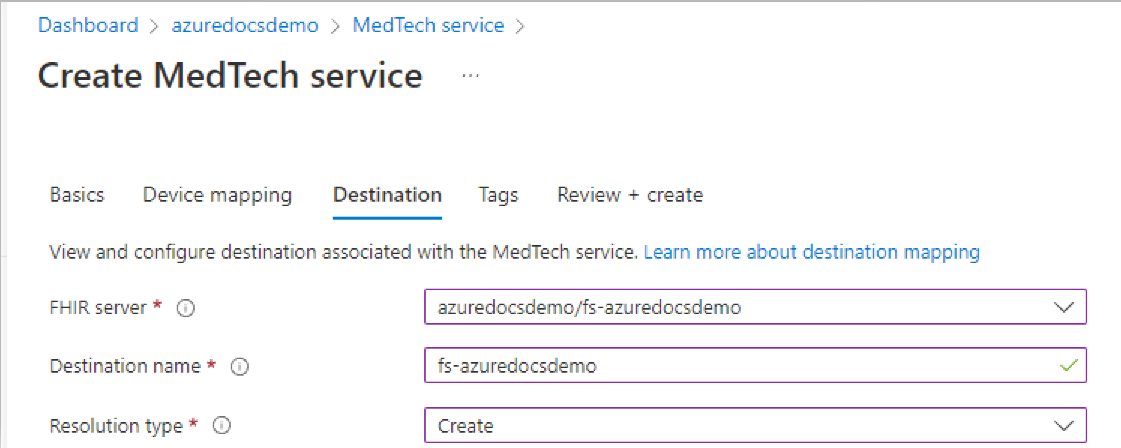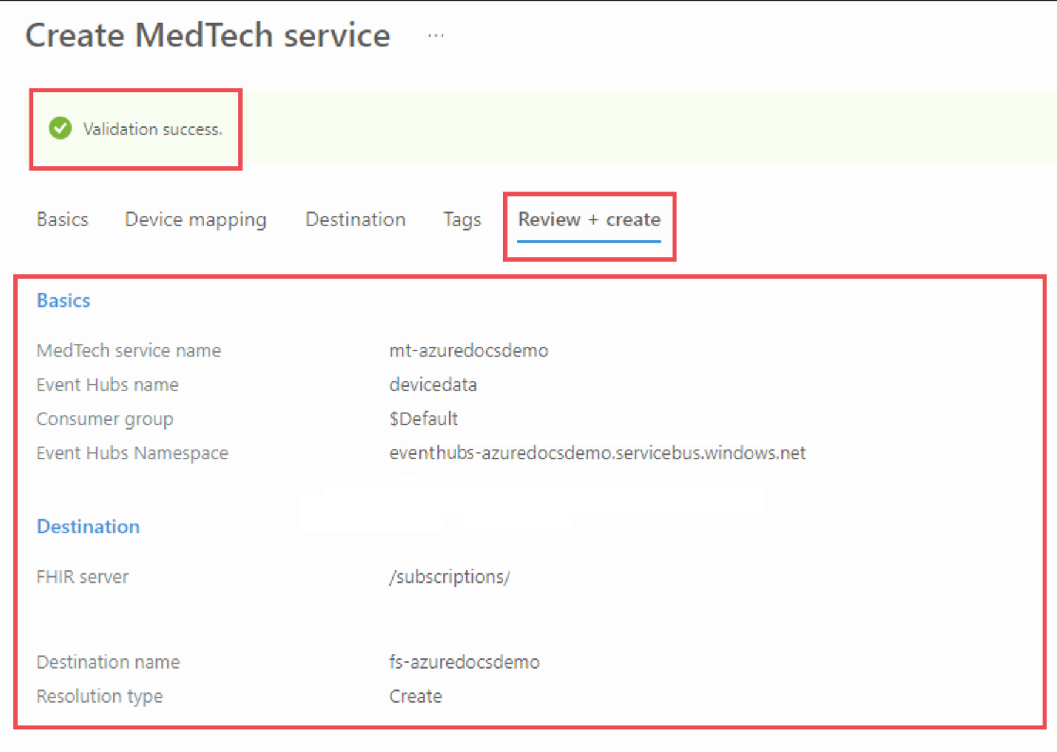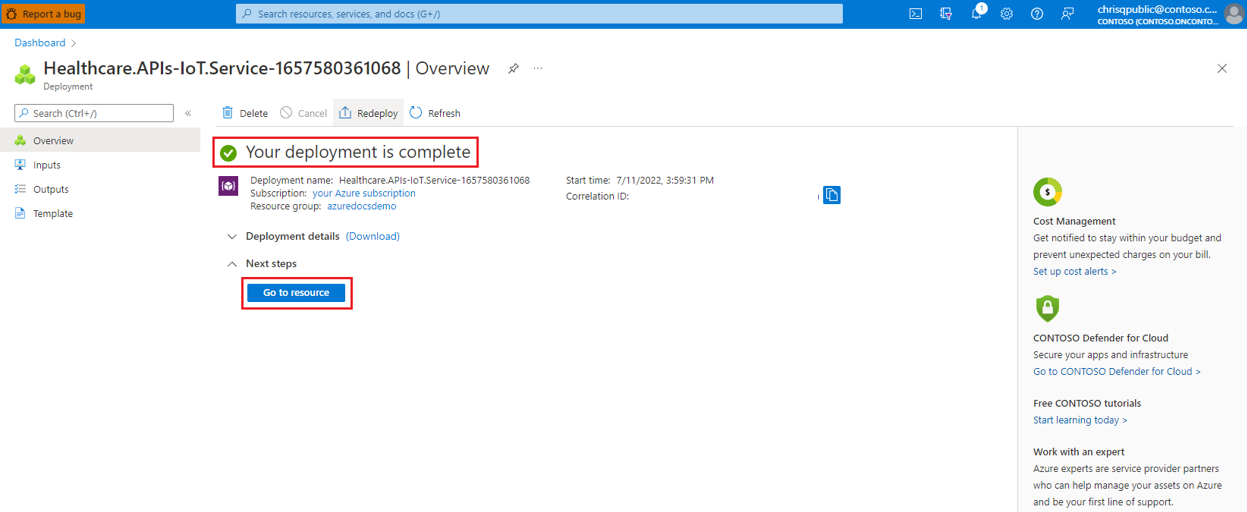Schnellstart: Bereitstellen des Medizintechnikdiensts mithilfe des Azure-Portals
Die Medizintechnikdienstbereitstellung mit dem Azure-Portal ist in die folgenden drei Abschnitte unterteilt:
- Bereitstellen von erforderlichen Ressourcen
- Konfigurieren und Bereitstellen des Medizintechnikdiensts
- Nach der Bereitstellung
Als Voraussetzung benötigen Sie ein Azure-Abonnement und Ihnen müssen die richtigen Berechtigungen zum Bereitstellen von Azure-Ressourcengruppen und -ressourcen erteilt worden sein. Sie können alle unten angegebenen Schritte befolgen oder einige Schritte überspringen, wenn Sie bereits über eine Umgebung verfügen. Außerdem können Sie alle Schritte kombinieren und in Azure PowerShell-, Azure CLI- und REST-API-Skripts ausführen.
Tipp
Eine Beschreibung der verschiedenen Bereitstellungsmethoden, die ihnen helfen können, die Bereitstellung des Medizintechnikdiensts zu automatisieren, finden Sie im Medizintechnikdienstartikel Wählen Sie eine Bereitstellungsmethode für den Medizintechnikdienst.
Bereitstellen von erforderlichen Ressourcen
Der erste Schritt besteht darin, die erforderlichen Ressourcen für den Medizintechnikdienst bereitzustellen:
- Azure-Ressourcengruppe
- Azure Event Hubs: Namespace und Event Hub
- Arbeitsbereich der Azure Health Data Services
- Azure Health Data Services FHIR®-Dienst
Sobald die erforderlichen Ressourcen verfügbar sind, stellen Sie Folgendes bereit:
- Azure Health Data Services Medizintechnikdienst
Bereitstellen einer Ressourcengruppe
Stellen Sie eine Ressourcengruppe bereit, die die erforderlichen Ressourcen und den Medizintechnikdienst enthalten sollen.
Bereitstellen eines Event Hubs-Namespaces und eines Event Hubs
Stellen Sie einen Event Hubs-Namespace in der Ressourcengruppe bereit. Event Hubs-Namespaces sind logische Container für Event Hubs. Nachdem der Namespace bereitgestellt wurde, können Sie einen Event Hub bereitstellen, aus dem der Medizintechnikdienst liest. Informationen zum Bereitstellen von Event Hubs-Namespaces und Event Hubs finden Sie unter Erstellen eines Event Hubs mithilfe des Azure-Portals.
Bereitstellen eines Arbeitsbereichs
Stellen Sie einen Arbeitsbereich in der Ressourcengruppe bereit. Nachdem Sie einen Arbeitsbereich über das Azure-Portal erstellt haben, können ein FHIR-Dienst und ein Medizintechnikdienst über den Arbeitsbereich bereitgestellt werden.
Bereitstellen eines FHIR-Diensts
Stellen Sie einen FHIR-Dienst mithilfe Ihres Arbeitsbereichs in Ihrer Ressourcengruppe bereit. Der Medizintechnikdienst speichert transformierte Gerätedaten im FHIR-Dienst.
Konfigurieren und Bereitstellen des Medizintechnikdiensts
Wenn Sie die erforderlichen Ressourcen erfolgreich bereitgestellt haben, können Sie den Medizintechnikdienst jetzt bereitstellen.
Bevor Sie den Medizintechnikdienst bereitstellen können, müssen Sie die folgenden Schritte ausführen:
Einrichten der Medizintechnikdienstkonfiguration
Beginnen Sie mit den folgenden drei Schritten, um mit der Konfiguration des Medizintechnikdiensts zu beginnen:
Beginnen Sie, indem Sie zu Ihrem Azure Health Data Services-Arbeitsbereich wechseln und das Feld Medizintechnikdienst erstellen auswählen.
Dieser Schritt führt Sie zur Schaltfläche Medizintechnikdienst hinzufügen. Wählen Sie die Schaltfläche aus.
Dieser Schritt führt Sie zur Seite Medizintechnikdienst erstellen. Diese Seite enthält fünf Registerkarten, die Sie ausfüllen müssen:
- Grundlagen
- Gerätezuordnung
- Zielzuordnung
- Tags (optional)
- Überprüfen + erstellen
Konfigurieren der Registerkarte „Grundlagen“
Führen Sie die folgenden vier Schritte aus, um die Konfiguration der Registerkarte Grundlagen auszufüllen:
Geben Sie den Namen des Medizintechnikdiensts ein.
Der Name des Medizintechnikdiensts ist ein eindeutiger Anzeigename für Ihren Medizintechnikdienst. In diesem Beispiel haben wir den Medizintechnikdienst mt-azuredocsdemobenannt.
Wählen Sie den Event Hubs-Namespace aus.
Der Event Hubs-Namespace ist der Name des Event Hubs-Namespace, den Sie zuvor bereitgestellt haben. In diesem Beispiel verwenden wir den Namen eh-azuredocsdemo.
Wählen Sie den Namen des Events Hubs aus.
Der Name des Event Hubs ist der Name des Event Hubs, den Sie zuvor im Event Hubs-Namespace bereitgestellt haben. In diesem Beispiel verwenden wir den Namen devicedata.
Wählen Sie die Consumergruppe aus.
Standardmäßig wird während der Bereitstellung eines Event Hubs eine Consumergruppe namens $Default erstellt. Verwenden Sie diese Consumergruppe für Ihre Medizintechnikdienstbereitstellung.
Wichtig
Wenn Sie den Zugriff von mehreren Diensten auf den Event Hub zulassen möchten, wird dringend empfohlen, dass jeder Dienst über eine eigene Event Hub-Consumergruppe verfügt.
Mithilfe von Consumergruppen können mehrere verarbeitende Anwendungen eine separate Ansicht des Ereignisdatenstroms aufweisen und den Datenstrom unabhängig voneinander in einem unabhängigen Tempo und mit eigenen Offsets lesen. Weitere Informationen finden Sie unter Consumergruppen.
Beispiele:
Zwei Medizintechnikdienste, die auf denselben Event Hub zugreifen.
Ein Medizintechnikdienst und eine Storage Writer-Anwendung, die auf denselben Event Hub zugreift.
Die Registerkarte Grundlagen sollte nun wie folgt aussehen, nachdem Sie sie ausgefüllt haben:
Konfigurieren der Registerkarte „Gerätezuordnung“
Übernehmen Sie für diese Schnellstartanleitung die Standard-Gerätezuordnung und wechseln Sie zur Registerkarte Ziel. Die Gerätezuordnung wird im Abschnitt Nach der Bereitstellung dieser Schnellstartanleitung behandelt.
Konfigurieren der Registerkarte „Ziel“
Verwenden Sie auf der Registerkarte Ziel die folgenden Werte, um die Zieleigenschaften für Ihre Medizintechnikdienstinstanz einzugeben:
Wählen Sie zuerst den Namen Ihres FHIR-Servers aus.
Geben Sie als Nächstes den Zielnamen ein.
Der Zielname ist ein Anzeigename für das Ziel. Geben Sie einen eindeutigen Namen für Ihr Ziel ein. In diesem Beispiel lautet der Zielname fs-azuredocsdemo.
Wählen Sie als Nächstes den Auflösungstyp aus.
Der Auflösungstyp gibt an, wie der Medizintechnikdienst Gerätedaten mit Geräteressourcen und Patientenressourcen verknüpft. Der Medizintechnikdienst liest Geräte- und Patientenressourcen aus dem FHIR-Dienst mithilfe von Geräte-IDs und Patienten-IDs. Wenn ein Untersuchungsbezeichner angegeben und aus den Gerätenutzdaten extrahiert wird, wird dieser mit der Beobachtung verknüpft, sofern eine Untersuchung im FHIR-Dienst mit diesem Bezeichner vorhanden ist. Wenn der Untersuchungsbezeichner erfolgreich normalisiert ist, aber keine FHIR-Untersuchung mit diesem Bezeichner vorhanden ist, wird eine FhirResourceNotFound-Ausnahme ausgelöst.
Geräte- und Patientenressourcen können aufgelöst werden, indem Sie den Auflösungstyp Erstellen und Lookup auswählen:
Erstellen
Wenn Erstellen ausgewählt wurde und Geräte- oder Patientenressourcen fehlen, wenn der Medizintechnikdienst die Gerätedaten liest, werden neue Ressourcen mithilfe der in den Gerätedaten enthaltenen Bezeichner erstellt.
Suche
Wenn Lookup ausgewählt wurde und Geräte- oder Patientenressourcen fehlen, tritt ein Fehler auf, und die Gerätedaten werden nicht verarbeitet. Es wird ein DeviceNotFoundException- und/oder PatientNotFoundException-Fehler generiert, je nachdem, welche Art von Ressource nicht gefunden wurde.
Übernehmen Sie für das Feld Zielzuordnung die standardmäßige Zielzuordnung. Die FHIR-Zielzuordnung wird im Abschnitt Nach der Bereitstellung dieser Schnellstartanleitung behandelt.
Die Registerkarte Ziel sollte nun wie folgt aussehen, nachdem Sie sie ausgefüllt haben:
Konfigurieren der Registerkarte „Tags“ (optional)
Bevor Sie ihre Konfiguration auf der Registerkarte Überprüfen + erstellen abschließen, sollten Sie Tags konfigurieren. Sie können diesen Schritt ausführen, indem Sie die Registerkarte Weiter: Tags> auswählen.
Tags sind Name- und Wertpaare, die zum Kategorisieren von Ressourcen verwendet werden und ein optionaler Schritt sind. Unter Verwenden von Tags zum Organisieren von Azure-Ressourcen und Verwaltungshierarchie erhalten Sie weitere Informationen zu Tags.
Überprüfen der Bereitstellung
Um mit dem Überprüfungsprozess Ihrer Medizintechnikdienstbereitstellung zu beginnen, wählen Sie die Registerkarte Überprüfen + erstellen aus. Es gibt eine kurze Verzögerung, und dann sollte ein Bildschirm angezeigt werden, auf dem eine Meldung Validierung erfolgreich angezeigt wird.
Ihre Validierungsanzeige sollte ungefähr wie folgt aussehen:
Wenn Ihre Bereitstellung nicht überprüft wurde, überprüfen Sie die Überprüfungsfehlermeldung(en), und beheben Sie die Probleme. Überprüfen Sie alle Eigenschaften auf jeder Medizintechnikdienst-Registerkarte, die Sie konfiguriert haben, und versuchen Sie dann den Überprüfungsprozess erneut.
Bereitstellung erstellen
Um die Bereitstellung zu starten, wählen Sie die Schaltfläche Erstellen aus.
Der Bereitstellungsprozess kann mehrere Minuten dauern. Auf der Anzeige wird eine Meldung angezeigt, die besagt, dass Ihre Bereitstellung ausgeführt wird.
Wenn Azure die Bereitstellung abgeschlossen hat, wird eine Meldung „Ihre Bereitstellung ist abgeschlossen“ angezeigt und es zeigt außerdem die folgenden Informationen an:
- „Deployment name“ (Bereitstellungsname)
- Subscription
- Resource group
- Bereitstellungsdetails
Ihr Bildschirm sollte nun wie folgt aussehen:
Nach der Bereitstellung
Gewähren des Ressourcenzugriffs auf die vom Medizintechnikdienstsystem verwaltete Identität
Es gibt zwei Schritte nach der Bereitstellung, die Sie ausführen müssen, oder der Medizintechnikdienst kann keine Daten aus dem Event Hub lesen oder Daten in den FHIR-Dienst schreiben.
Diese Schritte sind die folgenden:
- Gewähren Sie der vom Medizintechnikdienstsystem verwalteten Identität Azure Event Hubs Datenempfänger Zugriff auf den Event Hub.
- Gewähren Sie der vom Medizintechnikdienstsystem verwalteten Identität FHIR-Datenschreiber Zugriff auf den FHIR-Dienst.
Diese beiden Schritte sind erforderlich, da der Medizintechnikdienst rollenbasierte Azure-Zugriffssteuerung (Azure RBAC) und eine vom System zugewiesene verwaltete Identität für zusätzliche Sicherheit und Zugriffssteuerung Ihrer Azure-Ressourcen verwendet.
Bereitstellen von Geräte- und FHIR-Zielzuordnungen
Gültige und konforme Geräte- und FHIR-Zielzuordnungen müssen Ihrem Medizintechnikdienst bereitgestellt werden, damit er voll funktionsfähig ist. Eine Übersicht und Beispielgeräte- und FHIR-Zielzuordnungen finden Sie unter:
Tipp
Sie können den Zuordnungsdebugger für den Medizintechnikdienst verwenden, um Unterstützung bei der Erstellung, Aktualisierung und Problembehandlung der Geräte für den Medizintechnikdienst und der FHIR-Zielzuordnungen zu erhalten. Mit dem Zuordnungsdebugger können Sie im Azure-Portal Inlineanpassungen ganz einfach in Echtzeit anzeigen und vornehmen. Der Zuordnungsdebugger kann auch zum Hochladen von Testgerätemeldungen verwendet werden, um zu sehen, wie sie nach der Verarbeitung in normalisierte Nachrichten aussehen und in FHIR-Beobachtungen transformiert werden.
Nächste Schritte
Auswählen einer Bereitstellungsmethode für den Medizintechnikdienst
Übersicht über die Datenverarbeitungsphasen des Medizintechnikdienstgeräts
Häufig gestellte Fragen zum MedTech-Dienst
Hinweis
FHIR® ist eine eingetragene Marke von HL7 und wird mit Genehmigung von HL7 verwendet.