Schnellstart: Definieren und Zuweisen einer Blaupause im Portal
Wichtig
Am 11. Juli 2026 läuft Blueprints (Vorschau) aus. Migrieren Sie Ihre vorhandenen Blaupausendefinitionen und -zuweisungen zu Vorlagenspezifikationen und Bereitstellungsstapeln. Blaupausenartefakte müssen in ARM-JSON-Vorlagen oder Bicep-Dateien konvertiert werden, die zum Definieren von Bereitstellungsstapeln verwendet werden. Informationen zum Erstellen eines Artefakts als ARM-Ressource finden Sie unter:
In diesem Tutorial erfahren Sie, wie Sie mithilfe von Azure Blueprints einige allgemeine Aufgaben im Zusammenhang mit der organisationsweiten Erstellung, Veröffentlichung und Zuweisung einer Blaupause durchführen. Mit dieser Fertigkeit können Sie allgemeine Muster definieren, um wiederverwendbare und schnell bereitstellbare Konfigurationen zu entwickeln, die auf ARM-Vorlagen (Azure Resource Manager), Richtlinien und Sicherheit basieren.
Voraussetzungen
- Wenn Sie kein Azure-Abonnement besitzen, können Sie ein kostenloses Konto erstellen, bevor Sie beginnen.
- Zum Erstellen von Blaupausen benötigt Ihr Konto die folgenden Berechtigungen:
- Microsoft.Blueprint/blueprints/write : Erstellen einer Blaupausendefinition
- Microsoft.Blueprint/blueprints/artifacts/write : Erstellen von Artefakten für eine Blaupausendefinition
- Microsoft.Blueprint/blueprints/versions/write : Veröffentlichen einer Blaupause
Erstellen einer Blaupause
Im ersten Schritt beim Definieren eines Standardmusters für die Konformität wird eine Blaupause aus den verfügbaren Ressourcen erstellt. Erstellen wir nun eine Blaupause namens MyBlueprint, um Rollen- und Richtlinienzuweisungen für das Abonnement zu konfigurieren. Anschließend werden eine Ressourcengruppe, eine ARM-Vorlage und eine Rollenzuweisung für die Ressourcengruppe hinzugefügt.
Wählen Sie Alle Dienste im linken Bereich aus. Suchen Sie nach Blaupausen, und wählen Sie die Option aus.
Wählen Sie Blaupausendefinitionen und dann + Blaupause erstellen aus.
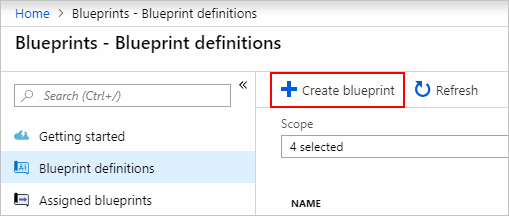
Wählen Sie alternativ Erste Schritte>Erstellen aus, um direkt mit der Blaupausenerstellung fortzufahren.
Wählen Sie auf der Karte oben in der integrierten Blaupausenliste die Option Mit leerer Blaupause beginnen aus.
Geben Sie einen Namen für die Blaupause an (beispielsweise MyBlueprint). (Sie können bis zu 48 Buchstaben und Zahlen verwenden, aber keine Leerzeichen oder Sonderzeichen.) Lassen Sie das Feld Blaupausenbeschreibung vorerst leer.
Wählen Sie im Feld Speicherort der Definition die Auslassungspunkte auf der rechten Seite aus. Wählen Sie die Verwaltungsgruppe oder das Abonnement aus, in der bzw. in dem Sie die Blaupause speichern möchten, und wählen Sie anschließend Auswählen aus.
Vergewissern Sie sich, dass die Informationen korrekt sind. Die Felder Name der Blaupause und Speicherort der Definition können später geändert werden. Wählen Sie anschließend Weiter: Artefakte oder oben auf der Seite die Registerkarte Artefakte aus.
Fügen Sie eine Rollenzuweisung auf der Abonnementebene hinzu:
Wählen Sie unter Abonnement die Option + Artefakt hinzufügen aus. Auf der rechten Seite des Browsers wird das Fenster Artefakt hinzufügen geöffnet.
Wählen Sie unter Artefakttyp die Option Rollenzuweisung aus.
Wählen Sie als Rolle die Option Mitwirkender. Behalten Sie für das Feld Benutzer, App oder Gruppe hinzufügen das Kontrollkästchen bei, mit dem ein dynamischer Parameter angegeben wird.
Wählen Sie Hinzufügen, um der Blaupause dieses Artefakt hinzuzufügen.
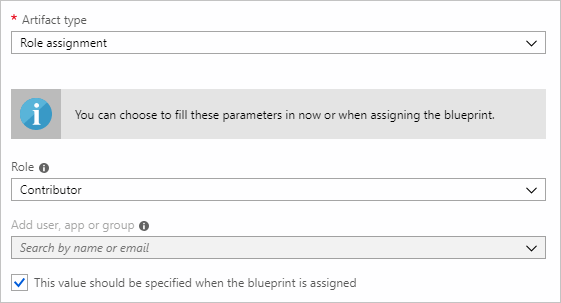
Hinweis
Die meisten Artefakte unterstützen Parameter. Ein Parameter, dem während der Erstellung der Blaupause ein Wert zugewiesen wird, ist ein statischer Parameter. Wenn der Parameter während der Blaupausenzuweisung zugewiesen wird, ist er ein dynamischer Parameter. Weitere Informationen finden Sie unter Blaupausenparameter.
Fügen Sie eine Richtlinienzuweisung auf der Abonnementebene hinzu:
Wählen Sie unter dem Rollenzuweisungsartefakt die Option + Artefakt hinzufügen aus.
Wählen Sie unter Artefakttyp die Option Richtlinienzuweisung aus.
Ändern Sie Typ in Integriert. Geben Sie unter Suche den Suchbegriff tag ein.
Ändern Sie unter Suche den Fokus, damit die Filterung ausgeführt wird. Wählen Sie "Tag anfügen" und "Wert an Ressourcengruppen" aus.
Wählen Sie Hinzufügen, um der Blaupause dieses Artefakt hinzuzufügen.
Wählen Sie die Zeile der Richtlinienzuweisung "Tag anfügen" und den Wert an Ressourcengruppen aus.
Das Fenster, in dem Sie Parameter für das Artefakt als Teil der Blaupausendefinition angeben können, wird geöffnet. Sie können die Parameter für alle Zuweisungen (statische Parameter) basierend auf dieser Blaupause festlegen, anstatt sie während der Zuweisung festzulegen (dynamische Parameter). In diesem Beispiel werden bei der Blaupausenzuweisung dynamische Parameter verwendet. Behalten Sie daher die Standardwerte bei, und wählen Sie Abbrechen.
Fügen Sie eine Ressourcengruppe auf der Abonnementebene hinzu:
Wählen Sie unter Abonnement die Option + Artefakt hinzufügen aus.
Wählen Sie unter Artefakttyp die Option Ressourcengruppe aus.
Lassen Sie die Felder Anzeigename für Artefakt, Name der Ressourcengruppe und Speicherort leer. Stellen Sie sicher, dass das Kontrollkästchen für jede Parametereigenschaft aktiviert ist, um sie zu dynamischen Parametern zu machen.
Wählen Sie Hinzufügen, um der Blaupause dieses Artefakt hinzuzufügen.
Fügen Sie unter der Ressourcengruppe eine Vorlage hinzu:
Wählen Sie unter ResourceGroup die Option + Artefakt hinzufügen aus.
Wählen Sie unter Artefakttyp die Option Azure Resource Manager-Vorlage aus. Legen Sie unter Anzeigename für Artefakt den Anzeigenamen des Artefakts auf StorageAccount fest, und lassen Sie Beschreibung leer.
Fügen Sie auf der Registerkarte Vorlage im Editorfeld die folgende ARM-Vorlage ein. Wählen Sie nach dem Einfügen der Vorlage die Registerkarte Parameter aus. Dort sehen Sie, dass die Vorlagenparameter
storageAccountTypeundlocationerkannt wurden. Jeder Parameter wurde automatisch erkannt und aufgefüllt, aber als dynamischer Parameter konfiguriert.Wichtig
Falls Sie die Vorlage importieren möchten, sollten Sie sicherstellen, dass die Datei nur JSON-Code und keinen HTML-Code enthält. Vergewissern Sie sich bei Verweisen auf eine URL in GitHub, dass Sie RAW ausgewählt haben, um die reine JSON-Datei und nicht die mit HTML umschlossene Datei für die Anzeige auf GitHub zu erhalten. Wenn die importierte Vorlage kein reiner JSON-Code ist, tritt ein Fehler auf.
{ "$schema": "https://schema.management.azure.com/schemas/2015-01-01/deploymentTemplate.json#", "contentVersion": "1.0.0.0", "parameters": { "storageAccountType": { "type": "string", "defaultValue": "Standard_LRS", "allowedValues": [ "Standard_LRS", "Standard_GRS", "Standard_ZRS", "Premium_LRS" ], "metadata": { "description": "Storage Account type" } }, "location": { "type": "string", "defaultValue": "[resourceGroup().location]", "metadata": { "description": "Location for all resources." } } }, "variables": { "storageAccountName": "[concat('store', uniquestring(resourceGroup().id))]" }, "resources": [{ "type": "Microsoft.Storage/storageAccounts", "name": "[variables('storageAccountName')]", "location": "[parameters('location')]", "apiVersion": "2018-07-01", "sku": { "name": "[parameters('storageAccountType')]" }, "kind": "StorageV2", "properties": {} }], "outputs": { "storageAccountName": { "type": "string", "value": "[variables('storageAccountName')]" } } }Deaktivieren Sie das Kontrollkästchen storageAccountType. Daraufhin enthält die Dropdownliste nur noch Werte, die in der ARM-Vorlage unter
allowedValuesaufgeführt sind. Aktivieren Sie das Kästchen, um es wieder auf einen dynamischen Parameter zurückzusetzen.Wählen Sie Hinzufügen, um der Blaupause dieses Artefakt hinzuzufügen.
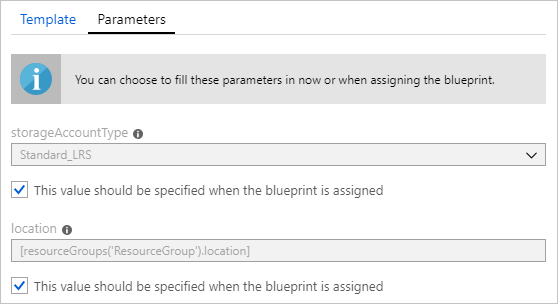
Ihre abgeschlossene Blaupause sollte wie folgt aussehen. Beachten Sie in der Spalte Parameter, dass für jedes Artefakt x von y Parametern aufgefüllt angegeben ist. Die dynamischen Parameter werden jeweils beim Zuweisen der Blaupause festgelegt.
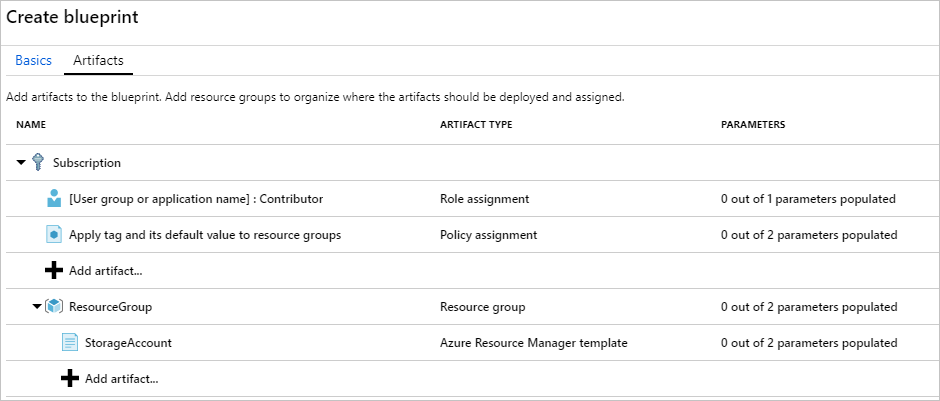
Nachdem nun alle geplanten Artefakte hinzugefügt wurden, können Sie am unteren Rand der Seite die Option Entwurf speichern auswählen.
Bearbeiten einer Blaupause
Unter Erstellen einer Blaupause haben Sie keine Beschreibung angegeben und der neuen Ressourcengruppe keine Rollenzuweisung hinzugefügt. Sie können beides nachholen, indem Sie diese Schritte ausführen:
Wählen Sie auf der Seite links die Option Blaupausendefinitionen.
Wählen Sie in der Blaupausenliste die Blaupause aus, die Sie zuvor erstellt haben, und halten Sie sie gedrückt (oder klicken Sie mit der rechten Maustaste darauf). Wählen Sie anschließend Blaupause bearbeiten aus.
Geben Sie in der Blaupausenbeschreibung einige Informationen über die Blaupause und die Artefakte an, aus denen sie besteht. Geben Sie in diesem Fall etwa Folgendes ein: Diese Blaupause legt die Richtlinien- und Rollenzuweisung für das Abonnement fest, erstellt eine Ressourcengruppe und stellt eine Ressourcenvorlage und Rollenzuweisung für diese Ressourcengruppe bereit.
Wählen Sie Weiter: Artefakte oder oben auf der Seite die Registerkarte Artefakte aus.
Fügen Sie eine Rollenzuweisung unter der Ressourcengruppe hinzu:
Wählen Sie unter ResourceGroup die Option + Artefakt hinzufügen aus.
Wählen Sie unter Artefakttyp die Option Rollenzuweisung aus.
Wählen Sie unter Rolle die Option Besitzer, und deaktivieren Sie das Kontrollkästchen unterhalb des Felds Benutzer, App oder Gruppe hinzufügen.
Suchen Sie nach einem Benutzer, einer App oder einer Gruppe, und wählen Sie den Eintrag aus, der hinzugefügt werden soll. Dieses Artefakt verwendet einen statischen Parameter, der in jeder Zuordnung dieser Blaupause auf den gleichen Wert festgelegt wird.
Wählen Sie Hinzufügen, um der Blaupause dieses Artefakt hinzuzufügen.
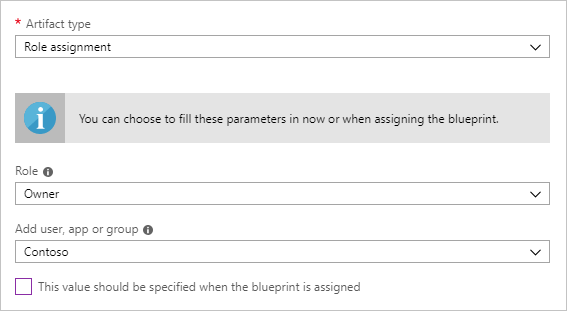
Ihre abgeschlossene Blaupause sollte wie folgt aussehen. Beachten Sie, dass für die neu hinzugefügte Rollenzuweisung 1 von 1 Parametern aufgefüllt angezeigt wird. Dies bedeutet, dass es sich um einen statischen Parameter handelt.
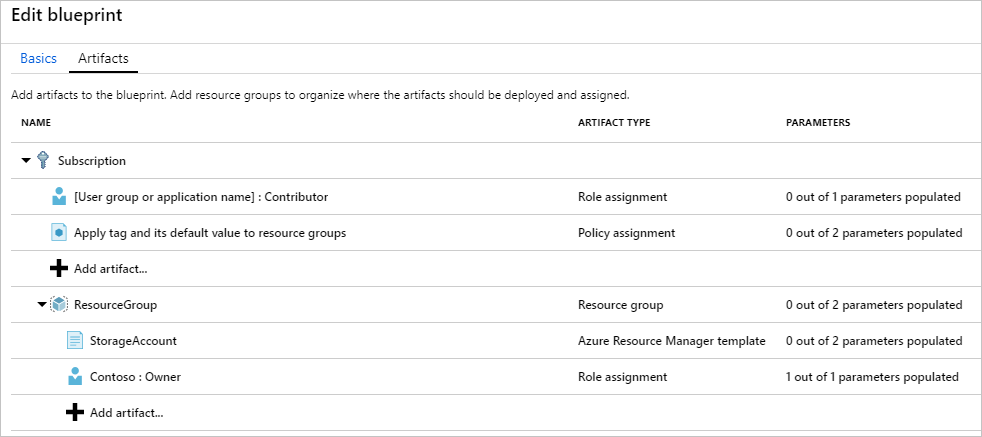
Wählen Sie Entwurf speichern, da nun die Aktualisierung durchgeführt wurde.
Veröffentlichen einer Blaupause
Nachdem Sie der Blaupause nun alle geplanten Artefakte hinzugefügt haben, kann sie veröffentlicht werden. Durch die Veröffentlichung kann die Blaupause einem Abonnement zugewiesen werden.
Wählen Sie auf der Seite links die Option Blaupausendefinitionen.
Wählen Sie in der Blaupausenliste die Blaupause aus, die Sie zuvor erstellt haben, und halten Sie sie gedrückt (oder klicken Sie mit der rechten Maustaste darauf). Wählen Sie anschließend Blaupause veröffentlichen aus.
Geben Sie im Bereich, der geöffnet wird, eine Version ein (Buchstaben, Zahlen und Bindestriche und eine maximale Länge von 20 Zeichen), z. B. v1. Geben Sie unter Änderungshinweise optional Text ein, z. B. Erste Veröffentlichung.
Wählen Sie unten auf der Seite die Option Veröffentlichen.
Zuweisen einer Blaupause
Nachdem Sie eine Blaupause veröffentlicht haben, können Sie sie einem Abonnement zuweisen. Weisen Sie die von Ihnen erstellte Blaupause einem der Abonnements unter Ihrer Verwaltungsgruppenhierarchie zu. Wenn die Blaupause in einem Abonnement gespeichert wird, kann sie nur diesem Abonnement zugewiesen werden.
Wählen Sie auf der Seite links die Option Blaupausendefinitionen.
Wählen Sie in der Blaupausenliste die Blaupause aus, die Sie zuvor erstellt haben, und halten Sie sie gedrückt. Alternativ können Sie auch mit der rechten Maustaste darauf klicken oder aber die Auslassungspunkte auswählen. Wählen Sie anschließend Blaupause zuweisen aus.
Wählen Sie auf der Seite Blaupause zuweisen in der Dropdownliste Abonnement die Abonnements aus, für die Sie diese Blaupause bereitstellen möchten.
Falls unterstützte Enterprise-Angebote der Azure-Abrechnungsverwaltung vorhanden sind, wird unter dem Feld Abonnement der Link Neu erstellen aktiviert. Folgen Sie diesen Schritten:
Wählen Sie den Link Neu erstellen, um ein neues Abonnement zu erstellen (anstatt ein vorhandenes auszuwählen).
Geben Sie unter Anzeigename einen Namen für das neue Abonnement ein.
Wählen Sie unter Angebot das verfügbare Angebot aus der Dropdownliste aus.
Wählen Sie unter Verwaltungsgruppe die Auslassungspunkte und anschließend die Verwaltungsgruppe aus, der das Abonnement untergeordnet werden soll.
Wählen Sie am unteren Rand der Seite die Option Erstellen.
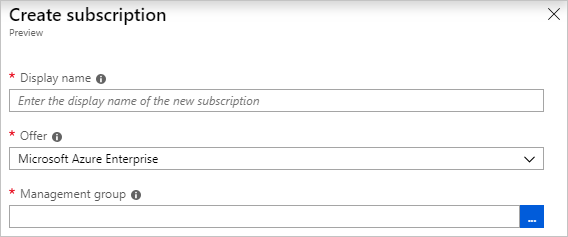
Wichtig
Das neue Abonnement wird sofort erstellt, nachdem Sie Erstellen gewählt haben.
Hinweis
Eine Zuweisung wird für jedes Abonnement erstellt, das Sie ausgewählt haben. Sie können zu einem späteren Zeitpunkt Änderungen an einer einzelnen Abonnementzuweisung vornehmen, ohne Änderungen für die restlichen ausgewählten Abonnements zu erzwingen.
Geben Sie für Zuweisungsname einen eindeutigen Namen an.
Wählen Sie unter Standort eine Region aus, in der die verwaltete Identität und das Abonnementbereitstellungsobjekt erstellt werden sollen. Azure Blueprints verwendet diese verwaltete Identität, um alle Artefakte in der zugewiesenen Blaupause bereitzustellen. Weitere Informationen finden Sie unter What is managed identities for Azure resources? (Worum handelt es sich bei verwalteten Identitäten für Azure-Ressourcen?).
Behalten Sie für die in der Dropdownliste Version der Blaupausendefinition ausgewählte Option Veröffentlicht den Eintrag v1 bei. (Der Standardwert ist die zuletzt veröffentlichte Version.)
Behalten Sie für Zuweisung der Sperre den Standardwert Nicht sperren bei. Weitere Informationen finden Sie unter Grundlegendes zur Ressourcensperre in Azure Blueprint.
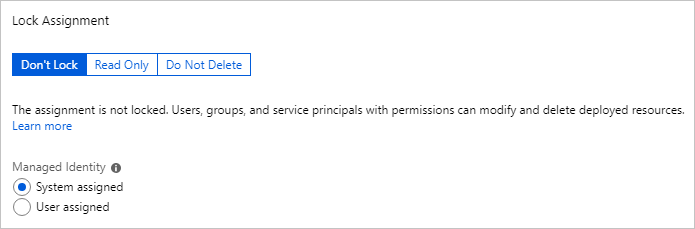
Behalten Sie unter Verwaltete Identität die Standardeinstellung Vom System zugewiesen bei.
Suchen Sie für die Rollenzuweisung auf Abonnementebene [Benutzergruppen- oder Anwendungsname]: Mitwirkender nach einem Benutzer, einer App oder einer Gruppe, und wählen Sie ihn bzw. sie aus.
Legen Sie für die Richtlinienzuweisung auf Abonnementebene die Option Tagname auf CostCenter und die Option Tagwert auf ContosoIT fest.
Geben Sie für ResourceGroup den Namen StorageAccount an, und wählen Sie in der Dropdownliste den Standort USA, Osten 2 aus.
Hinweis
Jedes Artefakt, das Sie während der Blaupausendefinition unter der Ressourcengruppe hinzugefügt haben, wird eingerückt, um es an der Ressourcengruppe oder dem Objekt auszurichten, mit der bzw. dem Sie es bereitstellen. Artefakte, die entweder keine Parameter verwenden oder für die bei der Zuweisung keine Parameter definiert werden, werden lediglich als Kontextinformationen aufgelistet.
Wählen Sie in der ARM-Vorlage StorageAccount für den Parameter storageAccountType die Option Standard_GRS aus.
Lesen Sie sich die Informationen im Feld am unteren Rand der Seite durch, und wählen Sie dann die Option Zuweisen.
Nachverfolgen der Bereitstellung einer Blaupause
Wenn Sie eine Blaupause einem Abonnement oder mehreren Abonnements zuweisen, passieren zwei Dinge:
- Die Blaupause wird der Seite Zugewiesene Blaupausen für jedes Abonnement hinzugefügt.
- Der Prozess der Bereitstellung aller von der Blaupause definierten Artefakte beginnt.
Nachdem die Blaupause nun einem Abonnement zugewiesen wurde, überprüfen Sie als Nächstes den Status der Bereitstellung:
Wählen Sie auf der Seite links die Option Zugewiesene Blaupausen.
Wählen Sie in der Blaupausenliste die Blaupause aus, die Sie zuvor zugewiesen haben, und halten Sie sie gedrückt (oder klicken Sie mit der rechten Maustaste darauf). Wählen Sie anschließend Zuweisungsdetails anzeigen aus.
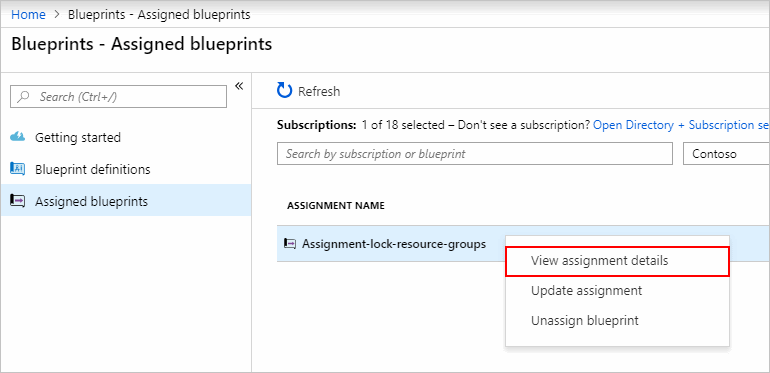
Vergewissern Sie sich auf der Seite Blaupausenzuweisung, dass alle Artefakte erfolgreich bereitgestellt wurden und dass während der Bereitstellung keine Fehler aufgetreten sind. Ermitteln Sie anhand der Schritte unter Problembehandlung mit Azure Blueprints, was nicht funktioniert hat, falls es zu Fehlern gekommen ist.
Bereinigen von Ressourcen
Aufheben der Zuweisung einer Blaupause
Entfernen Sie eine Blaupausenzuweisung aus einem Abonnement, wenn Sie sie nicht mehr benötigen. Unter Umständen wurde die Blaupause durch eine neuere Blaupause mit aktualisierten Mustern, Richtlinien und Entwürfen ersetzt. Wenn eine Blaupause entfernt wird, werden die als Teil der Blaupause zugewiesenen Artefakte beibehalten. Gehen Sie zum Entfernen einer Blaupausenzuweisung wie folgt vor:
Wählen Sie auf der Seite links die Option Zugewiesene Blaupausen.
Wählen Sie in der Liste mit den Blaupausen den Eintrag aus, für den Sie die Zuweisung aufheben möchten. Wählen Sie anschließend oben auf der Seite die Option Zuweisung der Blaupause aufheben aus.
Lesen Sie die Bestätigungsmeldung, und wählen Sie OK aus.
Löschen einer Blaupause
Wählen Sie auf der Seite links die Option Blaupausendefinitionen.
Klicken Sie mit der rechten Maustaste auf die Blaupause, die Sie löschen möchten, und wählen Sie Blaupause löschen. Wählen Sie anschließend im Bestätigungsdialogfeld die Option Ja.
Hinweis
Wenn eine Blaupause auf diese Weise gelöscht wird, werden auch alle veröffentlichten Versionen der ausgewählten Blaupause gelöscht. Öffnen Sie zum Löschen einer einzelnen Version die Blaupause, und wählen Sie die Registerkarte Veröffentlichte Versionen aus. Wählen Sie die zu löschende Version und anschließend Option Diese Version löschen aus. Eine Blaupause kann außerdem erst gelöscht werden, nachdem Sie alle Blaupausenzuweisungen der betreffenden Blaupausendefinition gelöscht haben.
Nächste Schritte
In dieser Schnellstartanleitung haben Sie eine Blaupause über das Azure-Portal erstellt, zugewiesen und entfernt. Weitere Informationen zu Azure Blueprints finden Sie im Artikel zum Lebenszyklus von Blaupausen.