Migrieren von Azure CDN von Edgio zu Azure Front Door
Azure CDN von Edgio wird am 15. Januar 2025 eingestellt. Sie müssen Ihre Workload vor diesem Datum zu Azure Front Door migrieren, um Dienstunterbrechungen zu vermeiden. Dieser Artikel enthält Anleitungen zum Migrieren Ihrer Workloads von Azure CDN von Edgio zu Azure Front Door mithilfe von Azure Traffic Manager. Der Migrationsprozess in diesem Artikel kann auch verwendet werden, um Workloads von einem älteren CDN zu Azure Front Door zu migrieren.
Azure Traffic Manager leitet zunächst den gesamten Datenverkehr von Edgio an das Azure CDN weiter. Nachdem Sie Azure Front Door eingerichtet haben, können Sie das Traffic Manager-Profil aktualisieren, um den Datenverkehr inkrementell an die Azure Front Door weiterzuleiten. Mit diesem Ansatz können Sie überprüfen, ob Azure Front Door mit Ihren Workloads kompatibel ist, bevor Sie vollständig migrieren.
Wir empfehlen, dass Sie diese Migration im Voraus planen und die Funktionalität im Laufe einiger Tage testen, um einen reibungslosen Übergang sicherzustellen.
Wichtig
- Wenn Sie beabsichtigen, zu Azure Front Door zu migrieren, legen Sie das Featureflag DoNotForceMigrateEdgioCDNProfiles vor dem 7. Januar 2025 mithilfe der Informationen unter Einrichten der Vorschaufunktion fest. Dadurch wird verhindert, dass Microsoft Ihre Profile automatisch zu Azure Front Door migriert. Die automatische Migration erfolgt nach dem Best Effort-Prinzip und kann Probleme mit Abrechnung, Features, Verfügbarkeit und Leistung verursachen. Beachten Sie, dass Sie bis zum 14. Januar 2025 ihre Migration zu einem anderen CDN abschließen können, Microsoft kann aber nicht garantieren, dass Ihre Dienste bis zu diesem Datum auf der Edgio-Plattform verfügbar sind.
- Diese Anleitung funktioniert nur, wenn Sie bereits benutzerdefinierte Domänen auf Azure CDN von Edgio verwenden. Wenn Sie keine benutzerdefinierten Domänen verwenden, können Sie den Datenverkehrs-Manager nicht verwenden, um den Datenverkehr schrittweise nach Front Door zu verschieben. Sie müssen die Clients so aktualisieren, dass sie direkt auf den neuen Front Door-Endpunkt verweisen. Eine weitere temporäre Option ist die Migration zu Front Door, während Sie Ihre
<endpointname>.azureedge.net-Domain beibehalten.
Voraussetzungen
- Überprüfen Sie die Featureunterschiede zwischen Azure CDN und Azure Front Door, um festzustellen, ob Kompatibilitätslücken bestehen.
- Sie benötigen Zugriff auf einen virtuellen Computer, der mit dem Internet verbunden ist, der Wget unter Linux oder Invoke-WebRequest unter Windows mit PowerShell ausführen kann.
- Sie benötigen Zugriff auf ein Überwachungstool wie CatchPoint oder ThousandEyes, um die Verfügbarkeit Ihrer URLs vor und nach der Migration zu überprüfen. Diese Tools sind am idealsten, da sie die Verfügbarkeit Ihrer URLs von verschiedenen Standorten auf der ganzen Welt überwachen können.
webpagetest.orgist eine weitere Option, bietet aber nur eine eingeschränkte Ansicht Ihrer URLs von einigen Speicherorten.
Hinweis
Wenn Sie in Ihrem Azure CDN über mehrere Endpunkte aus dem Edgio-Profil verfügen, müssen Sie die Migrationsschritte für jeden Endpunkt wiederholen. Sie müssen entsprechende Endpunkte in Azure Front Door erstellen, um die Migration zu ermöglichen.
Migrieren Ihrer Workloads
In den folgenden Schritten wird davon ausgegangen, dass Sie ein Azure Blob Storage-Konto als Ursprung verwenden. Wenn Sie einen anderen Ursprung verwenden, passen Sie die Schritte entsprechend an.
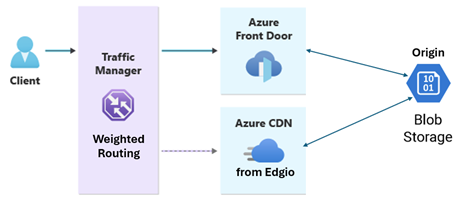
Sammeln von Informationen
Sammeln Sie die folgenden Informationen aus Ihrem Azure CDN von Edgio-Profil:
- Endpunkte
- Ursprungskonfigurationen
- Benutzerdefinierte Domänen
- Cacheeinstellungen
- Komprimierungseinstellungen
- Einstellungen der Web Application Firewall-Richtlinie (WAF)
- Einstellungen für benutzerdefinierte Regeln
Ermitteln Sie, welche Ebene von Azure Front Door für Ihre Workloads geeignet ist. Weitere Informationen finden Sie unter Azure Front Door-Vergleich.
Überprüfen Sie die Ursprungseinstellungen Ihres Azure CDN von Edgio-Endpunkts.
Ermitteln Sie eine Test-URL mit Ihrem Azure CDN von Edgio-Endpunkt und führen Sie eine
wgetoderInvoke-WebRequestaus, um die HTTP-Headerinformationen abzurufen.Geben Sie die URL in das Überwachungstool ein, um die geografische Verfügbarkeit Ihrer URL zu verstehen.
Einrichten von Azure Front Door
Wählen Sie im Azure-Portal + Ressource erstellen aus und suchen Sie dann nach Front Door.
Wählen Sie Front Door- und CDN-Profile und dann Erstellen aus.
Wählen Sie auf den Seiten Angebote vergleichenAzure Front Door aus und wählen Sie dann Benutzerdefinierte Instanz erstellen aus.
Wählen Sie Zum Erstellen einer Front Door-Instanz fortfahren aus.
Wählen Sie das Abonnement und die Ressourcengruppe aus. Geben Sie einen Namen für das Azure Front Door-Profile ein. Wählen Sie dann die Ebene aus, die ihren Workloads am besten entspricht, und wählen Sie die Registerkarte Endpunkt aus.
Wählen Sie Endpunkt hinzufügen aus. Geben Sie einen Namen für den Endpunkt ein und wählen Sie dann Hinzufügen aus. Der Endpunktname sieht wie
<endpointname>-<hash>.xxx.azurefd.netaus.Wählen Sie + Hinzufügen einer Route aus. Geben Sie einen Namen für die Route ein, und notieren Sie sich die ausgewählte Domäne. Lassen Sie Muster zum Übereinstimmen und akzeptierte Protokolle als Standardeinstellungen.
Hinweis
Ein CDN-Profil kann mehrere Endpunkte aufweisen, daher müssen Sie möglicherweise mehrere Routen erstellen.
Wählen Sie Neue Ursprungsgruppe hinzufügen aus. Geben Sie einen Namen für die Ursprungsgruppe ein und wählen Sie die Schaltfläche + Ursprung hinzufügen aus. Geben Sie den Ursprungsnamen ein und wählen Sie den Ursprungstyp aus. In diesem Beispiel wird Azure Blob Storage verwendet. Wählen Sie daher Storage als Ursprungstyp aus. Wählen Sie den Hostnamen des Azure Blob Storage-Kontos aus und lassen Sie die restlichen Einstellungen auf Standard. Wählen Sie Hinzufügen.
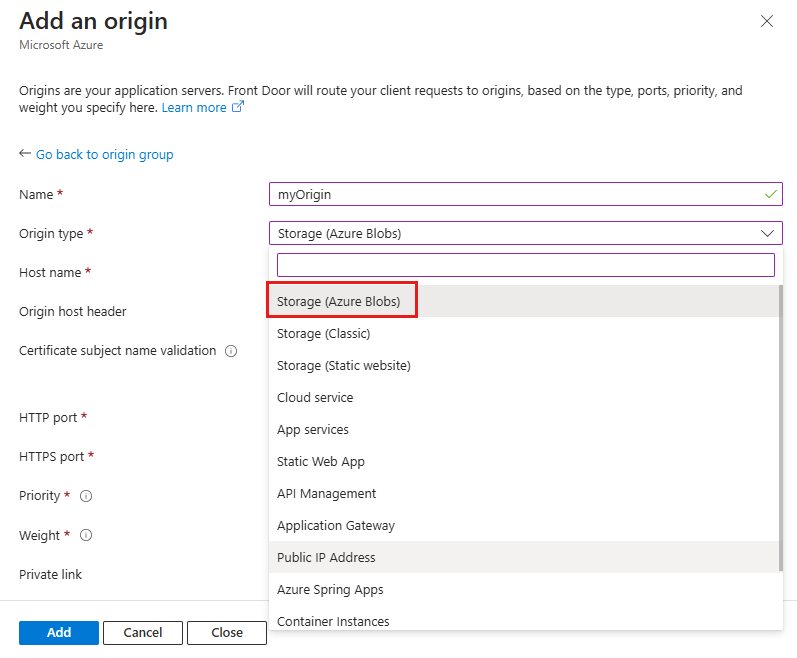
Behalten Sie für die restlichen Einstellungen die Standardwerte bei und wählen Sie Hinzufügen aus.
Wenn die Zwischenspeicherung in Ihrem Azure CDN von Edgio-Endpunkt aktiviert wurde, wählen Sie Zwischenspeichern aktivieren aus und legen Sie die Zwischenspeicherungsregeln fest.
Hinweis
Azure CDN von Edgio Standardcache entspricht dem Ignorieren von Abfragezeichenfolgen-Zwischenspeichern von Azure Front Door.
Wählen Sie Komprimierung aktivieren aus, wenn die Komprimierung in Ihrem Azure CDN aus dem Edgio-Endpunkt aktiviert ist. Stellen Sie sicher, dass der Ursprungspfad dem Pfad in Ihrem Azure CDN von Edgio-Endpunkt entspricht. Wenn er nicht ordnungsgemäß festgelegt ist, kann der Ursprung den Inhalt nicht bereitstellen und gibt einen 4xx-Fehler zurück.
Klicken Sie auf Hinzufügen, um die Route zu erstellen.
Wählen Sie + Richtlinie hinzufügen aus, um WAF-Einstellungen (Web Application Firewall) und benutzerdefinierte Regeln einzurichten, die Sie in den vorherigen Schritten festgelegt haben.
Wählen Sie Überprüfen und erstellen und anschließend Erstellen aus.
Richten Sie die benutzerdefinierte Domäne für das Azure Front Door-Profil ein. Weitere Informationen finden Sie unter benutzerdefinierte Domänen. Möglicherweise verfügen Sie über mehrere benutzerdefinierte Domänen in Ihrem Azure CDN von Edgio-Profil. Stellen Sie sicher, dass Sie alle benutzerdefinierten Domänen zum Azure Front Door-Profil hinzufügen und diese den richtigen Routen zuordnen.
Einrichten von Traffic Manager
Die Schritte in diesem Abschnitt müssen für jeden Endpunkt in Ihrem Azure CDN von Edgio-Profil wiederholt werden. Es ist wichtig, dass die Integritätsprüfung ordnungsgemäß eingerichtet ist, um sicherzustellen, dass das Traffic Manager-Profil Datenverkehr an Azure CDN oder Azure Front Door weiterleitet.
Wählen Sie im Azure-Portal + Ressource erstellen aus und suchen Sie dann nach Traffic Manager-Profil.
Geben Sie einen Namen für das Traffic Manager-Profil ein.
Wählen Sie die Routingmethode Gewichtet aus.
Wählen Sie dasselbe Abonnement und dieselbe Ressourcengruppe wie das Azure Front Door-Profil aus, und wählen Sie dann Erstellen aus.
Wählen Sie im linken Menü Endpunkte aus, und wählen Sie dann + Hinzufügen aus.
Wählen Sie als Typ die Option Externer Endpunkt.
Geben Sie einen Namen für den Endpunkt ein und lassen Sie die Option Endpunkt aktivieren aktiviert.
Geben Sie den vollqualifizierten Domänennamen (Fully Qualified Domain Name, FQDN) des Azure CDN von Edgio-Endpunkts ein. Beispiel:
yourdomain.azureedge.net.Legen Sie die Gewichtung auf 100 fest.
Wählen Sie bei der IntegritätsprüfungDatenverkehr immer verarbeiten aus. Diese Einstellung deaktiviert die Integritätsprüfung und leitet immer den Datenverkehr an den Endpunkt weiter.
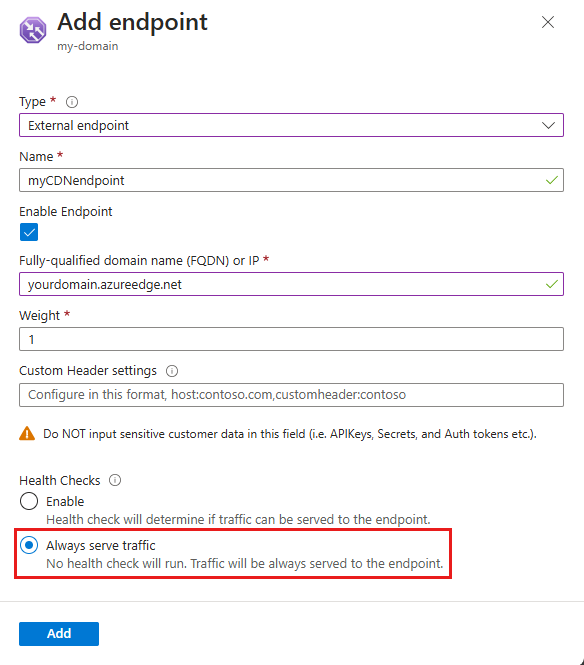
Fügen Sie einen weiteren Endpunkt für den Azure Front Door-Endpunkt hinzu und wählen Sie Externer Endpunkt aus.
Geben Sie einen Namen für den Endpunkt ein und deaktivieren Sie die Einstellung Endpunkt aktivieren.
Geben Sie den vollqualifizierten Domänennamen (Fully-Qualified Domain Name, FQDN) des Azure Front Door-Endpunkts ein. Beispiel:
your-new-endpoint-name.azurefd.net.Legen Sie die Gewichtung auf 1 fest.
Da der Endpunkt deaktiviert ist, ist die Einstellung der Integritätsprüfung nicht relevant.
Interne Tests des Traffic Manager-Profils
Führen Sie einen DNS-Dig aus, um das Traffic Manager-Profil zu testen:
dig your-profile.trafficmanager.net. Der Befehl „dig" sollte immer den CNAME des Azure CDN von Edgio-Endpunkts zurückgeben:yourdomain.azureedge.net.Testen Sie den Azure Front Door-Endpunkt, indem Sie manuell einen DNS-Eintrag in Ihrer lokalen Hostdatei hinzufügen, der auf den Azure Front Door-Endpunkt verweist:
Rufen Sie die IP-Adresse des Azure Front Door-Endpunkts ab, indem Sie einen DNS-Dig durchführen.
Fügen Sie ihrer Hostdatei eine neue Zeile mit der IP-Adresse gefolgt von einem Leerzeichen und dann
your-new-endpoint-name.azurefd.nethinzu. Beispiel:203.0.113.254 your-new-endpoint-name.azurefd.net.Für Windows befindet sich die Hostdatei unter
C:\Windows\System32\drivers\etc\hosts.Für Linux befindet sich die Hostdatei unter
/etc/hosts.
Testen Sie die Funktionalität des Azure Front Door-Endpunkts lokal und stellen Sie sicher, dass alles wie erwartet funktioniert.
Entfernen Sie den Eintrag aus der Hostdatei, wenn Tests abgeschlossen sind.
Konfigurieren von Traffic Manager mit CNAME
Wir empfehlen diesen Schritt nur, nachdem Sie den Azure Front Door-Endpunkt vollständig getestet haben und sicher sind, dass er erwartungsgemäß funktioniert.
Melden Sie sich bei Ihrem DNS-Anbieter an, und suchen Sie den CNAME-Eintrag für den Azure CDN von Edgio-Endpunkt.
Suchen Sie die benutzerdefinierte Domäne, die Sie zu Azure Front Door migrieren möchten, und legen Sie die TTL (Time-to-Live) auf 600 Sek. (10 Minuten) fest.
Aktualisieren Sie den CNAME-Eintrag so, dass er auf das Traffic Manager-Profil verweist:
your-profile.trafficmanager.net.Navigieren Sie im Azure-Portal zum Traffic Manager-Profil und wählen Sie Endpunkte aus.
Aktivieren Sie den Azure Front Door-Endpunkt und wählen Sie Immer den Datenverkehr verarbeiten für die Integritätsprüfung aus.
Verwenden Sie ein Tool wie „Dig“ oder „nslookup“, um zu überprüfen, ob die DNS-Änderung weitergegeben wurde und auf das richtige Traffic Manager-Profil verweist.
Stellen Sie sicher, dass der Azure CDN von Edgio-Endpunkt ordnungsgemäß funktioniert, indem Sie das zuvor eingerichtete Überwachungstool überprüfen.
Graduelle Datenverkehrsverschiebung
Die anfängliche Datenverkehrsverteilung beginnt mit dem Routing eines kleinen Prozentsatzes des Datenverkehrs an den Azure Front Door-Endpunkt. Überwachen Sie die Leistung des Azure Front Door-Endpunkts und erhöhen Sie den Datenverkehrsanteil schrittweise, bis der gesamte Datenverkehr an den Azure Front Door-Endpunkt weitergeleitet wird.
Beginnen Sie damit, 10 % des Datenverkehrs an den Azure Front Door-Endpunkt und den Rest an den Azure CDN von Edgio-Endpunkt weiterzuleiten.
Überwachen Sie die Leistung des Azure Front Door-Endpunkts und des Azure CDN von Edgio-Endpunkts mithilfe des zuvor eingerichteten Überwachungstools. Überprüfen Sie Ihre internen Anwendungen und Systemprotokolle, um sicherzustellen, dass der Azure Front Door-Endpunkt erwartungsgemäß funktioniert. Sehen Sie sich Metriken und Protokolle an, um 4xx/5xx-Fehler, Cache-/Byte-Trefferverhältnisse und den Integritätsstatus des Ursprungs zu überwachen.
Hinweis
Wenn Sie keinen Zugriff auf ein Drittanbietertool haben, können Sie Webseitentest verwenden, um die Verfügbarkeit Ihres Endpunkts von einem Remotestandort aus zu überprüfen. Dieses Tool bietet jedoch nur eine eingeschränkte Ansicht Ihrer URLs von einigen Standorten auf der ganzen Welt, sodass Sie möglicherweise keine Änderungen sehen, bis Sie den Datenverkehr vollständig in den Azure Front Door-Endpunkt verschoben haben.
Erhöhen Sie schrittweise den Datenverkehrsanteil auf den Azure Front Door-Endpunkt um je 10 %, bis der gesamte Datenverkehr an den Azure Front Door-Endpunkt weitergeleitet wird. Stellen Sie sicher, dass Sie die Leistung des Azure Front Door-Endpunkts in jedem Schritt testen und überwachen.
Sobald Sie sicher sind, dass der Azure Front Door-Endpunkt erwartungsgemäß funktioniert, aktualisieren Sie das Traffic Manager-Profil, um den gesamten Datenverkehr an den Azure Front Door-Endpunkt weiterzuleiten.
Stellen Sie sicher, dass der Azure Front Door-Endpunkt aktiviert ist, die Gewichtung auf 100 festgelegt ist und die Integritätsprüfung auf Datenverkehr immer verarbeiten festgelegt ist.
Stellen Sie sicher, dass das der Azure CDN von Edgio-Endpunkt deaktiviert ist.
Hinweis
Wenn Sie derzeit azureedge.net in Ihrer Codebasis verwenden, müssen Sie Ihren Code aktualisieren, um <YourNewAFDEndpoint.azurefd.net> zu verwenden. Wenn dies ein wichtiges Anliegen für Ihre Organisation ist, wenden Sie sich an den Support, um weitere Unterstützung zu erhalten.
Entfernen von Azure Traffic Manager
Melden Sie sich bei Ihrem DNS-Anbieter an. Ändern Sie den CNAME-Eintrag aus dem Traffic Manager-Profil in den Azure Front Door-Endpunkt:
<endpointname>-<hash>.xxx.azurefd.net.Beginnen Sie in den nächsten Stunden mit dem Testen mit Dig und überwachen Sie die Verwendung des Überwachungstools, um sicherzustellen, dass das DNS vollständig auf der ganzen Welt verteilt ist.
Legen Sie die DNS-TTL wieder auf den ursprünglichen Wert (60 Minuten) fest.
In dieser Phase haben Sie den gesamten Datenverkehr von Azure CDN von Edgio zu Azure Front Door vollständig migriert.
Nächste Schritte
Erfahren Sie mehr über bewährte Methoden für Azure Front Door.