Schnellstart: Erstellen einer Azure Front Door-Instanz mittels Azure PowerShell
In dieser Schnellstartanleitung erfahren Sie, wie Sie ein Azure Front Door-Profil in der Azure PowerShell erstellen. Sie verwenden zwei Web-Apps als Ursprung und überprüfen die Konnektivität über den Hostnamen des Azure Front Door-Endpunkts.
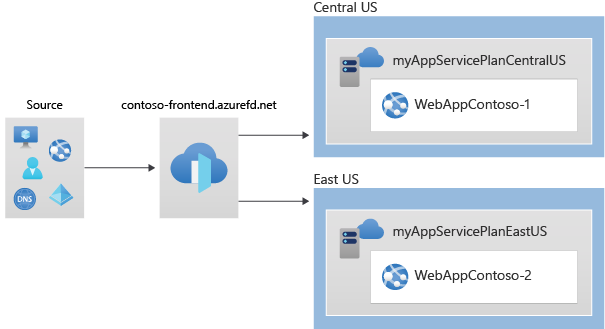
Hinweis
Für Webworkloads wird dringend empfohlen, den Azure DDoS-Schutz und eine Webanwendungsfirewall zum Schutz vor neuen DDoS-Angriffen zu verwenden. Eine weitere Option besteht darin, Azure Front Door zusammen mit einer Webanwendungsfirewall zu verwenden. Azure Front Door bietet auf Plattformebene Schutz vor DDoS-Angriffen auf Netzwerkebene. Weitere Informationen finden Sie unter Sicherheitsbaseline für Azure-Dienste.
Voraussetzungen
- Ein Azure-Konto mit einem aktiven Abonnement. Sie können kostenlos ein Konto erstellen.
- Azure PowerShell (lokale Installation) oder Azure Cloud Shell.
Hinweis
Es wird empfohlen, das Azure Az PowerShell-Modul für die Interaktion mit Azure zu verwenden. Informationen zu den ersten Schritten finden Sie unter Installieren von Azure PowerShell. Informationen zum Migrieren zum Az PowerShell-Modul finden Sie unter Migrieren von Azure PowerShell von AzureRM zum Az-Modul.
Azure Cloud Shell
Azure hostet Azure Cloud Shell, eine interaktive Shell-Umgebung, die Sie über Ihren Browser nutzen können. Sie können entweder Bash oder PowerShell mit Cloud Shell verwenden, um mit Azure-Diensten zu arbeiten. Sie können die vorinstallierten Befehle von Cloud Shell verwenden, um den Code in diesem Artikel auszuführen, ohne etwas in Ihrer lokalen Umgebung installieren zu müssen.
Starten von Azure Cloud Shell:
| Option | Beispiel/Link |
|---|---|
| Wählen Sie rechts oben in einem Code- oder Befehlsblock die Option Ausprobieren aus. Durch die Auswahl von Ausprobieren wird der Code oder Befehl nicht automatisch in Cloud Shell kopiert. |  |
| Rufen Sie https://shell.azure.com auf, oder klicken Sie auf die Schaltfläche Cloud Shell starten, um Cloud Shell im Browser zu öffnen. |  |
| Wählen Sie im Azure-Portal rechts oben im Menü die Schaltfläche Cloud Shell aus. |  |
So verwenden Sie Azure Cloud Shell:
Starten Sie Cloud Shell.
Wählen Sie die Schaltfläche Kopieren für einen Codeblock (oder Befehlsblock) aus, um den Code oder Befehl zu kopieren.
Fügen Sie den Code oder Befehl mit STRG+UMSCHALT+V unter Windows und Linux oder CMD+UMSCHALT+V unter macOS in die Cloud Shell-Sitzung ein.
Drücken Sie die EINGABETASTE, um den Code oder Befehl auszuführen.
Erstellen einer Ressourcengruppe
Erstellen Sie mit New-AzResourceGroup eine Ressourcengruppe:
New-AzResourceGroup -Name myRGFD -Location centralus
Erstellen von zwei Web-App-Instanzen
Erstellen Sie zwei Web-App-Instanzen in verschiedenen Azure-Regionen mit New-AzWebApp:
# Create first web app in Central US region.
$webapp1 = New-AzWebApp `
-Name "WebAppContoso-01" `
-Location centralus `
-ResourceGroupName myRGFD `
-AppServicePlan myAppServicePlanCentralUS
# Create second web app in East US region.
$webapp2 = New-AzWebApp `
-Name "WebAppContoso-02" `
-Location EastUS `
-ResourceGroupName myRGFD `
-AppServicePlan myAppServicePlanEastUS
Erstellen einer Azure Front Door-Instanz
Erstellen eines Azure Front Door-Profils
Führen Sie New-AzFrontDoorCdnProfile aus, um ein Azure Front Door-Profil zu erstellen:
$fdprofile = New-AzFrontDoorCdnProfile `
-ResourceGroupName myRGFD `
-Name contosoAFD `
-SkuName Premium_AzureFrontDoor `
-Location Global
Hinzufügen eines Endpunkts
Führen Sie New-AzFrontDoorCdnEndpoint aus, um einen Endpunkt in Ihrem Profil zu erstellen:
$FDendpoint = New-AzFrontDoorCdnEndpoint `
-EndpointName contosofrontend `
-ProfileName contosoAFD `
-ResourceGroupName myRGFD `
-Location Global
Erstellen einer Ursprungsgruppe
Erstellen Sie Integritätssonden- und Lastenausgleichseinstellungen und erstellen Sie dann eine Ursprungsgruppe mit New-AzFrontDoorCdnOriginGroup:
# Create health probe settings
$HealthProbeSetting = New-AzFrontDoorCdnOriginGroupHealthProbeSettingObject `
-ProbeIntervalInSecond 60 `
-ProbePath "/" `
-ProbeRequestType GET `
-ProbeProtocol Http
# Create load balancing settings
$LoadBalancingSetting = New-AzFrontDoorCdnOriginGroupLoadBalancingSettingObject `
-AdditionalLatencyInMillisecond 50 `
-SampleSize 4 `
-SuccessfulSamplesRequired 3
# Create origin group
$originpool = New-AzFrontDoorCdnOriginGroup `
-OriginGroupName og `
-ProfileName contosoAFD `
-ResourceGroupName myRGFD `
-HealthProbeSetting $HealthProbeSetting `
-LoadBalancingSetting $LoadBalancingSetting
Hinzufügen von Ursprüngen zur Gruppe
Fügen Sie Ihre Web App-Ursprünge mithilfe von New-AzFrontDoorCdnOrigin zur Ursprungsgruppe hinzu:
# Add first web app origin to origin group.
$origin1 = New-AzFrontDoorCdnOrigin `
-OriginGroupName og `
-OriginName contoso1 `
-ProfileName contosoAFD `
-ResourceGroupName myRGFD `
-HostName webappcontoso-01.azurewebsites.net `
-OriginHostHeader webappcontoso-01.azurewebsites.net `
-HttpPort 80 `
-HttpsPort 443 `
-Priority 1 `
-Weight 1000
# Add second web app origin to origin group.
$origin2 = New-AzFrontDoorCdnOrigin `
-OriginGroupName og `
-OriginName contoso2 `
-ProfileName contosoAFD `
-ResourceGroupName myRGFD `
-HostName webappcontoso-02.azurewebsites.net `
-OriginHostHeader webappcontoso-02.azurewebsites.net `
-HttpPort 80 `
-HttpsPort 443 `
-Priority 1 `
-Weight 1000
Hinzufügen einer Route
Ordnen Sie Ihren Endpunkt mit New-AzFrontDoorCdnRoute der Ursprungsgruppe zu:
$Route = New-AzFrontDoorCdnRoute `
-EndpointName contosofrontend `
-Name defaultroute `
-ProfileName contosoAFD `
-ResourceGroupName myRGFD `
-ForwardingProtocol MatchRequest `
-HttpsRedirect Enabled `
-LinkToDefaultDomain Enabled `
-OriginGroupId $originpool.Id `
-SupportedProtocol Http,Https
Testen von Azure Front Door
Nachdem Sie ein Azure Front Door-Profil erstellt haben, dauert es einige Minuten, bis die Konfiguration global bereitgestellt ist. Greifen Sie nach Abschluss des Vorgangs auf den von Ihnen erstellten Front-End-Host zu.
Führen Sie Get-AzFrontDoorCdnEndpoint aus, um den Hostnamen des Azure Front Door-Endpunkts abzurufen:
$fd = Get-AzFrontDoorCdnEndpoint `
-EndpointName contosofrontend `
-ProfileName contosoafd `
-ResourceGroupName myRGFD
$fd.hostname
Navigieren Sie in einem Browser zum Hostnamen des Endpunkts: contosofrontend-<hash>.z01.azurefd.net. Ihre Anforderung wird an die Web-App mit der niedrigsten Latenz in der Ursprungsgruppe weitergeleitet.
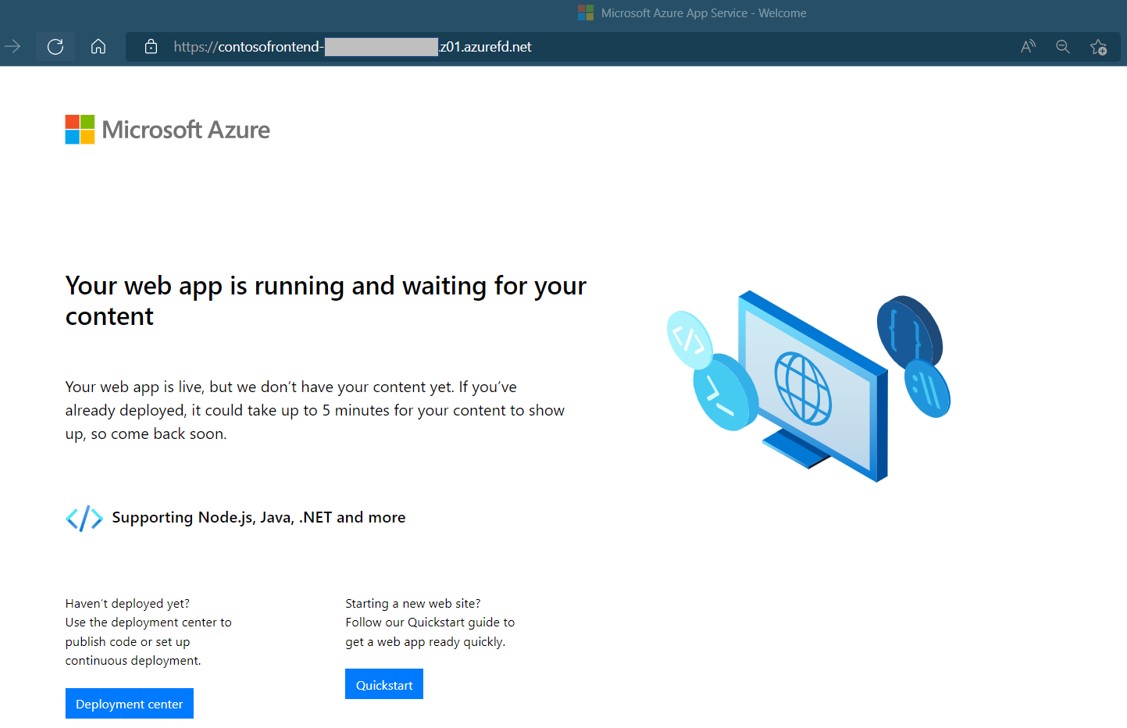
So testen Sie das sofortige globale Failover
Öffnen Sie einen Browser, und wechseln Sie zum Hostnamen des Endpunkts:
contosofrontend-<hash>.z01.azurefd.net.Beenden Sie eine der Web-Apps, indem Sie Stop-AzWebApp ausführen:
Stop-AzWebApp -ResourceGroupName myRGFD -Name "WebAppContoso-01"Aktualisieren Sie Ihren Browser. Die gleiche Seite mit Informationen sollte angezeigt werden.
Beenden Sie die andere Web-App:
Stop-AzWebApp -ResourceGroupName myRGFD -Name "WebAppContoso-02"Aktualisieren Sie Ihren Browser. Dieses Mal sollte eine Fehlermeldung angezeigt werden.
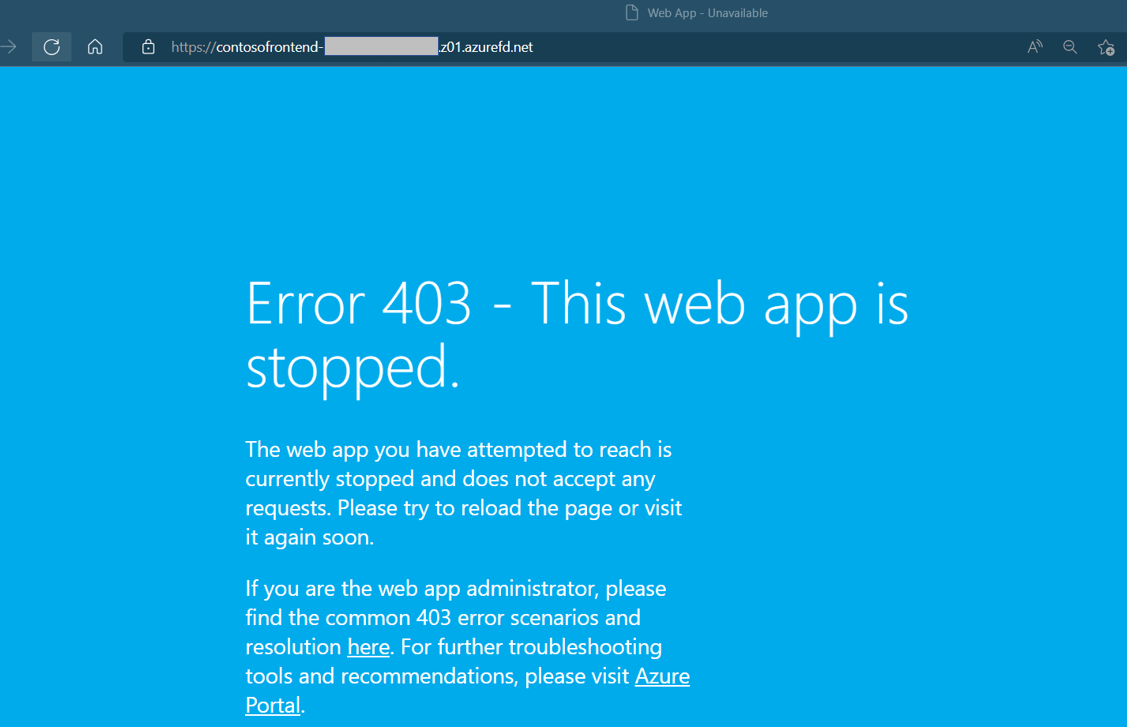
Starten Sie eine der Web-Apps neu, indem Sie Start-AzWebApp ausführen. Aktualisieren Sie Ihren Browser. Die Seite sollte wieder normal angezeigt werden:
Start-AzWebApp -ResourceGroupName myRGFD -Name "WebAppContoso-01"
Bereinigen von Ressourcen
Löschen Sie die Ressourcengruppe, wenn Sie die mit Azure Front Door erstellten Ressourcen nicht mehr benötigen. Diese Aktion löscht die Azure Front Door und alle zugehörigen Ressourcen. Führen Sie Remove-AzResourceGroup aus:
Remove-AzResourceGroup -Name myRGFD
Nächste Schritte
Fahren Sie mit den Azure Front Door-Tutorials fort, um zu erfahren, wie Sie Ihrer Azure Front Door-Instanz eine benutzerdefinierte Domäne hinzufügen.