Blau-/Grün-Bereitstellungen mit Azure Front Door
Die Blau-/Grün-Bereitstellung ist eine Softwareveröffentlichungsstrategie, die anwendungsbezogene Updates schrittweise für eine kleine Benutzergruppe einführt. Wenn die Updates erfolgreich sind, wird die Anzahl der Benutzenden in der neuen Bereitstellung schrittweise erhöht, bis alle Benutzenden die neue Version verwenden. Wenn Probleme auftreten, kann der Datenverkehr an die alte Version umgeleitet werden, sodass höchstens minimale Unterbrechungen auftreten. Dieser Ansatz ist sicherer als die Bereitstellung von Updates für alle Benutzenden gleichzeitig.
Azure Front Door ist das moderne Content Delivery Network (CDN) von Microsoft für die Cloud, das schnellen, zuverlässigen und sicheren Zugriff auf statische und dynamische Webinhalte Ihrer Anwendung bietet. In diesem Artikel wird erläutert, wie Sie die globalen Lastenausgleichsfunktionen von Azure Front Door verwenden, um ein Blau-/Grün-Bereitstellungsmodell für Ihre Back-Ends zu implementieren.
Voraussetzungen
- Ein Azure-Abonnement. Wenn Sie kein Azure-Abonnement besitzen, können Sie ein kostenloses Konto erstellen, bevor Sie beginnen.
Erstellen eines Azure Front Door-Profils
Melden Sie sich beim Azure-Portal an.
Wählen Sie auf der Willkommensseite Ressource erstellen aus, suchen Sie nach Front Door- und CDN-Profile, und wählen Sie dann Erstellen aus.
Wählen Sie auf der Seite Angebote vergleichen die Option Benutzerdefiniert erstellen und anschließend Weiter aus, um eine Front Door-Instanz zu erstellen.
Geben Sie auf der Registerkarte Grundlagen die folgenden Informationen an, oder wählen Sie sie aus:
Einstellungen Werte Subscription Wählen Sie Ihr Abonnement aus. Resource group Wählen Sie Neu erstellen aus, und geben Sie myAFDResourceGroupein.Ressourcengruppenstandort Wählen Sie USA, Osten aus. Name Geben Sie einen eindeutigen Namen für Ihr Front Door-Profil ein. Tarif Wählen Sie Standard aus. Wählen Sie die Registerkarte Endpunkte und anschließend Endpunkt hinzufügen aus. Geben Sie einen global eindeutigen Namen für Ihren Endpunkt ein, und wählen Sie dann Hinzufügen aus. Sie können nach der Bereitstellung weitere Endpunkte erstellen.
Wählen Sie + Route hinzufügen aus, um das Routing zu Ihrem Web-App-Ursprung zu konfigurieren.
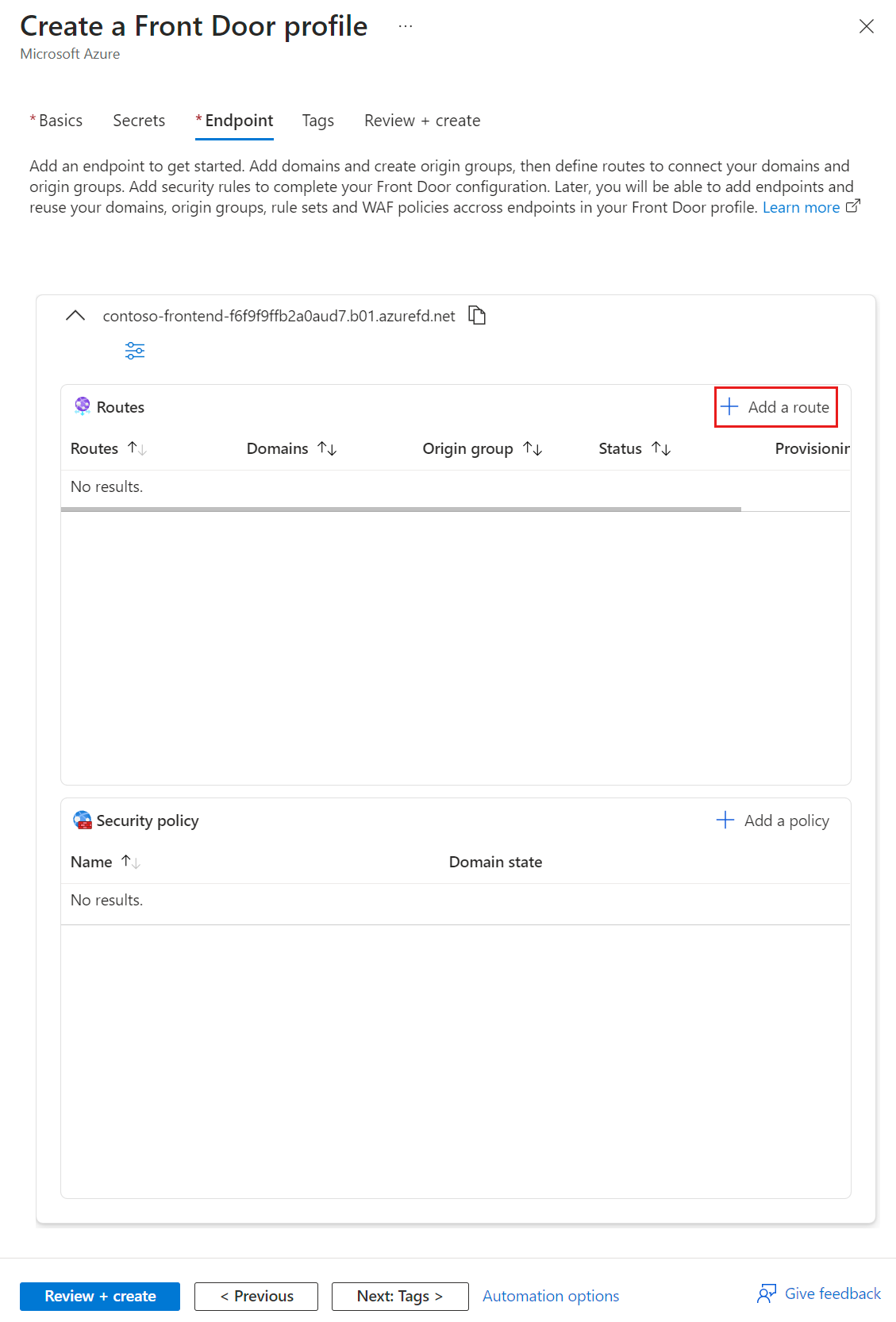
Geben Sie einen Namen für die Route an, und konfigurieren Sie die Routeneinstellungen basierend auf den Anforderungen Ihrer Anwendung. Weitere Informationen finden Sie unter Erstellen einer Front Door-Instanz für Ihre Anwendung.
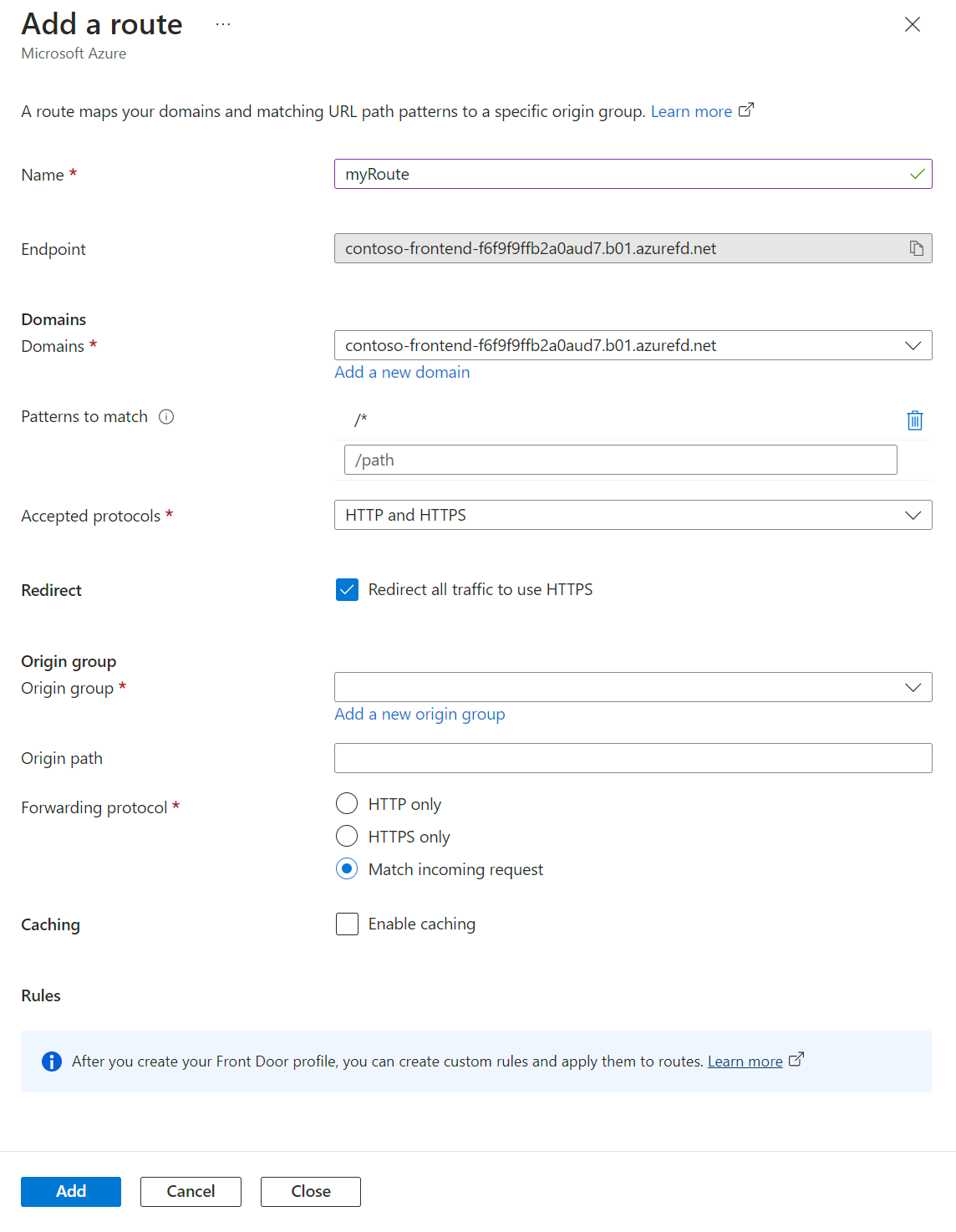
Um eine neue Ursprungsgruppe zu erstellen, wählen Sie Neue Ursprungsgruppe hinzufügen aus und geben als Namen
myOriginGroupein.Wählen Sie + Hinzufügen aus, um den Ursprung der Ursprungsgruppe hinzuzufügen. Geben Sie die folgenden Informationen für die vorhandene Version der Anwendung ein:
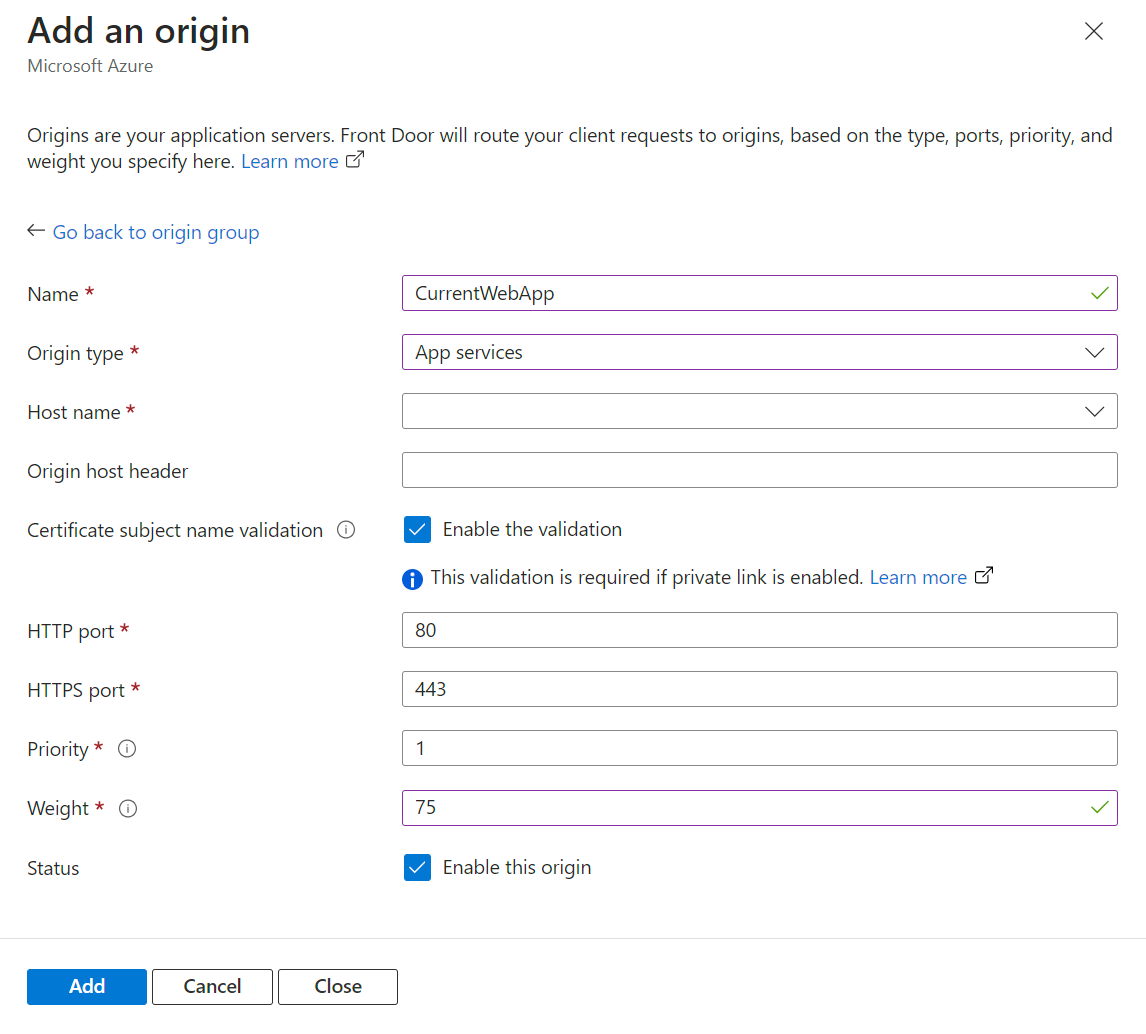
Einstellungen Werte Name Geben Sie CurrentWebAppein.Herkunfts-Typ Wählen Sie App Service aus der Dropdownliste aus. Hostname Geben Sie den Hostnamen Ihrer Web App ein, z. B. webapp-current.azurewebsites.net.Priorität Geben Sie 1ein.Weight Geben Sie 75ein.Status Aktivieren Sie das Kontrollkästchen für Diesen Ursprung aktivieren. Wählen Sie + Hinzufügen aus, um einen weiteren Ursprung der Ursprungsgruppe hinzuzufügen. Geben Sie die folgenden Informationen für die neue Version der Anwendung ein:
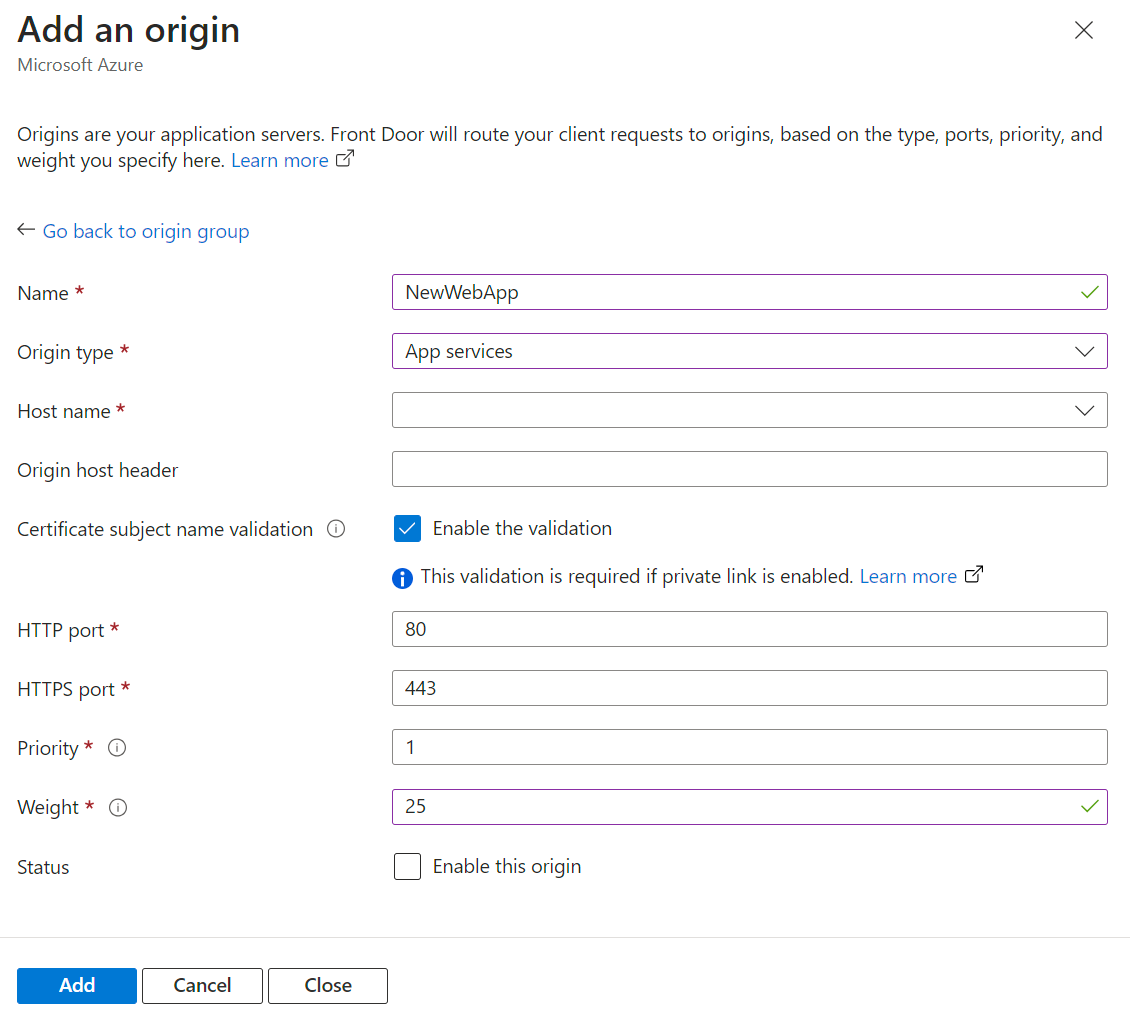
Einstellungen Werte Name Geben Sie NewWebAppein.Herkunfts-Typ Wählen Sie App Service aus der Dropdownliste aus. Hostname Geben Sie den Hostnamen Ihrer Web App ein, z. B. webapp-new.azurewebsites.net.Priorität Geben Sie 1ein.Weight Geben Sie 25ein.Status Lassen Sie Diesen Ursprung aktivieren deaktiviert. Hinweis
Legen Sie zunächst die Gewichtung des aktuellen Ursprungs höher als den des neuen Ursprung fest, um sicherzustellen, dass der meiste Datenverkehr an den aktuellen Ursprung weitergeleitet wird. Steigern Sie während des Tests die Gewichtung des neuen Ursprungs schrittweise, und senken Sie gleichzeitig die Gewichtung des aktuellen Ursprungs. Die Gesamtgewichtung muss nicht 100 ergeben, aber dieser Wert hilft, sich die Verkehrsverteilung vorzustellen. Im Beispiel wird festgelegt, dass der vorhandene Ursprung dreimal so viel Datenverkehr wie der neue Ursprung erhält.
Aktivieren Sie die Sitzungsaffinität, wenn ihre Anwendung sie benötigt. Weitere Informationen finden Sie unter Sitzungsaffinität.
Hinweis
Sitzungsaffinität stellt sicher, dass Endbenutzende nach der ersten Anforderung an denselben Ursprung weitergeleitet werden. Aktivieren Sie dieses Feature basierend auf Ihrer Anwendung und dem Typ der eingeführten Verbesserungen. Aktivieren Sie bei umfangreichen Überarbeitungen die Sitzungsaffinität, damit Benutzende bei der neuen Codebasis bleiben. Bei kleineren Verbesserungen können Sie die Sitzungsaffinität deaktiviert lassen. Im Zweifelsfall sollten Sie immer die Sitzungsaffinität aktivieren.
Die Einstellungen für Integritätsüberprüfungen können auf den Standardwerten belassen werden. Passen Sie die Testeinstellungen basierend auf den Anforderungen Ihrer Anwendung an. Weitere Informationen finden Sie unter Integritätstests.
Geben Sie unter Einstellungen für den Lastenausgleich die folgenden Informationen ein:
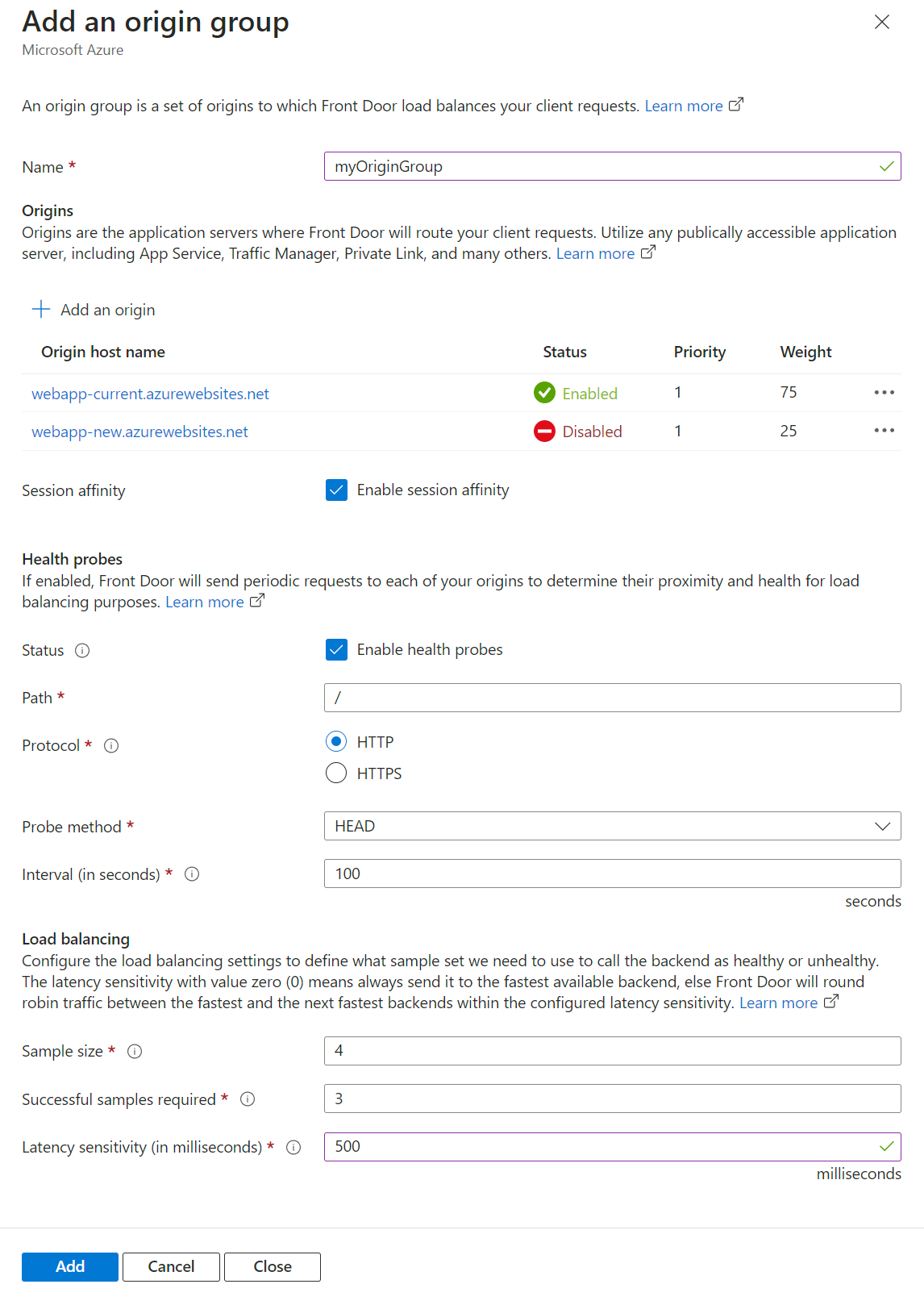
Einstellungen Werte Stichprobengröße Geben Sie 4ein.Erfolgreiche Stichproben erforderlich Geben Sie 3ein.Latenzempfindlichkeit (in Millisekunden) Geben Sie 500ein.Hinweis
Legen Sie die Latenzempfindlichkeit auf 500 ms (eine halbe Sekunde) oder mehr fest, um sicherzustellen, dass beide Ursprünge verwendet werden, da ein Ursprung möglicherweise schneller als der andere ist.
Wählen Sie Hinzufügen aus, um die Ursprungsgruppe hinzuzufügen. Wählen Sie dann Überprüfen und erstellen aus, um die Einstellungen Ihres Front Door-Profils zu überprüfen. Wählen Sie Erstellen, um das Profil zu erstellen.
Starten der Blau-/Grün-Bereitstellung
Um die Blau-/Grün-Bereitstellung zu starten, aktivieren Sie den neuen Ursprung, um das Routing des Datenverkehrs an diesen zu starten, während gleichzeitig die Möglichkeit erhalten wird, bei Bedarf wieder den alten Ursprung zu verwenden.
Nachdem das Front Door-Profil erstellt wurde, navigieren Sie zu der Ursprungsgruppe, die Sie zuvor eingerichtet haben. Wählen Sie den neuen Ursprung aus, und aktivieren Sie Diesen Ursprung aktivieren, um das Routing von Datenverkehr an diesen Ursprung zu starten.
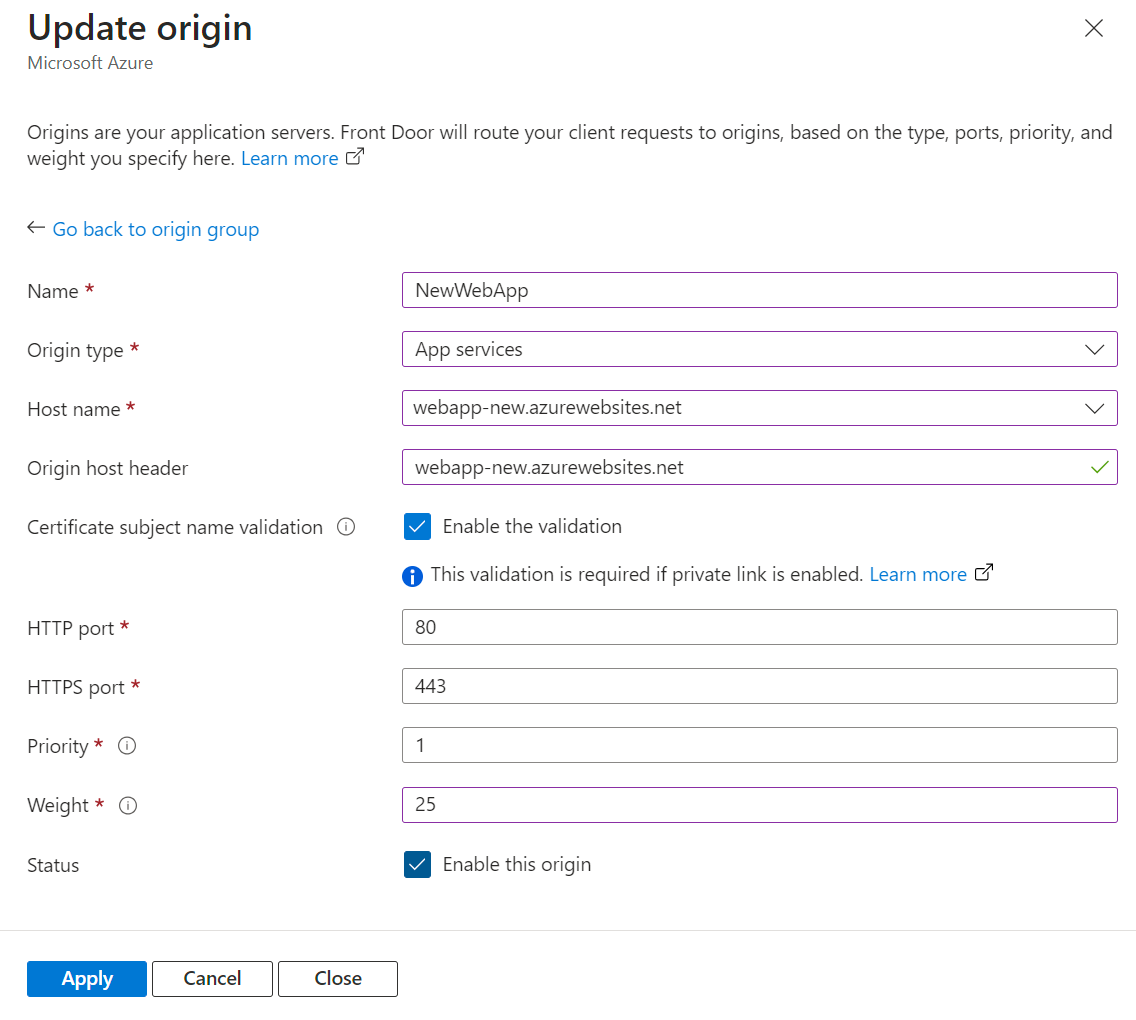
Überwachen Sie den neuen Ursprung auf ordnungsgemäße Funktion. Erhöhen Sie allmählich die Gewichtung des neuen Ursprungs, und verringern Sie die des alten Ursprungs, wenn Sie Vertrauen in die Leistung des neuen Ursprungs gewinnen. Passen Sie die Gewichtungen solange weiter an, bis der gesamte Datenverkehr an den neuen Ursprung weitergeleitet wird.
Wenn Probleme mit dem neuen Ursprung auftreten, deaktivieren Sie ihn, um den gesamten Datenverkehr zurück an den alten Ursprung zu leiten. Auf diese Weise können Sie Probleme ohne Auswirkungen auf Ihre Benutzenden beheben.