Erstellen einer Defender EASM-Azure-Ressource
In diesem Artikel wird erläutert, wie Sie die Azure-Ressource „Microsoft Defender External Attack Surface Management“ (Defender EASM) mithilfe des Azure-Portals erstellen. Benutzer können ihre Nutzung von Defender EASM mit einer 30-tägigen kostenlosen Testversion beginnen. Sobald sich der Ablauf der Testversion nähert, werden Sie über Banner und Pushbenachrichtigungen benachrichtigt.
Die Erstellung der Defender EASM Azure-Ressource umfasst zwei Schritte:
- Erstellen Sie eine Ressourcengruppe.
- Erstellen Sie eine Defender EASM-Ressource in der Ressourcengruppe.
Voraussetzungen
Bevor Sie eine Defender EASM-Ressourcengruppe erstellen, machen Sie sich mit dem Zugriff auf das Azure-Portal und dessen Verwendung vertraut. Lesen Sie auch den Artikel Übersicht zu Defender EASM, der wichtige Kontexte zum Produkt enthält. Erforderlich:
- Ein gültiges Azure-Abonnement oder ein kostenloses Defender EASM-Testkonto. Falls Sie über kein Azure-Abonnement verfügen, können Sie ein kostenloses Azure-Konto erstellen, bevor Sie beginnen.
- Eine Mitwirkender-Rolle, die Ihnen zum Erstellen einer Ressource zugewiesen ist. Um diese Rolle Ihrem Konto zuzuweisen, führen Sie die Schritte in der Dokumentation Zuweisen von Rollen aus, oder wenden Sie sich an Ihren Administrator.
Erstellen einer Ressourcengruppe
Wählen Sie zum Erstellen einer neuen Ressourcengruppe im Azure-Portal die Option Ressourcengruppen aus.
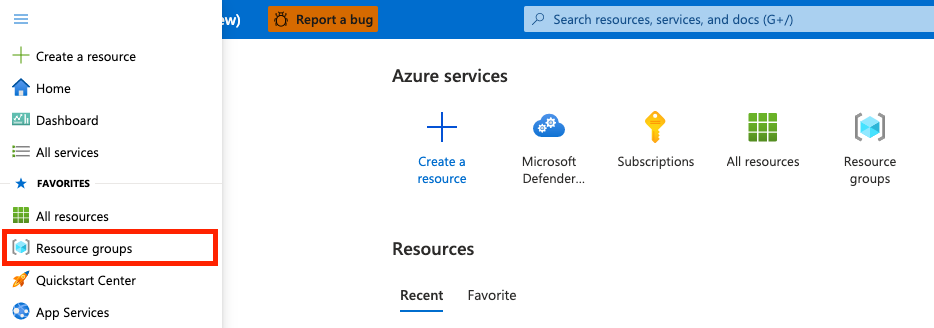
Wählen Sie unter Ressourcengruppe die Option Erstellen aus.
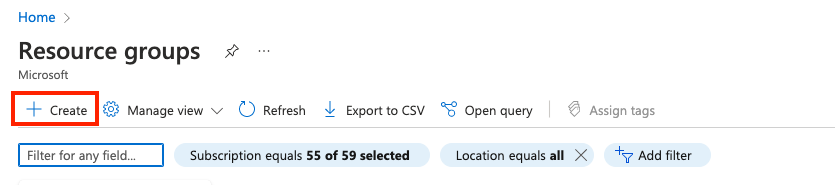
Wählen Sie die folgenden Eigenschaftswerte aus, bzw. geben Sie sie ein:
- Abonnement: Wählen Sie ein Azure-Abonnement aus.
- Ressourcengruppe: Geben Sie der Ressourcengruppe einen Namen.
- Region: Geben Sie einen Azure-Standort an. An diesem Standort speichert die Ressourcengruppe Metadaten zur Ressource. Aus Compliancegründen sollten Sie angeben, wo diese Metadaten gespeichert werden. Im Allgemeinen wird die Angabe eines Standorts empfohlen, an dem sich der Großteil Ihrer Ressourcen befindet. Durch die Verwendung des gleichen Standorts können Sie die Vorlage vereinfachen. Die folgenden Regionen werden unterstützt:
- southcentralus
- eastus
- australiaeast
- westus3
- swedencentral
- eastasia
- japaneast
- westeurope
- northeurope
- switzerlandnorth
- canadacentral
- centralus
- norwayeast
- francecentral
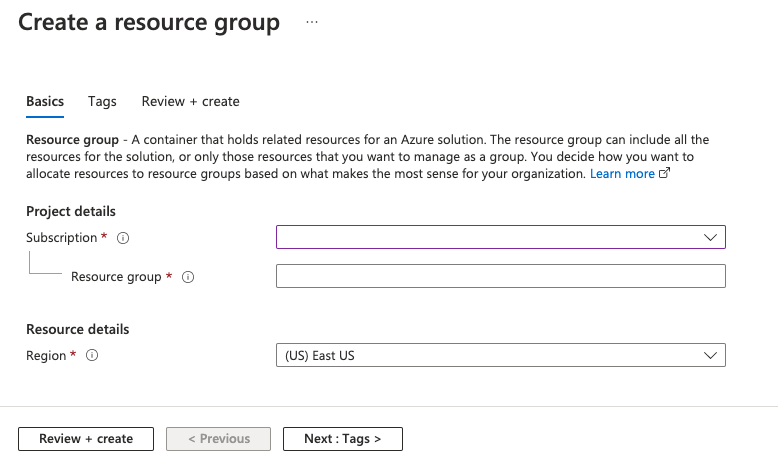
Klicken Sie auf Überprüfen + erstellen.
Überprüfen Sie die Werte, und wählen Sie Erstellen aus.
Wählen Sie Aktualisieren aus, um die neue Ressourcengruppe in der Liste anzuzeigen.
Erstellen von Ressourcen in einer Ressourcengruppe
Nachdem Sie eine Ressourcengruppe erstellt haben, können Sie Defender EASM-Ressourcen in der Gruppe erstellen, indem Sie im Azure-Portal nach „Defender EASM“ suchen.
Geben Sie im Suchfeld den Suchbegriff Microsoft Defender EASM ein, und drücken Sie die EINGABETASTE.
Wählen Sie Erstellen aus, um eine Defender EASM-Ressource zu erstellen.

Wählen Sie die folgenden Eigenschaftswerte aus, bzw. geben Sie sie ein:
- Abonnement: Wählen Sie ein Azure-Abonnement aus.
- Ressourcengruppe: Wählen Sie die Ressourcengruppe aus, die im vorherigen Schritt erstellt wurde. Sie können im Rahmen der Ressourcenerstellung auch eine neue erstellen.
- Name: Geben Sie dem Defender EASM-Arbeitsbereich einen Namen.
- Region: Wählen Sie eine Azure-Region aus. Sehen Sie sich die im vorherigen Abschnitt aufgeführten unterstützten Regionen an.
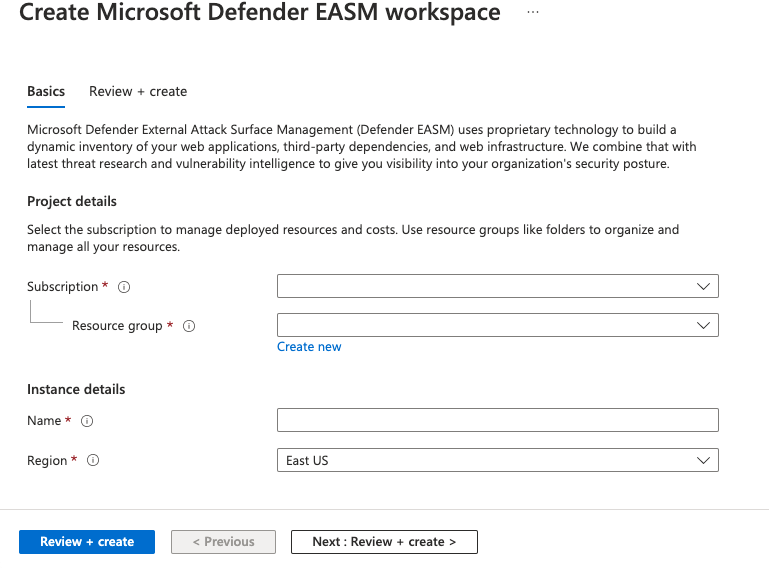
Klicken Sie auf Überprüfen + erstellen.
Überprüfen Sie die Werte, und wählen Sie Erstellen aus.
Wählen Sie Aktualisieren aus, um den Status der Ressourcenerstellung anzuzeigen. Jetzt können Sie zur Ressource navigieren, um zu beginnen.