Schnellstart: Senden und Empfangen großer Nachrichten mit Azure Event Hubs (Vorschau)
In dieser Schnellstartanleitung erfahren Sie, wie Sie mithilfe von Azure Event Hubs große Nachrichten (bis zu 20 MB) senden und empfangen können. Sollten Sie noch nicht mit Event Hubs vertraut sein, lesen Sie die Übersicht über Event Hubs, bevor Sie mit dieser Schnellstartanleitung beginnen.
Voraussetzungen
Zum Durchführen dieser Schnellstartanleitung benötigen Sie Folgendes:
- Ein Azure-Abonnement. Für die Verwendung von Azure-Diensten benötigen Sie ein Abonnement. Das gilt auch für Event Hubs. Falls Sie noch nicht über ein Azure-Konto verfügen, können Sie sich für eine kostenlose Testversion registrieren oder beim Erstellen eines Kontos Ihre MSDN-Abonnentenvorteile nutzen.
- Erstellen Sie einen nach dem Self-Service-Prinzip skalierbaren, dedizierten Cluster, einen Event Hubs-Namespace und einen Event Hub. Der erste Schritt zur Erfüllung dieser Voraussetzung besteht darin, im Azure-Portal einen dedizierten Cluster und einen Namespace in einem Cluster zu erstellen. Informationen zum Erstellen eines Event Hubs finden Sie unter Schnellstart: Erstellen eines Event Hubs mithilfe des Azure-Portals. Wenn Sie bereits über einen Dedicated-Cluster mit Self-Service-Skalierung verfügen, können Sie diesen Schritt überspringen.
Hinweis
Die Unterstützung großer Nachrichten (derzeit in der Public Preview-Phase) ist exklusiv für bestimmte dedizierte Event Hubs-Cluster mit Self-Service verfügbar. Für das Streamen großer Nachrichten mit diesen Clustern fallen keine zusätzlichen Gebühren an.
Konfigurieren eines dedizierten Event Hubs-Clusters
Um große Nachrichten zu streamen, müssen Sie Ihren Dedicated-Cluster mit Self-Service-Skalierung konfigurieren.
Navigieren Sie im Azure-Portal zum Abschnitt Einstellungen für den dedizierten Cluster. Wählen Sie unter Einstellungen die Registerkarte Kontingent aus.
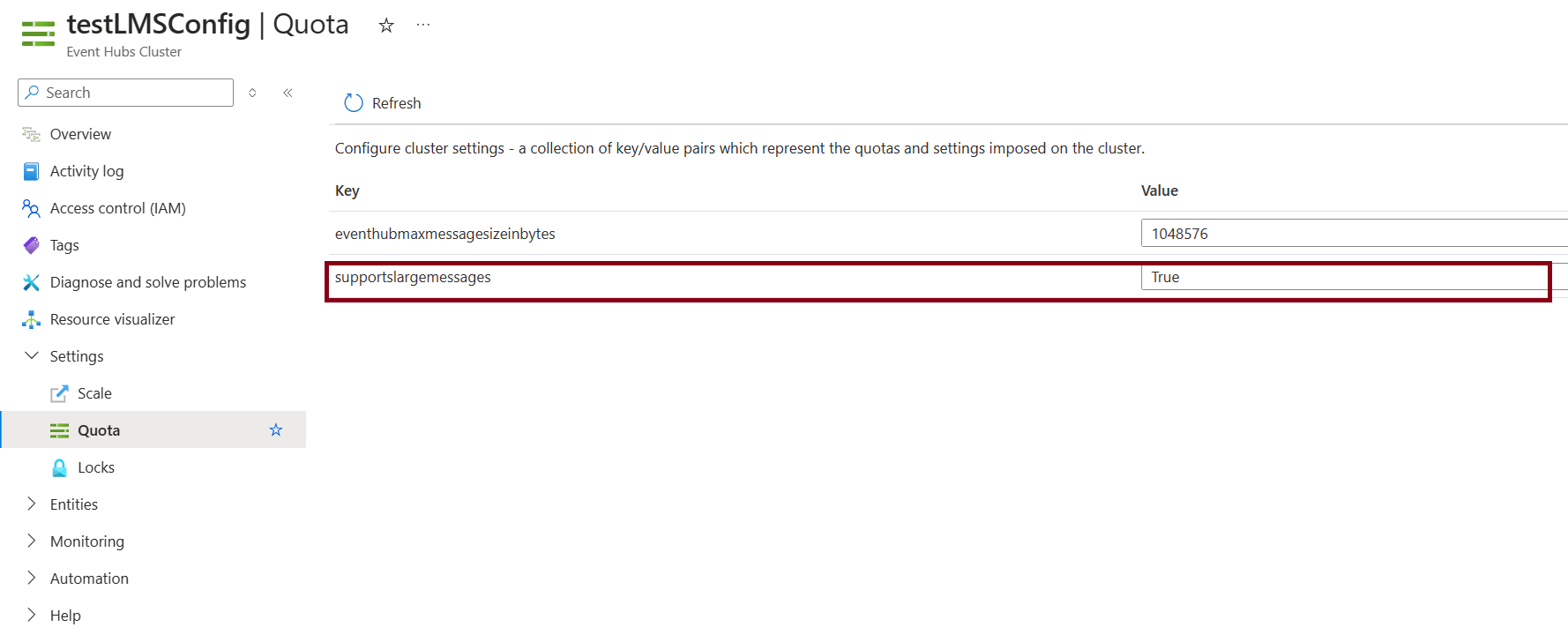
- Vergewissern Sie sich, dass der Wert für den schreibgeschützten Schlüssel
supportslargemessagesaufTruefestgelegt ist. - Sie können den Schlüssel
eventhubmaxmessagesizeinbytesauf einen geeigneten Wert in Bytes aktualisieren. Der zulässige Bereich für diesen Wert liegt zwischen 1.048.576 und 20.971.520 Bytes.
Nach dem Speichern der Konfiguration können große Nachrichten mit Event Hubs gestreamt werden.
Wichtig
Das Streamen großer Nachrichten wird nur mit dedizierten Clustern mit Self-Service-Skalierung unterstützt, die auf der aktuellen Infrastruktur basieren. Diese Funktion wird durch den Supportslargemessages-Schlüssel widergespiegelt.
Wenn ein Clusterwert „false“ lautet, unterstützt der Cluster das Streamen großer Nachrichten nicht. Zum Aktivieren dieses Features muss der Cluster neu erstellt werden.
Streamen großer Nachricht mit Event Hubs
Event Hubs ermöglicht das Streamen großer Nachrichten mit bis zu 20 MB – sowohl in Batches als auch als einzelne Veröffentlichungen. Die Möglichkeit zum Streamen großer Nachrichten oder Ereignisse erfordert außer der Änderung der Nachricht oder des Ereignisses selbst keine Änderungen des Clientcodes. Sie können weiterhin Nachrichten mithilfe beliebiger vorhandener Event Hubs SDKs oder mithilfe der Kafka-API senden und empfangen, um große Nachrichten an Event Hubs zu streamen. Dadurch können Sie große Nachrichten auf die gleiche Weise an Event Hubs streamen wie Nachrichten mit einer Größe von weniger als 1 MB.
Weitere Informationen finden Sie unter Schnellstart: Senden von Ereignissen an und Empfangen von Ereignissen aus Azure Event Hubs mithilfe von .NET.
Tipp
Überprüfen Sie jegliche Event Hubs-AMQP-Clientkonfiguration (Advanced Message Queuing Protocol) bzw. jegliche Kafka-Clientkonfiguration, die ggf. die maximale Nachrichtengröße einschränkt, die Sie an Event Hubs streamen. Zum Streamen großer Nachrichten muss das Clienttimeout auf einen höheren Wert aktualisiert werden.
Die Anzahl von Vorabrufen des AMQP-Clients ist standardmäßig auf 300 festgelegt. Verringern Sie diesen Wert, um clientseitige Arbeitsspeicherprobleme bei der Verarbeitung großer Nachrichten zu vermeiden.
Die vollständige .NET-Bibliotheksreferenz finden Sie in unserer SDK-Dokumentation.