Tutorial: Integration von Azure Automation mit Event Grid und Microsoft Teams
In diesem Tutorial lernen Sie, wie die folgenden Aufgaben ausgeführt werden:
- Importieren Sie ein Event Grid-Beispielrunbook.
- Erstellen Sie einen optionalen Microsoft Teams-Webhook.
- Erstellen Sie einen Webhook für das Runbook.
- Erstellen Sie ein Event Grid-Abonnement.
- Erstellen Sie einen virtuellen Computer, der das Runbook auslöst.
Wenn Sie kein Azure-Abonnement besitzen, können Sie ein kostenloses Konto erstellen, bevor Sie beginnen.
Voraussetzungen
Wichtig
Die Verwendung dieser Azure-Funktion mit PowerShell erfordert, dass Sie das AzureRM-Modul installiert haben. Dies ist ein älteres Modul, das nur für Windows PowerShell 5.1 verfügbar ist und keine neuen Funktionen mehr erhält.
Die Az- und AzureRM-Module sind nicht kompatibel, wenn sie für dieselben PowerShell-Versionen installiert werden.
Wenn Sie beide Versionen benötigen:
- Deinstallieren Sie das Az-Modul über eine PowerShell 5.1-Sitzung.
- Deinstallieren Sie das AzureRM-Modul über eine PowerShell 5.1-Sitzung.
- Laden Sie mindestens PowerShell Core 6.x herunter, und installieren Sie die Anwendung.
- Installieren Sie das Az-Modul in einer PowerShell Core-Sitzung.
Um dieses Tutorial abzuschließen, ist ein Azure Automation-Konto erforderlich, um das vom Azure Event Grid-Abonnement ausgelöste Runbook aufzunehmen.
- Das
AzureRM.Tags-Modul muss in Ihr Automation-Konto geladen werden. Informationen zum Importieren von Modulen in Azure Automation finden Sie unter Importieren von Modulen in Azure Automation.
Importieren eines Event Grid-Beispielrunbooks
Wählen Sie Ihr Automation-Konto und dann die Seite Runbooks aus.
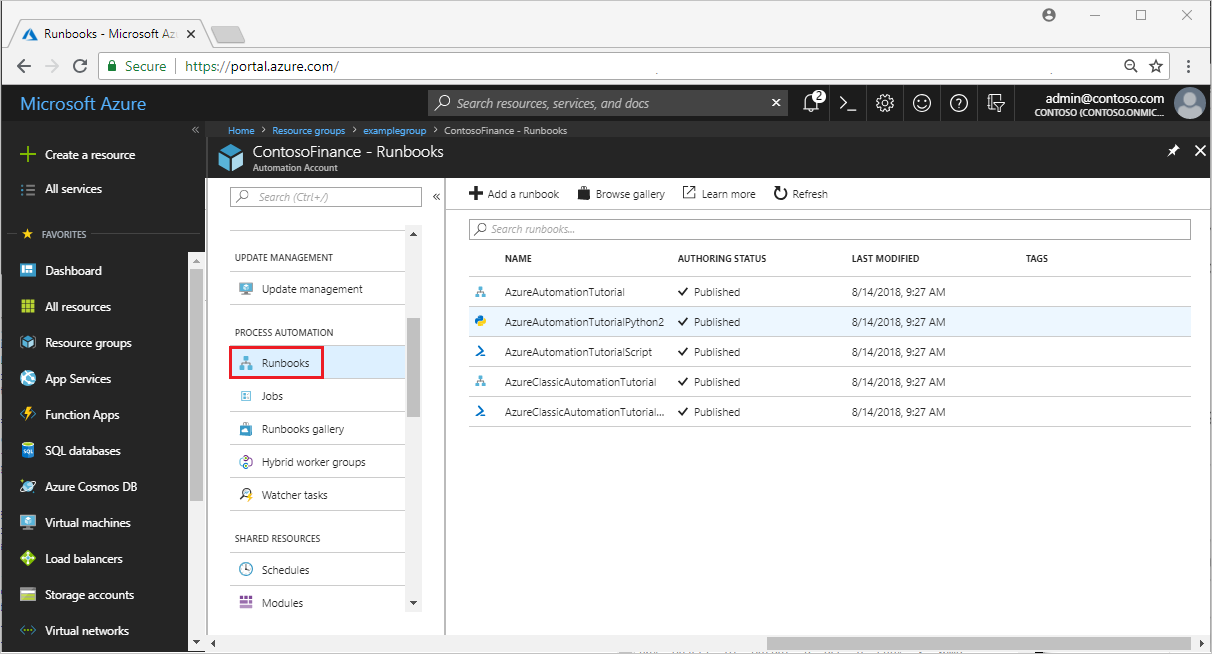
Wählen Sie die Schaltfläche Katalog durchsuchen aus.
Suchen Sie nach Event Grid und wählen Sie Integration von Azure Automation mit Event Grid aus.
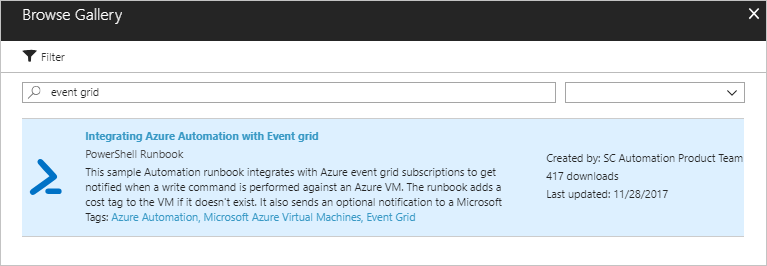
Wählen Sie Importieren aus und nennen Sie es Watch-VMWrite.
Nach dem Import wählen Sie Bearbeiten aus, um die Runbookquelle anzuzeigen.
Aktualisieren Sie die Zeile 74 im Skript, sodass
Taganstelle vonTagsverwendet wird.Update-AzureRmVM -ResourceGroupName $VMResourceGroup -VM $VM -Tag $Tag | Write-VerboseWählen Sie die Schaltfläche Veröffentlichen aus.
Erstellen eines optionalen Microsoft Teams-Webhooks
Wählen Sie in Microsoft Teams die Option Weitere Optionen neben dem Kanalnamen und dann Connectors aus.
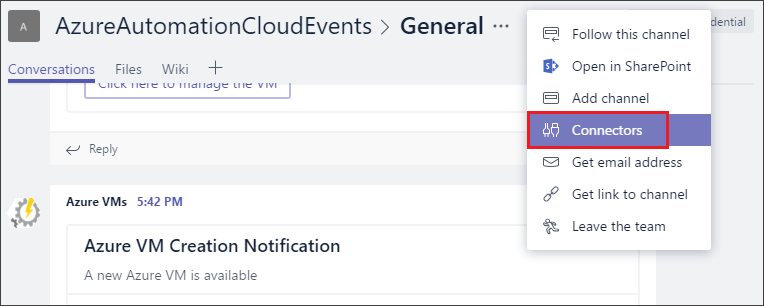
Scrollen Sie durch die Liste der Connectors zu Eingehender Webhook und wählen Sie Hinzufügen aus.
Geben Sie AzureAutomationIntegration für den Namen ein und wählen Sie Erstellen aus.
Kopieren Sie die Webhook-URL in die Zwischenablage und speichern Sie sie. Die Webhook-URL wird zum Senden von Informationen an Microsoft Teams verwendet.
Wählen Sie Fertig aus, um den Webhook zu speichern.
Erstellen eines Webhooks für das Runbook
Öffnen Sie das Runbook „Watch-VMWrite“.
Wählen Sie Webhooks und dann die Schaltfläche Webhook hinzufügen aus.
Geben Sie WatchVMEventGrid für den Namen ein. Kopieren Sie die URL in die Zwischenablage und speichern Sie sie.
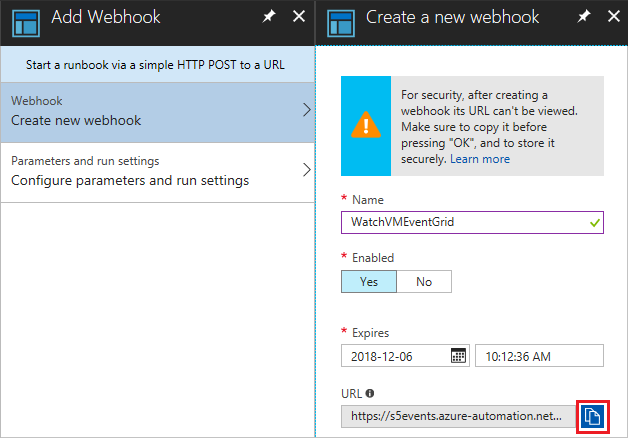
Wählen Sie Parameter konfigurieren und Einstellungen ausführen aus und geben Sie Microsoft Teams-Webhook-URL für CHANNELURL ein. Lassen Sie WEBHOOKDATA leer.
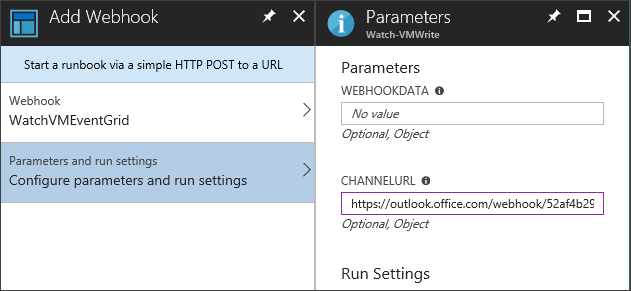
Wählen Sie Erstellen aus, um den Webhook des Automation-Runbooks zu erstellen.
Erstellen eines Event Grid-Abonnements
Wählen Sie auf der Übersichtsseite Automation-Konto die Option Event Grid aus.
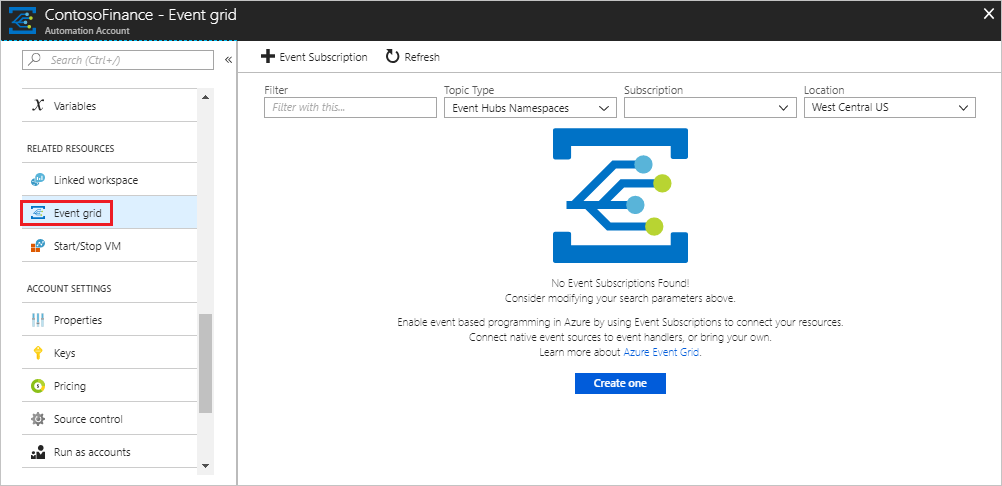
Klicken Sie auf + Ereignisabonnement.
Konfigurieren Sie das Abonnement mit den folgenden Informationen:
Wählen Sie unter Thementyp die Option Azure-Abonnements aus.
Deaktivieren Sie das Kontrollkästchen Alle Ereignistypen abonnieren.
Geben Sie AzureAutomation für den Namen ein.
Deaktivieren Sie in der Dropdownliste Definierte Ereignistypen alle Optionen bis auf Resource Write Success (Ressourcenschreiberfolg).
Hinweis
Azure Resource Manager unterscheidet zurzeit nicht zwischen „Erstellen“ und „Aktualisieren“, sodass die Implementierung dieses Tutorials für alle „Microsoft.Resources.ResourceWriteSuccess“-Ereignisse in Ihrem Azure-Abonnement zu einer großen Anzahl von Aufrufen führen kann.
Wählen Sie unter Endpunkttyp die Option Webhook aus.
Klicken Sie auf Endpunkt auswählen. Fügen Sie auf der daraufhin geöffneten Seite Webhook auswählen die Webhook-URL ein, die Sie für das Runbook „Watch-VMWrite“ erstellt haben.
Geben Sie unter FILTER das Abonnement und die Ressourcengruppe ein, in denen Sie nach den neu erstellten virtuellen Computern suchen möchten. Diese sollte wie folgt aussehen:
/subscriptions/<subscription-id>/resourcegroups/<resource-group-name>/providers/Microsoft.Compute/virtualMachines.
Wählen Sie Erstellen aus, um das Event Grid-Abonnement zu speichern.
Erstellen eines virtuellen Computers, der das Runbook auslöst
Legen Sie einen neuen virtuellen Computer in der Ressourcengruppe an, die Sie im Event Grid-Abonnementpräfixfilter angegeben haben.
Das Runbook „Watch-VMWrite“ sollte aufgerufen und dem virtuellen Computer ein neues Tag hinzugefügt werden.
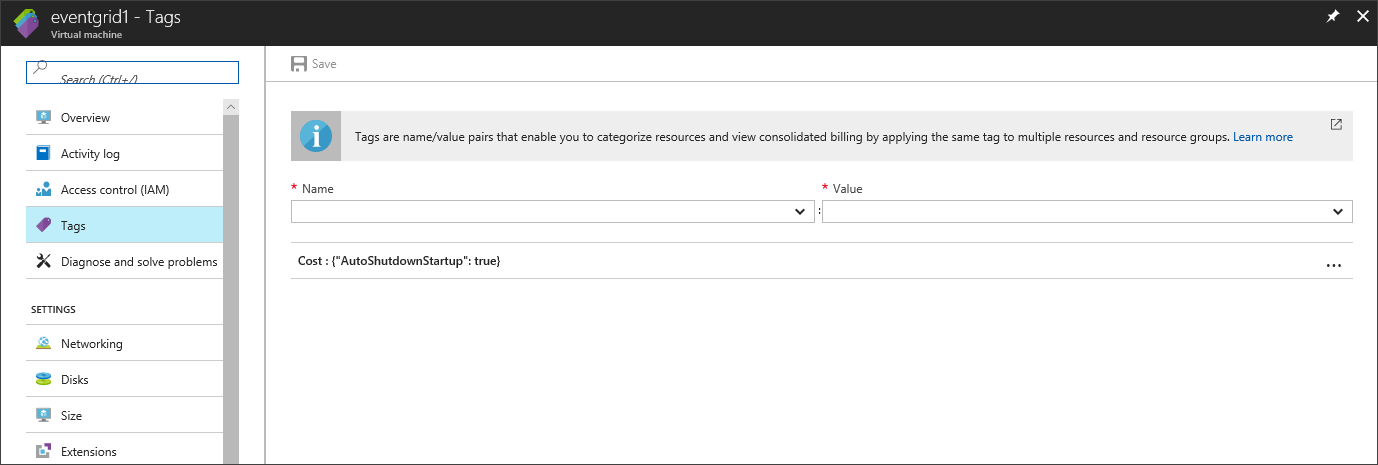
Eine neue Nachricht wird an den Microsoft Teams-Kanal gesendet.
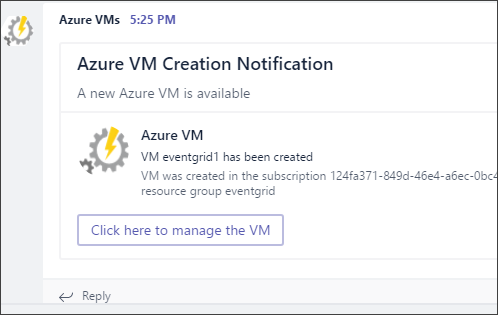
Nächste Schritte
In diesem Tutorial richten Sie die Integration zwischen Event Grid und Automation ein. Sie haben Folgendes gelernt:
- Importieren Sie ein Event Grid-Beispielrunbook.
- Erstellen Sie einen optionalen Microsoft Teams-Webhook.
- Erstellen Sie einen Webhook für das Runbook.
- Erstellen Sie ein Event Grid-Abonnement.
- Erstellen Sie einen virtuellen Computer, der das Runbook auslöst.