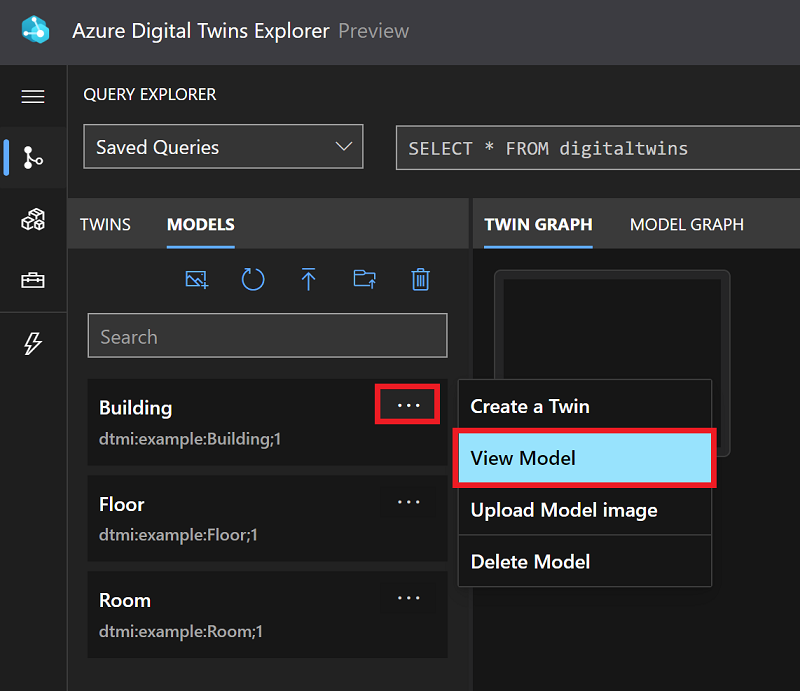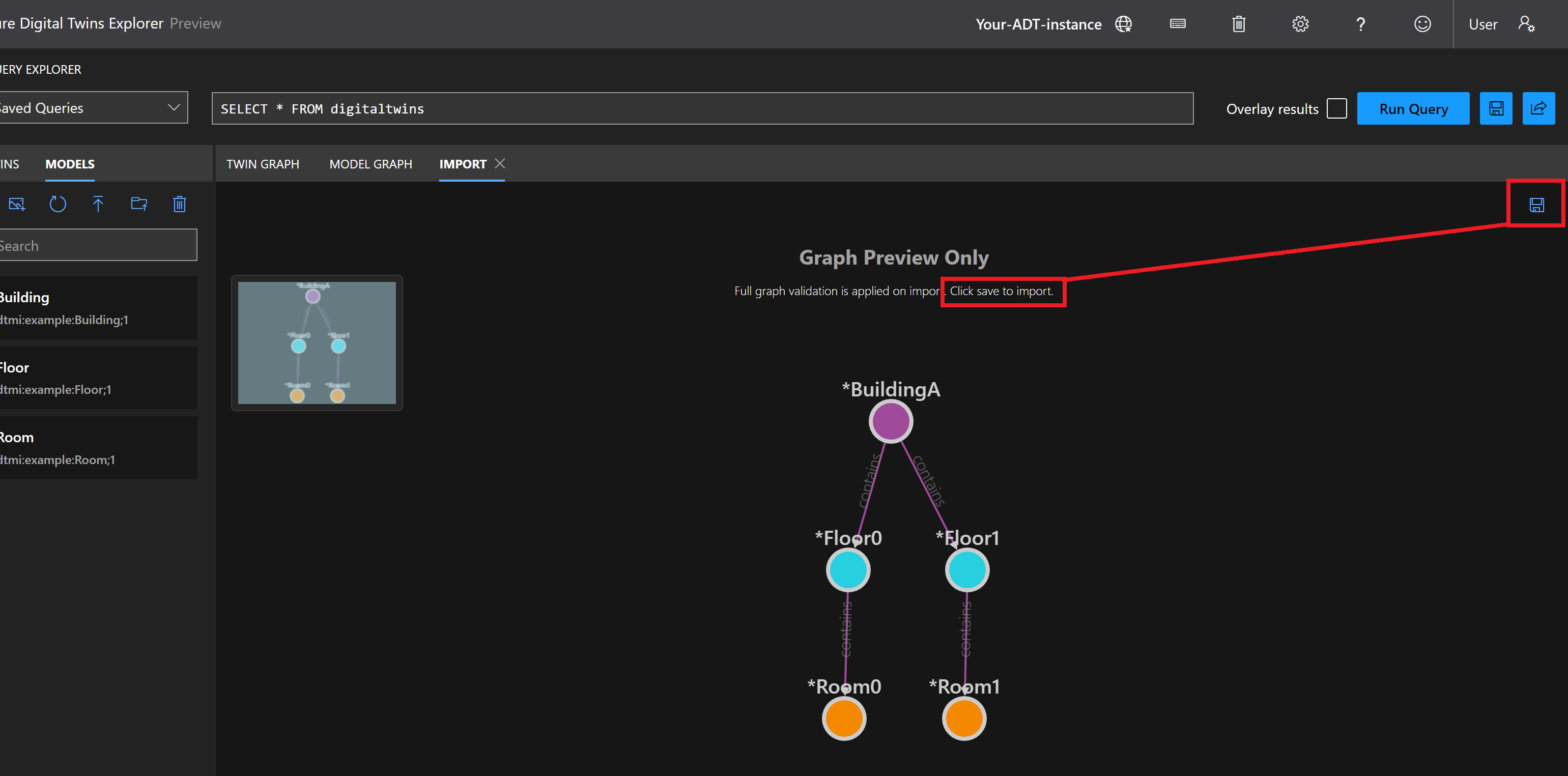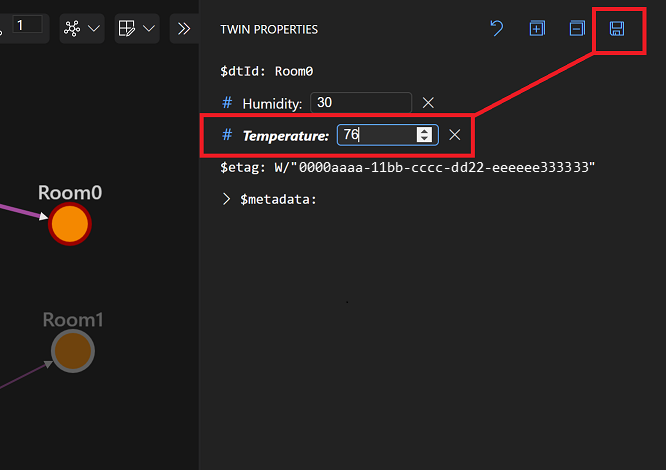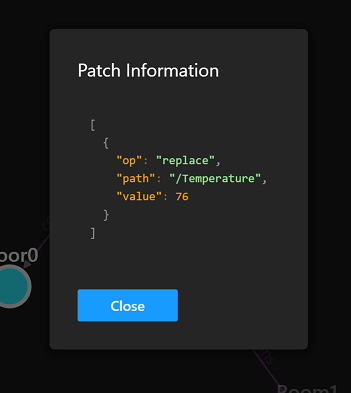Schnellstart: Erste Schritte mit einem Beispielszenario in Azure Digital Twins-Explorer
Diese Schnellstartanleitung ist eine Einführung in Azure Digital Twins, die zeigt, wie Daten in Azure Digital Twins dargestellt werden und wie Sie mit dem Diagramm eines digitalen Zwillings von einem physischen Gebäude interagieren. Sie verwenden die Website des Azure-Portals und den Azure Digital Twins-Explorer, ein Tool, mit dem Sie Azure Digital Twins-Daten in einem Webbrowser visualisieren und mit diesen interagieren.
In dieser Schnellstartanleitung sehen Sie sich vordefinierte Beispielmodelle an, die die Konzepte eines Gebäudes, eines Stockwerks und eines Raums digital definieren. Außerdem erfahren Sie, wie Sie diese Modelldefinitionen verwenden, um digitale Zwillinge zu erstellen, die bestimmte Stockwerke und Räume aus einem physischen Gebäude darstellen. Diese einzelnen Zwillinge werden mit einem virtuellen Zwillingsdiagramm verbunden, das ihre Beziehungen miteinander widerspiegelt und eine vollständige digitale Darstellung des Beispielgebäudes verfügbar macht. Das Diagramm, das Sie verwenden, stellt ein Gebäude mit zwei Stockwerken dar, die jeweils mehrere Räume enthalten. Der Graph sieht wie die folgende Abbildung aus:
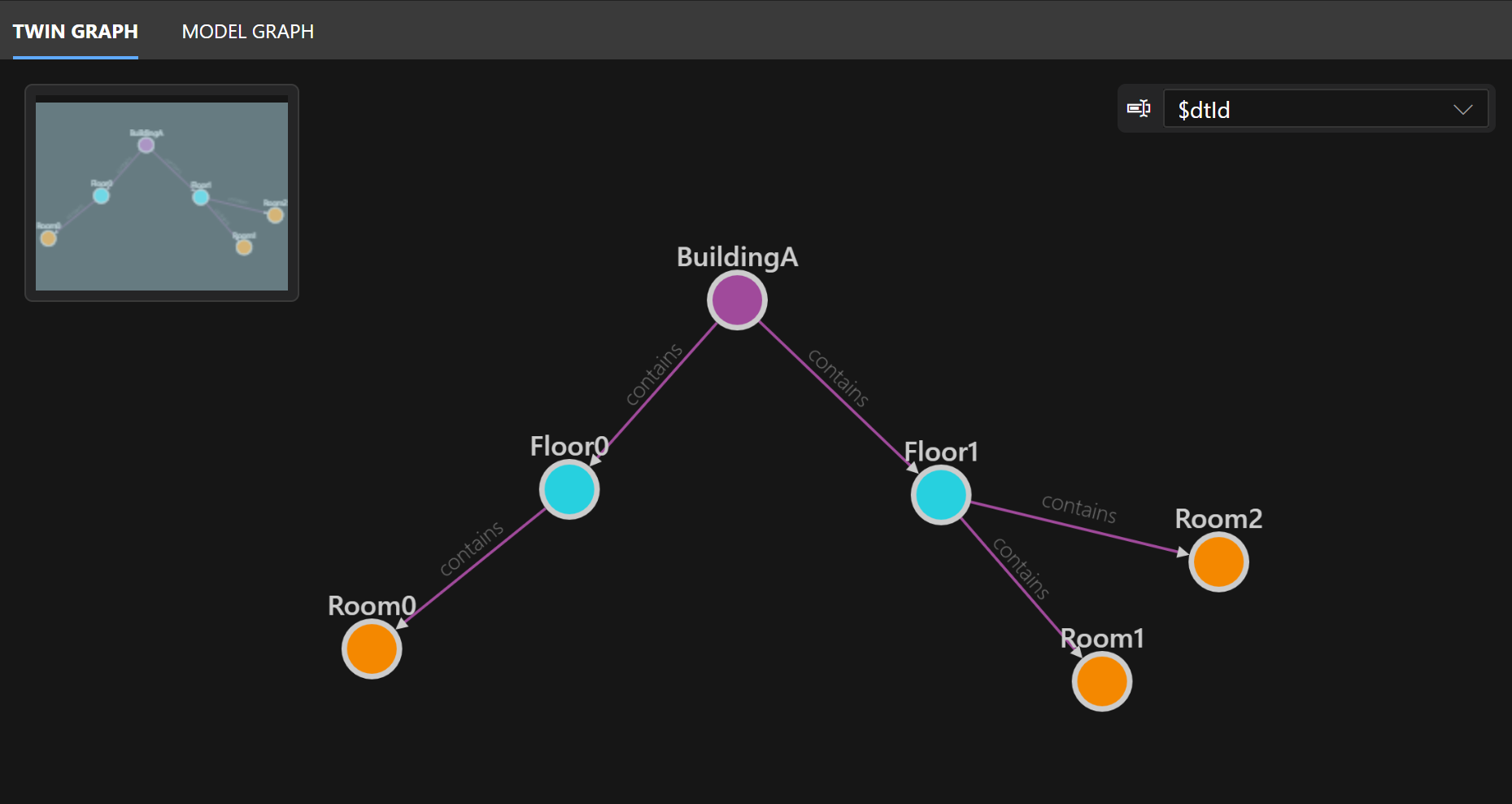
Hier sind die Schritte, die Sie zum Erkunden des Diagramms in diesem Artikel verwenden:
- Erstellen einer Azure Digital Twins-Instanz, die im Azure Digital Twins-Explorer geöffnet wird
- Hochladen vorgefertigter Modelle und Diagrammdaten zum Erstellen des Beispielszenarios Manuelles Hinzufügen eines weiteren Zwillings
- Simulieren der Änderung von IoT-Daten und Abfragen des Diagramms zum Anzeigen der Ergebnisse
- Überprüfen Ihrer Erkenntnisse aus dieser Erfahrung.
Hinweis
Die Schnellstartanleitung deckt das Einrichten eines Livedatenflusses von IoT-Geräten innerhalb der modellierten Umgebung oder aus anderen Datenquellen nicht ab. Informationen zum Einrichten eines simulierten durchgängigen Datenflusses für das Diagramm des digitalen Zwillings finden Sie unter Tutorial: Erstellen einer End-to-End-Lösung. Weitere Informationen zum Datenfluss zwischen Diensten und zur Integration von Azure Digital Twins in eine breitere IoT-Lösung finden Sie unter Datenein- und -ausgänge.
Voraussetzungen
Für diese Schnellstartanleitung ist ein Azure-Abonnement erforderlich. Bei Bedarf können Sie jetzt kostenlos ein Abonnement erstellen .
Sie müssen auch die Materialien für den im Schnellstart verwendeten Beispielgraphen herunterladen. Mithilfe der nachstehenden Anweisungen können Sie die erforderlichen Dateien herunterladen. Später befolgen Sie weitere Anweisungen zum Hochladen in Azure Digital Twins.
Modelldateien: Navigieren Sie zu den einzelnen nachstehend aufgeführten Links, klicken Sie mit der rechten Maustaste auf eine beliebige Stelle des Bildschirms, und wählen Sie im Kontextmenü des Browsers Speichern unter aus. Speichern Sie die Datei über das Fenster „Speichern unter“ auf dem Computer.
- Building.json: Dies ist eine Modelldatei, mit der ein Gebäude digital definiert wird. Darin wird angegeben, dass Gebäude Stockwerke enthalten können.
- Floor.json: Dies ist eine Modelldatei, mit der ein Stockwerk digital definiert wird. Darin wird angegeben, dass Stockwerke Räume enthalten können.
- Room.json: Dies ist eine Modelldatei, mit der ein Raum digital definiert wird. Die Datei verfügt über eine Temperatureigenschaft.
buildingScenario.xlsx: Diese Tabelle enthält die Daten eines Beispieldiagramms für digitale Zwillinge, einschließlich fünf digitaler Zwillinge, die ein bestimmtes Gebäude mit Stockwerken und Räumen darstellen. Die digitalen Zwillinge basieren auf den generischen Modellen und sind mit Beziehungen verbunden, die angeben, welche Elemente die jeweils anderen Elemente enthalten. Je nach Browsereinstellungen wird bei Auswählen dieses Links die Datei buildingScenario.xlsx automatisch an Ihren Standardspeicherort für Downloads heruntergeladen oder die Datei wird in Ihrem Browser mit einer Option zum Herunterladen geöffnet. Diese Downloadoption sieht in Microsoft Edge wie folgt aus:
Tipp
Diese Dateien stammen aus dem Repository für Azure Digital Twins-Explorer auf GitHub. Im Repository finden Sie außerdem weitere Beispieldateien, Explorer-Code und vieles mehr.
Einrichten von Azure Digital Twins
Für die Verwendung von Azure Digital Twins muss zunächst eine Azure Digital Twins-Instanz erstellt werden, die sämtliche Diagrammdaten enthält. In diesem Abschnitt erstellen Sie eine Instanz des Diensts. Dann öffnen Sie ihn im Azure Digital Twins-Explorer.
Erstellen einer Azure Digital Twins-Instanz
In diesem Abschnitt erstellen Sie eine neue Azure Digital Twins-Instanz über das Azure-Portal. Navigieren Sie zum Portal, und melden Sie sich mit Ihren Anmeldeinformationen an.
Sobald Sie im Portal sind, wählen Sie im Menü auf der Homepage der Azure-Dienste Ressource erstellen aus.
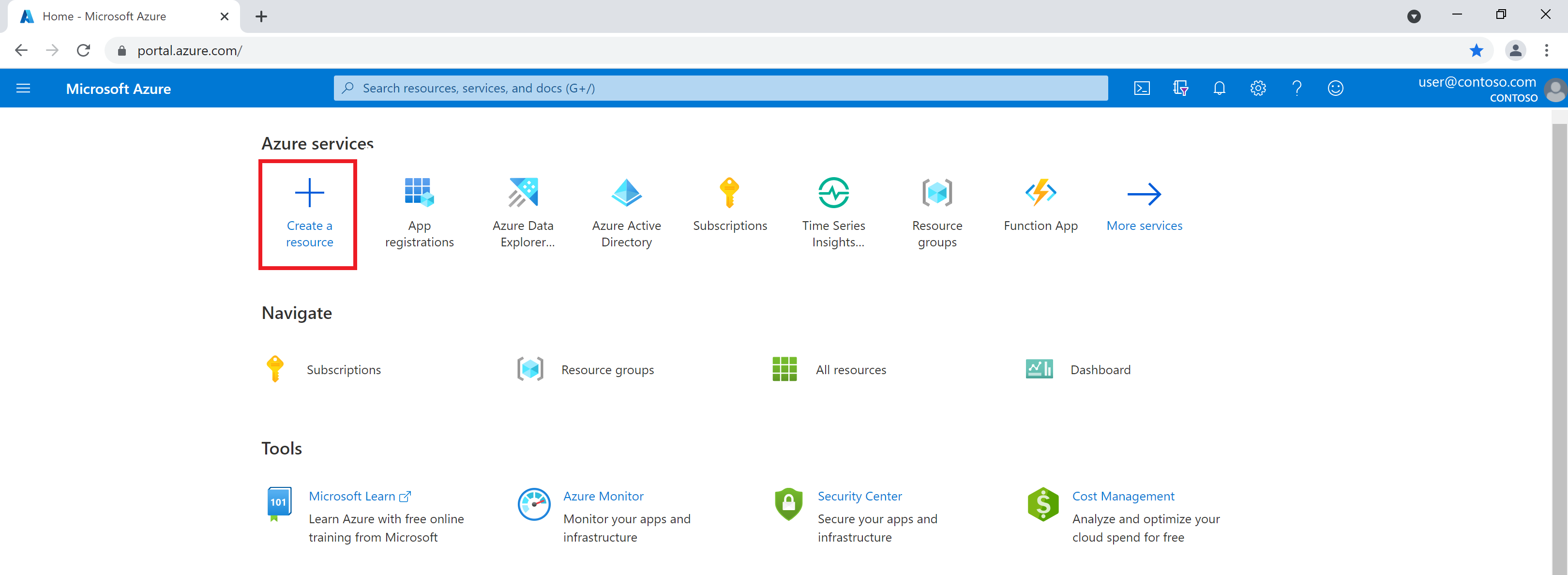
Suchen Sie im Suchfeld nach Azure Digital Twins, und wählen Sie den Dienst Azure Digital Twins aus den Ergebnissen aus.
Lassen Sie das Feld Plan auf Azure Digital Twins festgelegt, und klicken Sie auf die Schaltfläche Erstellen, um mit dem Erstellen einer neuen Instanz des Diensts zu beginnen.
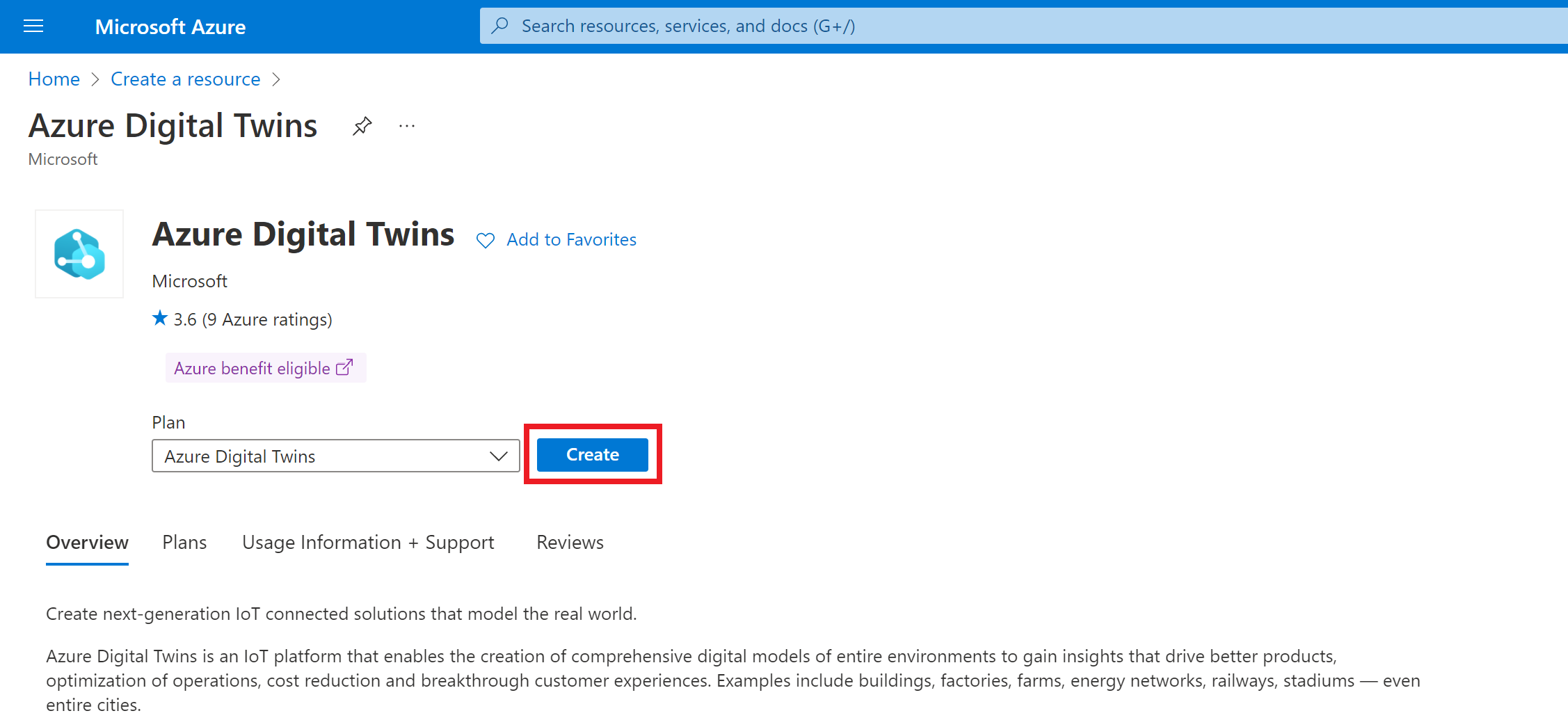
Füllen Sie die Felder auf der Setup-Registerkarte Grundlagen aus. Diese umfassen u. a. Ihr Abonnement, Ihre Ressourcengruppe, einen Ressourcennamen für Ihre neue Instanz und die Region. Aktivieren Sie das Kontrollkästchen Azure Digital Twins-Datenbesitzerrolle zuweisen, um sich selbst Berechtigungen für das Verwalten von Daten in der Instanz zu erteilen.
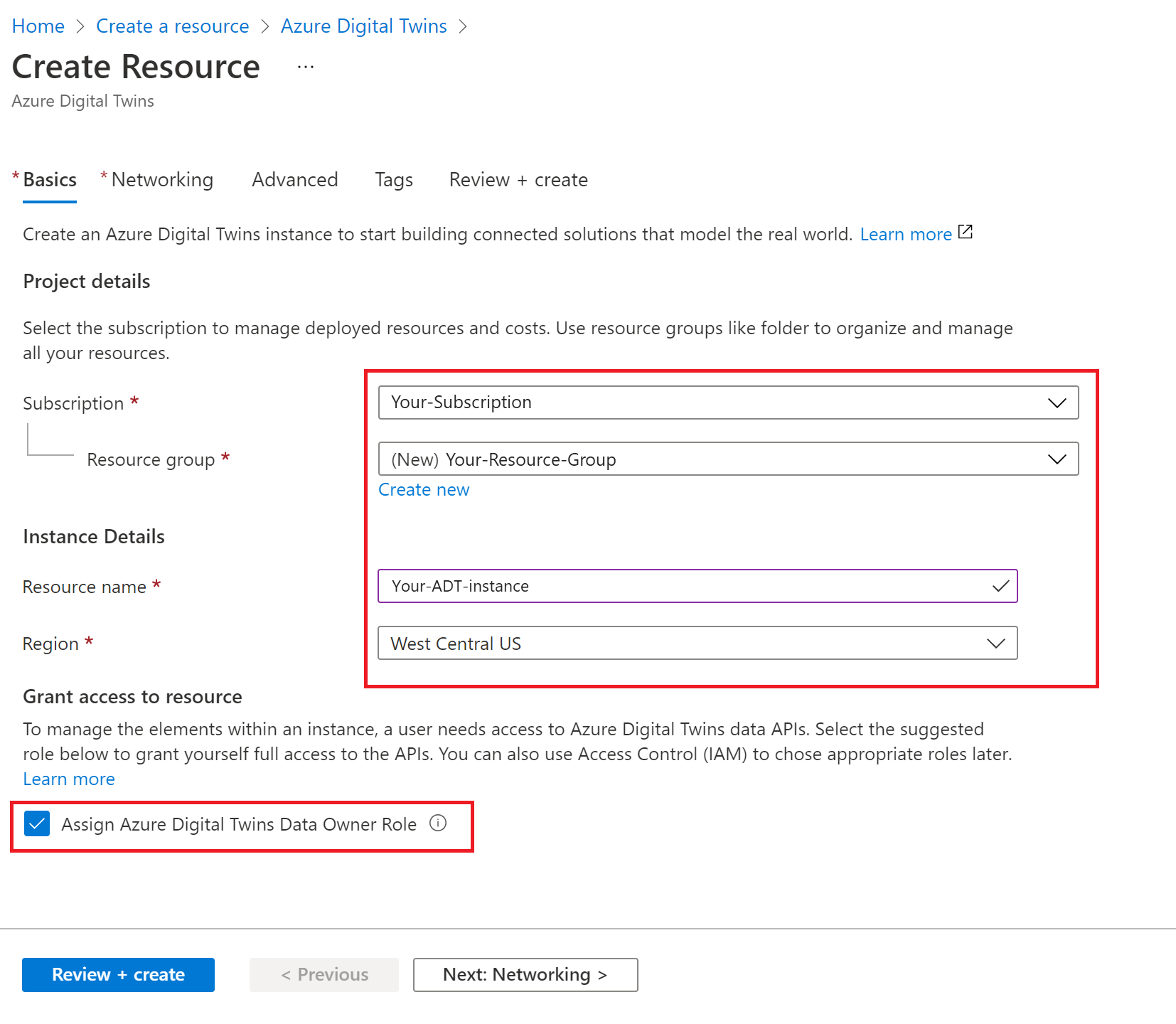
Hinweis
Wenn das Kontrollkästchen „Azure Digital Twins-Datenbesitzerrolle zuweisen“ ausgegraut ist, bedeutet dies, dass Sie in Ihrem Azure-Abonnement nicht über die erforderlichen Berechtigungen für das Verwalten des Benutzerzugriffs auf Ressourcen verfügen. Sie können die Instanz wie in diesem Abschnitt beschrieben weiter erstellen. Anschließend sollte Ihnen eine Person mit den erforderlichen Berechtigungen diese Rolle für die Instanz zuweisen, bevor Sie den Rest des Schnellstarts abschließen.
Allgemeine Rollen, die diese Anforderung erfüllen, heißen Besitzer oder Kontoadministrator. Ebenso können die beiden Rollen Benutzerzugriffsadministrator und Mitwirkender kombiniert werden.
Wählen Sie Überprüfen + Erstellen aus, um das Erstellen der Instanz abzuschließen.
Es wird eine Zusammenfassungsseite mit den eingegebenen Details angezeigt. Bestätigen und erstellen Sie die Instanz, indem Sie Erstellen auswählen.
Dadurch werden Sie zur Seite „Übersicht“ weitergeleitet, auf der der Bereitstellungsstatus der Instanz nachverfolgt wird.
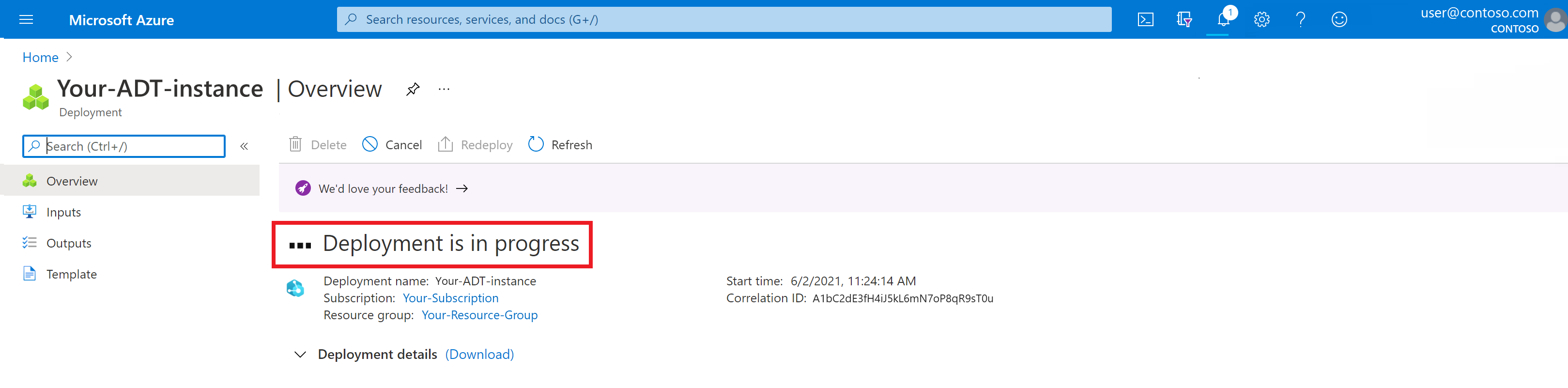
Warten Sie, bis auf der Seite angegeben ist, dass Ihre Bereitstellung abgeschlossen ist.
Öffnen der Instanz im Azure Digital Twins-Explorer
Wenn die Bereitstellung abgeschlossen ist, verwenden Sie die Schaltfläche Zu Ressource wechseln, um zur Übersichtsseite der Instanz im Portal zu navigieren.
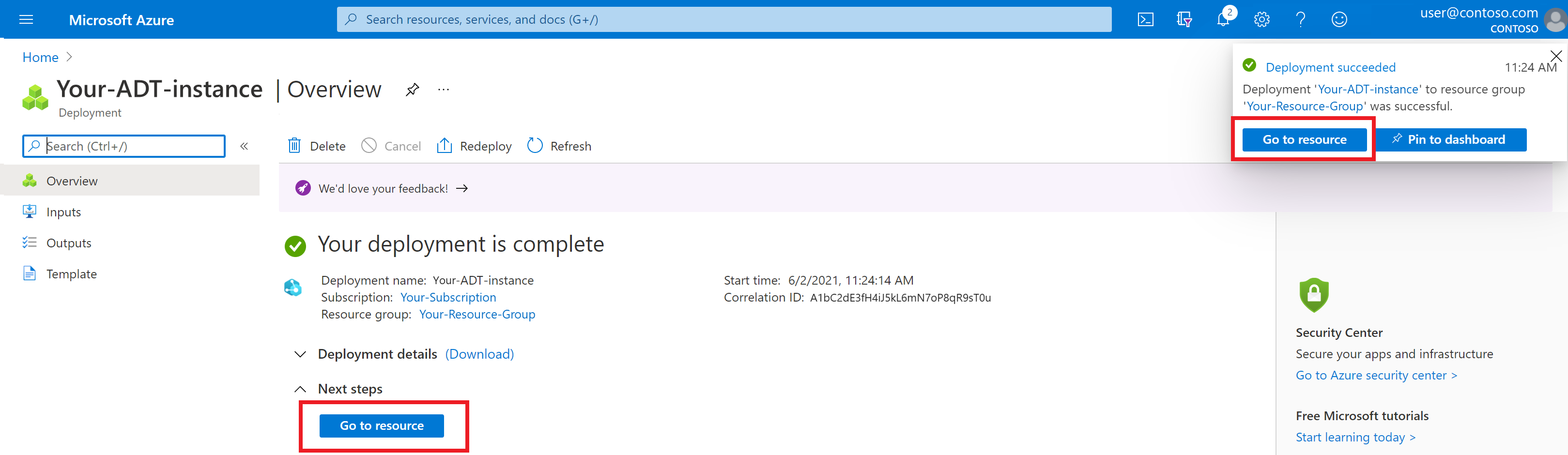
Wählen Sie als Nächstes die Schaltfläche Azure Digital Twins-Explorer (Vorschau) öffnen aus.
Dadurch wird der Azure Digital Twins-Explorer auf einer neuen Registerkarte geöffnet. Wenn Sie den Explorer zum ersten Mal verwenden, wird eine modale Willkommensübersicht mit den wichtigsten Features angezeigt.
Azure Digital Twins-Explorer verbindet sich möglicherweise automatisch mit Ihrer Instanz. Wenn nicht, wird der folgende Bildschirm angezeigt, in dem Sie aufgefordert werden, eine Azure Digital Twins-URL anzugeben. (Wenn dieses Feld nicht auf dem Bildschirm angezeigt wird, wurde dieser Schritt bereits automatisch im Azure Digital Twins-Explorer abgeschlossen.)
Wenn dieses Feld angezeigt wird, geben Sie https:// in das Feld ein, gefolgt vom Hostnamen Ihrer Instanz (die Sie auf der Übersichtsseite der Instanz im Portal finden). Diese Werte bilden zusammen die Instanz-URL. Wählen Sie Speichern aus, um eine Verbindung mit Ihrer Instanz herzustellen.
Wichtig
Azure Digital Twins-Explorer unterstützt keine privaten Endpunkte. Wenn Sie Azure Digital Twins-Explorer mit einer Azure Digital Twins-Instanz verwenden möchten, die Private Link verwendet, um den öffentlichen Zugriff zu deaktivieren, können Sie die Azure Digital Twins Explorer-Codebasis privat in der Cloud bereitstellen. Entsprechende Anweisungen finden Sie unter Azure Digital Twins-Explorer: Ausführen in der Cloud.
Ausbau des Beispielszenarios
Als Nächstes verwenden Sie den Azure Digital Twins-Explorer verwenden, um die Beispielmodelle und das Zwillingsdiagramm einzurichten. Zunächst importieren Sie die Modelldateien und die Zwillingsdiagrammdatei, die Sie im Abschnitt Voraussetzungen auf den Computer heruntergeladen haben. Anschließend beenden Sie das Szenario, indem Sie einen weiteren Zwilling manuell erstellen.
Modelle
Der erste Schritt beim Erstellen eines Azure Digital Twins-Diagramms besteht darin, das Vokabular für die Umgebung zu definieren. Modelle sind generische Definitionen für jeden Entitätstyp, der in der Umgebung vorhanden ist. Dieses Beispielgebäudeszenario enthält ein Gebäude, Stockwerke und Räume, sodass Sie eine Modelldefinition benötigen, in der beschrieben wird, was ein Gebäude ist, eine Modelldefinition, in der beschrieben wird, was ein Stockwerk ist, und eine Modelldefinition, in der beschrieben wird, was ein Raum ist. Später können Sie digitale Zwillinge erstellen, die Instanzen dieser Modelle sind, die bestimmte Gebäude, Stockwerke und Räume darstellen.
Modelle für Azure Digital Twins werden in Digital Twin Definition Language (DTDL) geschrieben, einer Datenobjektsprache ähnlich wie JSON-LD. Jedes Modell beschreibt einen einzelnen Entitätstyp in Bezug auf seine Eigenschaften, Beziehungen und Komponenten.
In dieser Schnellstartanleitung wurden die Modelldateien bereits für Sie geschrieben. Sie haben Building.json, Floor.json und Room.json im Abschnitt Voraussetzungen heruntergeladen, und jetzt laden Sie sie mit dem Azure Digital Twins-Explorer in Ihre Azure Digital Twins-Instanz hoch.
Hochladen der Modelle (JSON-Dateien)
Führen Sie im Azure Digital Twins-Explorer die folgenden Schritte aus, um die Modelle Gebäude, Stockwerk und Raum (die .json-Dateien, die Sie zuvor heruntergeladen haben) hochzuladen.
Wählen Sie im Panel Modelle das Symbol Modell hochladen aus, das einen nach oben weisenden Pfeil darstellt.
Navigieren Sie im angezeigten Fenster „Öffnen“ zu dem Ordner, der die heruntergeladenen .json-Dateien auf dem Computer enthält.
Wählen Sie Building.json, Floor.json und Room.json aus, und wählen Sie Öffnen aus, um die Dateien gleichzeitig hochzuladen.
Azure Digital Twins-Explorer lädt diese Modelldateien in Ihre Azure Digital Twins-Instanz hoch. Sie sollten im Panel Modelle mit ihren Anzeigenamen und vollständigen Modell-IDs zu sehen sein.
Sie können Modell anzeigen aus den Optionen der Modelle auswählen, um den DTDL-Code anzuzeigen, der jeden Modelltyp definiert.
Zwillinge und der Zwillingsgraph
Nachdem einige Modelldefinitionen in Ihre Azure Digital Twins-Instanz hochgeladen wurden, können Sie diese Definitionen verwenden, um digitale Zwillinge für die Elemente in der Umgebung zu erstellen.
Jeder digitale Zwilling in Ihrer Lösung stellt eine Entität aus der physischen Umgebung dar. Sie können viele Zwillinge basierend auf demselben Modelltyp erstellen, z. B. mehrere Raumzwillinge, die alle das Modell Raum verwenden. In dieser Schnellstartanleitung benötigen Sie einen digitalen Zwilling für das Gebäude und einen digitalen Zwilling für jedes Stockwerk und jeden Raum im Gebäude. Die Zwillinge werden mit Beziehungen zu einem Zwillingsdiagramm verbunden, das die vollständige Gebäudeumgebung darstellt.
In diesem Abschnitt laden Sie ein vorab erstelltes Diagramm hoch, das einen Gebäudezwilling, zwei Stockwerkzwillinge und zwei Raumzwillinge enthält.
Importieren des Graphen (XLSX-Datei)
Führen Sie im Azure Digital Twins-Explorer die folgenden Schritte aus, um das Beispieldiagramm (die zuvor heruntergeladene .xlsx-Datei) zu importieren.
Wählen Sie im Panel Zwillingsdiagramm das Symbol Diagramm importieren, das einen in eine Wolke zeigenden Pfeil darstellt.
Navigieren Sie im Fenster „Öffnen“ zur zuvor heruntergeladenen Datei buildingScenario.xlsx. Diese Datei enthält Zwillings- und Beziehungsdaten für das Beispieldiagramm. Wählen Sie Open(Öffnen).
Nach wenigen Sekunden wird von Azure Digital Twins-Explorer eine Ansicht Import mit einer Vorschau des zu ladenden Graphen angezeigt.
Wählen Sie zum Abschließen des Imports des Graphen rechts oben im Panel „Graph (Vorschau)“ das Symbol Speichern aus.
Azure Digital Twins-Explorer nutzt die hochgeladene Datei, um die angeforderten Zwillinge und Beziehungen zwischen ihnen zu erstellen. Stellen Sie sicher, dass das folgende Dialogfeld mit dem Hinweis angezeigt wird, dass der Import erfolgreich war, bevor Sie fortfahren.
Klicken Sie auf Schließen.
Der Graph wurde nun in Azure Digital Twins-Explorer hochgeladen, und das Panel Zwillingsgraph wird erneut geladen. Die Anzeige ist leer.
Um den Graphen zu sehen, wählen Sie im Panel Abfrage-Explorer nahe dem oberen Rand des Fensters „Azure Digital Twins-Explorer“ die Schaltfläche Abfrage ausführen aus.
Diese Aktion führt die Standardabfrage zum Auswählen und Anzeigen aller digitalen Zwillinge aus. Azure Digital Twins-Explorer ruft alle Zwillinge und Beziehungen aus dem Dienst ab. Der durch diese definierte Graph wird im Bereich Twin Graph (Zwillingsgraph) gezeichnet. Nun können Sie sich den hochgeladenen Graphen des Beispielszenarios ansehen.
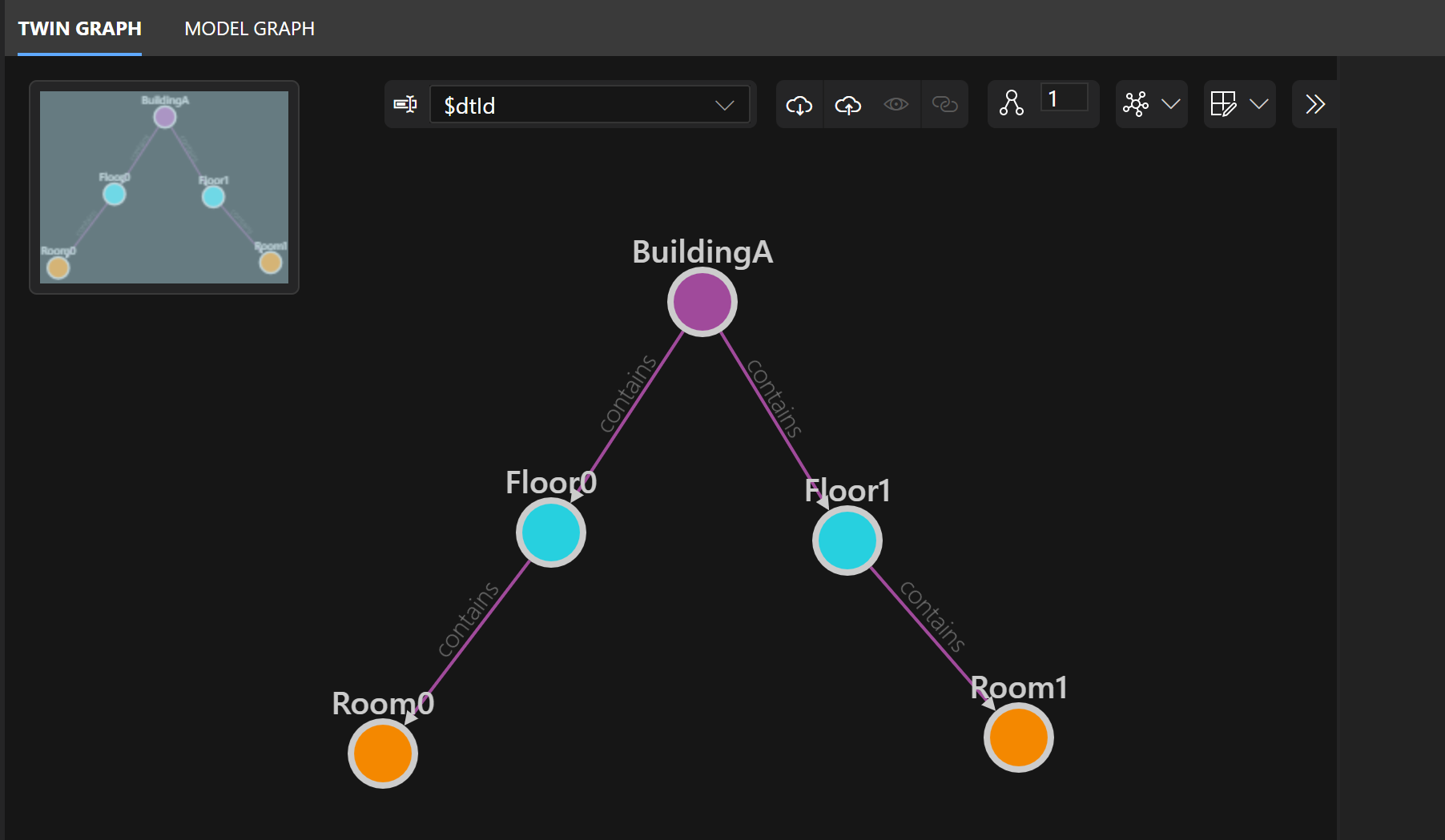
Die Kreise (Graph„knoten“) stellen digitale Zwillinge dar. Die Linien stellen Beziehungen dar. Der Gebäudezwilling BuildingA „enthält“ die Stockwerkzwillinge Floor0 und Floor1, der Stockwerkzwilling Floor0 „enthält“ den Raumzwilling Room0, und der Stockwerkzwilling Floor1 „enthält“ den Raumzwilling Room1. Mit einer Maus können Sie auf Elemente des Diagramms klicken und sie durch Ziehen verschieben.
Hinzufügen weiterer Zwillinge
Sie können die Struktur des Diagramms eines digitalen Zwillings weiterhin bearbeiten, nachdem es erstellt wurde. Stellen Sie sich vor, dass kürzlich ein weiterer Raum im Stockwerk Floor1 dieses Beispielgebäudes errichtet wurde. In diesem Abschnitt fügen Sie dem Diagramm einen neuen Zwilling hinzu, um den neuen Raum darzustellen.
Wählen Sie zunächst das Modell aus, das den Typ des Zwillings definiert, den Sie erstellen möchten. Öffnen Sie im Bereich Modelle auf der linken Seite das Menü „Optionen“ für das Modell Raum. Wählen Sie Create a Twin (Zwilling erstellen) aus, um eine neue Instanz dieses Modelltyps zu erstellen.
Geben Sie Room2 bei New Twin Name (Name des neuen Zwillings) ein, und wählen Sie Speichern aus. Dadurch wird ein neuer digitaler Zwilling erstellt, der noch nicht in Beziehungen zum Rest des Diagramms eingebunden ist.
Als Nächstes fügen Sie eine Beziehung hinzu, um anzuzeigen, dass Floor1 das Element Room2 enthält. Verwenden Sie die STRG/CMD-Taste oder die UMSCHALTTASTE, um im Diagramm gleichzeitig Floor1 und Room2 auszuwählen. Wenn beide Zwillinge ausgewählt sind, klicken Sie mit der rechten Maustaste auf Room2, und wählen Sie Beziehungen hinzufügen aus.
Dadurch wird das Dialogfeld Beziehung erstellen geöffnet, das vorab mit den Details einer „enthält“-Beziehung von Floor1 zu Room2 ausgefüllt ist. Wählen Sie Speichern aus.
Jetzt ist Room2 im Diagramm verbunden. Wenn Sie eine Maus verwenden, können Sie auf Zwillinge im Diagramm klicken und diese ziehen, um sie in einer gewünschten Konfiguration anzuordnen.
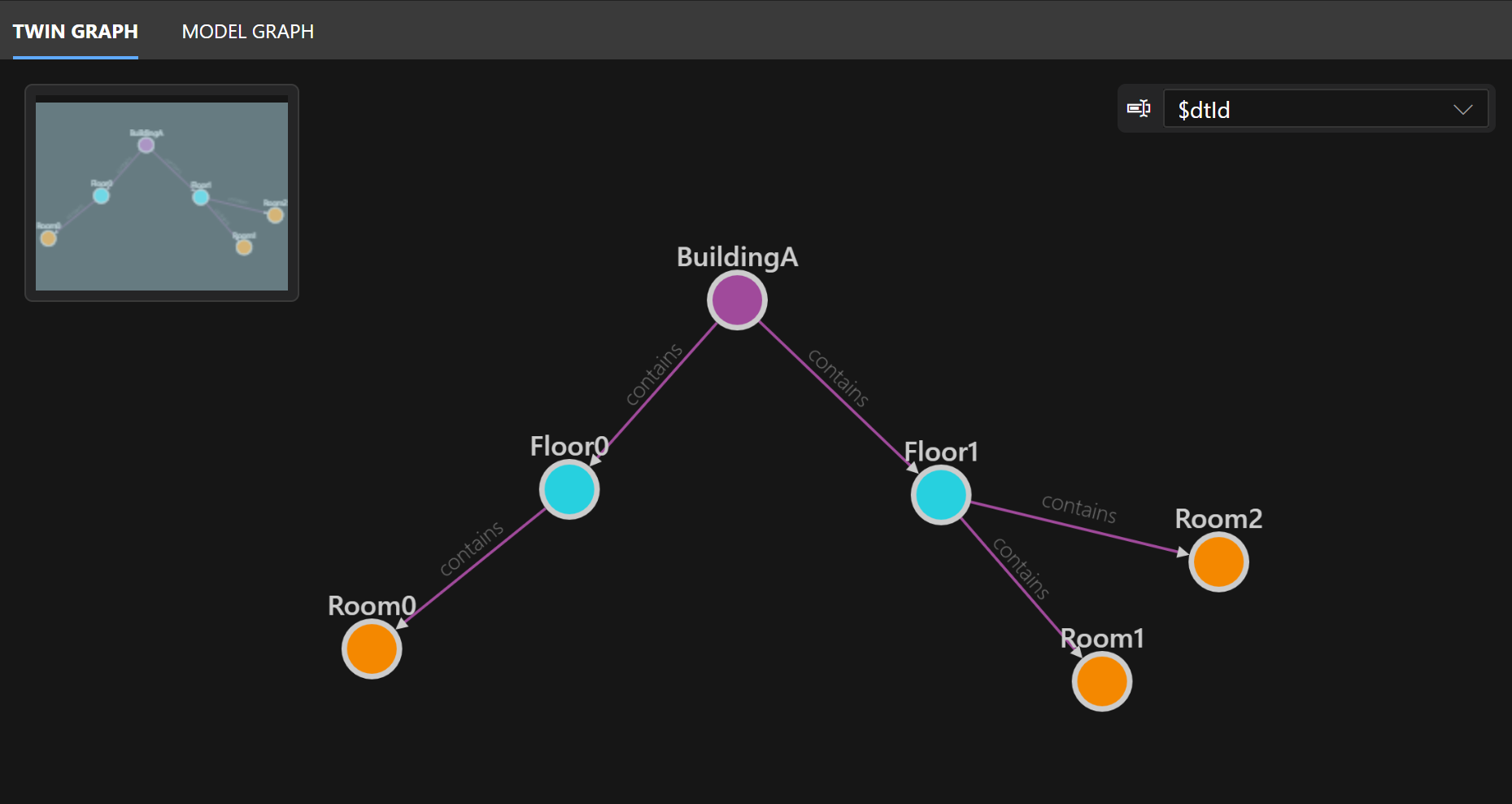
Anzeigen von Zwillingseigenschaften
Sie können einen Zwilling auswählen, um eine Liste der zugehörigen Eigenschaften sowie deren Werte im Bereich Twin Properties (Zwillingseigenschaften) anzuzeigen.
Hier sehen Sie die Eigenschaften von Room0. Beachten Sie, dass Room0 eine Temperatur von 70 hat.
Hier sehen Sie die Eigenschaften von Room1. Beachten Sie, dass Room1 eine Temperatur von 80 hat.
Für die Eigenschaften von Room2 sind noch keine Werte festgelegt, da dieser Zwilling manuell erstellt wurde. Bearbeiten Sie zum Festlegen der Eigenschaftswerte die Felder so, dass die Luftfeuchtigkeit 50 und die Temperatur 72 beträgt. Wählen Sie das Symbol Speichern aus.
Abfragen sich verändernder IoT-Daten
In Azure Digital Twins können Sie Ihren Zwillingsgraphen abfragen, um Fragen zu Ihrer Umgebung zu beantworten. Verwenden Sie dazu die Azure Digital Twins-Abfragesprache im SQL-Format. Zum Abfragen der Zwillinge in Ihrem Graphen können unter anderem deren Eigenschaften verwendet werden. Abfragen auf der Grundlage von Eigenschaften können Ihnen helfen, Fragen zu Ihrer Umgebung zu beantworten oder Ausreißer in der Umgebung zu identifizieren. In einem vollständig verbundenen, datengesteuerten Szenario ändern sich die Eigenschaften der Zwillinge häufig als Reaktion auf IoT-Daten von den Sensoren in der Umgebung oder anderen verbundenen Datenquellen. In dieser Schnellstartanleitung ändern Sie die Werte manuell, um eine Änderung ausgelesener Sensorwerte zu simulieren.
Beginnen Sie mit der Ausführung einer Abfrage, um festzustellen, wie viele Zwillinge in der Umgebung eine Temperatur über 75 aufweisen. Führen Sie im Bereich Abfrage-Explorer die folgende Abfrage aus.
SELECT * FROM DIGITALTWINS T WHERE T.Temperature > 75
Erinnern Sie sich daran, dass bei den früher angezeigten Zwillingseigenschaften für Room0 eine Temperatur von 70, für Room1 eine Temperatur von 80 und für Room2 eine Temperatur von 72 ausgewiesen wurde. Die Gebäude- und Stockwerkzwillinge haben überhaupt keine Temperatureigenschaft. Aus diesem Grund wird hier in den Ergebnissen nur Room1 (Raum1) angezeigt.
Tipp
Andere Vergleichsoperatoren (<, >, = oder !=) werden in Abfragen ebenfalls unterstützt. Sie können in der Abfrage mit diesen Operatoren sowie mit anderen Werten und Zwillingseigenschaften experimentieren, um andere Fragen zu beantworten.
Bearbeiten von Temperaturdaten
In einer vollständig verbundenen Azure Digital Twins-Lösung können die Zwillinge in Ihrem Diagrammen Liveupdates von echten IoT-Geräten und anderen Datenquellen empfangen und ihre Eigenschaften automatisch aktualisieren, um mit Ihrer realen Umgebung synchron zu bleiben. Der Einfachheit halber verwenden Sie in dieser Schnellstartanleitung den Azure Digital Twins-Explorer, um die Temperatur von Room0 manuell auf 76 festzulegen.
Führen Sie zunächst die folgende Abfrage erneut aus, um alle digitalen Zwillinge auszuwählen. Dadurch wird das vollständige Diagramm wieder im Bereich Twin Graph (Zwillingsdiagramm) angezeigt.
SELECT * FROM DIGITALTWINS
Wählen Sie Room0 aus, um die zugehörige Eigenschaftenliste im Panel Twin Properties (Zwillingseigenschaften) anzuzeigen.
Ändern Sie den Temperaturwert von 70 in 76, und wählen Sie das Speichern-Symbol aus, um die Temperatur zu aktualisieren.
Nach der erfolgreichen Aktualisierung der Eigenschaft wird das Fenster Patch Information (Patchinformationen) mit dem Patchcode angezeigt, der im Hintergrund für die Azure Digital Twins-APIs verwendet wurde, um die Aktualisierung durchzuführen.
Schließen Sie die Patchinformationen.
Ausführen von Abfragen zum Anzeigen neuer Ergebnisse
Führen Sie zum Anzeigen der neuen Temperatur für Room0, die im Diagramm angezeigt wird, erneut die weiter oben beschriebene Abfrage aus, um alle Zwillinge in der Umgebung abzurufen, bei denen die Temperatur über 75 liegt.
SELECT * FROM DIGITALTWINS T WHERE T.Temperature > 75
Nachdem die Temperatur von Room0 von 70 in 76 geändert wurde, sollten im Ergebnis sowohl Room0 als auch Room1 angezeigt werden.
Überprüfen und Kontextualisieren der Erkenntnisse
In diesem Schnellstart haben Sie eine Azure Digital Twins-Instanz erstellt und sie mithilfe von Azure Digital Twins-Explorer mit einem Beispielszenario aufgefüllt. Sie haben auch einen digitalen Zwilling manuell hinzugefügt.
Anschließend haben Sie das Diagramm untersucht, einschließlich …
- Sie haben eine Abfrage zur Beantwortung einer szenariobezogenen Frage ausgeführt.
- Sie haben eine Eigenschaft eines digitalen Zwillings bearbeitet.
- Sie haben die Abfrage erneut ausgeführt, um zu sehen, wie sich die Antwort nach Ihrer Aktualisierung geändert hat.
Diese Übung veranschaulicht, wie Sie das Azure Digital Twins-Diagramm verwenden können, um Fragen zu einer Umgebung zu beantworten, insbesondere zu IoT-Umgebungen, die sich immer wieder verändern.
In diesem Schnellstart haben Sie die Temperaturaktualisierung manuell durchgeführt. In Azure Digital Twins werden digitale Zwillinge jedoch häufig mit echten IoT-Geräten verbunden, um automatische, auf Gerätetelemetriedaten basierende Aktualisierungen zu erhalten. Sie können auch andere Datenquellen anbinden, Daten aus verschiedenen Systemen integrieren und Ihre eigene Logik definieren, um festzulegen, wie Zwillinge aktualisiert werden sollen. Auf diese Weise können Sie einen Livegraphen erstellen, der immer den tatsächlichen Zustand Ihrer Umgebung widerspiegelt. Mithilfe von Abfragen können Sie Informationen zu den Vorgängen in Ihrer Umgebung in Echtzeit erhalten.
Sie können auch Azure Digital Twins-Daten in Dienste für Verlaufsüberwachung, Datenanalyse und KI exportieren, um größere Erkenntnisse zu ermöglichen und Umgebungssimulationen durchzuführen. Die Integration von Azure Digital Twins in Ihre IoT-Lösungen kann Ihnen helfen, die Vergangenheit nachzuverfolgen, die Gegenwart zu steuern und die Zukunft vorherzusagen.
Bereinigen von Ressourcen
Zur Bereinigung nach diesem Schnellstart wählen Sie, je nachdem, was Sie als Nächstes tun möchten, welche Azure Digital Twins-Ressourcen Sie entfernen möchten.
- Wenn Sie mit den Schnellstarts und Tutorials für Azure Digital Twins fortfahren möchten, können Sie die in diesem Schnellstart verwendete Instanz wiederverwenden und müssen sie nicht entfernen.
Wenn Sie die Azure Digital Twins-Instanz aus diesem Artikel weiterhin verwenden möchten, aber alle Modelle, Zwillinge und Beziehungen von ihr löschen möchten, führen Sie den folgenden az dt job deletion-CLI-Befehl aus:
az dt job deletion create -n <name-of-Azure-Digital-Twins-instance> -yWenn Sie nur einige dieser Elemente löschen möchten, können Sie die Befehle az dt twin relationship delete, az dt twin delete und az dt model delete verwenden, um nur die Elemente, die Sie entfernen möchten, selektiv zu löschen.
Wenn Sie Ihre Azure Digital Twins-Instanz nicht mehr benötigen, können Sie sie mithilfe des Azure-Portals löschen.
Navigieren Sie zurück zur Seite Übersicht der Instanz im Portal. (Wenn Sie diese Registerkarte bereits geschlossen haben, finden Sie die Instanz erneut, indem Sie über die Suchleiste im Azure-Portal nach ihrem Namen suchen und sie in den Suchergebnissen auswählen.)
Wählen Sie Löschen aus, um die Instanz einschließlich aller Modelle und Zwillinge zu löschen.
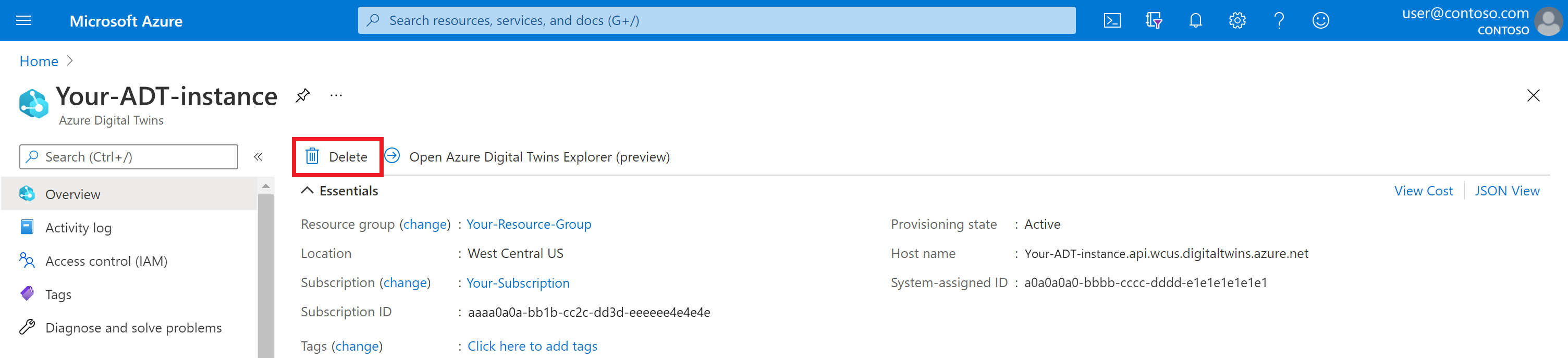
Es empfiehlt sich auch, die Dateien des Beispielprojekts vom lokalen Computer zu löschen.
Nächste Schritte
Wechseln Sie zum nächsten Schnellstart, um ein Azure Digital Twins-Szenario in einer 3D-Umgebung zu visualisieren.
Sie können auch gleich mit den Tutorials weitermachen, um tiefer in die SDKs, die Erstellung von Zwillingsdiagrammen und die Einrichtung des Ereignisflusses einzusteigen.