Integration mit Power Platform und Logic Apps über den Azure Digital Twins Connector
Sie können Azure Digital Twins in einen Microsoft Power Platform- oder Azure Logic Apps-Flow integrieren, indem Sie den Power Platform-Connector für Azure Digital Twins verwenden.
Der Connector ist ein Wrapper um die Azure Digital Twins Datenebenen-APIs für Zwillings-, Modell- und Abfragevorgänge, der es dem zugrunde liegenden Dienst ermöglicht, mit Microsoft Power Automate, Microsoft Power Apps und Azure Logic Apps zu kommunizieren. Der Connector bietet Benutzern die Möglichkeit, eine ihre Konten zu verbinden und bei der Erstellung Ihrer Apps und Workflows auf eine Reihe vorgefertigter Aktionen zurückzugreifen.
Eine Einführung in den Connector, einschließlich einer kurzen Demo, finden Sie im folgenden IoT-Show-Video:
Sie finden auch eine grundlegende exemplarische Vorgehensweise im Blogbeitrag Vereinfachte Erstellung automatisierter Workflows und Apps mit Azure Digital Twins. Weitere Informationen über den Connector, einschließlich einer vollständigen Liste der Aktionen des Connectors und ihrer Parameter, finden Sie in der Referenzdokumentation zum Azure Digital Twins Connector.
Voraussetzungen
Wenn Sie kein Azure-Abonnement besitzen, können Sie ein kostenloses Konto erstellen, bevor Sie beginnen. Melden Sie sich mit Ihrem Konto beim Azure-Portal an.
Damit Sie in diesem Artikel mit Azure Digital Twins arbeiten können, benötigen Sie eine Azure Digital Twins-Instanz und die erforderlichen Berechtigungen, um sie zu verwenden. Wenn Sie über eine bereits eingerichtete Azure Digital Twins-Instanz verfügen, können Sie diese nutzen und zum nächsten Abschnitt springen. Befolgen Sie andernfalls die Anleitung unter Einrichten einer Instanz und der Authentifizierung. Die Anweisungen enthalten Informationen, mit denen Sie überprüfen können, ob jeder Schritt erfolgreich abgeschlossen wurde.
Notieren Sie sich nach dem Einrichten Ihrer Instanz den Hostnamen der Instanz. Sie finden den Hostnamen im Azure-Portal.
Schließlich müssen Sie alle Power Platform-Dienste einrichten, in denen Sie den Connector verwenden möchten.
Einrichten des Connectors
Für Power Automate und Power Apps richten Sie zuerst die Verbindung ein, bevor Sie einen Flow erstellen. Führen Sie die folgenden Schritte aus, um die Verbindung in Power Automate und Power Apps hinzuzufügen.
- Wählen Sie Verbindungen im linken Navigationsmenü aus (in Power Automate befindet es sich unter der Überschrift Daten). Wählen Sie auf der Seite „Verbindungen“ die Option + Neue Verbindung aus.
- Suchen Sie nach Azure Digital Twins, und wählen Sie den Connector Azure Digital Twins (Vorschau) aus.
- Wenn der Connector nach dem ADT-Instanznamen fragt, geben Sie den Hostnamen Ihrer Instanz ein.
- Geben Sie Ihre Authentifizierungsdaten ein, wenn Sie dazu aufgefordert werden, um die Einrichtung der Verbindung abzuschließen.
- Um zu überprüfen, ob die Verbindung erstellt wurde, suchen Sie sie auf der Seite „Verbindungen“.
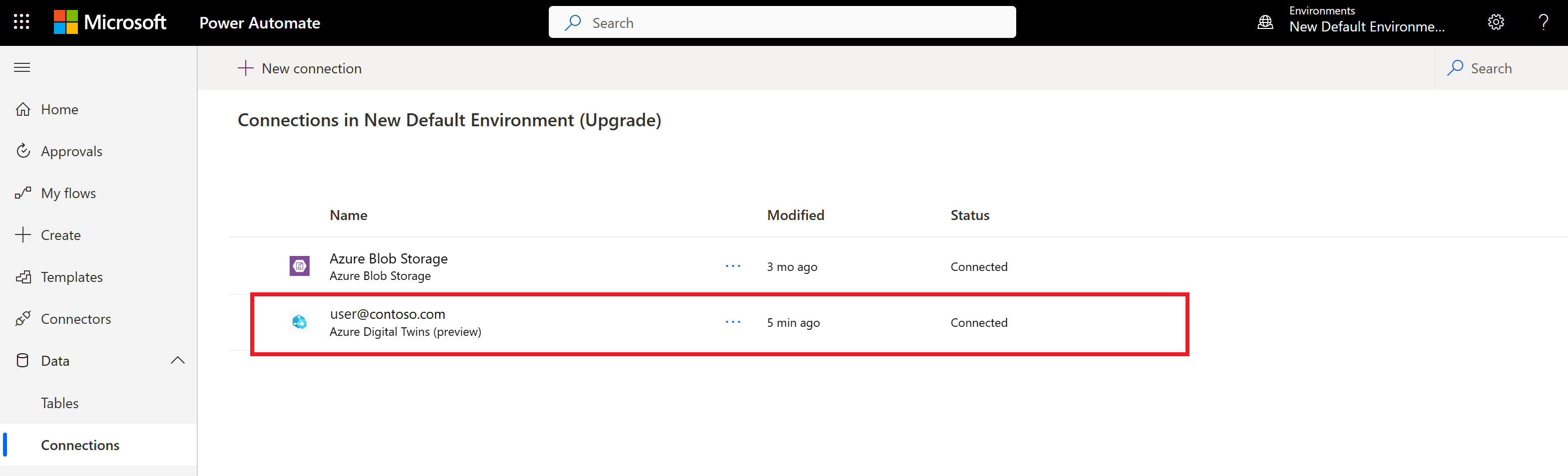
Für Logic Apps können Sie die in Azure Digital Twins integrierte Verbindung verwenden, wenn Sie im nächsten Abschnitt einen Flow erstellen. Weitere Informationen zu integrierten Connectors finden Sie unter Integrierte Connectors in Azure Logic Apps.
Einen Flow erstellen
Sie können Azure Digital Twins in Power Automate-Flows, Logic Apps-Flows oder Power Apps Anwendungen einbinden. Mit dem Azure Digital Twins-Connector und über 700 weiteren Power Platform-Connectors können Sie Daten aus anderen Systemen in Ihre Twins einspeisen oder auf Systemereignisse reagieren.
Führen Sie die folgenden Schritte aus, um einen Beispiel-Flow mit dem Connector in Power Automate zu erstellen.
- Wählen Sie in Power Automate im linken Navigationsbereich Meine Flows aus. Wählen Sie + Neuer Flow und Sofortiger Cloud-Flow aus.
- Geben Sie einen Flow-Namen ein, und wählen Sie Flow manuell auslösen aus der Liste der Trigger aus. Erstellen Sie den Flow.
- Fügen Sie dem Flow einen Schritt hinzu, und suchen Sie nach Azure Digital Twins, um die Verbindung zu finden. Wählen Sie die Azure Digital Twins-Verbindung aus.
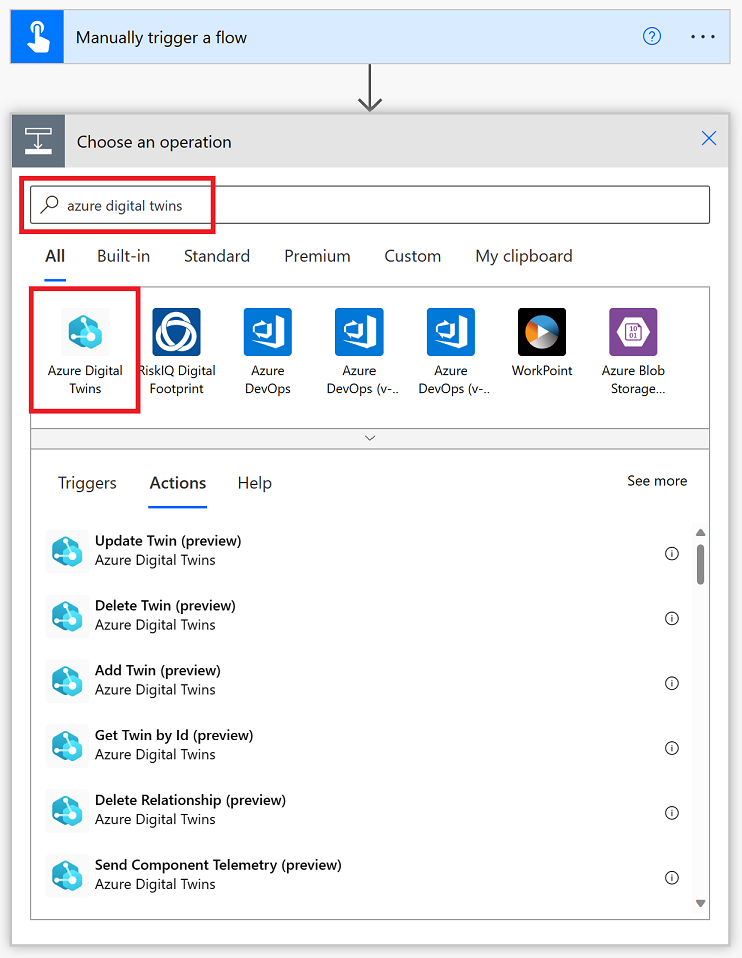
- Es wird eine Liste aller Aktionen angezeigt, die für den Connector verfügbar sind. Wählen Sie eine davon aus, um mit den Azure Digital Twins-APIs zu interagieren.
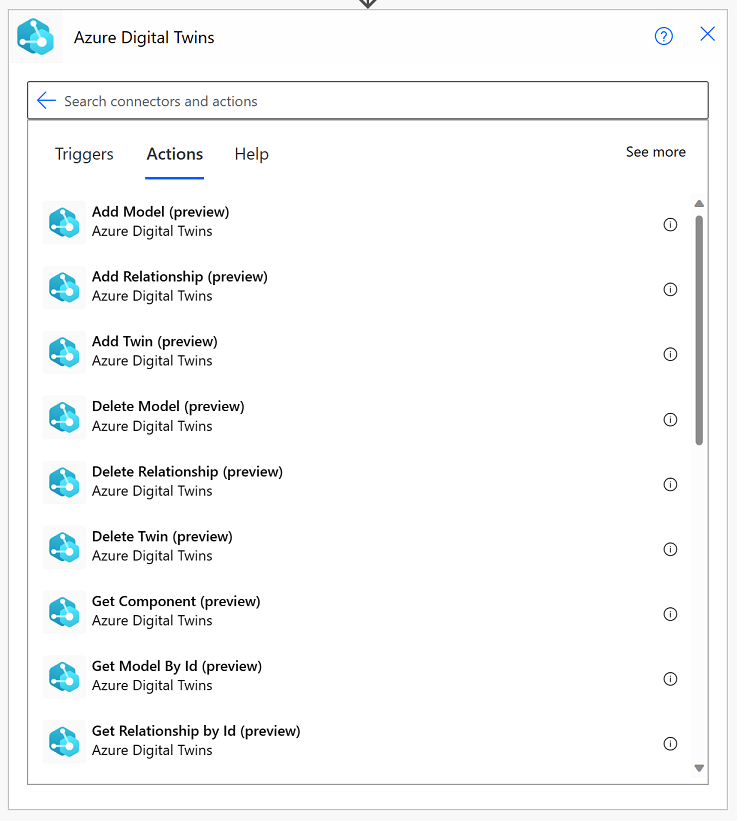
- Sie können Ihren Workflow weiter bearbeiten oder weitere Schritte hinzufügen, indem Sie andere Connectors verwenden, um Ihr Integrationsszenario auszubauen.
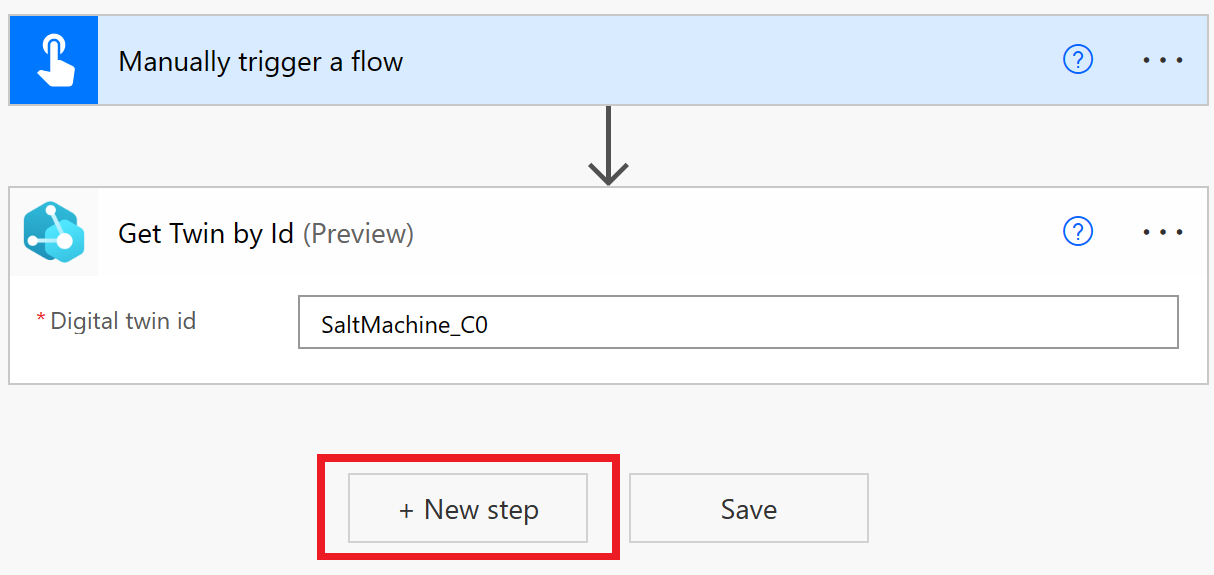
Führen Sie die folgenden Schritte aus, um einen Beispiel-Flow mit dem Connector in Power Apps zu erstellen.
- Wählen Sie in Power Apps im linken Navigationsmenü + Erstellen aus. Wählen Sie Leere App aus, und folgen Sie den Anweisungen zum Erstellen einer neuen App.
- Wählen Sie im App-Generator im linken Navigationsmenü Daten aus. Wählen Sie Daten hinzufügen aus, und suchen Sie nach Azure Digital Twins, um die Datenverbindung zu finden. Wählen Sie die Azure Digital Twins-Verbindung aus.
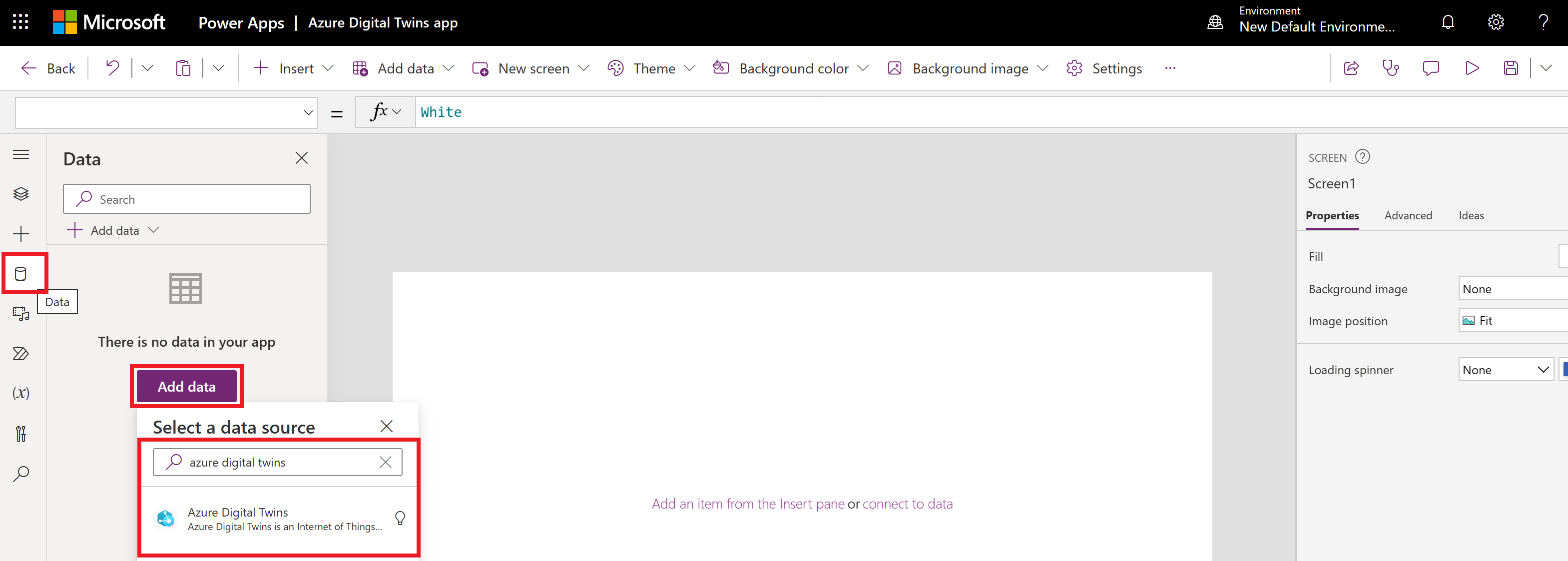
- Jetzt stehen die Aktionen aus dem Azure Digital Twins-Connector als Funktionen zur Verwendung in Ihrer App zur Verfügung.

- Sie können Ihre Anwendung mit Zugriff auf die Daten von Azure Digital Twins weiter ausbauen. Weitere Informationen zur Erstellung von Power Apps finden Sie unter Übersicht über das Erstellen von Apps in Power Apps.
Führen Sie die folgenden Schritte aus, um einen Beispiel-Flow mit dem Connector in Logic Apps zu erstellen.
- Navigieren Sie im Azure-Portal zu Ihrer Logik-App. Wählen Sie im Navigationsmenü auf der linken Seite die Option Workflows und + Hinzufügen aus. Befolgen Sie die Anweisungen zum Erstellen eines neuen Workflows.
- Wählen Sie Ihren neuen Flow aus, und gehen Sie zum Designer.
- Hinzufügen eines Triggers zu Ihrer App.
- Wählen Sie Vorgang auswählen aus, um eine Aktion aus dem Azure Digital Twins-Connector hinzuzufügen. Suchen Sie nach Azure Digital Twins in der Registerkarte Azure, um die Datenverbindung zu finden. Wählen Sie die Azure Digital Twins-Verbindung aus.
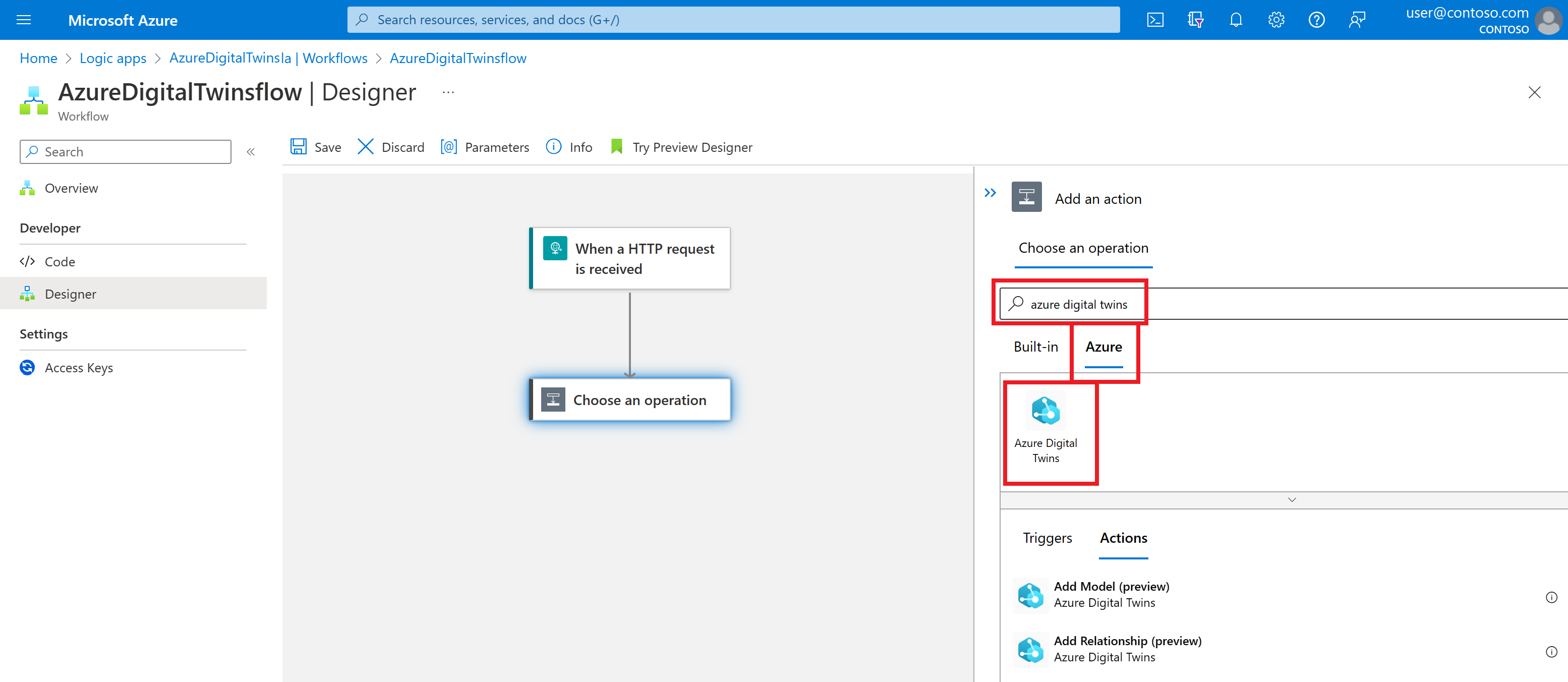
- Es wird eine Liste aller Aktionen angezeigt, die für den Connector verfügbar sind. Wählen Sie eine davon aus, um mit den Azure Digital Twins-APIs zu interagieren.
- Nachdem Sie eine Aktion aus dem Azure Digital Twins-Connector ausgewählt haben, werden Sie aufgefordert, Authentifizierungsdaten einzugeben, um die Verbindung herzustellen.
- Sie können Ihren Workflow weiter bearbeiten oder weitere Schritte hinzufügen, indem Sie andere Connectors verwenden, um Ihr Integrationsszenario auszubauen.
Einschränkungen und Vorschläge
Hier finden Sie einige Einschränkungen des Connectors und Vorschläge, wie Sie damit umgehen.
- Manche Connector-Aktionen (z. B. „Modell hinzufügen“) erfordern Eingaben in Form eines Zeichenfolgenliterals, das mit @ beginnt. In diesen Fällen wird das Zeichen @ mithilfe von @@ maskiert. So wird der Literalwert nicht als JSON-Ausdruck interpretiert.
- Da Azure Digital Twins mit dynamischen Schemaantworten arbeitet, sollten Sie das von den APIs empfangene JSON parsen, bevor Sie es in Ihrer Anwendung verwenden. Hier ist zum Beispiel eine Reihe von Aufrufen, die die Daten analysieren, bevor sie den
dtId-Wert extrahieren:Set(jsonVal, AzureDigitalTwins.GetTwinById("your_twin_id").result); Set(parsedResp, ParseJSON(jsonVal)); Set( DtId, Text(parsedResp.'$dtId'));.
Nächste Schritte
Weitere Informationen über Power Platform-Connectors, einschließlich der Verwendung in produktübergreifenden Workflows, finden Sie in der Dokumentation zu Power Platform- und Azure Logic Apps-Connectors.