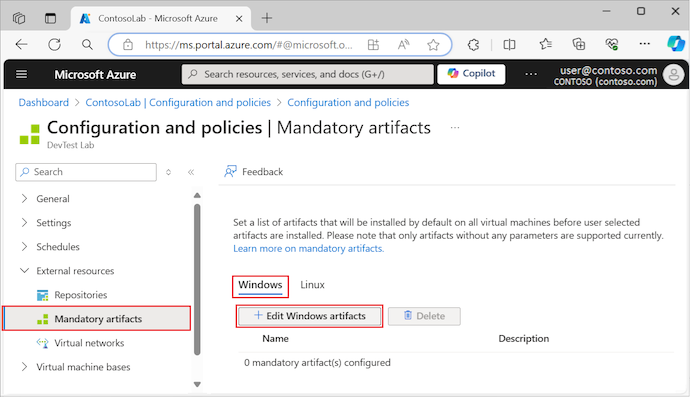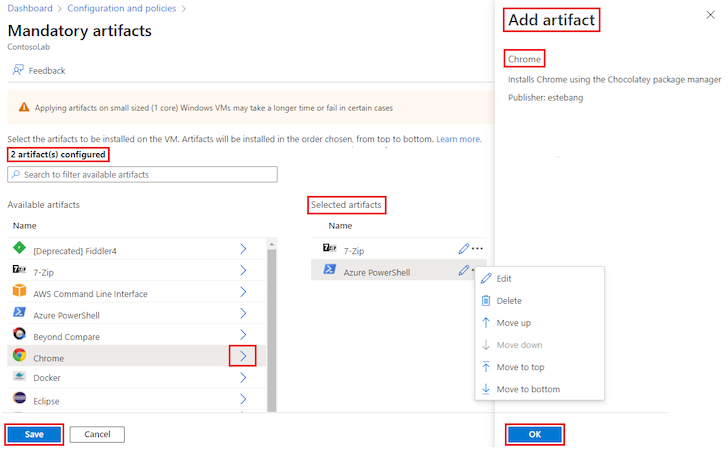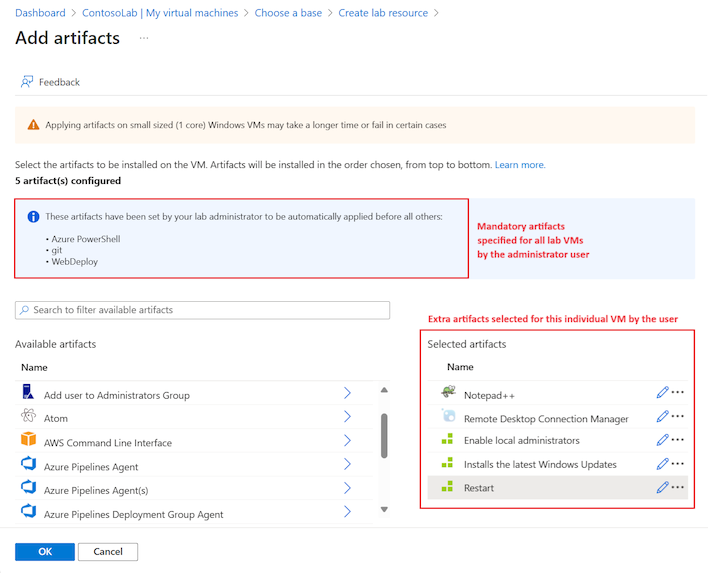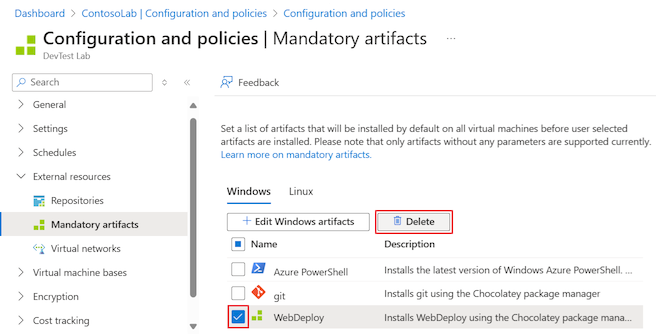Angeben verbindlicher Artefakte für Azure DevTest Labs-VMs
In diesem Artikel wird beschrieben, wie verbindliche Artefakte in Azure DevTest Labs angegeben werden, die auf jedem virtuellen Labcomputer installiert werden sollen. Artefakte sind Tools und Anwendungen, die VMs hinzugefügt werden können. Verbindliche Artefakte können beliebige Software beinhalten, über die jeder virtuelle Computer in Ihrem Lab verfügen muss. Durch die Definition verbindlicher Artefakte können Sie sicherstellen, dass alle Lab-VMs mit standardisierten, aktuellen Artefakten installiert werden. Ohne Zeit und Aufwand zu investieren, können Labbenutzer die verbindlichen Artefakte individuell hinzuzufügen.
Erkunden verbindlicher Artefakte
Verbindliche Artefakte dürfen keine konfigurierbaren Parameter aufweisen. Diese Einschränkung erleichtert Labbenutzern das Erstellen von VMs. Verbindliche Artefakte werden immer zuerst auf einer VM installiert, bevor zusätzliche oder benutzerdefinierte Artefakte vom Benutzer ausgewählt werden.
Sie können ein benutzerdefiniertes Image auf der Grundlage einer VM erstellen, auf die verbindliche Artefakte angewendet wurden. Wenn Sie neue VMs aus dem benutzerdefinierten Image erstellen, weisen die neuen VMs ebenfalls die verbindlichen Artefakte auf. DevTest Labs installiert immer die neuesten Versionen der verbindlichen Artefakte auf einer VM, auch wenn die Basis ein „älteres“ benutzerdefiniertes Image ist.
Wenn Sie eine VM erstellen, können Sie die verbindlichen Artefakte nicht neu anordnen, ändern oder löschen. Sie können jedoch zusätzliche Artefakte hinzufügen oder benutzerdefinierte Artefakte definieren. Weitere Informationen finden Sie unter Hinzufügen von Artefakten zu DevTest Labs-VM.
Definieren verbindlicher Artefakte
Sie können verbindliche Artefakte für Windows- und Linux-Labcomputer separat auswählen. Führen Sie dazu die folgenden Schritte aus:
Wechseln Sie im Azure-Portal zu Ihrer DevTest Labs-Labressource, in der Sie die verbindlichen Artefakte definieren möchten.
Erweitern Sie auf der Seite Übersicht des Labs den Abschnitt Einstellungen im linken Menü, und wählen Sie Konfiguration und Richtlinien aus.
Wählen Sie auf dem Bildschirm Konfiguration und Richtlinien im linken Menü den Abschnitt Externe Ressourcen, und wählen Sie Verbindliche Artefakte aus.
Wählen Sie die VM-Konfiguration aus:
- Windows: Wählen Sie die Registerkarte Windows und dann Windows-Artefakte bearbeiten aus.
- Linux: Wählen Sie die Registerkarte Linux und dann Linux-Artefakte bearbeiten aus.
Wählen Sie auf der Seite Verbindliche Artefakte den jeweiligen Pfeil neben dem Artefakt aus, das Sie dem virtuellen Computer hinzufügen möchten.
Wählen Sie in jedem Artefakt hinzufügen-Bereich die Option OK aus. Das Artefakt wird unter Ausgewählte Artefakte angezeigt, und die Anzahl der konfigurierten Artefakte wird aktualisiert, um die aktuelle Liste anzuzeigen:
Wählen Sie Speichern.
Ändern der Installationsreihenfolge
Nachdem Sie verbindliche Artefakte hinzugefügt haben, aktualisiert DevTest Labs die Liste Verbindliche Artefakte für Ihr Lab im Azure-Portal. Über diese Listen können Sie auf die Artefakte zugreifen, um die Installationsreihenfolge zu ändern. Wenn Sie eine neue VM erstellen, installiert DevTest Labs das oberste Artefakt in der Liste zuerst und das unterste Artefakt zuletzt.
So ändern Sie die Installationsreihenfolge für die verbindlichen Artefakte
Wählen Sie auf dem Bildschirm Externe Ressourcen>Verbindliche Artefakte für Ihr Lab die Registerkarte Windows oder Linux aus.
Wählen Sie Windows-Artefakte bearbeiten oder Linux-Artefakte bearbeiten aus, um die Seite Verbindliche Artefakte zu öffnen.
Wählen Sie in der Liste Ausgewählte Artefakte die Option Weitere Optionen (...) für das Artefakt aus, das Sie ändern möchten.
Wählen Sie im Artefaktmenü Nach oben, Nach unten, Ganz nach oben verschieben oder Ganz nach unten verschieben aus.
Wählen Sie Speichern.
Anzeigen verbindlicher Artefakte
Nachdem Sie verbindliche Artefakte für ein Lab angegeben haben, zeigt DevTest Labs die verbindlichen Artefakte für alle Lab-VMs basierend auf dem Betriebssystem (Windows oder Linux) an. Wenn ein Labbenutzer eine neue VM erstellt, kann er die verbindlichen Artefakte sehen, deren Installation von DevTest Labs geplant ist.
So zeigen Sie verbindliche Artefakte für eine VM an
Wählen Sie auf der Seite Übersicht für Ihr Lab die Option Hinzufügen aus.
Wählen Sie auf der Seite Basis auswählen ein Marketplace-Image aus, z. B. Windows 11 Pro.
Notieren Sie sich auf der Seite Labressource erstellen unter Artefakte die Anzahl der verbindlichen Artefakte für die VM:
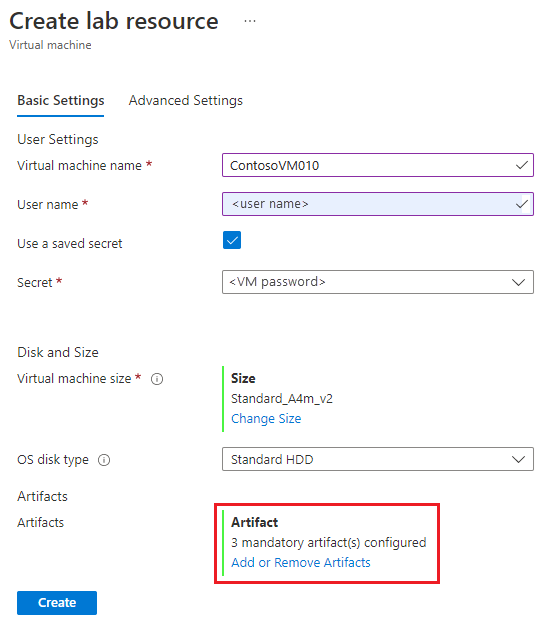
Um Details zu den verbindlichen Artefakte anzuzeigen, wählen Sie Artefakte hinzufügen oder entfernen aus.
Auf dem Bildschirm Artefakte hinzufügen werden die verbindlichen Artefakte oberhalb der Liste Verfügbare Artefakte angezeigt. Die verbindlichen Artefakte sind in der Reihenfolge der Installation von oben nach unten aufgeführt:
Löschen verbindlicher Artefakte
Sie können Artefakte auch in den Listen unter Verbindliche Artefakte löschen:
Wählen Sie auf dem Bildschirm Externe Ressourcen>Verbindliche Artefakte für Ihr Lab die Registerkarte Windows oder Linux aus.
Aktivieren Sie das Kontrollkästchen neben dem Artefakt in der Liste, und wählen Sie dann Löschen aus:
Wählen Sie dann bei der Aufforderung zur Bestätigung Ja aus.