Konfigurieren des automatischen Herunterfahrens für Labs und VMs in DevTest Labs
Als Lab-Besitzer von Azure DevTest Labs können Sie einen Zeitplan zum Herunterfahren aller virtuellen Computer (VMs) in Ihrem Lab für eine bestimmte Tages- oder Nachtzeit konfigurieren. Sie sparen die Kosten für die Ausführung von Computern, die nicht verwendet werden.
Sie können auch eine zentrale Richtlinie zum automatischen Herunterfahren festlegen, um zu steuern, ob Labbenutzer das automatische Herunterfahren für ihre eigenen einzelnen virtuellen Computer planen können. Die Richtlinien für das automatische Herunterfahren reichen von der Ermächtigung für VM-Besitzer, die Zeitpläne für das Herunterfahren ihrer VMs vollständig zu kontrollieren, bis hin zu der Regelung, dass sie keine Kontrolle über die Zeitpläne haben.
In diesem Artikel wird erläutert, wie Sie Zeitpläne für das automatische Herunterfahren für DevTest Labs-Labs und für einzelne Lab-VMs festlegen. In diesem Artikel wird auch beschrieben, wie Sie die Richtlinie zum automatischen Herunterfahren des Labs festlegen und Benachrichtigungen über das automatische Herunterfahren konfigurieren.
Konfigurieren des Zeitplans für das automatische Herunterfahren des Labs
Das automatische Herunterfahren trägt zur Minimierung von Lab-Verschwendung bei, indem alle virtuellen Computer eines Labs zu einer bestimmten Tages- oder Nachtzeit heruntergefahren werden. Führen Sie zum Anzeigen oder Ändern des Zeitplans für das automatische Herunterfahren eines Labs die folgenden Schritte aus:
Wählen Sie auf der Startseite Ihres Labs Konfiguration und Richtlinien aus.
Wählen Sie im linken Menü im Abschnitt Zeitpläne die Option Automatisches Herunterfahren aus.
Wählen Sie auf dem Bildschirm Autoabschaltung für Aktiviert die Option Ein, um die automatische Abschaltung zu aktivieren, oder Aus, um sie zu deaktivieren.
Für Geplantes Herunterfahren und Zeitzone, geben Sie, wenn Sie das automatische Herunterfahren aktiviert haben, die Zeit und die Zeitzone an, um alle Labor-VMs herunterzufahren.
Wählen Sie für Benachrichtigung vor automatischer Abschaltung senden? die Option Ja oder Nein, um eine Benachrichtigung 30 Minuten vor der angegebenen automatischen Abschaltzeit zu senden.
- Wenn Sie Ja wählen, geben Sie einen Webhook-URL-Endpunkt unter Webhook-URL oder durch Semikolon getrennte E-Mail-Adressen unter E-Mail-Adresse ein, an welche die Benachrichtigung gepostet oder gesendet werden soll. Weitere Informationen finden Sie im Abschnitt Benachrichtigungen über automatisches Herunterfahren.
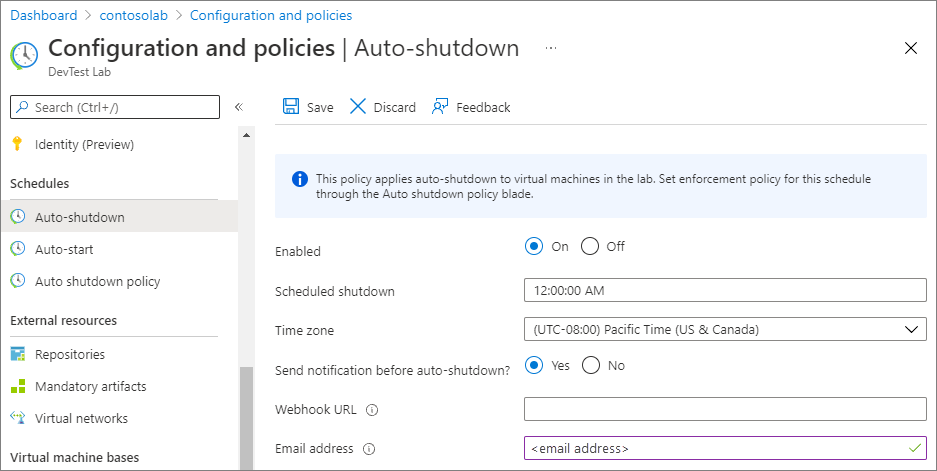
Wählen Sie Speichern aus.
Standardmäßig gilt dieser Zeitplan für alle virtuellen Computer im Lab. Um diese Einstellung von einem bestimmten virtuellen Computer zu entfernen, öffnen Sie den Verwaltungsbereich des virtuellen Computers, und ändern Sie die Einstellung Automatisch herunterfahren.
Hinweis
Wenn Sie den Zeitplan für das automatische Herunterfahren für Ihr Lab oder einen virtuellen Computer innerhalb von 30 Minuten nach dem zuvor geplanten Herunterfahren aktualisieren, wird die neue Zeit zum Herunterfahren am nächsten Tag wirksam.
Konfigurieren Sie die Richtlinien zum automatischen Herunterfahren des Labors
Als Lab-Besitzer können Sie Kosten steuern und Verschwendung in Ihren Labs minimieren, indem Sie Richtlinieneinstellungen für das automatische Herunterfahren für Ihr Lab anpassen. Informationen zum Festlegen aller Richtlinien finden Sie unter Definieren von Labrichtlinien in Azure DevTest Labs.
Wichtig
Änderungen an der Richtlinie für das Herunterfahren gelten nur für neu im Lab erstellte VMs und nicht für bereits vorhandene VMs.
Wählen Sie auf der Startseite Ihres Labs Konfiguration und Richtlinien aus.
Wählen Sie im linken Menü im Abschnitt Zeitpläne die Option Richtlinien zum automatischen Herunterfahren aus.
Wählen Sie eine der Optionen aus.

Benutzer legt einen Zeitplan fest und kann sich abmelden: Laborbenutzer können den Laborplan außer Kraft setzen oder abbestellen. Diese Option gewährt VM-Besitzern volle Kontrolle über das Festlegen der Zeitpläne für das automatische Herunterfahren ihrer VMs.
Der Benutzer legt einen Zeitplan fest und kann nicht deaktivieren: Lab-Benutzer können den Labzeitplan außer Kraft setzen, aber sie können die Richtlinie zum automatischen Herunterfahren nicht deaktivieren. Mit dieser Option wird sichergestellt, dass für jede Lab-VM ein Zeitplan für das automatische Herunterfahren in Kraft ist. VM-Besitzer können die Zeitplanung aktualisieren und Benachrichtigungen über das Herunterfahren einrichten.
Der Benutzer hat keine Kontrolle über den vom Labadministrator festgelegten Zeitplan: Labbenutzer können den Zeitplan für das automatische Herunterfahren des Labs nicht ändern oder deaktivieren. Mit dieser Option erhält der Labadministrator die vollständige Kontrolle über den Zeitplan für alle Lab-VMs. Labbenutzer können nur Benachrichtigungen zum automatischen Herunterfahren für ihre virtuellen Computer einrichten.
Wählen Sie Speichern aus.
Konfigurieren Sie die Einstellungen für das automatische Herunterfahren des VM
Abhängig von der Richtlinie zum automatischen Herunterfahren können Sie auch einen Zeitplan für das automatische Herunterfahren für einzelne Lab-VMs festlegen.
Wählen Sie auf der Homepage der VM im Abschnitt Betrieb im linken Menü die Option Automatisches Herunterfahren aus.
Wählen Sie auf dem Bildschirm Autoabschaltung für Aktiviert die Option Ein, um die automatische Abschaltung zu aktivieren, oder Aus, um sie zu deaktivieren.
Für Geplantes Herunterfahren und Zeitzone, geben Sie, wenn Sie das automatische Herunterfahren aktiviert haben, die Zeit und die Zeitzone an, um alle Labor-VMs herunterzufahren.
Wählen Sie für Benachrichtigung vor automatischer Abschaltung senden? die Option Ja oder Nein, um eine Benachrichtigung 30 Minuten vor der angegebenen automatischen Abschaltzeit zu senden. Wenn Sie Ja wählen, geben Sie einen Webhook-URL-Endpunkt unter Webhook-URL oder eine E-Mail-Adresse unter E-Mail-Adresse ein, an welche die Benachrichtigung gepostet bzw. gesendet werden soll. Weitere Informationen finden Sie im Abschnitt Benachrichtigungen über automatisches Herunterfahren.
Wählen Sie Speichern aus.
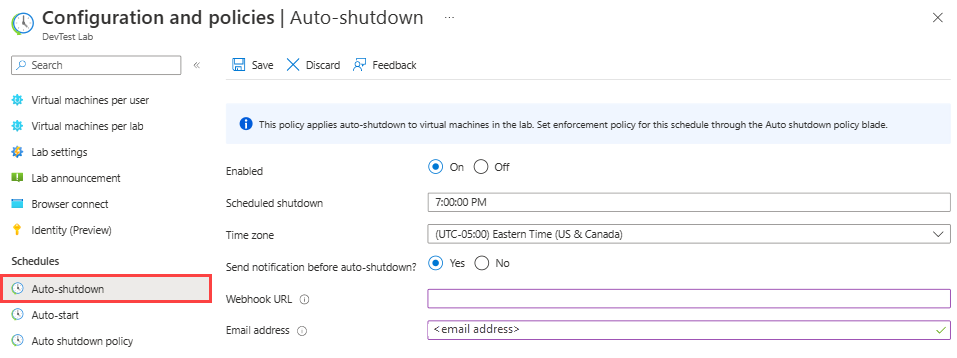
Anzeigen von Aktivitätsprotokollen für Aktualisierungen der Einstellung zum automatischen Herunterfahren
Wenn Sie die Einstellung zum automatischen Herunterfahren aktualisieren, wird die Aktivität im Aktivitätsprotokoll des VM aufgezeichnet.
Wählen Sie auf der Startseite des VM im linken Menü die Option Aktivitätsprotokoll aus.
Entfernen Sie den Ressourcenfilter, wenden Sie den entsprechenden Ressourcengruppenfilter an, und zeigen Sie die Einträge für Zeitpläne Hinzufügen oder Ändern an.
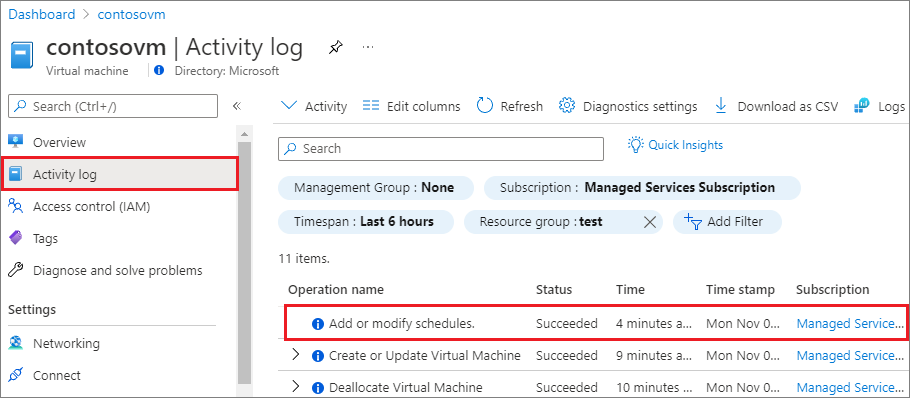
Wählen Sie den Vorgang Zeitpläne Hinzufügen oder Ändern aus, um eine Zusammenfassungsseite zu öffnen, auf der weitere Details zum Vorgang angezeigt werden.
Benachrichtigungen zum automatischen Herunterfahren
Wenn Sie Benachrichtigungen in der Konfiguration für das automatische Herunterfahren aktivieren, erhalten Labbenutzer*innen 30 Minuten vor dem automatischen Herunterfahren eine Benachrichtigung, wenn einer ihrer VMs betroffen ist. Mit dieser Option erhalten die Labbenutzer die Möglichkeit, ihre Arbeit vor dem Herunterfahren zu speichern. Wenn in den Einstellungen für das automatische Herunterfahren eine E-Mail-Adresse angegeben ist, wird die Benachrichtigung an diese E-Mail-Adresse gesendet. Wenn in den Einstellungen ein Webhook angegeben ist, wird die Benachrichtigung an den Webhook-URL gesendet.
Die Benachrichtigung kann zudem Links enthalten, welche die folgenden Aktionen für jeden VM ermöglichen, wenn jemand weiterarbeiten muss:
- Dieses Mal das automatische Herunterfahren Überspringen.
- Aussetzen des automatischen Herunterfahrens für eine Stunde.
- Aussetzen des automatischen Herunterfahrens für 2 Stunden.
Sie können Webhooks verwenden, um Ihre eigenen Benachrichtigungen zu implementieren. Sie richten Integrationen ein, die bestimmte Ereignisse abonnieren. Wenn eines dieser Ereignisse eintritt, wird eine HTTP POST-Nutzlast an die URL des Webhooks gesendet.
Apps wie Azure Logic Apps und Slack bieten umfassende Unterstützung für Webhooks. Weitere Informationen zum Antworten auf Webhooks finden Sie unter Azure Functions: Übersicht über HTTP-Trigger und Bindungen oder Hinzufügen eines HTTP-Triggers für Azure Logic Apps.
Im folgenden Beispiel wird veranschaulicht, wie Sie Logic Apps verwenden, um eine Benachrichtigung zum automatischen Herunterfahren zu konfigurieren, die eine E-Mail an VM-Besitzer sendet.
Erstellen einer Logik-App, die E-Mail-Benachrichtigungen sendet
Logic Apps bietet viele Connectors, die die Integration eines Diensts in andere Clients wie Office 365 und X vereinfachen. Auf hoher Ebene sind die Schritte zum Einrichten einer Logik-App für E-Mail-Benachrichtigungen:
- Erstellen Sie eine Logik-App.
- Konfigurieren der integrierten Vorlage
- Integrieren in den E-Mail-Client.
- Hier finden Sie den Webhook-URL, der in den Benachrichtigungseinstellungen für das automatische Herunterfahren verwendet werden soll.
Erstellen Sie zum Einstieg eine Logik-App in Azure mit den folgenden Schritten:
Geben Sie im Azure-Portal im oberen Suchfeld Logik-Apps ein, und wählen Sie dann Logik-Apps aus.
Wählen Sie auf der Seite Logik-Apps die Option Hinzufügen aus.
Auf der Seite Logik-App erstellen:
Name Wert Subscription Wählen Sie Ihr Azure-Abonnement aus. Resource group Wählen Sie eine vorhandene Ressourcengruppe aus, oder erstellen Sie eine neue. Logik-App-Name Geben Sie einen beschreibenden Namen für die Logik-App ein. Veröffentlichen Workflow Region Wählen Sie eine Region in Ihrer Nähe oder in der Nähe anderer Dienste aus, auf die Ihre Logik-App zugreift. Plantyp Verbrauch. Mit einem Verbrauchsplan können Sie den Logik-App-Designer verwenden, um Ihre App zu erstellen. Windows-Plan Übernehmen Sie den standardmäßigen App Service-Plan (ASP). Tarif Übernehmen Sie den Standardworkflow „Standard WS1“ (210 ACU gesamt, 3,5 GB Arbeitsspeicher, 1 vCPU). Zonenredundanz Übernehmen Sie den Standardwert: Deaktiviert. 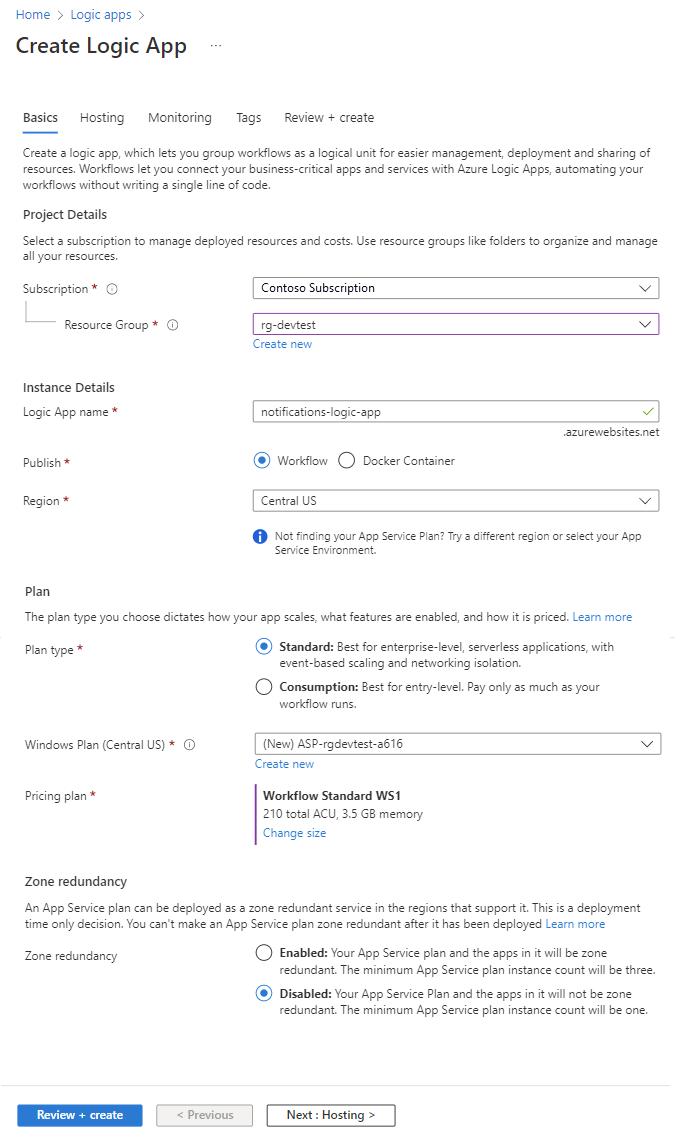
Klicken Sie auf Überprüfen + erstellen und nach der Überprüfung auf Erstellen.
Wählen Sie nach Abschluss der Bereitstellung die Option Zu Ressource wechseln.
Konfigurieren der integrierten Vorlage.
Wählen Sie auf der Seite Logik-App die Option Logik-App Designer unter Bereitstellungstools im linken Navigationsbereich aus.
Wählen Sie im oberen Menü Vorlagen aus.
Wählen Sie unter Vorlagen die Option HTTP Anforderung/Antwort aus.
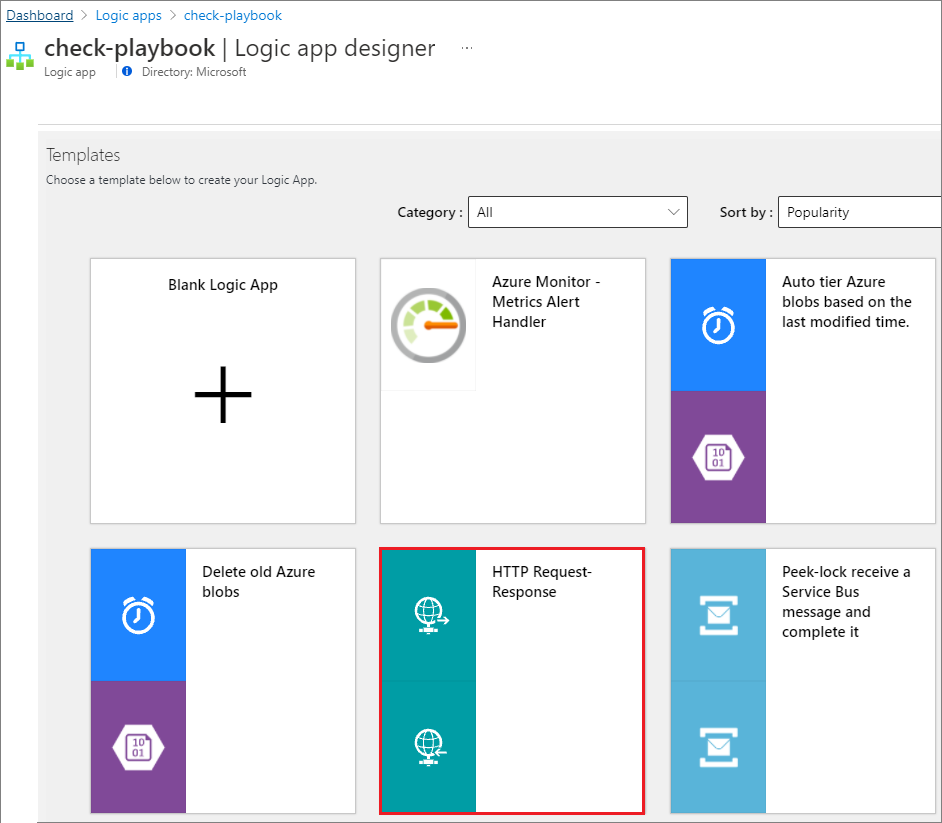
Wählen Sie auf der Seite HTTP-Anforderung/-Antwort die Option Diese Vorlage verwenden aus.
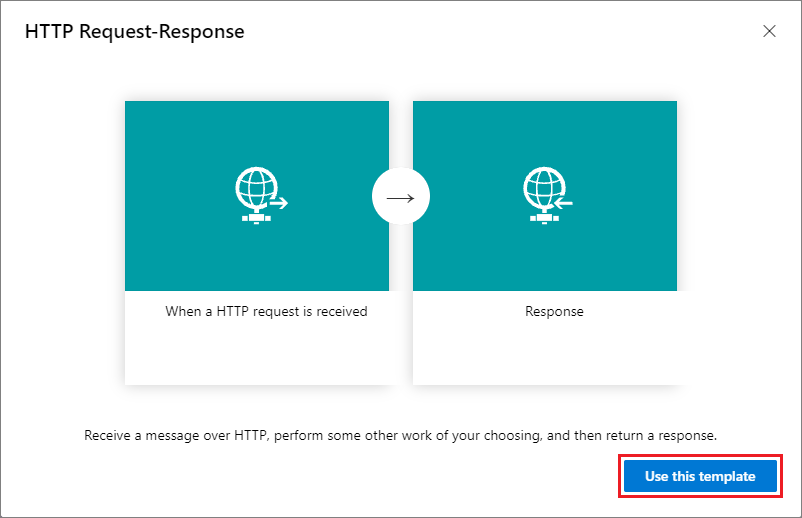
Kopieren Sie den folgenden JSON-Code in den Abschnitt JSON-Schema für Anforderungstext.
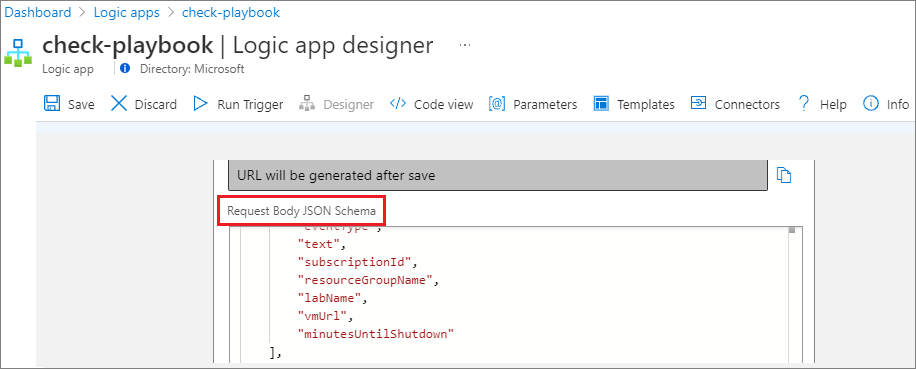
{ "$schema": "http://json-schema.org/draft-04/schema#", "properties": { "delayUrl120": { "type": "string" }, "delayUrl60": { "type": "string" }, "eventType": { "type": "string" }, "guid": { "type": "string" }, "labName": { "type": "string" }, "owner": { "type": "string" }, "resourceGroupName": { "type": "string" }, "skipUrl": { "type": "string" }, "subscriptionId": { "type": "string" }, "text": { "type": "string" }, "vmName": { "type": "string" }, "vmUrl": { "type": "string" }, "minutesUntilShutdown": { "type": "string" } }, "required": [ "skipUrl", "delayUrl60", "delayUrl120", "vmName", "guid", "owner", "eventType", "text", "subscriptionId", "resourceGroupName", "labName", "vmUrl", "minutesUntilShutdown" ], "type": "object" }
Integrieren in den E-Mail-Client.
Wählen Sie im Designer Neuer Schritt aus.

Geben Sie auf der Seite Vorgang wählen in das Suchfeld Office 365 Outlook - E-Mail senden ein und wählen Sie dann E-Mail senden (V2) aus Aktionen.
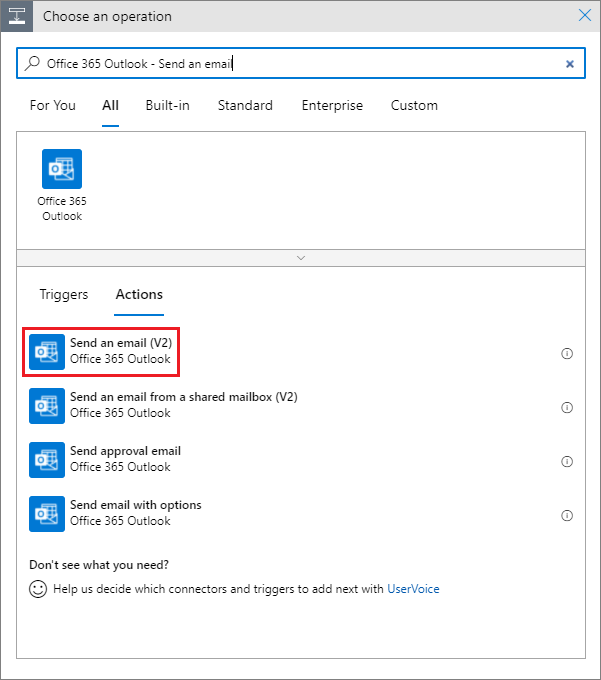
Füllen Sie im Formular E-Mail senden (V2) die Felder An, Betreff und Text aus.
Wählen Sie Dynamischen Inhalt hinzufügen aus, um die Benachrichtigung automatisch mit Werten zu füllen, die von der App und den Connectors verwendet werden. Wählen Sie beispielsweise für An die Option Besitzer aus. Füllen Sie Subject mit vmName undlabName auf. Fügen Sie dem Nachrichtentext Inhalte wie zum Beispiel die Werte skipUrl und delayUrls hinzu.
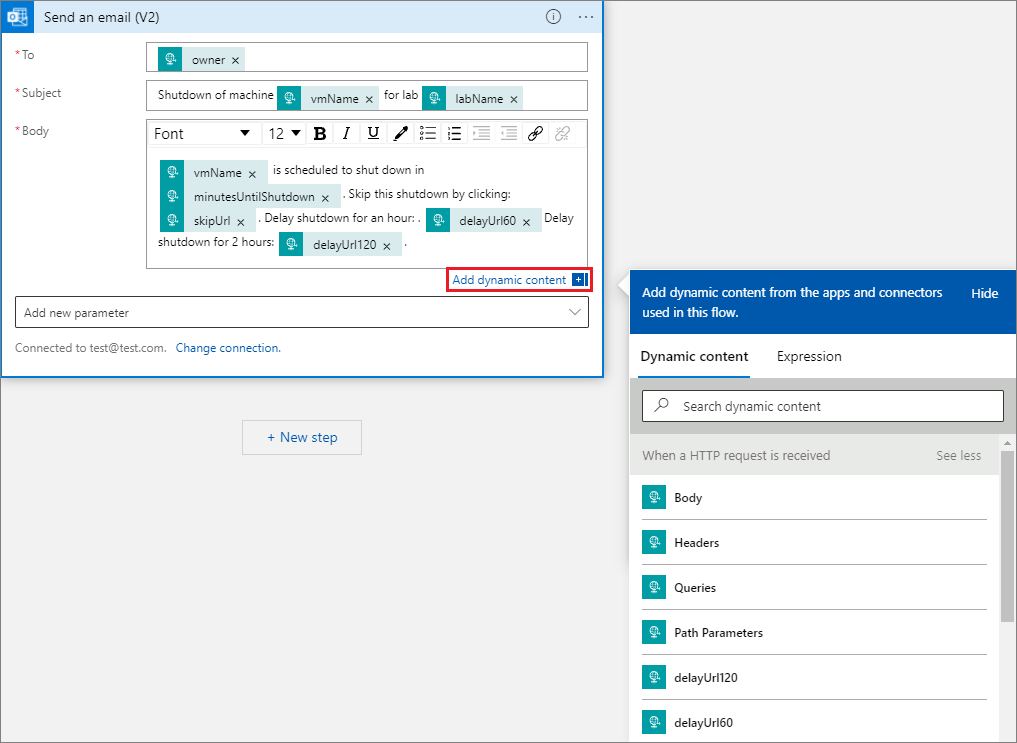
Wählen Sie auf der Symbolleiste Speichern aus.
Nun können Sie die Webhook-URL kopieren.
Wählen Sie den Schritt Wenn eine HTTP-Anforderung empfangen wird und wählen Sie dann die Schaltfläche Kopieren, um die HTTP POST URL in die Zwischenablage zu kopieren.
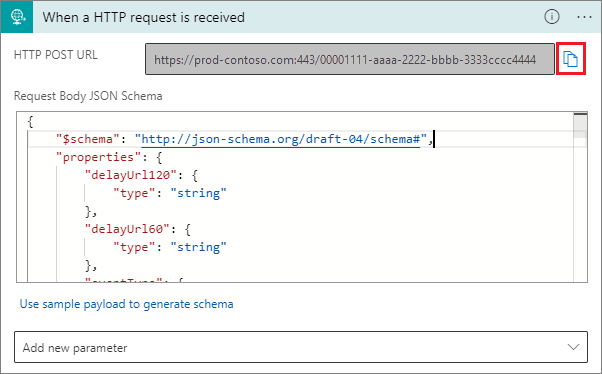
Fügen Sie diesen Webhook-URL in die Benachrichtigungseinstellungen für das automatische Herunterfahren ein.
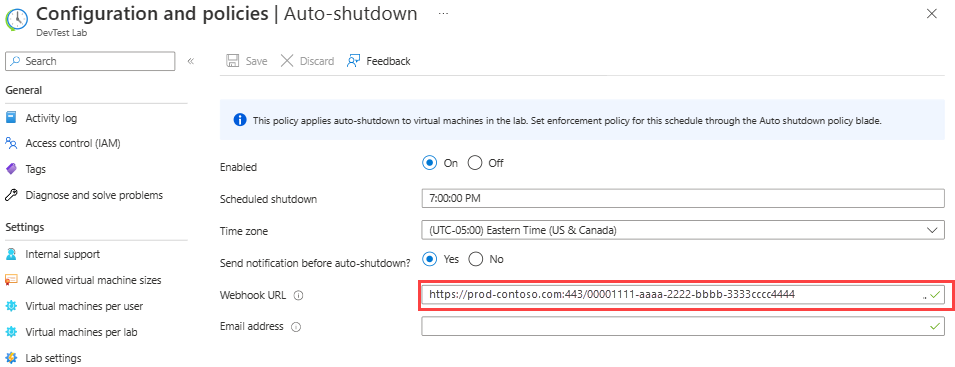
Wählen Sie Speichern aus.