Anfügen oder Trennen eines Datenträgers für einen virtuellen Lab-Computer in Azure DevTest Labs
In diesem Artikel wird erläutert, wie Sie einen Datenträger eines virtuellen Lab-Computers (VM) in Azure DevTest Labs anfügen oder trennen. Sie können mehrere Datenträger für Lab-VMs in Ihrem Besitz erstellen, anfügen, trennen und erneut anfügen. Diese Funktionalität ist nützlich, um Speicher oder Software getrennt von einzelnen VMs zu verwalten.
Voraussetzungen
Zum Anfügen oder Trennen eines Datenträgers müssen Sie Besitzer der Lab-VM sein, und die VM muss ausgeführt werden. Die VM-Größe bestimmt, wie viele Datenträger Sie anfügen können. Weitere Informationen finden Sie unter Größen für virtuelle Computer.
Erstellen und Anfügen eines neuen Datenträgers
Führen Sie die folgenden Schritte durch, um einen neuen verwalteten Datenträger für eine DevTest Labs-VM zu erstellen und anzufügen.
Wählen Sie auf der Seite Übersicht des Labs in der Liste Meine VMs die gewünschte VM aus.
Wählen Sie auf der Seite Übersicht der VM im linken Navigationsbereich unter Einstellungen die Option Datenträger aus.
Wählen Sie auf der Seite Datenträger die Option Neu anfügen aus.
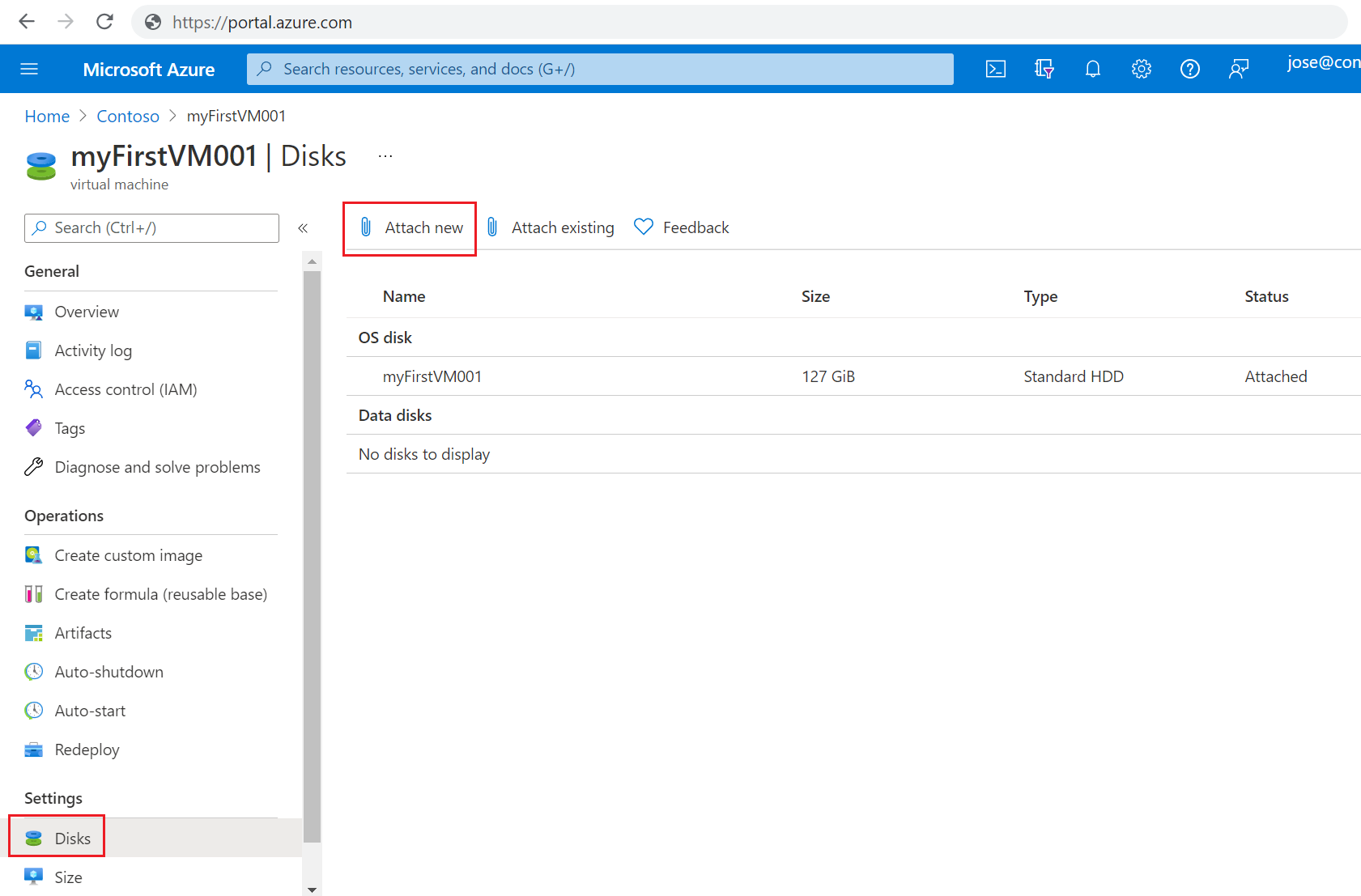
Füllen Sie das Formular Neuen Datenträger anfügen wie folgt aus:
- Geben Sie für Name einen eindeutigen Namen ein.
- Wählen Sie in der Dropdownliste Datenträgertyp einen Datenträgertyp aus.
- Geben Sie für Größe (GiB) eine Größe in Gigabyte ein.
Klicken Sie auf OK.
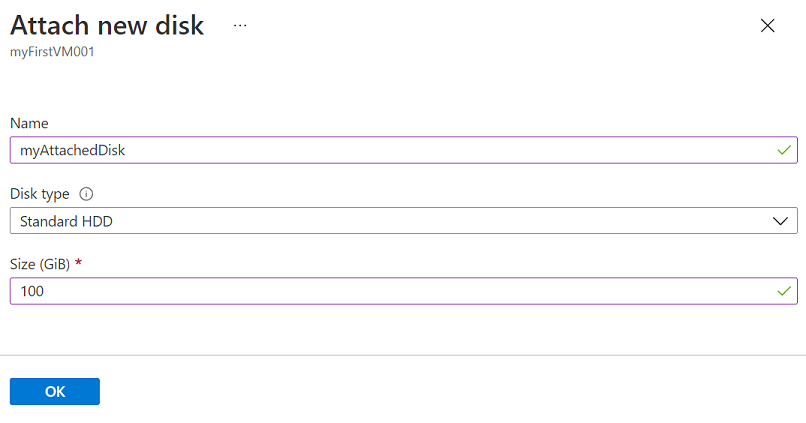
Nachdem der Datenträger angefügt wurde, sollte auf der Seite Datenträger unter Datenträger der neue angefügte Datenträger angezeigt werden.
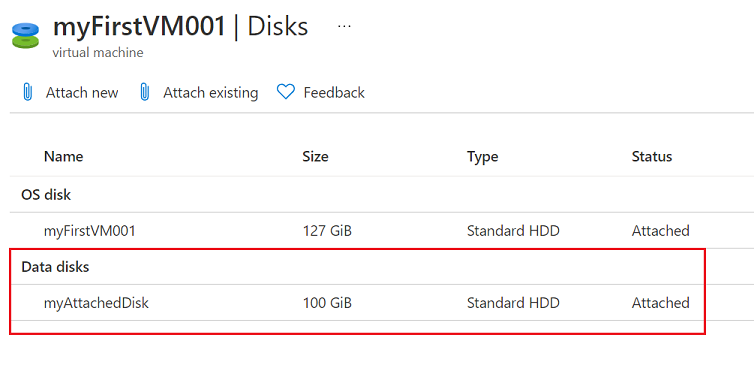
Anfügen eines vorhandenen Datenträgers
Führen Sie die folgenden Schritte aus, um einen bereits vorhandenen verfügbaren Datenträger an eine gegenwärtig ausgeführte VM anzufügen.
Wählen Sie auf der Seite Übersicht des Labs in der Liste Meine VMs die gewünschte VM aus.
Wählen Sie auf der Seite Übersicht der VM im linken Navigationsbereich unter Einstellungen die Option Datenträger aus.
Wählen Sie auf der Seite Datenträger die Option Vorhandene anfügen aus.
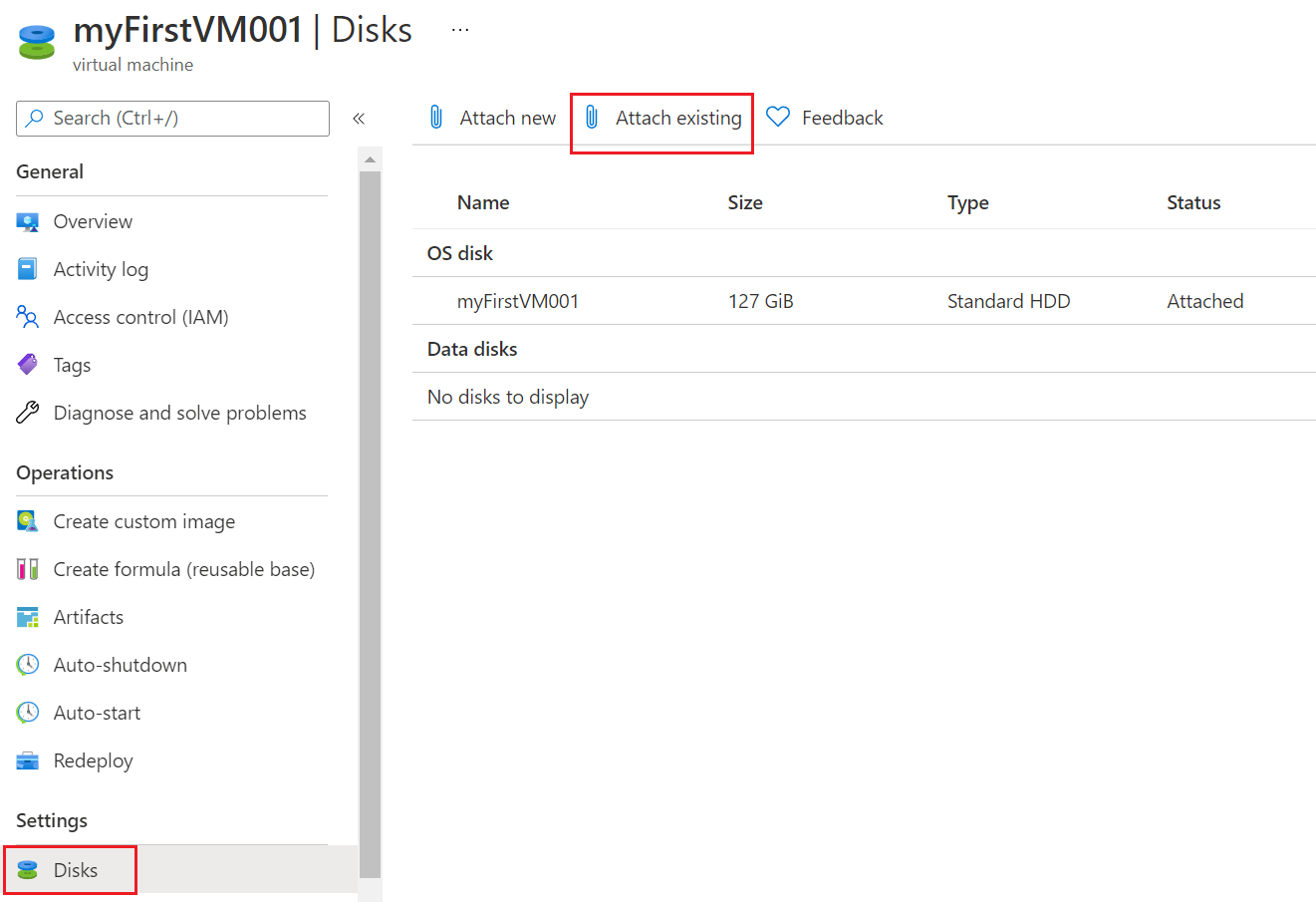
Wählen Sie auf der Seite Vorhandenen Datenträger anfügen einen Datenträger und dann OK aus.
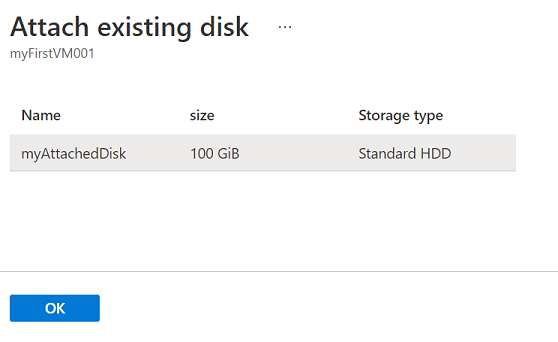
Nachdem der Datenträger angefügt wurde, sollte auf der Seite Datenträger unter Datenträger der angefügte Datenträger angezeigt werden.
Trennen eines Datenträgers
Der Lab-Datenträger wird beim Trennen aus der VM entfernt, bleibt aber für eine spätere Verwendung im Speicher.
Führen Sie die folgenden Schritte aus, um einen angefügten Datenträger von einer aktiven VM zu trennen.
Wählen Sie auf der Seite Übersicht des Labs in der Liste Meine VMs die VM mit dem Datenträger aus.
Wählen Sie auf der Seite Übersicht der VM im linken Navigationsbereich unter Einstellungen die Option Datenträger aus.
Wählen Sie auf der Seite Datenträger unter Datenträger den Datenträger aus, den Sie trennen möchten.
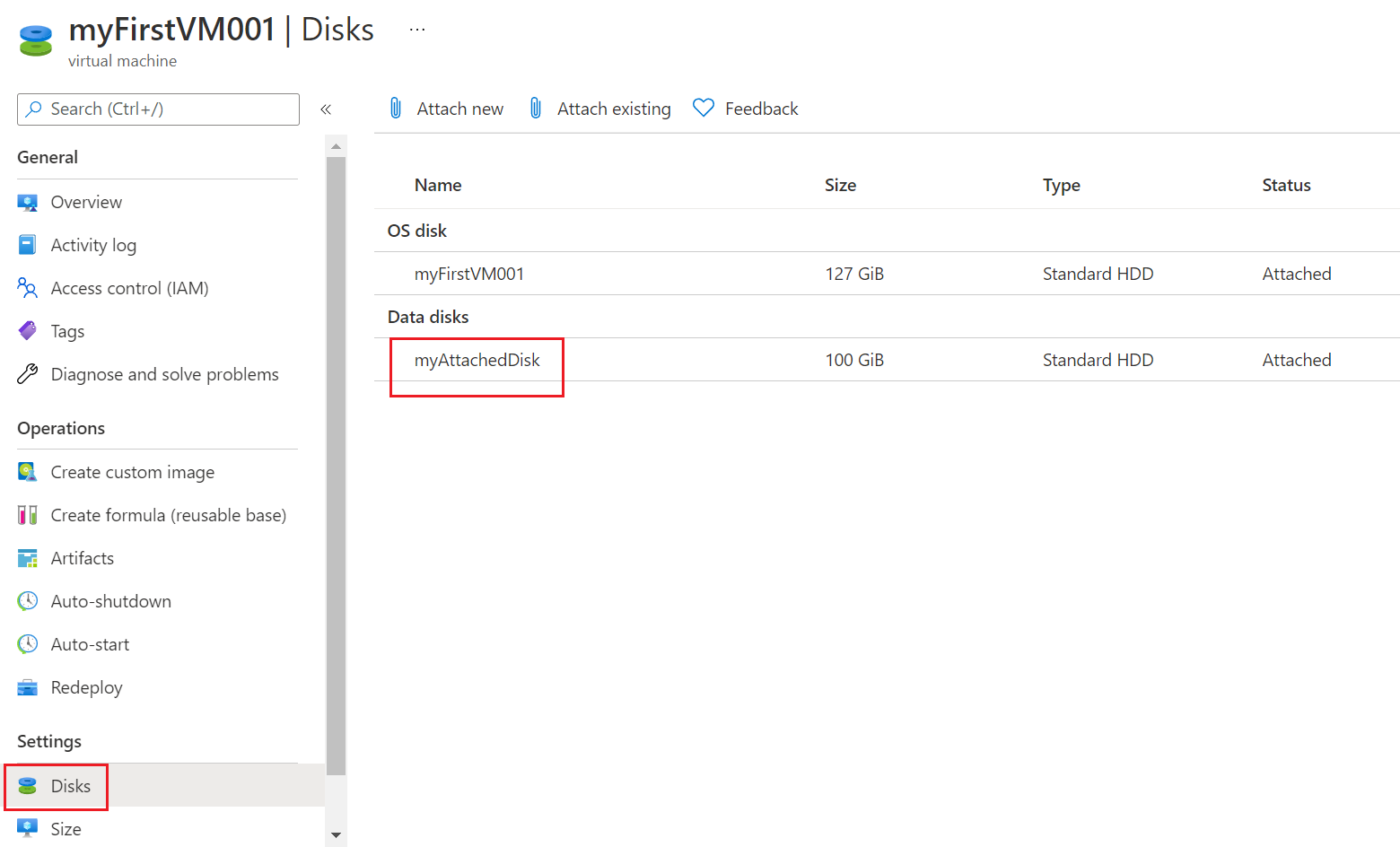
Wählen Sie auf der Seite des Datenträgers Trennen und dann OK aus.
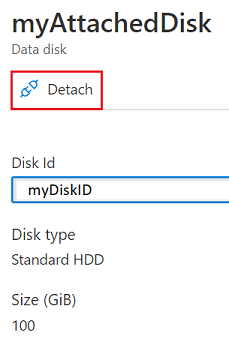
Der Datenträger wird getrennt und steht zum Anfügen an diese oder eine andere VM zur Verfügung.
Trennen oder Löschen eines Datenträgers auf der Lab-Verwaltungsseite
Sie können einen Datenträger auch trennen oder löschen, ohne zur Seite der VM zu navigieren.
Wählen Sie im linken Navigationsbereich der Seite Übersicht des Labs unter Mein Lab die Option Meine Datenträger aus.
Gehen Sie auf der Seite Meine Datenträger wie folgt vor:
Wählen Sie den Datenträger aus, den Sie trennen möchten, und wählen Sie dann auf der Seite des Datenträgers Trennen und dann OK aus.
oder
Wählen Sie die Auslassungspunkte (...) neben dem Datenträger, den Sie trennen möchten, anschließend im Kontextmenü Trennen und dann Ja aus.
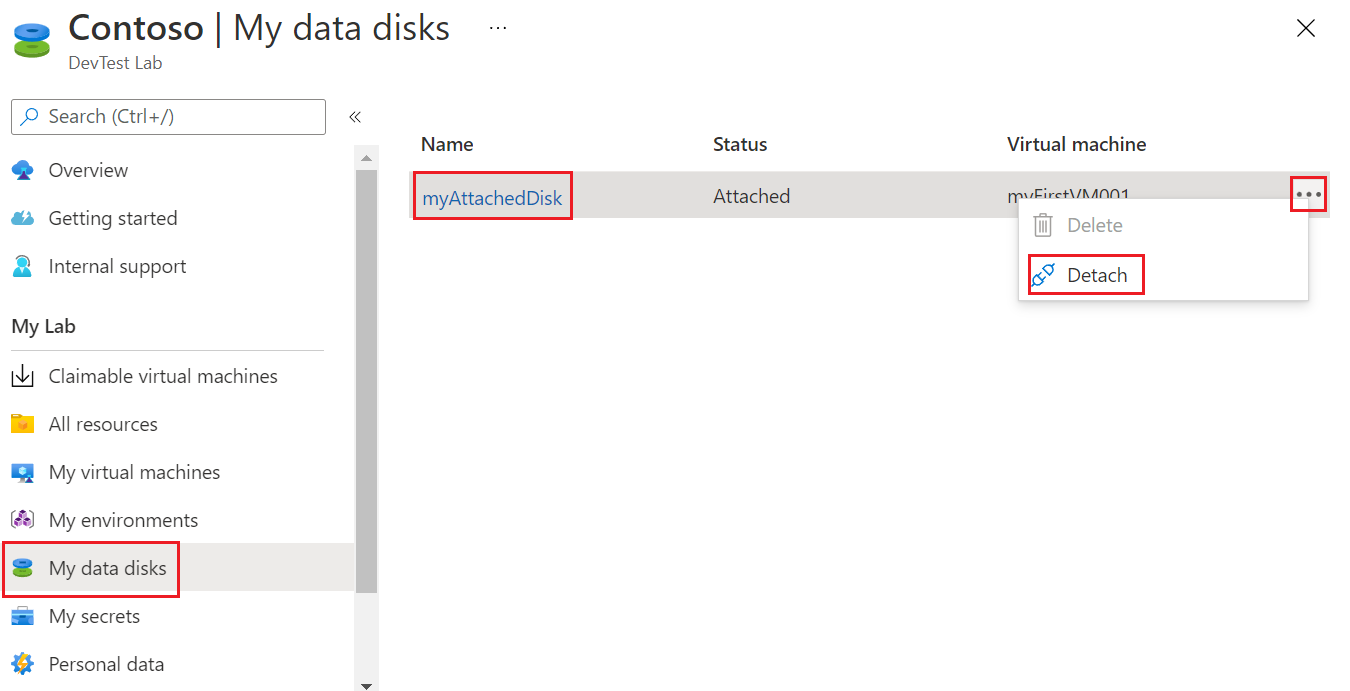
Sie können einen getrennten Datenträger auch löschen, indem Sie im Kontextmenü oder auf der Seite des Datenträgers Löschen auswählen. Wenn Sie einen Datenträger löschen, wird er aus dem Speicher entfernt und kann nicht mehr angefügt werden.
Nächste Schritte
Informationen zum Übertragen von Datenträgern für abrufbare Lab-VMs finden Sie unter Übertragen des Datenträgers.