Erstellen virtueller Labcomputer in Azure DevTest Labs
In diesem Artikel erfahren Sie, wie Sie über das Azure-Portal virtuelle Azure-Computer (Virtual Machines, VMs) in Azure DevTest Labs erstellen.
Voraussetzungen
Sie benötigen mindestens Benutzerzugriff auf ein Lab in DevTest Labs. Weitere Informationen zum Erstellen von Labs finden Sie unter Schnellstart: Erstellen eines Labs in Azure DevTest Labs im Azure-Portal.
Grundeinstellungen konfigurieren
Navigieren Sie im Azure-Portal zur Seite Übersicht für das Lab.
Wählen Sie auf der Seite Übersicht des Labs die Option Hinzufügen aus.
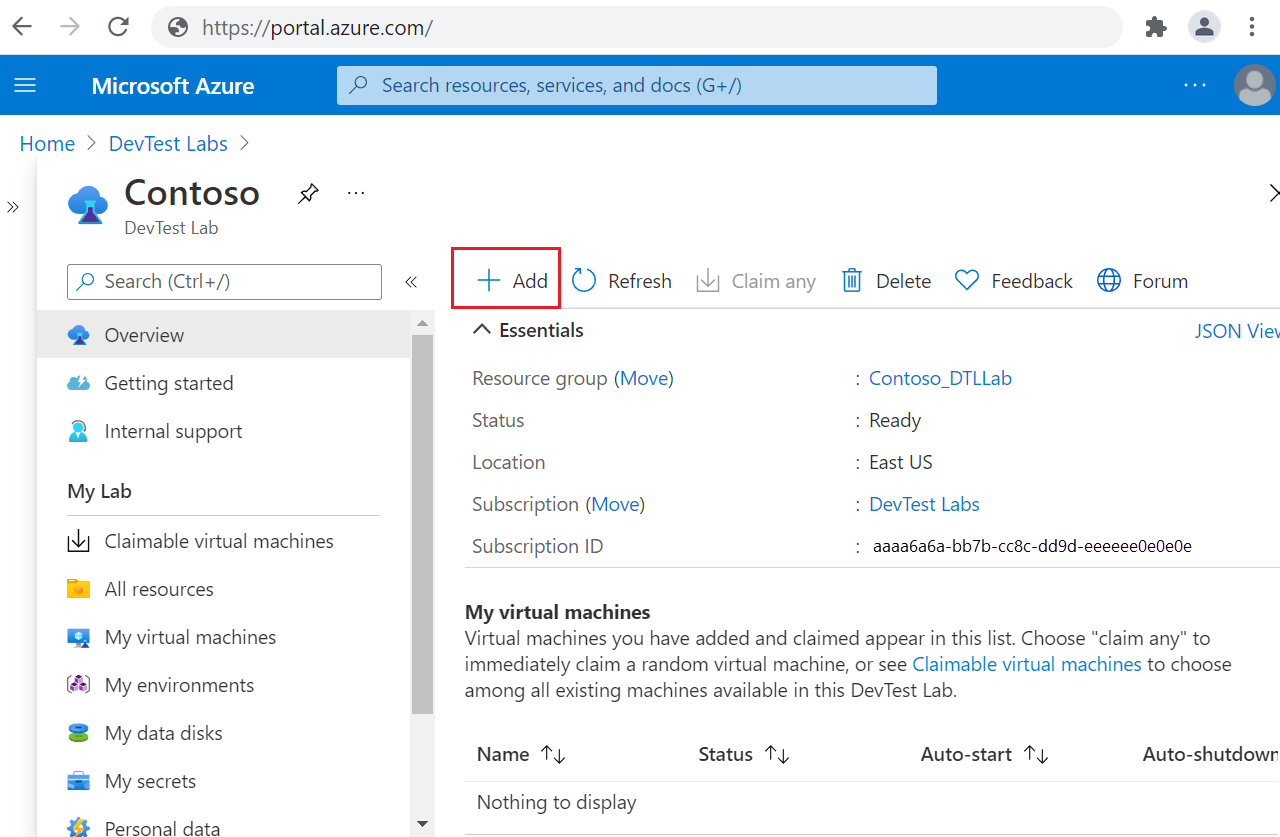
Wählen Sie auf der Seite Basis auswählen ein Image für den virtuellen Computer aus. Sie können Marketplace-Images, benutzerdefinierte Images oder Formeln auswählen, die der Labbesitzer zur Verfügung gestellt hat. In der folgenden Anleitung wird Windows 11 Pro verwendet. Bei manchen Basen unterscheiden sich die Einstellungen möglicherweise.
Geben Sie auf der Registerkarte Grundeinstellungen des Bildschirms Labressource erstellen folgende Informationen an:
- Name der VM: Behalten Sie den automatisch generierten Namen bei, oder geben Sie einen anderen eindeutigen VM-Namen ein.
- Benutzername: Behalten Sie den Benutzernamen bei, oder geben Sie einen anderen Benutzernamen ein, um Administratorrechte auf dem virtuellen Computer zu gewähren.
- Gespeichertes Geheimnis verwenden: Aktivieren Sie dieses Kontrollkästchen, um anstelle eines Kennworts ein Geheimnis aus Azure Key Vault für den Zugriff auf den virtuellen Computer zu verwenden. Wählen Sie bei Verwendung dieser Option unter Geheimnis das zu verwendende Geheimnis aus der Dropdownliste aus. Weitere Informationen finden Sie unter Speichern eines Geheimnisses in Azure Key Vault.
- Kennwort: Wenn Sie kein Geheimnis verwenden, geben Sie ein VM-Kennwort mit einer Länge von acht bis 123 Zeichen ein.
- Als Standardkennwort speichern: Aktivieren Sie dieses Kontrollkästchen, um das Kennwort in der Key Vault-Instanz zu speichern, die dem Lab zugeordnet ist.
- Größe des virtuellen Computers: Behalten Sie den Standardwert für die Basis bei, oder wählen Sie Größe ändern aus, um andere Größen auszuwählen.
- Typ des Betriebssystemdatenträgers: Behalten Sie den Standardwert für die Basis bei, oder wählen Sie in der Dropdownliste eine andere Option aus.
- Artefakte: In diesem Feld wird die Anzahl von Artefakten angezeigt, die bereits für diese VM-Basis konfiguriert wurden. Wählen Sie optional Artefakte hinzufügen oder entfernen aus, um Artefakte auszuwählen und zu konfigurieren, die dem virtuellen Computer hinzugefügt werden sollen.
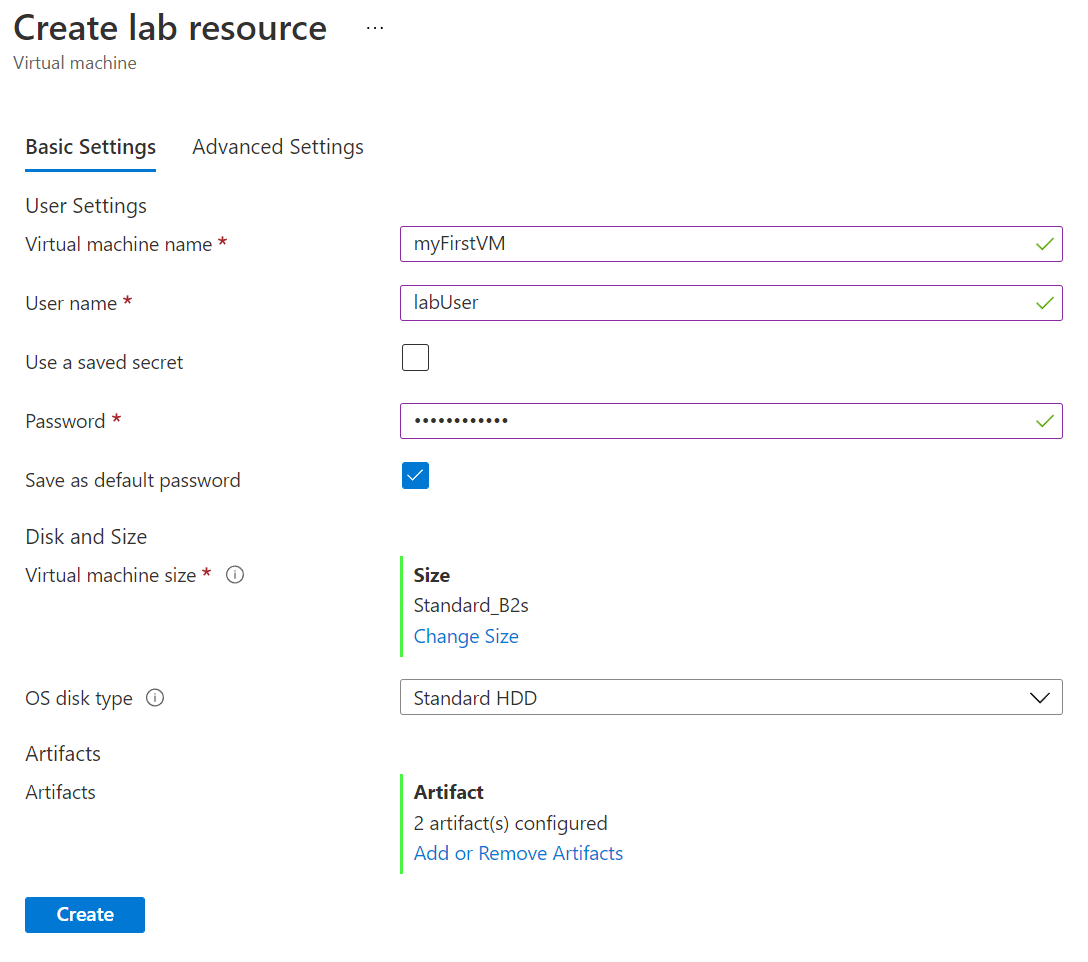
Hinzufügen optionaler Artefakte
Artefakte sind Tools, Aktionen oder Software, die Sie virtuellen Labcomputern hinzufügen können. Artefakte können virtuellen Computern aus dem öffentlichen Artefaktrepository von DevTest Labs oder aus privaten Artefaktrepositorys hinzugefügt werden, die mit dem Lab verbunden sind. Weitere Informationen finden Sie unter Hinzufügen von Artefakten zu DevTest Labs-VMs.
So können Sie Artefakte während der VM-Erstellung hinzufügen oder ändern
Wählen Sie auf der Registerkarte Grundeinstellungen des Bildschirms Labressource erstellen die Option Artefakte hinzufügen oder entfernen aus.
Wählen Sie auf der Seite Artefakte hinzufügen den Pfeil neben jedem Artefakt aus, das Sie der VM hinzufügen möchten.
Geben Sie in jedem Bereich Artefakt hinzufügen alle erforderlichen und optionalen Parameterwerte ein, und klicken Sie dann auf OK. Das Artefakt wird unter Ausgewählte Artefakte angezeigt, und die Anzahl der konfigurierten Artefakte wird aktualisiert.
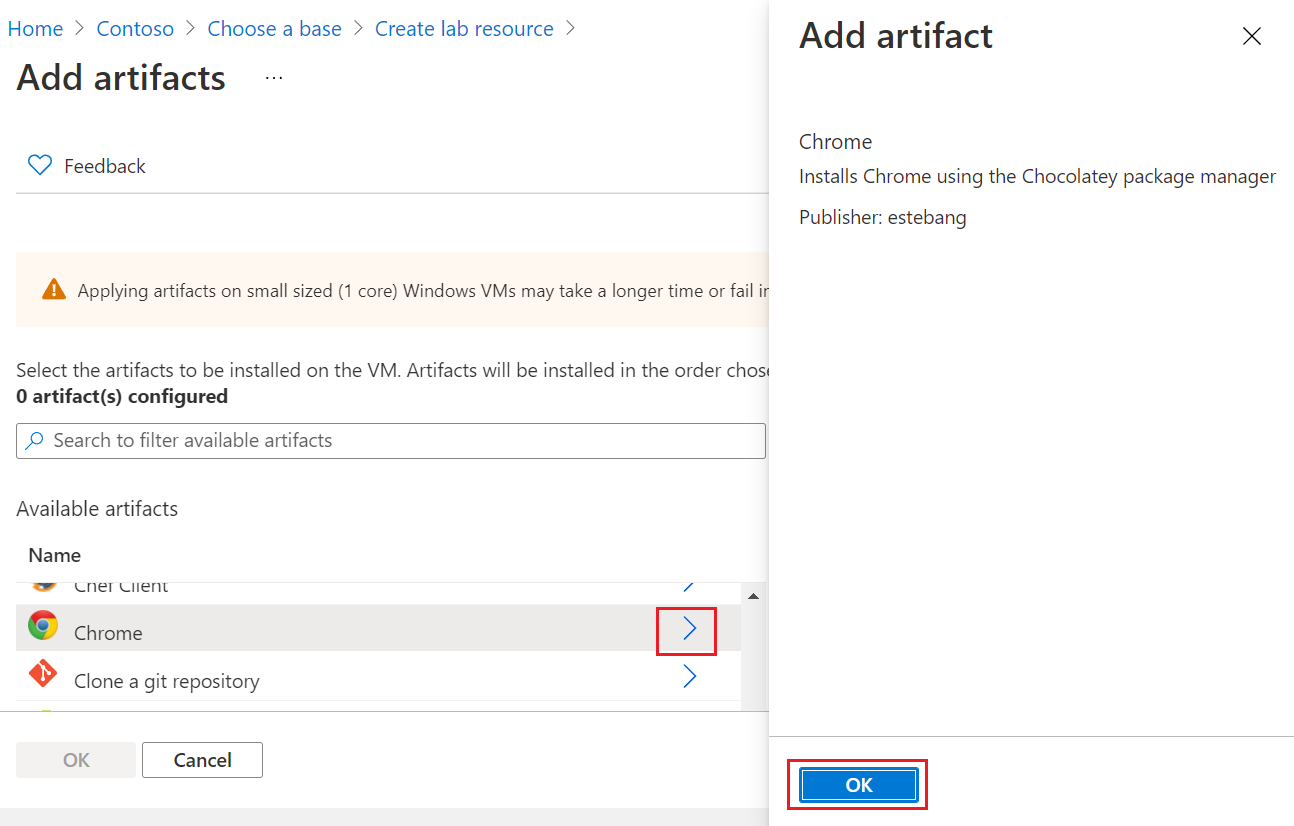
Wenn Sie alle Artefakte hinzugefügt haben, wählen Sie auf der Seite Artefakte hinzufügen die Option OK aus.
Konfigurieren optionaler erweiterter Einstellungen
Wählen Sie optional auf dem Bildschirm Labressource erstellen die Registerkarte Erweiterte Einstellungen aus, und ändern Sie einen oder mehrere der folgenden Werte:
- Virtuelles Netzwerk: Wählen Sie ein Netzwerk aus der Dropdownliste aus. Weitere Informationen finden Sie unter Hinzufügen eines virtuellen Netzwerks in Azure DevTest Labs.
- Subnetz: Wählen Sie bei Bedarf ein anderes Subnetz aus der Dropdownliste aus.
- IP-Adresse: Behalten Sie Freigegeben bei, oder wählen Sie Öffentlich oder Privat aus. Weitere Informationen finden Sie unter Grundlegendes zu freigegebenen IP-Adressen in Azure DevTest Labs.
- Ablaufdatum: Behalten Sie Läuft nicht ab bei, oder legen Sie ein Ablaufdatum und eine Uhrzeit für den virtuellen Computer fest.
- Diesen Computer als abrufbar festlegen: Behalten Sie Nein bei, um selbst Besitzer des virtuellen Computers zu bleiben. Wählen Sie Ja aus, um den virtuellen Computer nach der Erstellung für jeden Labbenutzer anforderbar zu machen. Weitere Informationen finden Sie unter Erstellen und Verwalten von abrufbaren VMs.
- Anzahl von Instanzen: Geben Sie die Anzahl zu erstellender virtueller Computer ein, um mehr als einen virtuellen Computer mit dieser Konfiguration zu erstellen.
- ARM-Vorlage anzeigen: Wählen Sie diese Option aus, um die VM-Konfiguration als ARM-Vorlage (Azure Resource Manager) anzuzeigen und zu speichern. Sie können die ARM-Vorlage verwenden, um neue virtuelle Computer mit Azure PowerShell bereitzustellen.
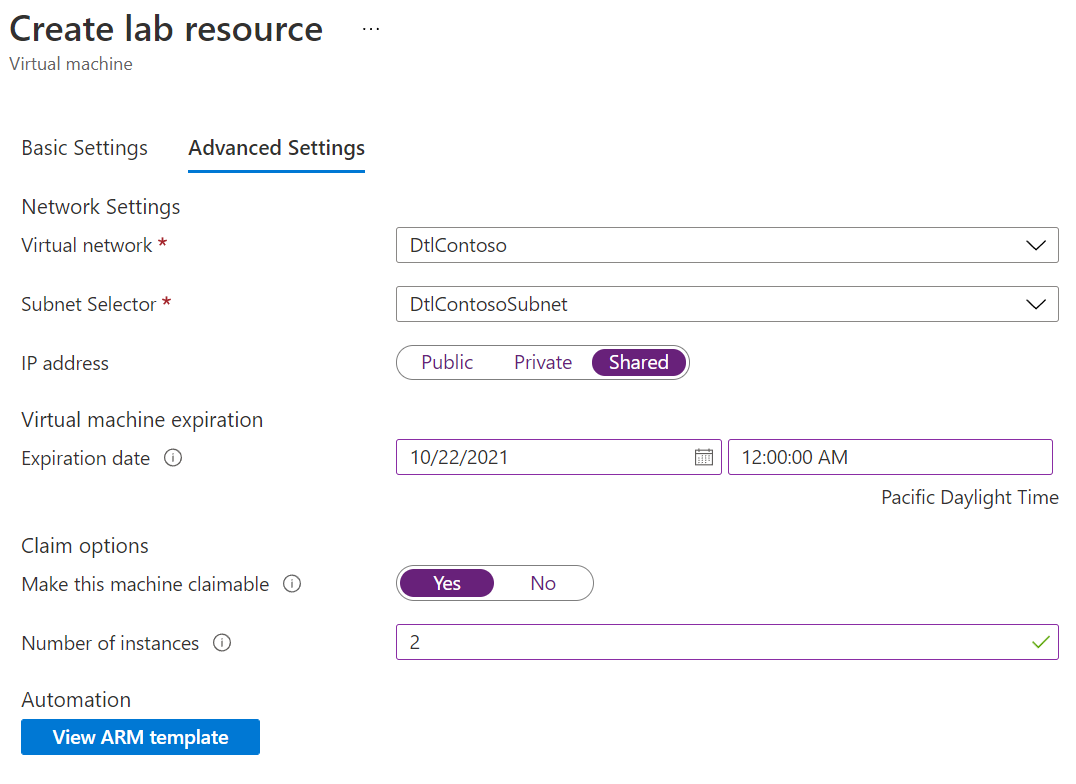
Abschließen der VM-Bereitstellung
Wählen Sie nach dem Konfigurieren aller Einstellungen auf der Registerkarte Grundeinstellungen des Bildschirms Labressource erstellen die Option Erstellen aus.
Während der VM-Bereitstellung können Sie im oberen Bereich des Bildschirms das Symbol Benachrichtigungen auswählen, um sich über den Status zu informieren. Die VM-Erstellung dauert eine Weile.
Wenn die Bereitstellung abgeschlossen ist und Sie der VM-Besitzer sind, wird der virtuelle Computer auf der Seite Übersicht des Labs unter Meine virtuellen Computer angezeigt. Wählen Sie in der Liste den virtuellen Computer und anschließend auf der Seite Übersicht des virtuellen Computers die Option Verbinden aus, um eine Verbindung mit dem virtuellen Computer herzustellen.
Wenn Sie bei der VM-Erstellung die Option Diesen Computer als abrufbar festlegen ausgewählt haben, wählen Sie im linken Navigationsbereich die Option Abrufbare virtuelle Computer aus, um den virtuellen Computer in der Liste auf der Seite Abrufbare virtuelle Computer anzuzeigen. Sollte der virtuelle Computer nicht angezeigt werden, wählen Sie Aktualisieren aus. Informationen zum Übernehmen des Besitzes eines virtuellen Computers aus der Liste mit den abrufbaren virtuellen Computern finden Sie unter Verwenden eines abrufbaren virtuellen Computers.

Beim Erstellen einer VM in DevTest Labs wird Ihnen eine Berechtigung für den Zugriff auf diese VM gewährt. Sie können die VM sowohl auf der Seite „Labs“ als auch auf der Seite Virtuelle Computer sehen. Benutzer, denen die DevTest Labs-Labbesitzerrolle zugewiesen ist, können alle im Lab erstellten VMs auf der Seite Alle virtuellen Computer des Labs sehen. Allerdings erhalten Benutzer mit der DevTest Labs-Labbenutzerrolle nicht automatisch Lesezugriff auf die VM-Ressourcen, die andere Benutzer erstellt haben. Daher werden diese VMs nicht auf der Seite Virtuelle Computer angezeigt.
Verschieben vorhandener Azure-VMs in ein DevTest Labs-Lab
So kopieren Sie Ihre vorhandenen VMs in DevTest Labs
- Kopieren Sie die VHD-Datei Ihrer vorhandenen VM mithilfe eines Windows PowerShell-Skripts.
- Erstellen Sie das benutzerdefinierte Image in Ihrem DevTest Labs-Lab.
- Erstellen Sie anhand des benutzerdefinierten Image eine VM im Lab.
Nächste Schritte
- Fügen Sie virtuellen Computern nach der Erstellung Artefakte hinzu.
- Erstellen Sie virtuelle DevTest Labs-Computer per PowerShell, über die Azure CLI, mithilfe einer ARM-Vorlage oder aus einem Katalog mit freigegebenen Images.
- Erkunden Sie die öffentlichen DevTest Labs-Repositorys mit Artefakten, Umgebungen und ARM-Schnellstartvorlagen.