Behandeln von Problemen beim Herstellen einer Verbindung mit einem Projekt
Azure DevOps Services | Azure DevOps Server 2022 | Azure DevOps Server 2019
Wenn Probleme beim Herstellen einer Verbindung mit einem Projekt in Azure DevOps auftreten, führen Sie die folgenden Schritte zur Problembehandlung aus, um häufige Konnektivitätsprobleme zu beheben.
Voraussetzungen
| Kategorie | Anforderungen |
|---|---|
| Projektzugang | Projektmitglied. |
Problembehandlung für Verbindung
Führen Sie die folgenden Schritte aus, um Konnektivitätsprobleme zu beheben:
- Melden Sie sich vom Browser ab. Wählen Sie dazu den Visual Studio-Link "Abmelden" aus .
- Löschen Sie die Cookies in Ihrem Browser. Um Cookies in den meisten Browsern zu löschen, wählen Sie STRG++LÖSCHEN aus.
- Öffnen Sie Microsoft Edge, und löschen Sie die Browsercookies. Die Visual Studio IDE verwendet Microsoft Edge-Cookies.
- Schließen Sie alle Browser und die Visual Studio-IDE.
- Verwenden Sie eine private Browsersitzung, um zu versuchen, die erneute Verbindungsherstellung durchzuführen. Wenn das Problem mit der Visual Studio-IDE besteht, entfernen Sie die Verbindung, und lesen Sie sie dann im Team-Explorer.
Weitere Problembehandlungsoptionen finden Sie weiter in diesem Artikel unter "Organisationen wechseln".
Problembehandlung bei der Anmeldung
Zwei Arten von Identitäten können sich anmelden: Microsoft-Konten und Microsoft Entra-Konten. Je nach Konto tritt möglicherweise der folgende Fehler auf.
401 – Nicht autorisiert

Die häufigste Fehlerseite ist der Fehler 401 Nicht autorisiert , der auftritt, wenn Ihre Identität nicht über berechtigungen zum Eingeben einer Organisation verfügt. Sehen Sie sich die folgenden häufigen Ursachen für den Fehler an:
- Ihre Identität ist kein Mitglied der Organisation.
- Ihre Identität weist eine ungültige oder fehlende Lizenzzuweisung auf.
- Ihre Identität verfügt nicht über genügend Mitgliedschaften, um auf die Ressource zuzugreifen. Beispiel: Mitgliedschaft in der Gruppe Leser/Mitwirkende.
- Ihre Identität ist ein B2B-Gast im Mandanten, und die Einladung wird nicht akzeptiert.
Wenn Sie der Meinung sind, dass Sie Mitglied der Organisation sind, aber diese Fehlerseite erhalten, wenden Sie sich an den Support.
Szenario 1
Ihr Geschäfts-, Schul- oder Unikonto hat keinen Zugriff, aber Ihr persönliches Microsoft-Konto.
401 – Geschäfts-, Schul- oder persönliches Konto
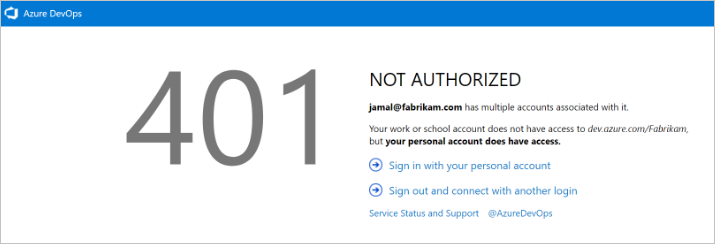
Dies ist ein sehr spezifischer Fall eines 401-Fehlers. In diesem Fall sind sowohl ein persönliches Microsoft-Konto als auch ein Geschäfts-, Schul- oder Unikonto (Microsoft Entra-ID) mit derselben Anmeldeadresse vorhanden. Sie haben sich mit Ihrem Geschäfts-, Schul- oder Unikonto angemeldet, aber Ihre persönliches Konto ist die Identität mit Zugriff auf die Organisation.
Abmilderung
In einigen Fällen wissen Sie möglicherweise nicht, dass Sie zwei Identitäten mit derselben Anmeldeadresse haben. Es ist möglich, dass ein Administrator das Geschäfts-, Schul- oder Unikonto von Microsoft Entra erstellt hat, als Sie office 365 oder Microsoft Entra ID hinzugefügt wurden.
Um sich bei Ihrem aktuellen Geschäfts-, Schul- oder Unikonto von Microsoft Entra abzumelden, wählen Sie "Mit Ihrem persönlichen MSA-Konto anmelden" aus, und melden Sie sich dann mit Ihrem persönlichen Microsoft-Konto an. Nach der Authentifizierung sollte für Sie der Zugang zur Organisation möglich sein.
- Wenn Sie nicht auf die Organisation zugreifen können, stellen Sie sicher, dass Ihre Microsoft Entra-ID noch vorhanden ist und sich Ihr Geschäfts-, Schul- oder Unikonto im Microsoft Entra-Mandanten befindet.
Tipp
Sie können Ihr Microsoft-Konto umbenennen, um das Anzeigen dieser Eingabeaufforderung zu vermeiden. Anschließend verwendet nur eine Identität, Ihr Geschäfts-, Schul- oder Unikonto oder Microsoft Entra-Konto Ihre Anmeldeadresse.
Szenario 2
Ihr persönliches Microsoft-Konto hat keinen Zugriff, aber Ihr Microsoft Entra-Konto. Dieses Szenario ist die Umkehrung des Falls, bei dem die Seite mit dem 401-Fehler angezeigt wird. In diesem Fall hat der persönliches Konto (Microsoft-Kontoidentität) keinen Zugriff auf die Organisation und das Geschäfts-, Schul- oder Unikonto (Microsoft Entra Identity). Für diesen Fehler gilt die gleiche Anleitung wie für Szenario 1, nur in umgekehrter Reihenfolge.
401 – Geschäfts-, Schul- oder persönliches Konto
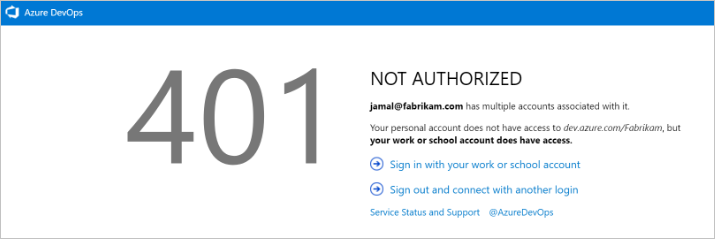
Abmilderung
Wenn Sie wieder zur ursprünglichen Anmeldeseite umgeleitet werden, empfehlen wir, dass Sie alle Cookies löschen und dann erneut auf die Anmeldung achten. Wenn das Problem dadurch nicht behoben wird, wenden Sie sich an den Support.
Eine Verbindung mit Azure DevOps Services kann nicht hergestellt werden.
| Problem | Lösung |
|---|---|
| Sie verfügen nicht über ein aktives Konto oder eine aktive Lizenz. | Wenden Sie sich an Ihren Administrator, dass Sie Mitglied des Kontos sind und über eine aktive, gültige Lizenz verfügen. Weitere Informationen finden Sie unter Zuweisen von Lizenzen zu Benutzern. |
| Ihre Azure DevOps Services-Organisation ist mit der Microsoft Entra-ID verbunden. | Wenn Ihre Azure DevOps Services-Organisation mit einem Verzeichnis verbunden ist, das einem Microsoft 365- oder Microsoft Azure-Abonnement zugeordnet ist, können nur Mitglieder im Verzeichnis auf das Konto zugreifen. Wenden Sie sich an Ihren Verzeichnisadministrator, damit sie ein Organisationskonto für Sie erstellen oder Ihr Konto dem Verzeichnis als externes Mitglied hinzufügen können. |
| Sie können nicht zwischen verschiedenen Organisationskonten wechseln. | Wenn Sie mit mehreren Organisationen zusammenarbeiten, die eine Verbindung mit verschiedenen Verzeichnissen herstellen, z. B. mit Konten, die von Microsoft Azure-Portal erstellt wurden, funktioniert die Abmeldefunktion möglicherweise nicht wie erwartet. Sie können beispielsweise nicht zwischen verschiedenen Organisationskonten wechseln, um eine Verbindung mit mehreren Konten herzustellen, die mit Verzeichnismandanten verknüpft sind. Wenn dieses Problem auftritt, gibt es ein blinkendes leeres Anmeldedialogfeld. Anschließend erhalten Sie entweder TF31002 oder TF31003 Fehlermeldung, nachdem Sie eine Verbindung hergestellt oder eine neue Verbindung im Dialogfeld hinzugefügt haben. Um dieses Problem zu beheben, wenden Sie das neueste Visual Studio-Update an. Weitere Informationen finden Sie unter "Sie können nicht zwischen verschiedenen Organisationskonten in Visual Studio Codespace wechseln". |
| Sie möchten sich mit unterschiedlichen Anmeldeinformationen bei Azure DevOps Services von Visual Studio anmelden. | Siehe "Mit Projekten verbinden", melden Sie sich mit unterschiedlichen Anmeldeinformationen an. |
Problembehandlung bei Azure DevOps Server-Konnektivität
Hier ist eine Liste der am häufigsten gemeldeten Verbindungsprobleme und deren Vorgehensweise. Füllen Sie die Liste in der angegebenen Reihenfolge aus.
- Stellen Sie sicher, dass Sie über die erforderlichen Berechtigungen verfügen. Wenn die von Ihnen erhaltenen Fehler schreibgeschützt oder blockierte Aktionen angeben, verfügen Sie möglicherweise nicht über die Berechtigung, auf die Daten zu reagieren.
- Stellen Sie sicher, dass Ihr Computer mit dem Netzwerk verbunden ist und dass er auf Netzwerkressourcen zugreifen kann.
- Stellen Sie sicher, dass Azure DevOps Server nicht offline ist. Wenden Sie sich an Ihren Azure DevOps Server-Administrator.
- Überprüfen Sie, ob Ihr Projekt in eine andere Projektsammlung in Azure DevOps Server verschoben wurde. Wenn sie verschoben wurde, müssen Sie eine Verbindung mit dem neuen Servernamen erstellen.
- Überprüfen Sie, ob Sie eine unterstützte Version von Azure DevOps Server verwenden.
TF31002: Verbindung nicht möglich
Wenn Sie diese Fehlermeldung von einem Computer erhalten, aber nicht von anderen, oder andere erhalten diesen Fehler nicht, überprüfen Sie die folgenden Lösungen.
| Problem | Lösung |
|---|---|
| Ihr Kennwort ist abgelaufen. | Vergewissern Sie sich, dass Sie Ihre Benutzer-ID und Ihr Kennwort richtig eingegeben haben und dass Ihr Kennwort nicht abgelaufen ist. |
| Sie haben eine falsche Server-URL eingegeben. | Vergewissern Sie sich, dass Sie die Server-URL korrekt eingegeben haben, einschließlich des Servernamens, der Portnummer und des Protokolls (http/https). Weitere Informationen finden Sie unter Herstellen einer Verbindung mit Projekten. |
| Die Konfiguration wurde geändert. | Wenn sich die Konfiguration für den lokalen Azure DevOps-Server geändert hat, müssen Sie eine neue Verbindung erstellen. Möglicherweise müssen Sie auch den Clientcache löschen. |
| Sie arbeiten remote und müssen eine Verbindung mit einem Azure DevOps-Proxyserver herstellen, um Dateien zur Versionsverwaltung von Azure DevOps Server einzuchecken. | Konfigurieren Sie Visual Studio für die Verbindung mit dem Azure DevOps-Proxy. |
| Sie stellen eine Verbindung mit einer höheren Version von Azure DevOps Server als Ihre Visual Studio-Clientversion bereit. | Ihre Version von Visual Studio oder Team Explorer ist möglicherweise nicht mit Azure DevOps Server kompatibel. Möglicherweise müssen Sie ein oder mehrere General Distribution Release (DDR)-Pakete installieren. Weitere Informationen finden Sie unter "Anforderungen und Kompatibilität". |
| Ihre Firewall blockiert Azure DevOps. | Weitere Informationen finden Sie unter Allow a program to communicate through Windows Firewall. |
| Visual Studio reagiert nicht mehr, wenn Sie eine Abfrage in Visual Studio ausführen. | Möglicherweise ist Ihr Computer so konfiguriert, dass der Proxyserver umgangen wird. Überprüfen Sie die Konfiguration der BypassProxyOnLocal-Einstellung auf Ihrem Computer. Weitere Informationen finden Sie unter BypassProxyOnLocal Configuration. |
Mehrere Benutzer können keine Verbindung mit Azure DevOps Server herstellen
Wenn das Problem auf mehreren Computern auftritt, wenden Sie sich an Den Administrator, um zu bestätigen, ob der Server betriebsbereit ist und im Netzwerk verfügbar ist.
Überprüfen Sie als Administrator die Ereignisprotokolle für den Anwendungsebenenserver, um zu versuchen, das Problem zu ermitteln. Außerdem können Sie mithilfe der folgenden Tabelle ermitteln, ob der Server falsch konfiguriert ist. In der Tabelle treten probleme, die wahrscheinlicher sind, zuerst auf. Probieren Sie die Auflösungen in der Reihenfolge aus, in der sie angezeigt werden, wodurch die Chance erhöht wird, dass Sie das Problem schnell lösen können.
| Problem | Lösung |
|---|---|
| Das TFSService-Kontokennwort ist abgelaufen oder falsch. | Viele Dienste für Azure DevOps Server werden nicht mehr ausgeführt, wenn das Dienstkonto abläuft. Weitere Informationen finden Sie unter Ändern des Dienstkontos oder Kennworts für Azure DevOps Server. |
| Der Anwendungsebenenserver für Azure DevOps Server ist nicht verfügbar. | Überprüfen Sie, ob jeder erforderliche Dienst ausgeführt wird. Wenn kein erforderlicher Dienst ausgeführt wird, müssen Sie ihn neu starten. Legen Sie ihn bei Bedarf so fest, dass er automatisch gestartet wird. Weitere Informationen finden Sie unter Beenden und Starten von Diensten, Anwendungspools und Websites. |
| Das Netzwerk ist nicht verfügbar. | Überprüfen Sie, ob Ihr Netzwerk betriebsbereit ist. |
| Eine Websiteidentität für Azure DevOps Server ist falsch konfiguriert. | Überprüfen oder korrigieren Sie die Serverbindungszuweisungen, die an Websites für Azure DevOps Server vorgenommen werden. |
| Der Zugriff auf eine Website für Azure DevOps Server ist eingeschränkt. | Überprüfen oder korrigieren Sie Einschränkungen, die auf websites vorgenommen werden, die auf IP-Adressen und Domänennamen basieren. |
| Die Firewall oder Ports sind falsch konfiguriert. | Überprüfen oder korrigieren Sie Portbindungszuweisungen für Websites und Portzuweisungen für die Firewall. Zuerst sollten Sie die Verwaltungskonsole für Azure DevOps Server öffnen, die Seite "Anwendungsebene" anzeigen und die URL-Zuweisungen überprüfen. Wählen Sie bei Bedarf "URL ändern" aus, um die URL einer Website zu ändern. Als Nächstes sollten Sie die Portzuweisungen für Internetinformationsdienste (IIS) und die Ports überprüfen, die über die Firewall zulässig sind. Weitere Informationen finden Sie unter "Überprüfen des Serverstatus und der Einstellungen " und "Überprüfen oder Korrigieren von Portzuweisungen". |
| Vertrauensstellungen zwischen Domänen sind nicht ordnungsgemäß konfiguriert. | Wenn eine Gruppe von Benutzern nicht auf Azure DevOps Server zugreifen kann, treten möglicherweise Vertrauensprobleme zwischen Domänen auf. |
| Wenn Benutzer eine Verbindung mit verschiedenen Versionen von Azure DevOps Server aus Visual Studio herstellen, können sie den TF31002 Fehler erhalten. | Dieser Fehler kann auftreten, da die GUIDs für eine Version mit einer anderen Version von Azure DevOps Server identisch sind. Der lokale Clientcache wird verwechselt, da er versucht, denselben GUID-basierten lokalen Cache für beide Versionen beizubehalten. Führen Sie zum Beheben den BEFEHL TFSConfig ChangeServerID aus. Siehe TFSConfig ChangeServerID-Befehl. |
Wechseln von Organisationen
Wenn Sie zwei oder mehr Organisationen verwenden, die mit der Microsoft Entra-ID verknüpft sind, funktioniert die Abmeldefunktion möglicherweise nicht wie erwartet. Sie können beispielsweise nicht zwischen verschiedenen Organisationen wechseln, um eine Verbindung mit mehreren Organisationen herzustellen, die mit Verzeichnismandanten verknüpft sind.
Wenn dieses Problem auftritt, blinkt ein leerer Bildschirm mehrmals. Anschließend wird eine der folgenden Fehlermeldungen angezeigt, nachdem Sie eine Verbindung mit Azure DevOps Server hergestellt oder eine neue Verbindung hinzugefügt haben:
TF31003: Sie haben entweder nicht die erforderlichen Anmeldeinformationen eingegeben, oder Ihr Benutzerkonto verfügt nicht über die Berechtigung zum Herstellen einer Verbindung mit dem Azure DevOps Server.
TF31002: Mit diesem Azure DevOps-Server kann keine Verbindung hergestellt werden.
Um dieses Problem zu beheben, wenden Sie Visual Studio 2013.2 an, oder installieren Sie eine höhere Version von der Visual Studio-Downloadwebsite.
Eine weitere Lösung besteht darin, Ihre Browsercookies zu löschen. Weitere Informationen finden Sie im Supportartikel Sie können nicht zwischen verschiedenen Organisationen in Visual Studio Codespaces wechseln.
Herstellen einer Verbindung mit Azure DevOps Server mit Secure Sockets Layer
Wenn Sie eine Verbindung mit einer Azure DevOps Server-Instanz herstellen, die SSL (Secure Sockets Layer) konfiguriert hat, installieren Sie ein Zertifikat, und löschen Sie den Clientcache. Weitere Informationen finden Sie unter Einrichten von HTTPS mit Secure Sockets Layer (SSL) für Azure DevOps Server – Konfigurieren von Clientcomputern.
Löschen des Caches auf Clientcomputern
Wenn sich die lokale Azure DevOps Server-Konfiguration ändert, z. B. wenn Sie eine Projektsammlung verschieben oder teilen, löschen Sie den Cache.
Melden Sie sich mit den Anmeldeinformationen des Benutzers, dessen Cache Sie löschen möchten, bei Ihrem Clientcomputer für Azure DevOps Server an.
Schließen Sie alle geöffneten Instanzen von Visual Studio.
Öffnen Sie einen Browser, und wechseln Sie zu einem der folgenden Ordner, abhängig vom Betriebssystem, auf dem Ihr Computer ausgeführt wird:
Windows 10Drive:\Users<i>UserName\AppData\Local\Microsoft\Team Foundation\6.0\Cache
Windows 8Drive:\Users<i>UserName\AppData\Local\Microsoft\Team Foundation\4.0\Cache
Windows 7- oder Windows Vista-Laufwerk:\Benutzer<i>UserName\AppData\Local\Microsoft\Team Foundation\2.0\Cache
Löschen Sie den Inhalt des Cacheverzeichnisses, einschließlich aller Unterordner.