Zwischenbericht
Azure DevOps Services | Azure DevOps Server 2022 | Azure DevOps Server 2020
Um den Fortschritt mehrerer Testpläne oder Testsuiten nachzuverfolgen, verwenden Sie den Statusbericht. Mithilfe der Statusberichte können Sie den Status bestandener, fehlgeschlagener oder blockierter Tests, Schätzungen, Ausführungsrate, Fortschritt und vieles mehr für Ihr Team nachverfolgen.
- Im Statusbericht können Sie Daten für einen oder mehrere Testpläne in einem einzelnen Projekt anzeigen. Verwenden Sie die OData-APIs, um Daten in projektenübergreifend anzuzeigen. Dieser Bericht wird auch mithilfe derselben OData-APIs gerendert.
- Im Bericht werden immer die Daten für den Testplan angezeigt, auf den Sie zuletzt zugegriffen haben. Filterauswahlen werden nicht gespeichert.
- Berichtsdaten entsprechen der aktuellen Hierarchie der Testsuite in den ausgewählten Testplänen. Der Hierarchieverlauf wird nicht gespeichert.
- Die Berichtsdaten werden ungefähr alle 15 Minuten aktualisiert. Verwenden Sie diesen Bericht nicht für Echtzeitanalysen oder -berichte. Rechnen Sie mit einer Dauer von etwa 15 Minuten zwischen der Ausführung eines Tests und seiner Darstellung im Bericht.
- Daten für Testpläne, die von einem lokalen Azure DevOps-Server migriert wurden, werden in diesem Bericht nicht angezeigt.
- Prozentdaten zeigen die Dezimalwerte in diesem Bericht nicht an.
- Einige Ergebnisse werden im Abschnitt "Details" nicht identifiziert, obwohl sie zur Spalte "Ausführen%" beitragen. Testfälle mit Ergebnis "Blockiert", "Nicht zutreffend" und im angehaltenen Zustand werden nicht für "Bestanden%" oder "Fehlgeschlagen%" widergespiegelt. Wenn Sie Testfälle mit diesen Ergebnissen haben, gibt es einen Unterschied zwischen "Ausführen%" und der Summe "Bestanden%" + "Fehlgeschlagen%". Die Spalte "Nicht ausgeführt" zählt nur Testfälle, die im aktuellen Ergebnis als "Aktiv" angezeigt werden. Sie können die Berichtsfilter verwenden, um die Ergebnisse zu optimieren.
Voraussetzungen
- Sie müssen Mitglied eines Projekts mit mindestens grundlegendem Zugriff sein. Wenn Sie noch kein Projekt haben, erstellen Sie eins. Weitere Informationen finden Sie unter "Registrieren" kostenlos.
- Wenn Sie kein Projektmitglied sind, werden Sie jetzt hinzugefügt. Jeder mit Zugriff auf das Projekt, mit Ausnahme von Projektbeteiligten, kann Analytics-Ansichten anzeigen.
- Testpläne müssen aktiviert sein. Wenn sie deaktiviert ist, wird die Seite "Statusbericht über Testpläne>" nicht angezeigt. Informationen zum erneuten Aktivieren von Testplänen finden Sie unter Aktivieren oder Deaktivieren eines Azure DevOps-Diensts
- Lassen Sie die Berechtigung "Analyse anzeigen" auf " Zulassen" festlegen. Weitere Informationen finden Sie unter Erteilen von Berechtigungen für den Zugriff auf den Analysedienst.
- Sie müssen Mitglied eines Projekts mit mindestens grundlegendem Zugriff sein. Wenn Sie kein Projektmitglied sind, werden Sie jetzt hinzugefügt. Jeder, der Zugriff auf das Projekt hat, mit Ausnahme der Projektbeteiligten, kann Analyseansichten anzeigen.
- Überprüfen Sie, ob Analytics] installiert ist, und wenn nicht, aktivieren Sie es. Sie müssen der Organisationsbesitzer oder ein Mitglied der Gruppe "Projektsammlungsadministratoren" sein, um Erweiterungen hinzuzufügen oder den Dienst zu aktivieren.
- Testpläne müssen aktiviert sein. Wenn sie deaktiviert ist, wird die Seite "Statusbericht über Testpläne>" nicht angezeigt. Informationen zum erneuten Aktivieren von Testplänen finden Sie unter Aktivieren oder Deaktivieren eines Azure DevOps-Diensts
- Lassen Sie die Berechtigung "Analyse anzeigen" auf " Zulassen" festlegen. Weitere Informationen finden Sie unter Erteilen von Berechtigungen für den Zugriff auf den Analysedienst.
Konfigurieren des Berichts
Öffnen Sie den Bericht über das Webportal, indem Sie den Statusbericht "Pläne>testen" aufrufen. Der Bericht zeigt den Status des Testplans an, auf den Sie zuletzt zugegriffen haben. Mithilfe der Filterleiste können Sie jedoch einen oder mehrere Testpläne im Projekt auswählen.
Grundlegendes zum Bericht
Der Statusbericht besteht aus den folgenden Abschnitten.
- Zusammenfassung: Dieser Abschnitt enthält eine konsolidierte Ansicht für die ausgewählten Testpläne. Informationen dazu, was Testpunkte sind, finden Sie unter "Navigieren von Testplänen".
- Ergebnistrend: In diesem Diagramm wird eine tägliche Momentaufnahme gerendert, damit Sie eine Trendlinie für Ausführung und Status erhalten. Sie kann Daten für 14 Tage (Standard), 30 Tage oder einen benutzerdefinierten Bereich Ihrer Wahl anzeigen. Daten für heute werden in diesem Diagramm möglicherweise nicht basierend auf der Uhrzeit des Tages angezeigt, an dem Sie den Bericht betrachten.
- Details: In diesem Abschnitt können Sie einen Drilldown nach jedem Testplan ausführen und erhalten eine Zusammenfassung der einzelnen Testsuiten. Im Abschnitt können Sie auch zu einem Testplan oder einer Auswahlsuite navigieren, indem Sie darauf doppelklicken.
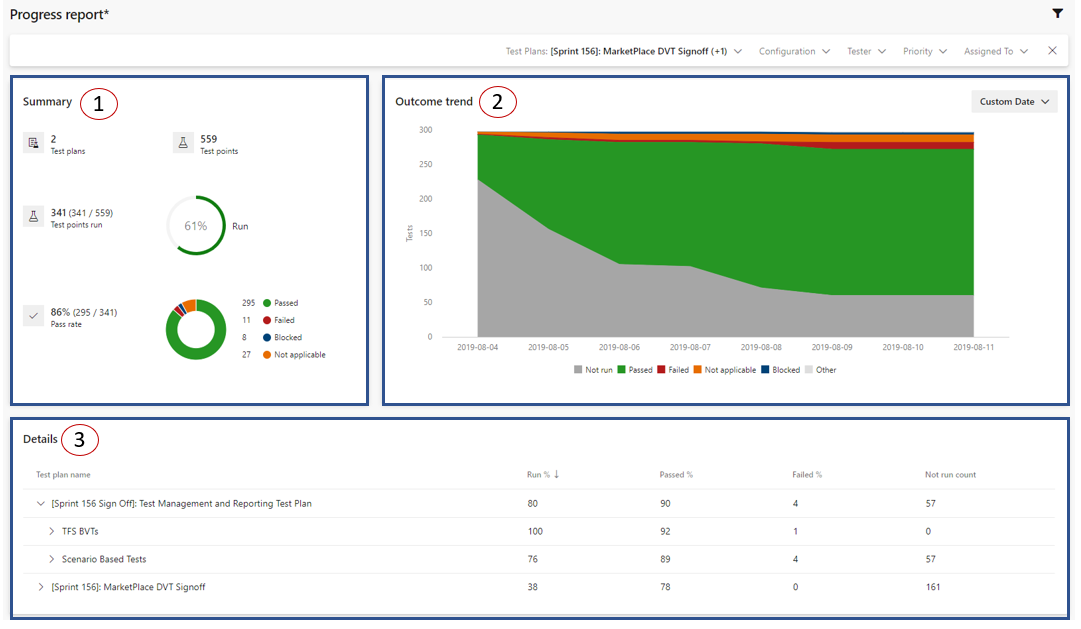
Ein Beispiel für einen fehlerfreien Ergebnistrend wäre, wenn die Zeit fortschreitet, die Anzahl der nicht ausgeführten Tests sinkt und die Anzahl der bestandenen Tests steigt.
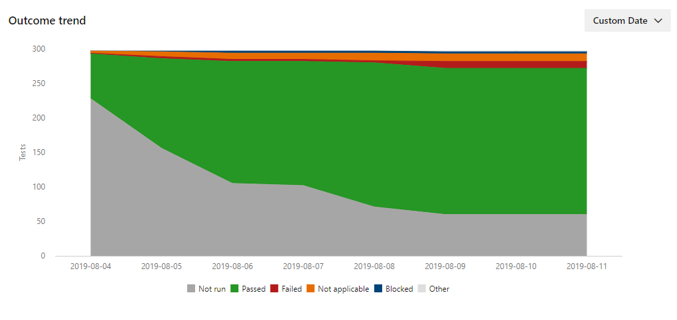
Ein Beispiel für einen ungesunden Ergebnistrend wäre, wenn die Zeit fortschreitet, keine signifikante Ausführung erfolgt, und die Anzahl der bestandenen und fehlgeschlagenen Tests bleibt flach. Verwenden Sie in solchen Situationen die Detailkarte, um einen Drilldown durchzuführen und geeignete Aktionen auszuführen.
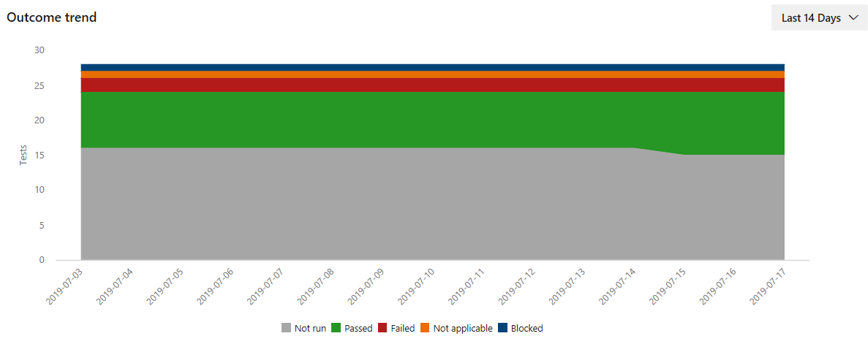
Filter
Filtern Nach Test Suites, Konfiguration, Tester, Testfallpriorität und Testfall zugewiesen. Sie können z. B. nach Konfiguration "Chrome" und dann nach "Microsoft Edge" filtern, um zu verstehen, wo die Ausführung und der Pass % höher sind. Tester ist der Benutzer, dem der Testpunkt für die Ausführung zugewiesen ist, während "Assigned To " der Benutzer ist, der für den wiederverwendbaren Testfall verantwortlich ist.
Hinweis
Der Testplan gilt als Stufe 1. Seine Kindersuiten gelten als Stufe 2. Ihre Kindersuiten wiederum gelten als Stufe 3. Der Filter "Testsuiten" zeigt nur die Testsuiten der Stufe 3 innerhalb der ausgewählten Testpläne an. Um eine Level 2-Testsuite auszuwählen, wählen Sie alle darunter liegenden Testsuiten der Stufe 3 aus. Dabei wird davon ausgegangen, dass die Testsuiten der Ebene 2 selbst keine Testpunkte aufweisen.