Entwickeln von Code und Verwalten ausstehender Änderungen
Azure DevOps Services | Azure DevOps Server 2022 | Azure DevOps Server 2019
Visual Studio 2019 | Visual Studio 2022
Die meisten Änderungen, die Sie den Dateien vornehmen, werden als ausstehende Änderungen in die Warteschlange gestellt. Während Sie arbeiten, können Sie Informationen zu den Änderungen strukturieren, verwalten und abrufen.
Arbeiten in Visual Studio
Auf der Team Explorer-Startseite von Visual Studio , die Sie durch Drücken von STRG+0, H öffnen können, können Sie mit der Programmierung in einer neuen oder vorhandenen Projektmappe beginnen.

Nachdem Sie eine Projektmappe geöffnet haben, können Sie den Projektmappen-Explorer öffnen, indem Sie STRG+ALT+L drücken.
![]()
Wenn Sie den Projektmappen-Explorer verwenden, um eine Datei zu öffnen und zu ändern, die der Quellcodeverwaltung unterliegt, wird die Datei automatisch für Sie ausgecheckt. Es werden Symbole angezeigt, die angeben, welche Dateien Sie nicht geändert haben  , welche Dateien Sie ausgecheckt haben
, welche Dateien Sie ausgecheckt haben  und welche Dateien Sie der Projektmappe hinzugefügt haben
und welche Dateien Sie der Projektmappe hinzugefügt haben  .
.
Wenn Sie an einer Projektmappe arbeiten, die mehrere Dateien enthält, ist es wahrscheinlich bequem, die Ansicht des Projektmappen-Explorers zu filtern, um nur die Dateien anzuzeigen, die Sie geändert haben  . Alternativ drücken Sie STRG + [, P.
. Alternativ drücken Sie STRG + [, P.
Verwenden der Seite „Meine Arbeit“ zum Verwalten der Arbeit
Sie können die Seite Meine Arbeit im Team Explorer öffnen oder STRG+0, M drücken, um Ihre Arbeit zu verwalten.
Hinweis
Die Features Meine Arbeit und Code Review von Visual Studio sind mit den folgenden Editionen verfügbar:
- Visual Studio 2022: Visual Studio Community, Visual Studio Professional und Visual Studio Enterprise
- Visual Studio 2019: Visual Studio Community, Visual Studio Professional und Visual Studio Enterprise
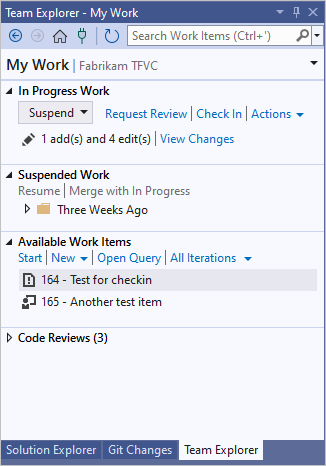
Auf der Seite Meine Arbeit können Sie folgende Aufgaben ausführen:
- Sich selbst Arbeit zuweisen
- Ihre Arbeit anhand von Arbeitselementen nachverfolgen
- Ihre Arbeit unterbrechen und später fortsetzen, einschließlich Dateiänderungen, zugehörigen Arbeitselementen und Visual Studio-Zuständen wie Fensterpositionen und Haltepunkten
- Einen Code Review anfordern
Schritt-für-Schritt-Beispiele finden Sie unter Tag im Leben eines DevOps-Entwicklers: Schreiben von neuem Code für eine User Story und Tag im Leben eines DevOps-Entwicklers: Anhalten der Arbeit, Beheben eines Fehlers und Durchführen eines Code Reviews.
Tipps
Sie können steuern, welche Art von Arbeitselementen im Abschnitt Verfügbare Arbeitselemente angezeigt werden. Wählen Sie eine der Standardoptionen oder Ihre persönlichen Abfragen aus, die sich im Stammordner Freigegebene Abfragen befinden. Verwenden Sie zum Arbeiten mit diesen Abfragen die Seite Arbeitselemente in Team Explorer.
Wenn Sie ein Arbeitselement in Verfügbare Arbeitselemente, „In Bearbeitung“ befindliche Arbeit oder Unterbrochene Arbeit verschieben, werden der Zustand des Arbeitselements und die Kommentare aktualisiert, damit das Team automatisch über den Status Ihrer Arbeit informiert wird. Beispielsweise wird das Task Board für das Team aktualisiert, um Ihren Status anzuzeigen. Weitere Informationen finden Sie unter Nachverfolgen der Arbeit mit Visual Studio.
Wenn Ihr Projekt Typdefinitionen für benutzerdefinierte Arbeitselemente enthält, treten bei der Seite Meine Arbeit möglicherweise Probleme auf, wenn der Administrator für Ihr Projekt bestimmte Schritte nicht ausgeführt hat. Weitere Informationen finden Sie unter Konfigurieren und Anpassen von agilen Planungstools für ein Projekt und Aktualisieren einer benutzerdefinierten Prozessvorlage für den Zugriff auf neue Features.
Verwalten von Arbeit auf der Seite „Ausstehende Änderungen“
Auf der Seite Ausstehende Änderungen in Team Explorer können Sie Ihre Arbeit verwalten. Um Ausstehende Änderungen zu öffnen, wählen Sie Einchecken unter „In Bearbeitung“ befindliche Arbeit auf der Seite Meine Arbeit aus, oder drücken Sie STRG+0, P.
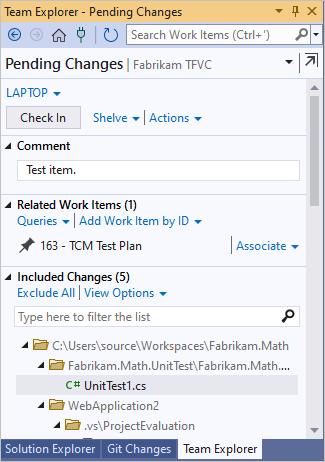
Tipp
- Sie können die Seite Ausstehende Änderungen von Team Explorer
 , um sie in einem neuen Fenster zu öffnen.
, um sie in einem neuen Fenster zu öffnen. - Über den Link Ansichtsoptionen unter Enthaltene Änderungen können Sie zwischen Listen- und Strukturansichten umschalten.
Fast alle Änderungen, die Sie an den Dateien auf dem Entwicklungscomputer vornehmen, werden in Ihrem Arbeitsbereich als ausstehende Änderung gespeichert, bis Sie sie einchecken. Die Änderungen umfassen Folgendes:
- add
- branch
- delete
- edit
- umbenennen, einschließlich Verschieben von Elementen
- properties
- rollback
- Typ oder Dateicodierung
- undelete
Arbeiten mit automatisch erkannten Änderungen
Wenn Sie in einem lokalen Arbeitsbereich arbeiten, kann Visual Studio Änderungen erkennen, die Sie außerhalb des Systems vornehmen. Wenn Sie eine Datei außerhalb von Visual Studio bearbeiten, beispielsweise im Editor, wird die Änderung automatisch unter Eingeschlossene Änderungen auf der Seite Ausstehende Änderungen berücksichtigt.
Wenn Sie eine Datei außerhalb von Visual Studio, zum Beispiel im Datei-Explorer, hinzufügen oder entfernen, wird die Datei unter dem Link Gefundene Änderungen im Abschnitt Ausgeschlossene Änderungen angezeigt. Wenn Sie diese Änderungen einschließen möchten, wählen Sie den Link Gefundene Änderungen aus.
Das Dialogfeld Kandidatenänderungen höher stufen wird angezeigt. Sie können mit der rechten Maustaste auf Elemente klicken und In Windows Explorer suchen auswählen, um diese Elemente anzuzeigen, oder Von Datenträger löschen auswählen, um sie zu löschen. Wählen Sie Elemente aus, und klicken Sie dann auf Höher stufen, um die Elemente zu Eingeschlossene Änderungen hinzuzufügen.
Hinweis
Leere Ordner werden nicht angezeigt.
Wenn Elemente, die Sie nicht einchecken müssen, regelmäßig im Dialogfeld Kandidatenänderungen höher stufen angezeigt werden, können Sie mit der rechten Maustaste auf das entsprechende Element klicken und Dieses lokale Element ignorieren auswählen, um das Element zu ignorieren. Ebenso können Sie Nach Erweiterung ignorieren, Nach Dateiname ignorieren oder Nach Ordner ignorieren auswählen, um eine Datei zu erstellen, die bewirkt, dass Visual Studio diese Art von Datei systematisch ignoriert. Weitere Informationen zu TFIGNORE-Dateien finden Sie unter Hinzufügen von Dateien zum Server.
Informationen zum Ausschließen von Änderungen finden Sie unter Auswählen der Dateien, die Sie einchecken möchten.
Zuordnen von Arbeitsaufgaben
Es ist eine bewährte Methode, Arbeitselemente, wie etwa Aufgaben oder Fehler, Ihren Änderungen zuzuordnen. Ziehen Sie unter Verwandte Arbeitselemente Arbeitselemente aus einer Abfrage oder fügen Sie ein Arbeitselement über die ID hinzu.
Anzeigen der Änderungen
Sie können überprüfen, was Sie in einer Datei geändert haben.
Verwenden Sie "Ausstehende Änderungen", um anzuzeigen, welche Änderungen Sie vorgenommen haben
Klicken Sie auf der Seite Ausstehende Änderungen mit der rechten Maustaste auf das Element, und wählen Sie Folgendes aus:
- Mit Arbeitsbereichsversion vergleichen, um anzuzeigen, welche Änderungen Sie gegenüber der Version im Arbeitsbereich vorgenommen haben
- Mit letzter Version vergleichen, um die Unterschiede zwischen der von Ihnen geänderten Version und der aktuellen Version der Datei in der Codebase des Teams zu ermitteln
Verwenden Sie den Projektmappen-Explorer oder den Quellcodeverwaltungs-Explorer, um anzuzeigen, welche Änderungen Sie vorgenommen haben
- Suchen und markieren Sie das Element im Projektmappen-Explorer oder im Quellcodeverwaltungs-Explorer.
- Klicken Sie mit der rechten Maustaste auf das Element, und wählen Sie dann Vergleichen aus.
- Wählen Sie im Dialogfeld Vergleichen im Menü Typ Folgendes aus:
- Arbeitsbereichsversion, um anzuzeigen, welche Änderungen Sie gegenüber der Version im Arbeitsbereich vorgenommen haben
- Letzte Version, um die Unterschiede zwischen der von Ihnen geänderten Version und der aktuellen Version der Datei in der Codebase Ihres Teams zu ermitteln
- Eine der anderen Optionen: Changeset, Datum oder Bezeichnung.
- Wählen Sie OK aus.
Das Diff-Fenster wird angezeigt. Informationen zur Verwendung dieses Fensters finden Sie unter Vergleichen von Dateien.
Rückgängigmachen der ausstehenden Änderungen
Sie können eine, mehrere oder alle der ausstehenden Änderungen in Ihrem Arbeitsbereich verwerfen.
Hinweis
Andere Optionen:
- Sie können die Änderungen zunächst in einem Shelveset auf dem Server ablegen, bevor Sie sie aus dem Arbeitsbereich entfernen.
- Wenn Sie die Änderung bereits eingecheckt haben und sie rückgängig machen möchten, finden Sie Informationen unter Zurücksetzen von Changesets.
So machen Sie einige Ihrer ausstehenden Änderungen rückgängig
Öffnen Sie das Dialogfeld Ausstehende Änderungen rückgängig machen:
- Klicken Sie im Projektmappen-Explorer mit der rechten Maustaste auf die Elemente, und wählen Sie Quellcodeverwaltung>Ausstehende Änderungen rückgängig machen aus.
- Klicken Sie auf der Seite Ausstehende Änderungen von Team Explorer mit der rechten Maustaste auf die Elemente, und wählen Sie Rückgängig aus.
- Klicken Sie im Quellcodeverwaltungs-Explorer mit der rechten Maustaste auf die Elemente, und wählen Sie Ausstehende Änderungen rückgängig machen aus.
Tipp
Um alle Änderungen rückgängig zu machen, die Sie in der Projektmappe oder in einem Codeprojekt vorgenommen haben, klicken Sie mit der rechten Maustaste auf die Projektmappe oder das Projekt, und wählen Sie dann Ausstehende Änderungen rückgängig machen aus.
Achten Sie darauf, dass im Dialogfeld Ausstehende Änderungen rückgängig machen die Änderungen ausgewählt sind, die Sie rückgängig machen möchten, und klicken Sie dann auf Änderungen rückgängig machen.
So machen Sie alle ausstehenden Änderungen rückgängig
Klicken Sie auf der Seite Ausstehende Änderungen im Team Explorer auf den Link Aktionen, und wählen Sie dann Alle rückgängig machen aus.
Eingabeaufforderung verwenden
Der Status-Befehl zeigt ausstehende Änderungen an der Eingabeaufforderung an.
Mit dem Checkin-Befehl werden ausstehende Änderungen im Dialogfeld Einchecken geöffnet.
Mit dem Befehl Rückgängig werden ausstehende Änderungen rückgängig gemacht.
Tipp
Wenn Sie über ausreichende Berechtigungen verfügen, können Sie den Auscheckvorgang eines anderen Benutzers mit dem Befehl
Undorückgängig machen.Der Befehl Differenz zeigt an, was Sie in einer Datei geändert haben.
Nächste Schritte
Wenn Sie ihre Änderungen abgeschlossen haben:
Wenn Sie einen Code Review der ausstehenden Änderungen anfordern möchten, wählen Sie auf der Seite Ausstehende Änderungen unter Aktionen die Option Review anfordern aus. Weitere Informationen finden Sie unter Ein Tag im Leben eines DevOps-Entwicklers: Unterbrechen der Arbeit, Beheben eines Fehlers und Durchführen eines Code Review.
Wenn Sie Ihre Änderungen beiseite legen müssen, lesen Sie Unterbrechen der Arbeit und Verwalten von Shelvesets.
Informationen zum Einchecken und Hinzufügen Ihrer Änderungen zur Codebasis des Teams finden Sie unter Einchecken ihrer Arbeit in die Codebasis des Teams.
Tipps
Wenn Sie mit der Entwicklung einer App mit Visual Studio und TFVC noch nicht vertraut sind, finden Sie weitere Informationen unter Tag im Leben eines DevOps-Entwicklers: Schreiben von neuem Code für eine User Story.
Wenn Sie mit einem neuen Arbeitselement beginnen, sollten Sie die neuesten Dateien vom Server herunterladen, bevor Sie Dateien auschecken und mit der Arbeit beginnen.
Verwenden Sie den Quellcodeverwaltungs-Explorer, um die Dateien in der Versionskontrolle zu verwalten.