Erstellen und Verwenden von Arbeitsbereichen
Azure DevOps Services | Azure DevOps Server 2022 | Azure DevOps Server 2019
Visual Studio 2019 | Visual Studio 2022
Der Arbeitsbereich ist eine lokale Kopie der Codebasis des Teams. Darin können Sie Ihren Code isoliert entwickeln und testen, bis Sie bereit sind, Ihre Arbeit einzuchecken. In den meisten Fällen wird der erforderliche Arbeitsbereich automatisch erstellt, und Sie müssen ihn nicht bearbeiten.
In einigen Fällen ist es zweckmäßig, den Arbeitsbereich zu ändern oder mehrere Arbeitsbereiche zu erstellen, um Änderungen, die Sie in verschiedenen Branches durchführen, zu isolieren oder zwischen ihnen zu wechseln.
Einen Arbeitsbereich hinzufügen, bearbeiten oder entfernen
Nachdem Sie eine Verbindung mit Ihrem Projekt hergestellt oder STRG+0 gedrückt haben, können Sie Ihre Arbeitsbereiche in Visual Studio verwalten.
Wählen Sie auf der Startseite im Team Explorer oder nach Drücken von STRG+0, H den Pfeil neben Arbeitsbereich und dann Arbeitsbereiche verwalten aus.
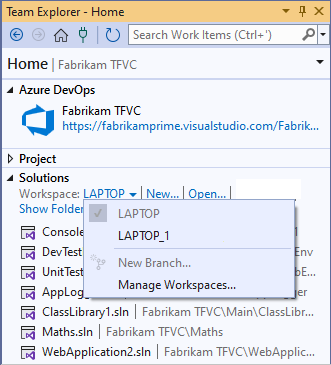
Sie können auch im Quellcodeverwaltungs-Explorer den Pfeil neben Arbeitsbereich und dann Arbeitsbereiche auswählen.

Wählen Sie im Dialogfeld Arbeitsbereiche verwalten die Option Remotearbeitsbereiche anzeigen aus, wenn Sie alle Arbeitsbereiche anzeigen möchten, die Ihnen gehören, einschließlich der Arbeitsbereiche auf anderen Computern.
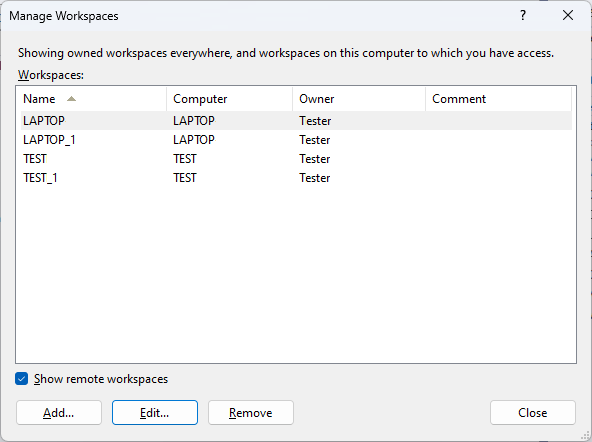
Wählen Sie Hinzufügen oder Bearbeiten aus, um Arbeitsordner in einem neuen oder vorhandenen Arbeitsbereich zu ändern.
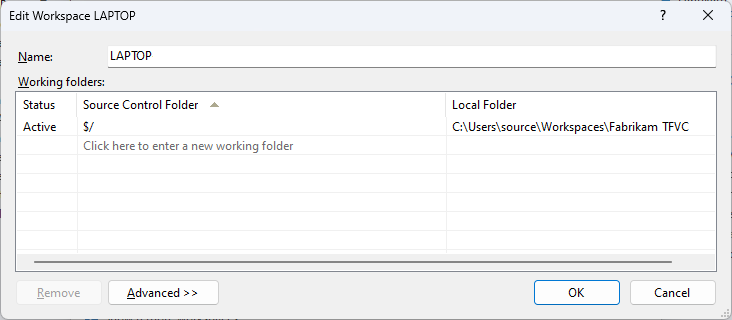
Wenn Sie einen Arbeitsbereich entfernen möchten, öffnen Sie die Seite Ausstehende Änderungen im Team Explorer, oder drücken Sie STRG+0, P, um sicherzustellen, dass keine Änderungen ausstehen. Wenn ausstehende Änderungen vorhanden sind, können Sie diese entweder einchecken oder Ihre Arbeit unterbrechen (shelven).
Arbeitsbereiche wechseln
Wenn Sie von einem Arbeitsbereich zum anderen wechseln, müssen Sie sowohl im Team Explorer als auch im Quellcodeverwaltungs-Explorer zum selben Arbeitsbereich wechseln, um Verwechslungen zu vermeiden.
- Stellen Sie eine Verbindung mit dem Projekt her, oder drücken Sie STRG+0, C.
- Wählen Sie auf der Startseite im Team Explorer oder nach Drücken von STRG+0, H den Pfeil neben Arbeitsbereich und dann den Arbeitsbereich aus, den Sie verwenden möchten.
- Wählen Sie im Quellcodeverwaltungs-Explorer den Pfeil neben Arbeitsbereich und dann den gewünschten Arbeitsbereich aus.
Über die Eingabeaufforderung arbeiten
Die Arbeitsbereiche können über die Eingabeaufforderung erstellt und verwaltet werden. Sie können auch mehrere Aufgaben ausführen, die in Visual Studio nicht möglich sind. Beispielsweise können Sie den Arbeitsbereich eines anderen Benutzers löschen, wenn Sie über ausreichende Berechtigungen verfügen. Weitere Informationen finden Sie unter Workspace-Befehl, Workspaces-Befehl und Workfold-Befehl.
Q & A
F: Warum sollte ich die Arbeitsordner wechseln müssen? Und wie muss ich dabei vorgehen?
A: Im Allgemeinen sollten Sie das gesamte Teamprojekt einem lokalen Ordner unter
c:\Users\<IhrName>\Source\Workspaces\<ProjektName> zuordnen.
Tipps für effektive Ordnernamen:
- Verwenden Sie kurze Namen für alle Ordner, Unterordner und Dateien. So vereinfachen Sie die Arbeit und vermeiden Probleme mit langen Pfadnamen, die bei bestimmten Arten von Codeprojekten auftreten können.
- Vermeiden Sie die Verwendung von Leerzeichen, damit Befehlszeilenvorgänge einfacher ausführbar sind.
Wenn das Team über eine große und komplexe Codebasis verfügt oder der Arbeitsbereich nur die erforderlichen Dateien enthalten soll, damit die Leistung verbessert wird, können Sie den Arbeitsbereich optimieren.
F: Kann ich Ordnerzuordnungen wiederverwenden und freigeben?
A: Ja. Wenn Sie Ordnerzuordnungen wiederverwenden oder für andere Teammitgliedern freigeben möchten, können Sie die Ordnerzuordnungen kopieren. Öffnen Sie einfach das Kontextmenü in der Liste Arbeitsordner, und wählen Sie Kopieren aus. Fügen Sie die Ordnerzuordnungen zum Wiederverwenden in einen anderen Versionskontroll-Arbeitsbereich oder in einen Builddefinitions-Arbeitsbereich ein. Um die Ordnerzuordnungen für Teamkollegen freizugeben, fügen Sie sie in eine Textdatei ein, und geben Sie dann die Datei frei.
F: Was bedeutet „Verdeckt“?
A: Wählen Sie Verdeckt aus, um diesen Ordner aus dem Arbeitsbereich auszuschließen. Ausführliche Informationen und Beispiele finden Sie unter Optimieren des Arbeitsbereichs.
F: Wie füge ich einen Ordner nicht rekursiv hinzu?
A: Siehe Optimieren des Arbeitsbereichs.
F: Wie wähle ich erweiterte Arbeitsbereichsoptionen aus?
A: Wenn Sie im Dialogfeld Arbeitsbereich bearbeiten die Option Erweitert auswählen, werden weitere Optionen angezeigt.
Besitzer: Nur der Besitzer eines Arbeitsbereichs kann den Arbeitsbereich verwenden.
Tipp
Anstatt den Besitzer des Arbeitsbereichs zu ändern, wenn eine andere Person die Arbeit fortsetzen muss, können Sie die Arbeit unterbrechen (oder shelven) und anschließend das Shelveset für diese Person freigeben.
Computer: Dieses Feld gibt den Entwicklercomputer an, in dem der Arbeitsbereich vorhanden ist, und ist schreibgeschützt. Das Verschieben von Arbeitsbereichen zwischen Computern ist nicht möglich. Wenn der Name des Entwickler-Computers aber geändert wurde und diese Änderung in diesem Feld angezeigt werden soll, führen Sie tf workspaces /updatecomputername aus.
Speicherort: In den meisten Fällen ist Lokal die beste Auswahl. Siehe Entscheiden zwischen der Verwendung eines lokalen und eines Serverarbeitsbereichs.
Dateizeitangabe:
Wählen Sie Einchecken aus, wenn der Datums- und Zeitstempel jeder Datei immer dem Stempel des Changesets der Version im Arbeitsbereich entsprechen soll. Einige Probleme und Ausnahmen sind die folgenden:
- Wenn Sie die lokale Datei ändern, entspricht der Datums- und Zeitstempel dem Datum und der Uhrzeit der Dateiänderung.
- Die Einstellung gilt nur für Ordner, wenn ausstehende Add- oder Delete-Vorgänge für eine im Ordner enthaltene Datei vorhanden sind.
- Das Codeprojekt kann möglicherweise nicht inkrementell erstellt werden. Stattdessen muss ein neues Projekt erstellt werden.
Wählen Sie Aktuell aus, wenn der Datums- und Zeitstempel dem Datum und der Uhrzeit der letzten Änderung der lokalen Datei entsprechen soll. So hat z. B. ein Teammitglied die letzte Dateiänderung am Montag eingecheckt. Am Dienstag führen Sie einen Get-Vorgang aus, um Ihre Kopie der Datei zu aktualisieren. Der Datums- und Zeitstempel wird auf Dienstag festgelegt.
Berechtigungen: Wählen Sie für einen Arbeitsbereich, der auf einem Entwicklercomputer für einen einzelnen Entwickler verwendet wird, Privater Arbeitsbereich aus. Wählen Sie Öffentlicher Arbeitsbereich aus, wenn nur ein Computer für ein Team verwendet werden soll, das z. B. an der Auflösung vieler Konflikte arbeitet. Soll ein Teammitglied einen Arbeitsbereich zwar verwenden, die Arbeit aber nicht einchecken können, wählen Sie Öffentlicher Arbeitsbereich (eingeschränkt) aus. Diese Option reserviert die Eincheckberechtigung für den Besitzer.
F: Kann ich den gleichen Arbeitsbereich in mehreren Instanzen von Visual Studio verwenden?
A: Obwohl Visual Studio Sie nicht an der Ausführung desselben Arbeitsbereichs in mehreren Instanzen hindert, wird diese Verwendung nicht unterstützt. Zudem wird diese Arbeitsweise wahrscheinlich Probleme verursachen, wenn Sie einen lokalen Arbeitsbereich verwenden.
F: Wie füge ich Code hinzu, rufe Code ab, entwickle meine App und checke ein?
A: Fügen Sie dem Server Dateien hinzu, laden Sie Dateien vom Server herunter, entwickeln Sie Ihre App, und checken Sie ein.
F: Ich arbeite an einem Remotestandort. Gibt es eine Möglichkeit, Bandbreite einzusparen?
A: Installieren Sie den Team Foundation-Proxy, und richten Sie einen Remotestandort ein.