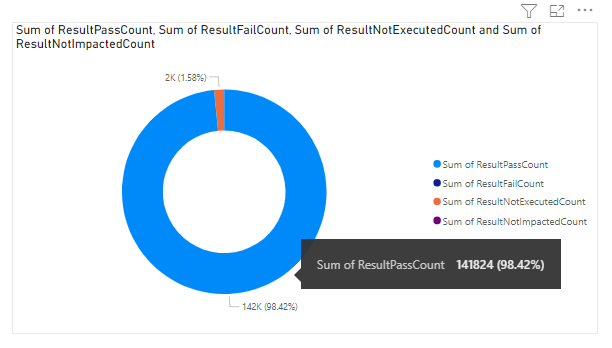Testzusammenfassungsbeispielbericht
Azure DevOps Services | Azure DevOps Server 2022 | Azure DevOps Server 2020
Wenn Sie eine Pipelineausführung ausführen und Testaufgaben in der Pipelinedefinition einschließen, können Sie einen Bericht erstellen, der die Anzahl der Testläufe für verschiedene Testergebnisse angibt: Bestanden, Fehlgeschlagen, Nicht ausgeführt, Nicht betroffen.
Die folgende Abbildung zeigt ein Beispiel für einen Zusammenfassenden Testbericht.
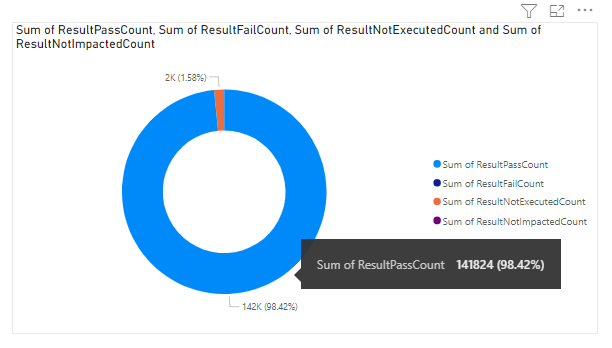
Verwenden Sie die in diesem Artikel bereitgestellten Abfragen, um die folgenden Berichte zu generieren:
- Testzusammenfassung für Buildworkflow
- Testzusammenfassung für Releaseworkflow
- Testzusammenfassung für eine bestimmte Verzweigung
- Testzusammenfassung für eine bestimmte Testdatei
- Testzusammenfassung für einen bestimmten Testbesitzer
Wichtig
Power BI-Integration und Zugriff auf den OData-Feed des Analytics-Diensts sind in der Regel für Azure DevOps Services und Azure DevOps Server 2020 und höhere Versionen verfügbar. Die in diesem Artikel bereitgestellten Beispielabfragen gelten nur für Azure DevOps Server 2020 und höhere Versionen und hängen von version 3.0-preview oder höher ab. Wir empfehlen Ihnen, diese Abfragen zu verwenden und uns Feedback zu geben.
Voraussetzungen
- Zugriff:Projektmitglied mit mindestens Basis-Zugriff.
- Berechtigungen: Standardmäßig verfügen Projektmitglieder über die Berechtigung zum Abfragen von Analysen und Erstellen von Ansichten.
- Weitere Informationen zu anderen Voraussetzungen für die Dienst- und Featureaktivierung sowie allgemeine Datenverfolgungsaktivitäten finden Sie unter Berechtigungen und Voraussetzungen für den Zugriff auf Analytics.
Hinweis
In diesem Artikel wird davon ausgegangen, dass Sie eine Übersicht über Beispielberichte mit OData-Abfragen lesen und ein grundlegendes Verständnis von Power BI haben.
Beispielabfragen
Sie können die folgenden Abfragen des TestResultsDaily Entitätssatzes verwenden, um unterschiedliche, aber ähnliche Pipelinetestzusammenfassungsberichte zu erstellen. Der TestResultsDaily Entitätssatz stellt ein tägliches Snapshot-Aggregat von TestResult Ausführungen bereit, gruppiert nach Test.
Hinweis
Informationen zum Ermitteln der verfügbaren Eigenschaften für Filter- oder Berichtszwecke finden Sie in der Metadatenreferenz für test Plans Analytics and Metadata reference for Azure Pipelines. Sie können Ihre Abfragen filtern oder Eigenschaften zurückgeben, indem Sie einen der Werte unter oder PropertyEntityType verwenden, die NavigationPropertyBinding Path mit einem EntitySetverfügbar sind. Jede EntitySet entspricht einem EntityType. Weitere Informationen zum Datentyp der einzelnen Werte erhalten Sie in den Metadaten, die für den entsprechenden Wert EntityTypebereitgestellt werden.
Testzusammenfassung für Buildworkflow
Verwenden Sie die folgenden Abfragen, um die Testzusammenfassung einer Pipeline für einen Buildworkflow anzuzeigen.
Kopieren Sie die folgende Power BI-Abfrage, und fügen Sie sie direkt in das Fenster "Leere Datenabfrage> abrufen" ein. Weitere Informationen finden Sie unter Übersicht über Beispielberichte mit OData-Abfragen.
let
Source = OData.Feed (
"https://analytics.dev.azure.com/mseng/AzureDevOps/_odata/v4.0-preview/TestResultsDaily?"
&"$apply=filter("
&"Pipeline/PipelineName eq '{pipelineName}' "
&"And DateSK ge {startdate} "
&"And Workflow eq 'Build' "
&")/aggregate("
&"ResultCount with sum as ResultCount, "
&"ResultPassCount with sum as ResultPassCount, "
&"ResultFailCount with sum as ResultFailCount, "
&"ResultNotExecutedCount with sum as ResultNotExecutedCount, "
&"ResultNotImpactedCount with sum as ResultNotImpactedCount"
&")",
null, [Implementation="2.0", OmitValues = ODataOmitValues.Nulls, ODataVersion = 4]
)
in
Source
Ersetzen Und {pipelineName}{startdate} durch die tatsächlichen Werte für Ihre Abfrage.
Testzusammenfassung für Releaseworkflow
Verwenden Sie die folgenden Abfragen, um die Testzusammenfassung einer Pipeline für einen Release-Workflow anzuzeigen.
Hinweis
Informationen zum Ermitteln verfügbarer Eigenschaften für Filter- oder Berichtszwecke finden Sie in der Metadatenreferenz für Testpläne Analytics. Sie können Ihre Abfragen filtern oder Eigenschaften zurückgeben, indem Sie einen der Werte unter oder PropertyEntityType verwenden, die NavigationPropertyBinding Path mit einem EntitySetverfügbar sind. Jede EntitySet entspricht einem EntityType. Weitere Informationen zum Datentyp der einzelnen Werte erhalten Sie in den Metadaten, die für den entsprechenden Wert EntityTypebereitgestellt werden.
Kopieren Sie die folgende Power BI-Abfrage, und fügen Sie sie direkt in das Fenster "Leere Datenabfrage> abrufen" ein. Weitere Informationen finden Sie unter Übersicht über Beispielberichte mit OData-Abfragen.
let
Source = OData.Feed (
"https://analytics.dev.azure.com/mseng/AzureDevOps/_odata/v4.0-preview/TestResultsDaily?"
&"$apply=filter("
&"Pipeline/PipelineName eq '{pipelineName}' "
&"And DateSK ge {startdate} "
&"And Workflow eq 'Release'"
&")/aggregate("
&"ResultCount with sum as ResultCount, "
&"ResultPassCount with sum as ResultPassCount, "
&"ResultFailCount with sum as ResultFailCount, "
&"ResultNotExecutedCount with sum as ResultNotExecutedCount, "
&"ResultNotImpactedCount with sum as ResultNotImpactedCount"
&")",
null, [Implementation="2.0", OmitValues = ODataOmitValues.Nulls, ODataVersion = 4]
)
in
Source
Testzusammenfassung gefiltert nach Verzweigung
Verwenden Sie die folgenden Abfragen, um die Testzusammenfassung einer Pipeline für eine bestimmte Verzweigung anzuzeigen. Führen Sie zum Erstellen des Berichts die folgenden zusätzlichen Schritte zusammen mit den weiter unten in diesem Artikel angegebenen Schritten aus.
- Erweitern
BranchinBranch.BranchName - Wählen Sie power BI Visualization Slicer aus, und fügen Sie das Feld
Branch.BranchNamezum Feld des Datenschnitts hinzu. - Wählen Sie den Verzweigungsnamen aus dem Datenschnitt aus, für den Sie die Ergebniszusammenfassung anzeigen müssen.
Weitere Informationen zur Verwendung von Datenschnitten finden Sie unter Datenschnitte in Power BI.
Kopieren Sie die folgende Power BI-Abfrage, und fügen Sie sie direkt in das Fenster "Leere Datenabfrage> abrufen" ein. Weitere Informationen finden Sie unter Übersicht über Beispielberichte mit OData-Abfragen.
let
Source = OData.Feed (
"https://analytics.dev.azure.com/mseng/AzureDevOps/_odata/v4.0-preview/TestResultsDaily?"
&"$apply=filter("
&"Pipeline/PipelineName eq '{pipelineName}' "
&"And DateSK ge {startdate} "
&"And Workflow eq 'Build'"
&")/groupby("
&"(Branch/BranchName),"
&"aggregate("
&"ResultCount with sum as ResultCount, "
&"ResultPassCount with sum as ResultPassCount, "
&"ResultFailCount with sum as ResultFailCount, "
&"ResultNotExecutedCount with sum as ResultNotExecutedCount, "
&"ResultNotImpactedCount with sum as ResultNotImpactedCount"
&")",
null, [Implementation="2.0", OmitValues = ODataOmitValues.Nulls, ODataVersion = 4]
)
in
Source
Testzusammenfassung gefiltert nach Testdatei
Verwenden Sie die folgenden Abfragen, um die Testzusammenfassung einer Pipeline für eine bestimmte Testdatei anzuzeigen. Führen Sie zum Erstellen des Berichts die folgenden zusätzlichen Schritte zusammen mit den weiter unten in diesem Artikel definierten Schritten aus.
- Erweitern
TestinTest.ContainerName - Wählen Sie power BI Visualization Slicer aus, und fügen Sie das Feld
Test.ContainerNamezum Feld des Datenschnitts hinzu. - Wählen Sie den Containernamen aus dem Datenschnitt aus, für den Sie die Ergebniszusammenfassung anzeigen müssen.
Kopieren Sie die folgende Power BI-Abfrage, und fügen Sie sie direkt in das Fenster "Leere Datenabfrage> abrufen" ein. Weitere Informationen finden Sie unter Übersicht über Beispielberichte mit OData-Abfragen.
let
Source = OData.Feed (
"https://analytics.dev.azure.com/mseng/AzureDevOps/_odata/v4.0-preview/TestResultsDaily?"
&"$apply=filter("
&"Pipeline/PipelineName eq '{pipelineName}' "
&"And DateSK ge {startdate} "
&"And Workflow eq 'Build'"
&")/groupby("
&"(Test/ContainerName),"
&"aggregate("
&"ResultCount with sum as ResultCount, "
&"ResultPassCount with sum as ResultPassCount, "
&"ResultFailCount with sum as ResultFailCount, "
&"ResultNotExecutedCount with sum as ResultNotExecutedCount, "
&"ResultNotImpactedCount with sum as ResultNotImpactedCount"
&")",
null, [Implementation="2.0", OmitValues = ODataOmitValues.Nulls, ODataVersion = 4]
)
in
Source
Vom Testbesitzer gefilterte Testzusammenfassung
Verwenden Sie die folgenden Abfragen, um die Testzusammenfassung einer Pipeline für Tests anzuzeigen, die einem bestimmten Testbesitzer gehören. Führen Sie zum Erstellen des Berichts die folgenden zusätzlichen Schritte zusammen mit den weiter unten in diesem Artikel definierten Schritten aus.
- Erweitern
TestinTest.TestOwner - Wählen Sie power BI Visualization Slicer aus, und fügen Sie das Feld
Test.TestOwnerzum Feld des Datenschnitts hinzu. - Wählen Sie den Testbesitzer aus dem Datenschnitt aus, für den Sie die Ergebniszusammenfassung anzeigen müssen.
Kopieren Sie die folgende Power BI-Abfrage, und fügen Sie sie direkt in das Fenster "Leere Datenabfrage> abrufen" ein. Weitere Informationen finden Sie unter Übersicht über Beispielberichte mit OData-Abfragen.
let
Source = OData.Feed (
"https://analytics.dev.azure.com/mseng/AzureDevOps/_odata/v4.0-preview/TestResultsDaily?"
&"$apply=filter("
&"Pipeline/PipelineName eq '{pipelineName}' "
&"And DateSK ge {startdate} "
&"And Workflow eq 'Build'"
&")/groupby("
&"(Test/TestOwner),"
&"aggregate("
&"ResultCount with sum as ResultCount, "
&"ResultPassCount with sum as ResultPassCount, "
&"ResultFailCount with sum as ResultFailCount, "
&"ResultNotExecutedCount with sum as ResultNotExecutedCount, "
&"ResultNotImpactedCount with sum as ResultNotImpactedCount"
&")",
null, [Implementation="2.0", OmitValues = ODataOmitValues.Nulls, ODataVersion = 4]
)
in
Source
Ersetzungszeichenfolgen und Abfrageaufschlüsselung
Ersetzen Sie die folgenden Zeichenfolgen durch Ihre Werte. Schließen Sie keine Klammern {} in Ihre Ersetzung ein. Wenn Ihr Organisationsname beispielsweise "Fabrikam" lautet, ersetzen Sie {organization} durch Fabrikam, nicht {Fabrikam}.
{organization}- Name Ihrer Organisation.{project}- Ihr Teamprojektname.{pipelinename}- Ihr Pipelinename. Beispiel:Fabrikam hourly build pipeline.{startdate}- Das Datum, an dem Der Bericht beginnt. Sie können die Datumsangaben im JJJJMMDD-Format eingeben. Beispiel:20220815für den 15. August 2022.
Abfrageaufschlüsselung
In der folgenden Tabelle werden die einzelnen Teile der Abfrage beschrieben.
Abfrageteil
Beschreibung
$apply=filter(
Startklausel filter() .
Pipeline/PipelineName eq '{pipelineName}'
Rückgabetestläufe für die angegebene Pipeline.
and CompletedOn/Date ge {startdate}
Rückgabetest wird am oder nach dem angegebenen Datum ausgeführt.
and Workflow eq 'Build' oder and Workflow eq 'Release'
Rückgabetest wird nur für Pipelines ausgeführt, die mit dem Workflow oder Build dem Release Workflow festgelegt sind.
)
Close-Klausel filter() .
aggregate(
Starten Sie die aggregate Klausel für alle Testläufe, die den Filterkriterien entsprechen.
ResultCount with sum as ResultCount,
Zählen Sie die Gesamtanzahl der Testläufe als ResultCount.
ResultPassCount with sum as ResultPassCount,
Zählen Sie die Gesamtzahl der bestandenen Testläufe als ResultPassCount.
ResultFailCount with sum as ResultFailCount
Zählen Sie die Gesamtzahl der fehlgeschlagenen Testausführungen als ResultFailCount.
ResultNotExecutedCount with sum as ResultNotExecutedCount,
Zählen Sie die Gesamtzahl der nicht ausgeführten Testläufe als ResultNotExecutedCount.
ResultNotImpactedCount with sum as ResultNotImpactedCount
Zählen Sie die Gesamtzahl der nicht betroffenen Testläufe als ResultNotImpactedCount.
)
Schließen Sie die aggregate() Klausel.
(Optional) Abfrage umbenennen
Sie können die Standardabfragebezeichnung Query1 in aussagekräftiger umbenennen. Geben Sie einfach im Bereich Abfrageeinstellungen einen neuen Namen ein.
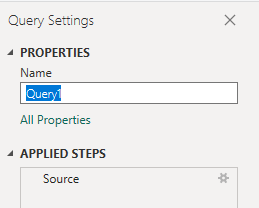
(Optional) Umbenennen von Spaltenfeldern
Sie können Spaltenfelder umbenennen. Sie können z. B. die Spalte Pipeline.PipelineNamePipeline Namein oder TotalCount in Total Count. Informationen dazu finden Sie unter Umbenennen von Spaltenfeldern.
Schließen Sie die Abfrage, und wenden Sie Ihre Änderungen an.
Nachdem Sie alle Datentransformationen abgeschlossen haben, wählen Sie "Schließen" und "Übernehmen " im Menü "Start " aus, um die Abfrage zu speichern und zur Registerkarte "Bericht " in Power BI zurückzukehren.
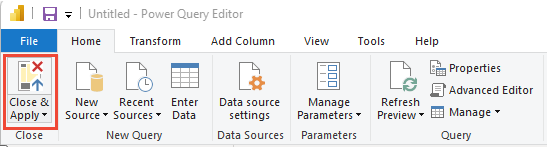
Erstellen des Donut-Diagrammberichts
Wählen Sie in Power BI unter "Visualisierungen" den Donut-Bericht aus.
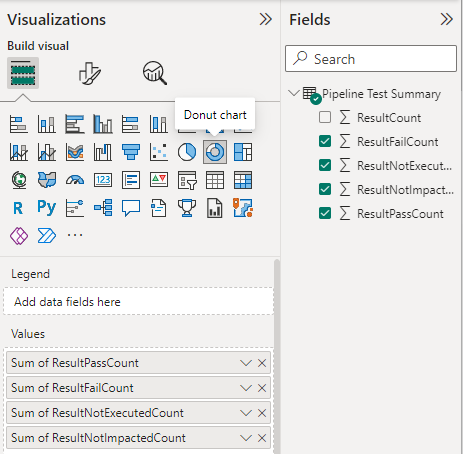
Fügen Sie die folgenden Felder zu "Werte" in der angegebenen Reihenfolge hinzu. Klicken Sie mit der rechten Maustaste auf jedes Feld, und stellen Sie sicher, dass Summe ausgewählt ist.
ResultPassCountResultFailCountResultNotExecutedCountResultNotImpactedCount
Ihr Bericht sollte ähnlich wie in der folgenden Abbildung aussehen.