Herstellen einer Verbindung mit Azure mit einer Azure Resource Manager-Dienstverbindung
Azure DevOps Services | Azure DevOps Server 2022 | Azure DevOps Server 2019
Hinweis
Wir führen die neue Erstellung von Azure-Diensten aus. Der Empfang in Ihrer Organisation hängt von verschiedenen Faktoren ab, und Möglicherweise wird die ältere Benutzererfahrung weiterhin angezeigt.
Eine Azure Resource Manager-Dienstverbindung ermöglicht es Ihnen, in Ihrer Pipeline eine Verbindung mit Azure-Ressourcen wie Azure Key Vault herzustellen. Mit dieser Verbindung können Sie eine Pipeline verwenden, um Azure-Ressourcen bereitzustellen (z. B. eine Azure App Service-App), ohne sich jedes Mal authentifizieren zu müssen.
Für die Herstellung einer Verbindung mit Azure mit einer Azure Resource Manager-Dienstverbindung stehen Ihnen mehrere Authentifizierungsoptionen zur Auswahl: Die Verwendung eines Workload-Identitätsverbunds mit einer App-Registrierung oder einer verwalteten Identität sind die empfohlenen Optionen.
Folgende Optionen werden für Azure Resource Manager-Dienstverbindungen empfohlen:
- App-Registrierung (automatisch) mit einem Workload-Identitätsverbund oder einem Geheimnis.
- Eine verwaltete Identität, die Anmeldeinformationen für einen Workload-Identitätsverbund erstellt und eine Verbindung mit einer vorhandenen benutzerseitig zugewiesenen verwalteten Identität herstellt. Verwenden Sie diese Option, wenn Sie keine Berechtigung zum Erstellen einer App-Registrierung haben.
Es gibt weitere Authentifizierungsoptionen für Azure Resource Manager-Dienstverbindungen, die in diesem Artikel nicht behandelt werden:
Erstellen einer Azure Resource Manager-App-Registrierung (automatisch)
Wenn Sie eine Azure Resource Manager-Dienstverbindung erstellen, wählen Sie zwischen zwei verschiedenen Anmeldeinformationstypen: Workload-Identitätsverbund oder Geheimnis.
Erstellen einer Azure Resource Manager-App-Registrierung mit Workload-Identitätsverbund (automatisch)
Sie können diesen Ansatz verwenden, wenn alle der folgenden Punkte auf Ihr Szenario zutreffen:
- Sie die Rolle „Besitzer“ für Ihr Azure-Abonnement haben.
- Sie stellen keine Verbindung mit der Azure Stack - oder der Azure US Government-Umgebung her.
- Alle Marketplace-Erweiterungsaufgaben, die Sie verwenden, werden aktualisiert, um den Workload-Identitätsverbund zu unterstützen.
Mit dieser Auswahl fragt Azure DevOps automatisch nach dem Abonnement, der Verwaltungsgruppe oder dem Machine Learning-Arbeitsbereich ab, mit dem Sie eine Verbindung herstellen möchten, und erstellt einen Workload-Identitätsverbund für die Authentifizierung.
Gehen Sie im Azure DevOps-Projekt auf Projekteinstellungen>Dienstverbindungen.
Weitere Informationen finden Sie unter Projekteinstellungen öffnen.
Wählen Sie Neue Dienstverbindung, dann Azure Resource Manager und anschließend Weiter aus.
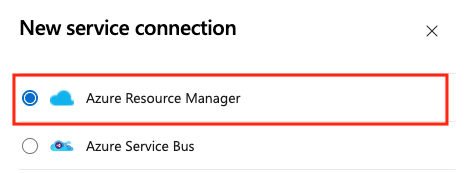
Wählen Sie App-Registrierung (automatisch) mit dem Anmeldeinformationstyp Workload-Identitätsverbund aus.
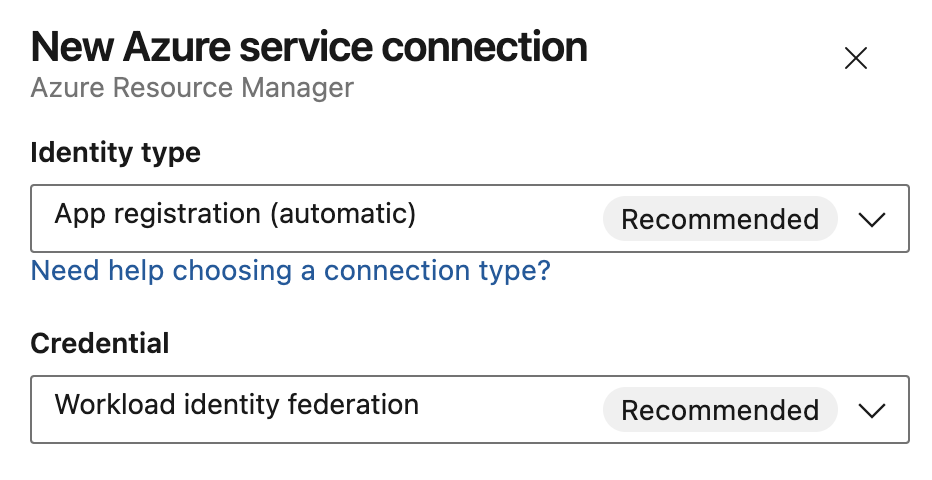
Wählen Sie eine Bereichsebene aus. Wählen Sie Abonnement, Verwaltungsgruppe oder Machine Learning-Arbeitsbereich aus. Bei Verwaltungsgruppen handelt es sich um Container, mit denen Sie Zugriff, Richtlinien und Konformität abonnementübergreifend verwalten können. Ein Machine Learning-Arbeitsbereich ist ein Ort zum Erstellen von Machine Learning-Artefakten.
Geben Sie für den Abonnementbereich die folgenden Parameter ein:
Parameter BESCHREIBUNG Abonnement Erforderlich. Wählen Sie das Azure-Abonnement aus. Ressourcengruppe Optional. Wählen Sie die Azure-Ressourcengruppe aus. Wählen Sie für den Bereich Verwaltungsgruppe die Azure-Verwaltungsgruppe aus.
Geben Sie für den Bereich Machine Learning-Arbeitsbereich die folgenden Parameter ein:
Parameter BESCHREIBUNG Abonnement Erforderlich. Wählen Sie das Azure-Abonnement aus. Ressourcengruppe Erforderlich. Wählen Sie die Ressourcengruppe aus, die den Arbeitsbereich enthält. Machine Learning-Arbeitsbereich Erforderlich. Wählen Sie den Azure Machine Learning-Arbeitsbereich aus.
Geben Sie einen Dienstverbindungsnamen ein.
Geben Sie optional eine Beschreibung für die Dienstverbindung ein.
Wählen Sie Zugriffsberechtigung für alle Pipelines erteilen aus, damit alle Pipelines diese Dienstverbindung verwenden können. Wenn Sie diese Option nicht auswählen, müssen Sie manuell Zugriff auf jede Pipeline gewähren, die diese Dienstverbindung verwendet.
Wählen Sie Speichern.
Nachdem die neue Dienstverbindung erstellt wurde, kopieren Sie den Verbindungsnamen und fügen ihn in Ihren Code als Wert für azureSubscription ein.
Erstellen einer Azure Resource Manager-App-Registrierung mit einem Geheimnis (automatisch)
Bei dieser Auswahl fragt Azure DevOps automatisch das Abonnement, die Verwaltungsgruppe oder den Machine Learning-Arbeitsbereich ab, mit dem bzw. der Sie eine Verbindung herstellen möchten, und erstellt ein Geheimnis für die Authentifizierung.
Warnung
Die Verwendung eines Geheimnisses erfordert die manuelle Rotation und Verwaltung und wird nicht empfohlen. Der Workload-Identitätsverbund ist der bevorzugte Anmeldeinformationstyp.
Sie können diesen Ansatz verwenden, wenn alle der folgenden Punkte auf Ihr Szenario zutreffen:
- Sie sind als Besitzer*in der Azure Pipelines-Organisation und des Azure-Abonnements angemeldet.
- Sie müssen die Berechtigungen für Azure-Ressourcen, auf die Benutzer über die Dienstverbindung zugreifen, nicht weiter einschränken.
- Sie stellen keine Verbindung mit der Azure Stack - oder der Azure US Government-Umgebung her.
- Sie stellen keine Verbindung von Azure DevOps Server 2019 oder früheren Versionen von Team Foundation Server her.
Gehen Sie im Azure DevOps-Projekt auf Projekteinstellungen>Dienstverbindungen.
Weitere Informationen finden Sie unter Projekteinstellungen öffnen.
Wählen Sie Neue Dienstverbindung, dann Azure Resource Manager und anschließend Weiter aus.
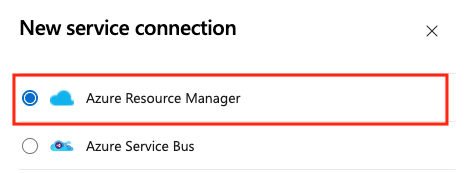
Wählen Sie App-Registrierung (automatisch) mit dem Anmeldeinformationstyp Geheimnis aus.
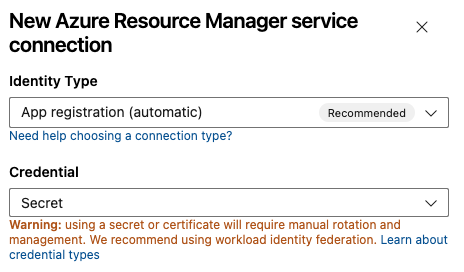
Wählen Sie eine Bereichsebene aus. Wählen Sie Abonnement, Verwaltungsgruppe oder Machine Learning-Arbeitsbereich aus. Bei Verwaltungsgruppen handelt es sich um Container, mit denen Sie Zugriff, Richtlinien und Konformität abonnementübergreifend verwalten können. Ein Machine Learning-Arbeitsbereich ist ein Ort zum Erstellen von Machine Learning-Artefakten.
Geben Sie für den Abonnementbereich die folgenden Parameter ein:
Parameter BESCHREIBUNG Abonnement Erforderlich. Wählen Sie das Azure-Abonnement aus. Ressourcengruppe Erforderlich. Wählen Sie die Azure-Ressourcengruppe aus. Wählen Sie für den Bereich Verwaltungsgruppe die Azure-Verwaltungsgruppe aus.
Geben Sie für den Bereich Machine Learning-Arbeitsbereich die folgenden Parameter ein:
Parameter BESCHREIBUNG Abonnement Erforderlich. Wählen Sie das Azure-Abonnement aus. Ressourcengruppe Erforderlich. Wählen Sie die Ressourcengruppe aus, die den Arbeitsbereich enthält. Machine Learning-Arbeitsbereich Erforderlich. Wählen Sie den Azure Machine Learning-Arbeitsbereich aus.
Geben Sie einen Dienstverbindungsnamen ein.
Geben Sie optional eine Beschreibung für die Dienstverbindung ein.
Wählen Sie Zugriffsberechtigung für alle Pipelines erteilen aus, damit alle Pipelines diese Dienstverbindung verwenden können. Wenn Sie diese Option nicht auswählen, müssen Sie manuell Zugriff auf jede Pipeline gewähren, die diese Dienstverbindung verwendet.
Wählen Sie Speichern.
Nachdem die neue Dienstverbindung erstellt wurde, kopieren Sie den Verbindungsnamen und fügen ihn in Ihren Code als Wert für azureSubscription ein.
Erstellen einer Azure Resource Manager-Dienstverbindung für eine vorhandene benutzerseitig zugewiesene verwaltete Identität
Verwenden Sie diese Option, um automatisch Anmeldeinformationen für eine Workloadidentität für eine vorhandene benutzerseitig zugewiesene verwaltete Identität zu erstellen. Sie müssen über eine vorhandene benutzerseitig zugewiesene verwaltete Identität verfügen, bevor Sie beginnen.
Gehen Sie im Azure DevOps-Projekt auf Projekteinstellungen>Dienstverbindungen.
Weitere Informationen finden Sie unter Projekteinstellungen öffnen.
Wählen Sie Neue Dienstverbindung, dann Azure Resource Manager und anschließend Weiter aus.
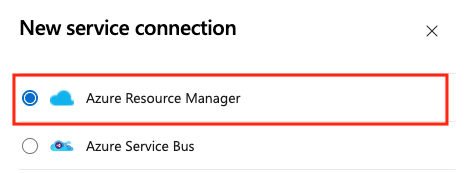
Wählen Sie Verwaltete Identität aus.
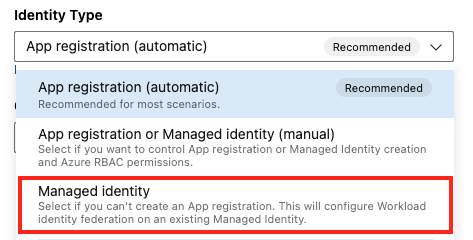
In Schritt 1: Details zur verwalteten Identität:
- Wählen Sie Abonnement für verwaltete Identität aus. Dies ist das Azure-Abonnement, das Ihre verwaltete Identität enthält.
- Wählen Sie Ressourcengruppe für verwaltete Identität aus. Dies ist die Ressourcengruppe, die Ihre verwaltete Identität enthält.
- Wählen Sie Verwaltete Identität aus. Dies ist die verwaltete Identität innerhalb Ihrer Ressourcengruppe, die Sie für den Zugriff auf Ressourcen verwenden.
In Schritt 2: Azure-Bereich:
Wählen Sie die Bereichsebene aus. Wählen Sie Abonnement, Verwaltungsgruppe oder Machine Learning-Arbeitsbereich aus. Bei Verwaltungsgruppen handelt es sich um Container, mit denen Sie Zugriff, Richtlinien und Konformität abonnementübergreifend verwalten können. Ein Machine Learning-Arbeitsbereich ist ein Ort zum Erstellen von Machine Learning-Artefakten.
Geben Sie für den Abonnementbereich die folgenden Parameter ein:
Parameter Beschreibung Abonnement für Dienstverbindung Erforderlich. Wählen Sie den Namen des Azure-Abonnements aus, auf das Ihre verwaltete Identität zugreift. Ressourcengruppe für Dienstverbindung Optional. Geben Sie eine Ressourcengruppe ein, um den Zugriff der verwalteten Identität auf eine einzige Ressourcengruppe zu beschränken. Geben Sie für den Bereich Verwaltungsgruppe die folgenden Parameter ein:
Parameter Beschreibung Verwaltungsgruppe Erforderlich. Wählen Sie die Azure-Verwaltungsgruppe aus. Geben Sie für den Bereich Machine Learning-Arbeitsbereich die folgenden Parameter ein:
Parameter BESCHREIBUNG Abonnement Erforderlich. Wählen Sie den Namen des Azure-Abonnements aus. Ressourcengruppe für Dienstverbindung Optional. Wählen Sie die Ressourcengruppe aus, die den Arbeitsbereich enthält. ML-Arbeitsbereich Erforderlich. Geben Sie den Namen des vorhandenen Azure Machine Learning-Arbeitsbereichs ein.
Geben Sie im Abschnitt Schritt 3: Dienstverbindungsdetails die folgenden Parameter ein, oder wählen Sie sie aus:
Parameter Beschreibung Name der Dienstverbindung Erforderlich. Der Name, mit dem Sie in den Aufgabeneigenschaften auf diese Dienstverbindung verweisen. Nicht der Name Ihres Azure-Abonnements. Dienstverwaltungsreferenz Optional. Kontextinformationen aus einer ITSM-Datenbank. Beschreibung Optional. Geben Sie eine Beschreibung der Dienstverbindung ein. Wählen Sie im Abschnitt Sicherheit die Option „Zugriffsberechtigung für alle Pipelines erteilen” aus, um allen Pipelines die Verwendung dieser Dienstverbindung zu ermöglichen. Wenn Sie diese Option nicht auswählen, müssen Sie manuell Zugriff auf jede Pipeline gewähren, die diese Dienstverbindung verwendet.
Wählen Sie Speichern aus, um die Dienstverbindung zu überprüfen und zu erstellen.
Konvertieren einer bestehenden Azure Resource Manager-Dienstverbindung zur Verwendung von Workload-Identitätsverbünden
Sie können eine bestehende Azure Resource Manager-Dienstverbindung schnell konvertieren, um anstelle eines Geheimnisses einen Workload-Identitätsverbund für die Authentifizierung zu verwenden. Sie können das Dienstverbindungskonvertierungstool in Azure DevOps verwenden, wenn Ihre Dienstverbindung diese Anforderungen erfüllt:
- Azure DevOps hat ursprünglich die Dienstverbindung erstellt. Wenn Sie Ihre Dienstverbindung manuell erstellen, können Sie die Dienstverbindung nicht mit dem Dienstverbindungskonvertierungstool konvertieren, da Azure DevOps keine Berechtigung hat, seine eigenen Anmeldeinformationen zu ändern.
- Nur ein Projekt verwendet die Dienstverbindung. Sie können Projekt-Service-übergreifende Verbindungen nicht konvertieren.
So konvertieren Sie eine Dienstverbindung:
Gehen Sie im Azure DevOps-Projekt auf Projekteinstellungen>Dienstverbindungen.
Weitere Informationen finden Sie unter Projekteinstellungen öffnen.
Wählen Sie die Dienstverbindung aus, die Sie in eine Workload-Identität umwandeln möchten.
Wählen Sie Konvertieren aus.
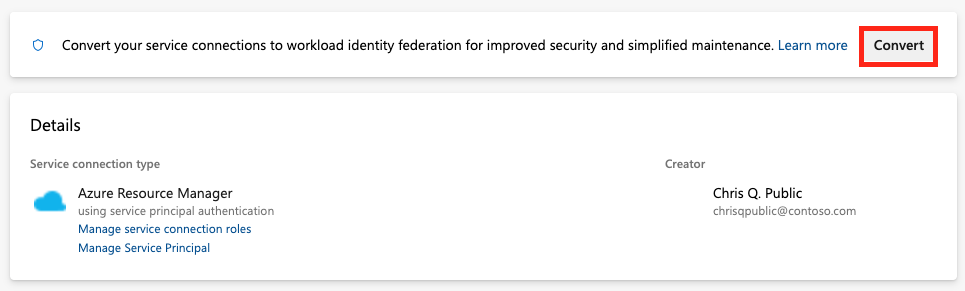
Wenn Sie über vorhandene Anmeldeinformationen verfügen, deren Geheimnis abgelaufen ist, wird eine andere Option zum Konvertieren angezeigt.

Wählen Sie erneut Konvertieren aus, um zu bestätigen, dass Sie eine neue Dienstverbindung erstellen möchten.
Die Umwandlung kann einige Minuten dauern. Wenn Sie die Verbindung rückgängig machen wollen, müssen Sie sie innerhalb von sieben Tagen rückgängig machen.
Konvertierung mehrerer Azure Resource Manager-Dienstverbindungen mit einem Skript
Verwenden Sie ein Skript, um mehrere Dienstverbindungen auf einmal zu aktualisieren, damit sie nun den Workload-Identitätsverbund für die Authentifizierung verwenden.
Dieses PowerShell-Beispielskript erfordert zwei Parameter: Azure DevOps Organisation (Beispiel: https://dev.azure.com/fabrikam-tailspin) und Azure DevOps-Projekt (Beispiel: Space game web agent). Das Skript ruft dann die zugehörigen Dienstverbindungen für Ihr Azure DevOps-Projekt und Ihre Organisation ab.
Wenn Sie Dienstverbindungen zur Verwendung eines Workload-Identitätsverbunds konvertieren, werden Sie aufgefordert, die Aktualisierung für jede Verbindung zu bestätigen, die diese Methode noch nicht verwendet. Nach der Bestätigung aktualisiert das Skript diese Dienstverbindungen über die Azure DevOps REST API, um den Workload-Identitätsverbund zu nutzen.
Das Skript benötigt PowerShell 7.3 oder neuer und Azure CLI zum Ausführen. Speichern Sie das Skript in einer .ps1 Datei, und führen Sie es mit PowerShell 7 aus.
#!/usr/bin/env pwsh
<#
.SYNOPSIS
Convert multiple Azure Resource Manager service connection(s) to use Workload identity federation
.LINK
https://aka.ms/azdo-rm-workload-identity-conversion
.EXAMPLE
./convert_azurerm_service_connection_to_oidc_simple.ps1 -Project <project> -OrganizationUrl https://dev.azure.com/<organization>
#>
#Requires -Version 7.3
param (
[parameter(Mandatory=$true,HelpMessage="Name of the Azure DevOps Project")]
[string]
[ValidateNotNullOrEmpty()]
$Project,
[parameter(Mandatory=$true,HelpMessage="Url of the Azure DevOps Organization")]
[uri]
[ValidateNotNullOrEmpty()]
$OrganizationUrl
)
$apiVersion = "7.1"
$PSNativeCommandArgumentPassing = "Standard"
#-----------------------------------------------------------
# Log in to Azure
$azdoResource = "499b84ac-1321-427f-aa17-267ca6975798" # application id of Azure DevOps
az login --allow-no-subscriptions --scope ${azdoResource}/.default
$OrganizationUrl = $OrganizationUrl.ToString().Trim('/')
#-----------------------------------------------------------
# Retrieve the service connection
$getApiUrl = "${OrganizationUrl}/${Project}/_apis/serviceendpoint/endpoints?authSchemes=ServicePrincipal&type=azurerm&includeFailed=false&includeDetails=true&api-version=${apiVersion}"
az rest --resource $azdoResource -u "${getApiUrl} " -m GET --query "sort_by(value[?authorization.scheme=='ServicePrincipal' && data.creationMode=='Automatic' && !(isShared && serviceEndpointProjectReferences[0].projectReference.name!='${Project}')],&name)" -o json `
| Tee-Object -Variable rawResponse | ConvertFrom-Json | Tee-Object -Variable serviceEndpoints | Format-List | Out-String | Write-Debug
if (!$serviceEndpoints -or ($serviceEndpoints.count-eq 0)) {
Write-Warning "No convertible service connections found"
exit 1
}
foreach ($serviceEndpoint in $serviceEndpoints) {
# Prompt user to confirm conversion
$choices = @(
[System.Management.Automation.Host.ChoiceDescription]::new("&Convert", "Converting service connection '$($serviceEndpoint.name)'...")
[System.Management.Automation.Host.ChoiceDescription]::new("&Skip", "Skipping service connection '$($serviceEndpoint.name)'...")
[System.Management.Automation.Host.ChoiceDescription]::new("&Exit", "Exit script")
)
$prompt = $serviceEndpoint.isShared ? "Convert shared service connection '$($serviceEndpoint.name)'?" : "Convert service connection '$($serviceEndpoint.name)'?"
$decision = $Host.UI.PromptForChoice([string]::Empty, $prompt, $choices, $serviceEndpoint.isShared ? 1 : 0)
if ($decision -eq 0) {
Write-Host "$($choices[$decision].HelpMessage)"
} elseif ($decision -eq 1) {
Write-Host "$($PSStyle.Formatting.Warning)$($choices[$decision].HelpMessage)$($PSStyle.Reset)"
continue
} elseif ($decision -ge 2) {
Write-Host "$($PSStyle.Formatting.Warning)$($choices[$decision].HelpMessage)$($PSStyle.Reset)"
exit
}
# Prepare request body
$serviceEndpoint.authorization.scheme = "WorkloadIdentityFederation"
$serviceEndpoint.data.PSObject.Properties.Remove('revertSchemeDeadline')
$serviceEndpoint | ConvertTo-Json -Depth 4 | Write-Debug
$serviceEndpoint | ConvertTo-Json -Depth 4 -Compress | Set-Variable serviceEndpointRequest
$putApiUrl = "${OrganizationUrl}/${Project}/_apis/serviceendpoint/endpoints/$($serviceEndpoint.id)?operation=ConvertAuthenticationScheme&api-version=${apiVersion}"
# Convert service connection
az rest -u "${putApiUrl} " -m PUT -b $serviceEndpointRequest --headers content-type=application/json --resource $azdoResource -o json `
| ConvertFrom-Json | Set-Variable updatedServiceEndpoint
$updatedServiceEndpoint | ConvertTo-Json -Depth 4 | Write-Debug
if (!$updatedServiceEndpoint) {
Write-Debug "Empty response"
Write-Error "Failed to convert service connection '$($serviceEndpoint.name)'"
exit 1
}
Write-Host "Successfully converted service connection '$($serviceEndpoint.name)'"
}
Wiederherstellen einer bestehenden Azure Resource Manager-Dienstverbindung, die ein Geheimnis verwendet
Sie können eine konvertierte automatische Dienstverbindung mit ihrem geheimen Schlüssel sieben Tage lang wiederherstellen. Erstellen Sie nach sieben Tagen manuell ein neues Geheimnis.
Wenn Sie Ihre Dienstverbindung manuell erstellen und konvertieren, können Sie die Dienstverbindung nicht mit dem Dienstverbindungskonvertierungstool rückgängig machen, da Azure DevOps keine Berechtigung hat, seine eigenen Anmeldeinformationen zu ändern.
Um eine Dienstverbindung rückgängig zu machen:
Gehen Sie im Azure DevOps-Projekt zu Pipelines>Service connections.
Wählen Sie eine bestehende Dienstverbindung aus, die Sie wiederherstellen möchten.
Wählen Sie Konvertierung in das ursprüngliche Schema zurückversetzen aus.
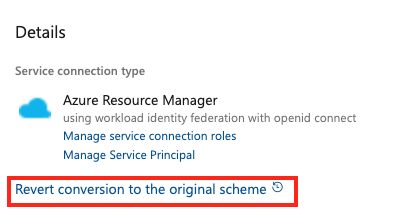
Wählen Sie Wiederherstellen erneut aus, um Ihre Auswahl zu bestätigen.
Erstellen Sie eine Azure Resource Manager-Dienstverbindung, die einen vorhandenen Dienstprinzipal verwendet
Wenn Sie einen vordefinierten Satz von Zugriffsberechtigungen verwenden möchten und noch keinen Dienstprinzipal für diesen Zweck definiert haben, folgen Sie einem dieser Tutorials, um einen neuen Dienstprinzipal zu erstellen:
- Erstellen einer Microsoft Entra-Anwendung und eines Dienstprinzipals mit Ressourcenzugriff mithilfe des Portals
- Verwenden Sie Azure PowerShell, um einen Azure-Dienstprinzipal zu erstellen, der ein Zertifikat hat
So erstellen Sie eine Dienstverbindung, die einen vorhandenen Dienstprinzipal verwendet:
Gehen Sie im Azure DevOps-Projekt auf Projekteinstellungen>Dienstverbindungen.
Weitere Informationen finden Sie unter Projekteinstellungen öffnen.
Wählen Sie Neue Dienstverbindung, dann Azure Resource Manager und anschließend Weiter aus.
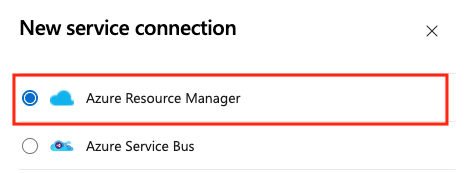
Wählen Sie Dienstprinzipal (manuell) und dann Weiter aus.
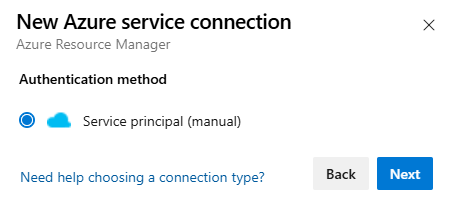
Wählen Sie im Dialogfeld Neue Azure-Dienstverbindung die Option Umgebung aus. Wenn Sie Azure Stack auswählen, geben Sie die Umgebungs-URL ein, die etwa wie folgt
https://management.local.azurestack.externallautet.Wählen Sie die Bereichsebene aus. Wählen Sie Abonnement oder Verwaltungsgruppe. Bei Verwaltungsgruppen handelt es sich um Container, mit denen Sie Zugriff, Richtlinien und Konformität abonnementübergreifend verwalten können.
Geben Sie für den Abonnementbereich die folgenden Parameter ein:
Parameter Beschreibung Abonnement-ID Erforderlich. Geben Sie die ID des Azure-Abonnements ein. Abonnementname Erforderlich. Geben Sie den Azure-Abonnementnamen ein. Geben Sie für den Bereich Verwaltungsgruppe die folgenden Parameter ein:
Parameter Beschreibung Verwaltungsgruppen-ID Erforderlich. Geben Sie die ID der Azure-Verwaltungsgruppe ein. Verwaltungsgruppenname Erforderlich. Geben Sie den Azure-Verwaltungsgruppennamen ein.
Geben Sie im Abschnitt Authentifizierung die folgenden Parameter ein, oder wählen Sie sie aus:
Parameter Beschreibung Dienstprinzipal-ID Erforderlich. Geben Sie die Dienstprinzipal-ID ein. Credential Wählen Sie Dienstprinzipalschlüssel oder Zertifikat aus. Wenn Sie den Dienstprinzipalschlüssel ausgewählt haben, geben Sie den Schlüssel (Kennwort) ein. Wenn Sie Zertifikat ausgewählt haben, geben Sie das Zertifikat ein. Mandanten-ID Erforderlich. Geben SIe die Mandanten-ID ein. Überprüfen Wählen Sie diese Option aus, um die von Ihnen eingegebenen Einstellungen zu bestätigen. Geben Sie im Abschnitt „Details” die folgenden Parameter ein:
Parameter BESCHREIBUNG Verbindungsname Erforderlich. Der Name, mit dem Sie in den Aufgabeneigenschaften auf diese Dienstverbindung verweisen. Nicht der Name Ihres Azure-Abonnements. Beschreibung Optional. Geben Sie eine Beschreibung der Dienstverbindung ein. Security Wählen Sie Zugriffsberechtigung für alle Pipelines erteilen aus, damit alle Pipelines diese Dienstverbindung verwenden können. Wenn Sie diese Option nicht auswählen, müssen Sie manuell Zugriff auf jede Pipeline gewähren, die diese Dienstverbindung verwendet. Wählen Sie Überprüfen und speichern aus, um die Dienstverbindung zu überprüfen und zu erstellen.
Gehen Sie im Azure DevOps-Projekt auf Projekteinstellungen>Dienstverbindungen.
Weitere Informationen finden Sie unter Projekteinstellungen öffnen.
Wählen Sie Neue Dienstverbindung, wählen Sie dann Azure Resource Manager.
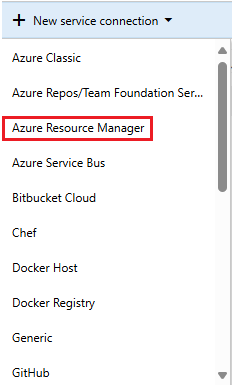
Füllen Sie im Dialogfeld Azure Resource Manager-Dienstverbindung hinzufügen die Felder wie folgt aus:
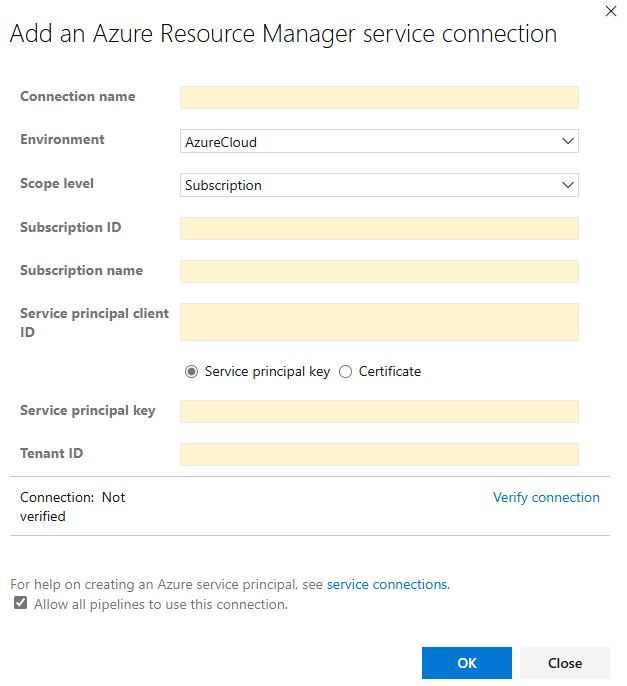
Geben Sie unter Verbindungsname einen Namen ein.
Wählen Sie die Umgebung aus. Wenn Sie Azure Stack auswählen, geben Sie die Umgebungs-URL ein, die etwa wie folgt
https://management.local.azurestack.externallautet.Wählen Sie die Bereichsebene aus, **Abonnement oder Verwaltungsgruppe. Bei Verwaltungsgruppen handelt es sich um Container, mit denen Sie Zugriff, Richtlinien und Konformität abonnementübergreifend verwalten können.
Geben Sie für den Abonnementbereich die folgenden Parameter ein:
Parameter Beschreibung Abonnement-ID Erforderlich. Geben Sie die ID des Azure-Abonnements ein. Abonnementname Erforderlich. Geben Sie den Azure-Abonnementnamen ein. Geben Sie für den Bereich Verwaltungsgruppe die folgenden Parameter ein:
Parameter Beschreibung Verwaltungsgruppen-ID Erforderlich. Geben Sie die ID der Azure-Verwaltungsgruppe ein. Verwaltungsgruppenname Erforderlich. Geben Sie den Azure-Verwaltungsgruppennamen ein.
Geben Sie die Dienstprinzipal-ID ein.
Auswählen des Typs der Anmeldeinformation:
- Dienstprinzipalschlüssel: Geben Sie den Dienstprinzipalschlüssel (Kennwort) ein.
- Zertifikat: Geben Sie den Inhalt der .perm-Datei ein, einschließlich der Abschnitte des Zertifikats und des privaten Schlüssels.
Geben SIe die Mandanten-ID ein.
Wählen Sie Überprüfen der Verbindung aus, um die Dienstverbindung zu überprüfen.
Wählen Sie optional die Option Allen Pipelines erlauben, diese Verbindung zu verwenden. Wenn Sie diese Option nicht auswählen, müssen Sie manuell Zugriff auf jede Pipeline gewähren, die diese Dienstverbindung verwendet.
Wählen Sie Speichern aus, um die Dienstverbindung zu erstellen.
Nach dem Erstellen der neuen Dienstverbindung:
- Wenn Sie die Dienstverbindung in der Benutzeroberfläche verwenden, wählen Sie den Verbindungsnamen, den Sie in der Einstellung Azure-Abonnement Ihrer Pipeline zugewiesen haben.
- Wenn Sie die Serviceverbindung in einer YAML-Datei verwenden, kopieren Sie den Verbindungsnamen und fügen ihn als Wert für
azureSubscriptionin Ihren Code ein.
Ändern Sie bei Bedarf den Dienstprinzipal, um die entsprechenden Berechtigungen freizugeben.
Weitere Informationen über die Authentifizierung mit einem Dienstprinzipal finden Sie unter Verwenden Sie rollenbasierte Zugriffskontrolle, um den Zugriff auf Ihre Azure-Abonnementressourcen zu verwalten oder im Blogbeitrag Automatisieren Sie die Bereitstellung einer Azure-Ressourcengruppe mit einem Dienstprinzipal in Visual Studio.
Weitere Informationen finden Sie unter Fehlerbehebung für Azure Resource Manager-Dienstverbindungen.
Hilfe und Support
- Erkunden Sie Tipps zur Fehlerbehebung.
- Holen Sie sich Rat auf Stack Overflow.
- Stellen Sie Ihre Fragen, suchen Sie nach Antworten, oder schlagen Sie eine Funktion in der Azure DevOps Developer Community vor.
- Erhalten Sie Unterstützung für Azure DevOps.