Verwenden von Azure Pipelines mit Slack
Azure DevOps Services
In diesem Artikel erfahren Sie, wie Sie die Azure Pipelines-App für Slack verwenden, um Ihre Pipelineereignisse zu überwachen. Sie können Abonnements für Pipelineereignisse wie Builds, Versionen und ausstehende Genehmigungen einrichten und verwalten. Benachrichtigungen für diese Ereignisse werden direkt an Ihre Slack-Kanäle übermittelt.
Hinweis
Dieses Feature ist nur auf Azure DevOps Services verfügbar. In der Regel werden zuerst neue Features im Clouddienst eingeführt und dann lokal in der nächsten Hauptversion oder dem nächsten Update von Azure DevOps Server verfügbar gemacht. Weitere Informationen finden Sie in der Azure DevOps-Featurezeitachse.
Voraussetzungen
- Ein Slack-Konto mit der Berechtigung zum Installieren einer App in Ihrem Slack-Arbeitsbereich.
- Ein Azure DevOps-Projekt mit Berechtigungen für Projektsammlungsadministratoren oder Projektadministratoren .
Installieren der Azure Pipelines-App
Installieren Sie die Azure Pipelines Slack-App in Ihrem Slack-Arbeitsbereich. Nach der Installation der App wird die folgende Willkommensmeldung angezeigt. Geben Sie die EINGABETASTE /azpipelines ein, um mit der Interaktion mit der App zu beginnen.

Herstellen einer Verbindung mit Ihrer Pipeline
Sobald die App in Ihrem Slack-Arbeitsbereich installiert ist, können Sie die App mit einer beliebigen Pipeline verbinden, die Sie überwachen möchten. Sie müssen sich bei Azure Pipelines authentifizieren, bevor Sie Befehle ausführen.
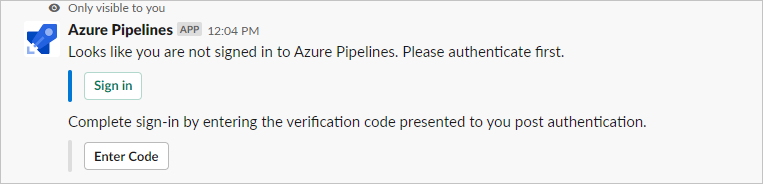
Abonnieren von Pipelines
Um mit der Überwachung aller Pipelines in einem Projekt zu beginnen, geben Sie /azpipelines subscribe <project url> in einen Kanal ein, und ersetzen Sie diese durch <project url> Ihre Azure DevOps-Projekt-URL. Die Projekt-URL kann mit einer beliebigen Seite in Ihrem Projekt verknüpft werden, mit Ausnahme von Pipelineseiten, z. B /azpipelines subscribe https://dev.azure.com/myorg/myproject/. .
Sie können eine bestimmte Pipeline mithilfe von /azpipelines subscribe <pipeline url>. Die Pipeline-URL kann mit jeder Seite in Ihrer Pipeline verknüpft werden, die eine definitionId oder eine buildId/releaseId in der URL enthält. Zum Beispiel:
/azpipelines subscribe https://dev.azure.com/myorg/myproject/_build?definitionId=123/azpipelines subscribe https://dev.azure.com/myorg/myproject/_release?definitionId=123&view=mine&_a=releases
Der subscribe Befehl abonniert Sie standardmäßig mit den folgenden Benachrichtigungen:
- Für YAML-Pipelines:
- Status der Ausführungsphase geändert
- Ausführungsphase, die auf Genehmigung wartet
- Für klassische Buildpipelinen wurden Builds abgeschlossen
- Für klassische Releasepipelinen:
- Die Bereitstellung der Veröffentlichung wurde gestartet.
- Releasebereitstellung abgeschlossen
- Freigabegenehmigung für die Bereitstellung ausstehend
Verwalten von Abonnements
Um die Abonnements für einen Kanal zu verwalten, geben Sie die Zeichenfolge /azpipelines subscriptionsein. Dieser Befehl listet alle aktuellen Abonnements für den Kanal auf und ermöglicht es Ihnen, Abonnements hinzuzufügen oder zu entfernen.
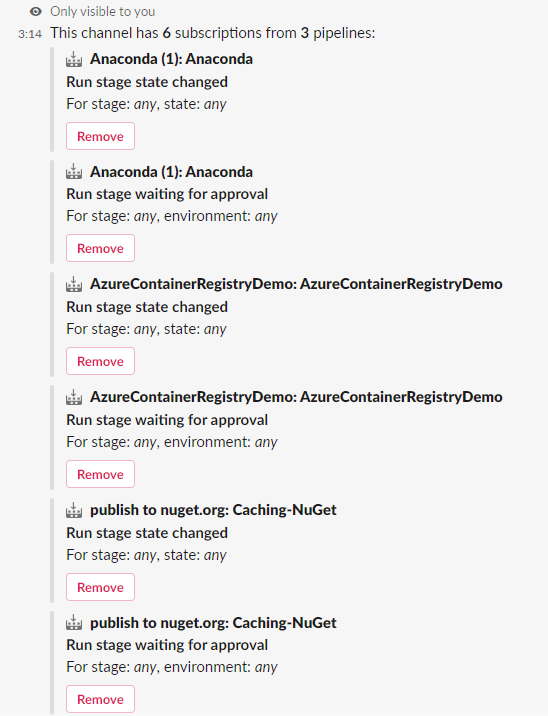
Hinweis
Teamadministratoren können abonnements, die von Project-Administratoren erstellt wurden, nicht entfernen oder ändern.
Anpassen von Abonnements
Die Standardabonnements haben keine Filter angewendet, aber Sie können diese Abonnements entsprechend Ihren Einstellungen anpassen. So möchten Sie beispielsweise Benachrichtigungen nur für fehlerhafte Builds oder Bereitstellungen in der Produktion erhalten. Sie können Filter anwenden, um anzupassen, welche Nachrichten Sie in Ihrem Kanal erhalten.
So passen Sie ein Abonnement an:
- Führen Sie den Befehl
/azpipelines subscriptionsaus, um alle Ihre Abonnements auflisten zu können. - Wählen Sie Abonnement hinzufügen aus.
- Wählen Sie das Ereignis aus, das Sie abonnieren möchten, und wählen Sie dann die gewünschte Konfiguration aus.
- Wählen Sie Speichern.
Wenn Sie beispielsweise Benachrichtigungen nur für fehlerhafte Builds erhalten möchten, wählen Sie "Fehlgeschlagen " unter " Buildstatus" aus.
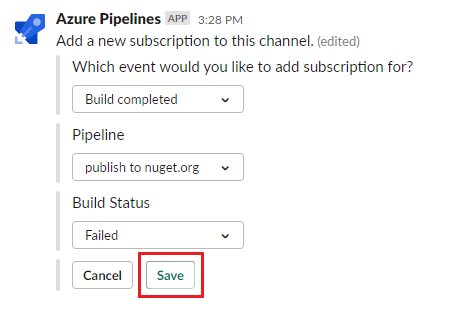
Genehmigen von Bereitstellungen
Sie können Bereitstellungen innerhalb Ihres Slack-Kanals genehmigen, ohne zu Azure Pipelines zu wechseln. Abonnieren Sie die Ausführungsphase, die auf Genehmigungsbenachrichtigungen für YAML-Pipelines oder die Genehmigung der Releasebereitstellung wartet, die Benachrichtigungen für klassische Versionen aussteht . Beide Abonnements werden standardmäßig erstellt, wenn Sie eine Pipeline abonnieren.
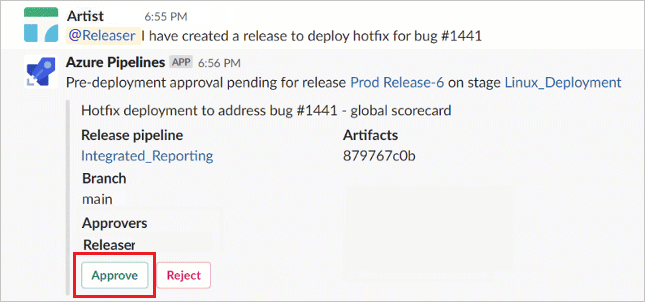
Mit der Azure Pipelines-App für Slack können Sie alle Im Azure Pipelines-Portal verfügbaren Überprüfungs- und Genehmigungsszenarien behandeln. Zu diesen Szenarien gehören einzelne Genehmigende, mehrere Genehmigende und teambasierte Genehmigungen. Sie können Anfragen entweder einzeln oder im Auftrag eines Teams genehmigen.
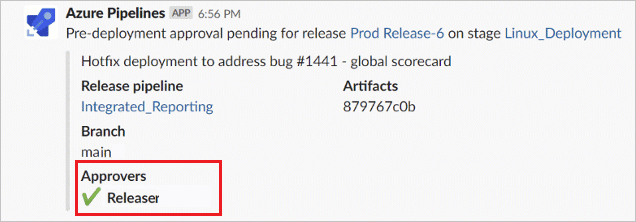
Alle Abonnements löschen
Um Ihren Kanal zu überlisten, können Sie den /azpipelines unsubscribe all <project url> Befehl verwenden, um alle Pipelines in einem Projekt abbestellen zu können. Beispiel: /azpipelines unsubscribe all https://dev.azure.com/myorg/myproject.
Wichtig
Nur Projektadministratoren können diesen Befehl ausführen.
Befehlsreferenz
Die Azure Pipelines-App für Slack unterstützt die folgenden Befehle:
| Befehl | Beschreibung |
|---|---|
/azpipelines subscribe <pipeline url or project url> |
Abonnieren Sie eine Pipeline oder alle Pipelines in einem Projekt und empfangen Sie Benachrichtigungen. |
/azpipelines subscriptions |
Hinzufügen oder Entfernen von Abonnements für diesen Kanal. |
/azpipelines feedback |
Melden eines Problems oder Vorschlagen eines Features. |
/azpipelines help |
Hilfe zu den Befehlen erhalten. |
/azpipelines signin |
Melden Sie sich bei Ihrem Azure Pipelines-Konto an. |
/azpipelines signout |
Melden Sie sich bei Ihrem Azure Pipelines-Konto ab. |
/azpipelines unsubscribe all <project url> |
Entfernen Sie alle Projektpipelinen und die zugehörigen Abonnements aus einem Kanal. |
Benachrichtigungen in privaten Kanälen
Die Azure Pipelines-App kann Ihnen auch helfen, Pipelineaktivitäten in Ihren privaten Kanälen zu überwachen. Sie müssen den Bot über die Verwendung /invite @azpipelinesin Ihren privaten Kanal einladen. Nachdem Sie den Bot hinzugefügt haben, können Sie Ihre Benachrichtigungen auf die gleiche Weise konfigurieren und steuern wie für einen öffentlichen Kanal.
Bedingungen und Einschränkungen
- Sie können die Azure Pipelines-App nur für Slack mit Azure DevOps Services verwenden.
- Zum Einrichten der Abonnements müssen Sie ein Administrator des Projekts sein, das die Pipeline enthält.
- Benachrichtigungen werden in direkten Nachrichten nicht unterstützt.
- Bereitstellungsgenehmigungen, die über die Revalidate-Identität der genehmigende Person verfügen, bevor die angewendete Genehmigungsrichtlinie abgeschlossen wird, werden nicht unterstützt.
- Um die App zu verwenden, muss der Anwendungszugriff von Drittanbietern über OAuth in den Sicherheitsrichtlinien> der Azure DevOps-Organisation >aktiviert sein.
Problembehandlung
Wenn Sie bei verwendung der Azure Pipelines-App für Slack die folgenden Fehler erhalten, probieren Sie die Verfahren in diesem Abschnitt aus.
Leider ist ein Fehler aufgetreten. Versuchen Sie es erneut.
Die Azure Pipelines-App verwendet das OAuth-Authentifizierungsprotokoll und erfordert die Aktivierung des Anwendungszugriffs von Drittanbietern über OAuth . Um diese Einstellung zu aktivieren, navigieren Sie zu Sicherheitsrichtlinien> für Organisationseinstellungen>, und aktivieren Sie den Anwendungszugriff von Drittanbietern über OAuth.
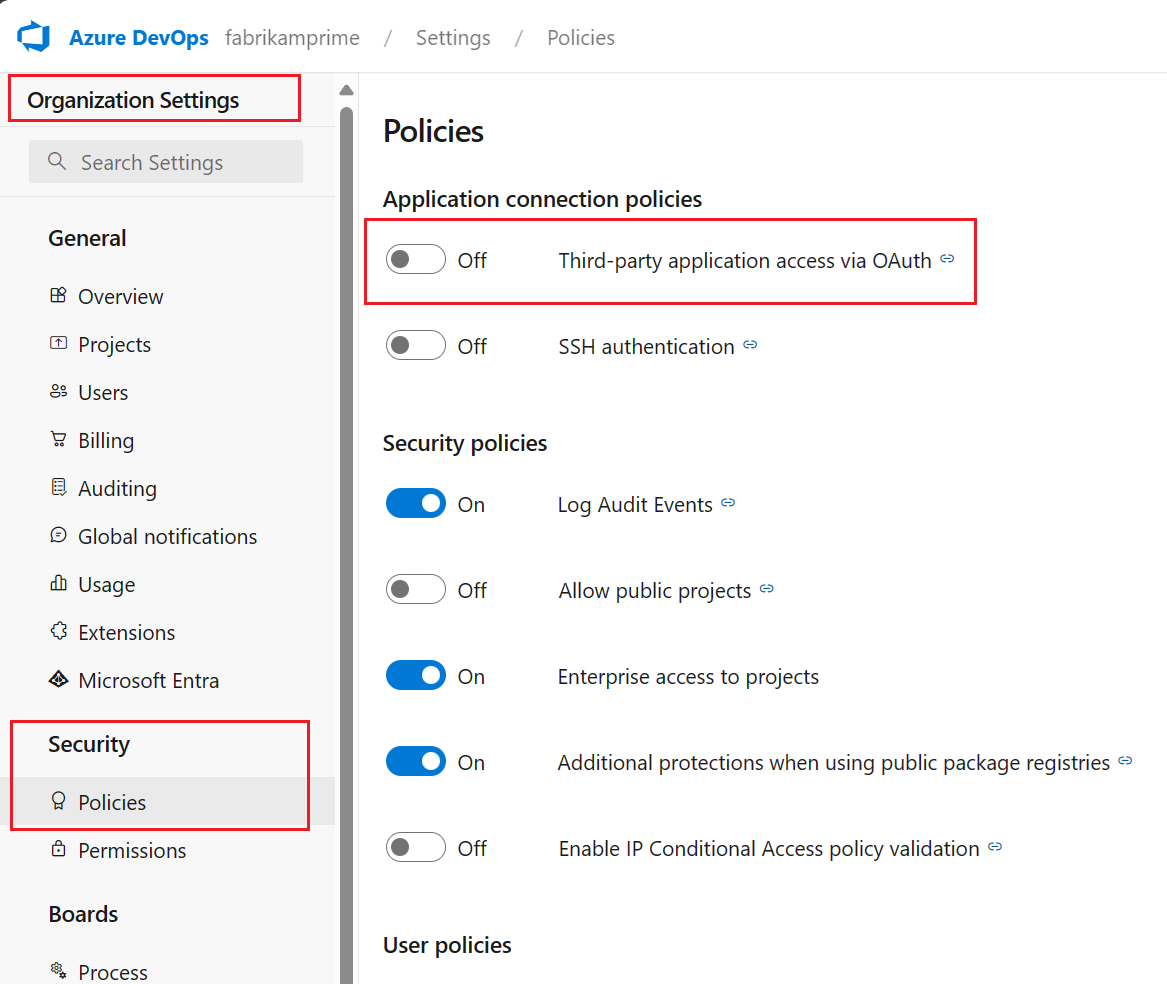
Die Konfiguration ist fehlgeschlagen. Stellen Sie sicher, dass die Organisation vorhanden ist und über ausreichende Berechtigungen verfügt.
Melden Sie sich bei Azure DevOps ab, indem Sie zu
https://aka.ms/VsSignout.Navigieren Sie in einem privaten/inkognito-Browserfenster zu
https://aex.dev.azure.com/meund melden Sie sich an. Stellen Sie sicher, dass Sie das Verzeichnis auswählen, das die Organisation enthält, die Über Ihre Pipeline verfügt.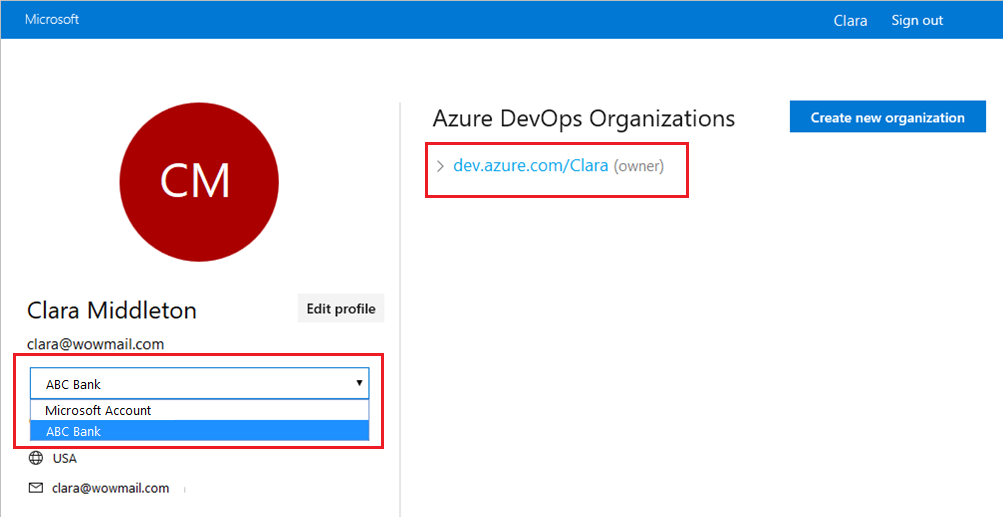
Öffnen Sie im selben Browser eine neue Registerkarte, und wechseln Sie zu
https://slack.com. Melden Sie sich mit dem Webclient bei Ihrem Arbeitsbereich an, und führen Sie/azpipelines signoutdann gefolgt von/azpipelines signin.Wählen Sie die Schaltfläche
Sign inaus. Wenn Sie zu einer Zustimmungsseite umgeleitet werden, überprüfen Sie, ob das neben Ihrer E-Mail-Adresse angezeigte Verzeichnis mit dem Verzeichnis übereinstimmt, bei dem Sie sich angemeldet haben.
