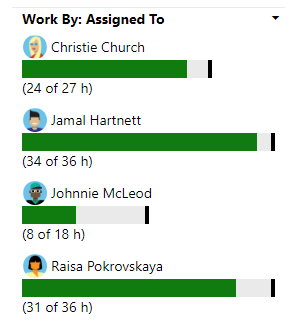Anpassen der Arbeit an die Sprintkapazität
Azure DevOps Services | Azure DevOps Server 2022 | Azure DevOps Server 2019
Überprüfen Sie die Kapazität Ihres Teams, nachdem Sie alle Aufgaben für sämtliche Backlog Items in einem Sprint definiert haben. Wenn Ihr Team nicht ausgelastet ist, können Sie erwägen, dem Sprint weitere Elemente hinzuzufügen. Sind seine Kapazitätsgrenzen bereits überschritten, sollten Sie Elemente aus dem Backlog entfernen.
Überprüfen Sie als Nächstes, ob die Kapazitäten eines Teammitglieds ausgelastet, unter- oder überschritten werden. Suchen Sie auch nach Teammitgliedern, denen vielleicht noch keine Arbeit zugewiesen wurde. Verwenden Sie dazu die Kapazitätsbalken. Falls Sie die Kapazität für Ihr Team noch nicht festgelegt haben, holen Sie dies jetzt nach.
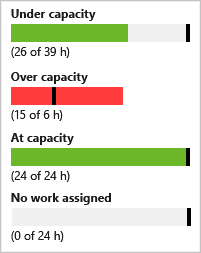
In diesem Artikel wird Folgendes erläutert:
- Anpassen Ihres Sprintplans, wenn die Kapazitätsgrenzen Ihres Teams über- oder unterschritten werden
- Verteilen der Arbeitslast innerhalb Ihres Teams
- Schnelles erneutes Zuweisen von Aufgaben zu einem anderen Teammitglied
Voraussetzungen
| Kategorie | Anforderungen |
|---|---|
| Projektzugriff | Projektmitglied. |
| Berechtigungen | - Mitglied der Sicherheitsgruppe Mitwirkende oder Projektadministratoren. - So zeigen Sie Arbeitselemente an oder ändern sie: Arbeitselemente in diesem Knoten anzeigen und Arbeitselemente in diesem Knoten bearbeiten Berechtigungen festgelegt auf Zulassen. Standardmäßig ist die Berechtigung für die Gruppe Mitwirkende auf Zulassen festgelegt. Weitere Informationen finden Sie unter Festlegen von Berechtigungen für die Arbeitsnachverfolgung. |
| Zugriffsebenen | Um Arbeitselemente hinzuzufügen oder zu ändern: Mindestens Basis-Zugriff. Benutzer*innen mit Beteiligtenzugriff für ein öffentliches Projekt besitzen ebenso wie Benutzer*innen mit der Zugriffsebene Basic Vollzugriff auf Backlog- und Boardfeatures. Weitere Informationen finden Sie unter Kurzreferenz zu Beteiligtenzugriff. |
| Definierte Iterationen | So verwenden Sie den Bereich Planen: Vergewissern Sie sich, dass Ihr Team Administrator Iterationspfade (Sprints) definiert und Teamiterationen konfiguriert hat. |
| Kategorie | Anforderungen |
|---|---|
| Projektzugriff | Projektmitglied. |
| Berechtigungen | - Mitglied der Sicherheitsgruppe Mitwirkende oder Projektadministratoren. - So zeigen Sie Arbeitselemente an oder ändern sie: Arbeitselemente in diesem Knoten anzeigen und Arbeitselemente in diesem Knoten bearbeiten Berechtigungen festgelegt auf Zulassen. Standardmäßig ist die Berechtigung für die Gruppe Mitwirkende auf Zulassen festgelegt. Weitere Informationen finden Sie unter Festlegen von Berechtigungen für die Arbeitsnachverfolgung. |
| Zugriffsebenen | Um Arbeitselemente hinzuzufügen oder zu ändern: Mindestens Basis-Zugriff. |
| Definierte Iterationen | So verwenden Sie den Bereich Planen: Vergewissern Sie sich, dass Ihr Team Administrator Iterationspfade (Sprints) definiert und Teamiterationen konfiguriert hat. |
Öffnen eines Sprintbacklogs für ein Team
Öffnen Sie in Ihrem Webbrowser das Sprint-Backlog Ihres Teams. (1) Vergewissern Sie sich, dass Sie das richtige Projekt ausgewählt haben. (2) Wählen Sie Boards>Sprints aus. (3) Wählen Sie über das Teamauswahlmenü das richtige Team aus. (4) Wählen Sie Backlog aus.
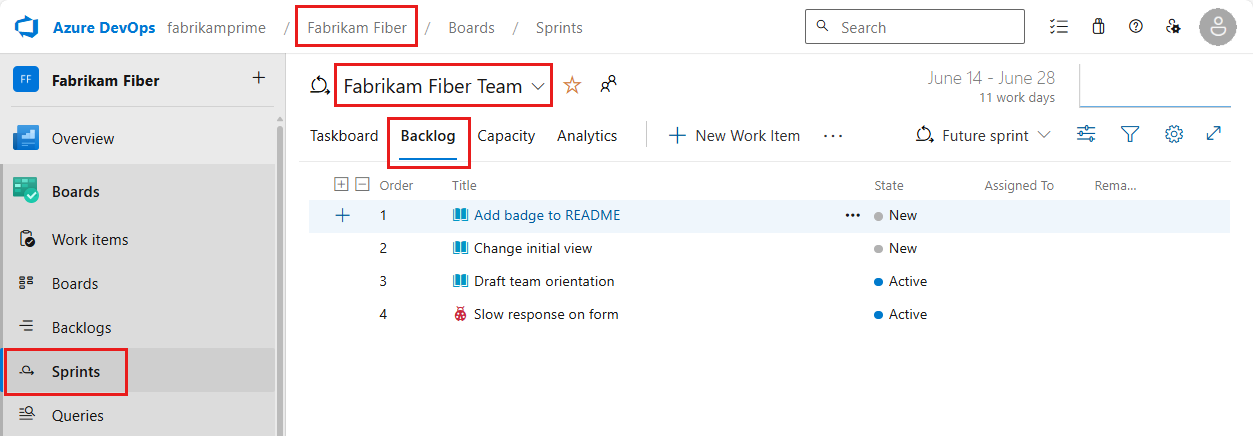
Wenn Sie ein anderes Team auswählen möchten, öffnen Sie den Selektor, und wählen Sie ein anderes Team aus, oder wählen Sie die Option
 Alle Sprints durchsuchen aus. Alternativ können Sie ein Schlüsselwort in das Suchfeld eingeben, um die Liste der Team-Backlogs für das Projekt zu filtern.
Alle Sprints durchsuchen aus. Alternativ können Sie ein Schlüsselwort in das Suchfeld eingeben, um die Liste der Team-Backlogs für das Projekt zu filtern.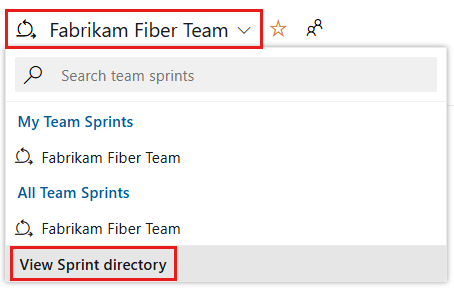
Wenn Sie einen anderen Sprint auswählen möchten als den, der angezeigt wird, öffnen Sie den Sprintselektor, und wählen Sie den gewünschten Sprint aus.
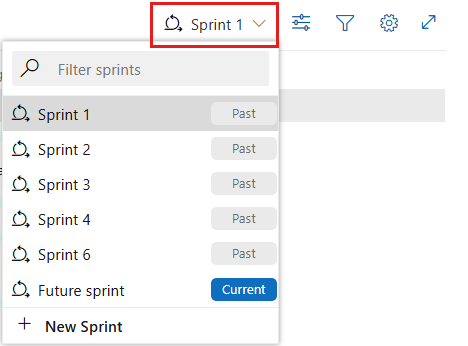
Das System listet nur die Sprints auf, die für den aktuellen Teamfokus ausgewählt wurden. Sind die gewünschten Sprints nicht aufgeführt, wählen Sie im Menü die Option Neuer Sprint und dann Vorhandene Iteration auswählen aus. Weitere Informationen finden Sie unter Definieren von Iterationspfaden (Sprints).
Öffnen Sie in Ihrem Webbrowser das Sprint-Backlog Ihres Teams. (1) Vergewissern Sie sich, dass Sie das richtige Projekt ausgewählt haben. (2) Wählen Sie Boards>Sprints aus. (3) Wählen Sie über das Teamauswahlmenü das richtige Team aus. (4) Wählen Sie Backlog aus.
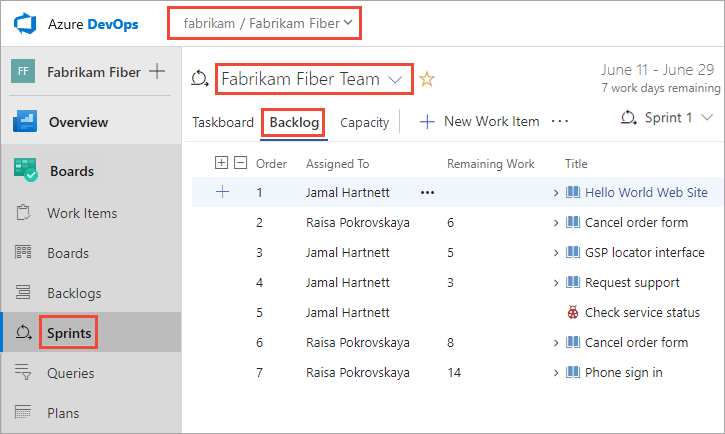
Wenn Sie ein anderes Team auswählen möchten, öffnen Sie den Selektor, und wählen Sie ein anderes Team aus, oder wählen Sie die Option
 Alle Sprints durchsuchen aus. Alternativ können Sie ein Schlüsselwort in das Suchfeld eingeben, um die Liste der Team-Backlogs für das Projekt zu filtern.
Alle Sprints durchsuchen aus. Alternativ können Sie ein Schlüsselwort in das Suchfeld eingeben, um die Liste der Team-Backlogs für das Projekt zu filtern.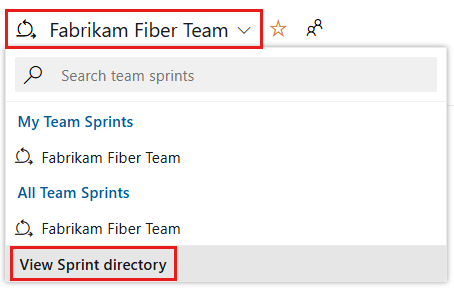
Wenn Sie einen anderen Sprint auswählen möchten als den, der angezeigt wird, öffnen Sie den Sprintselektor, und wählen Sie den gewünschten Sprint aus.
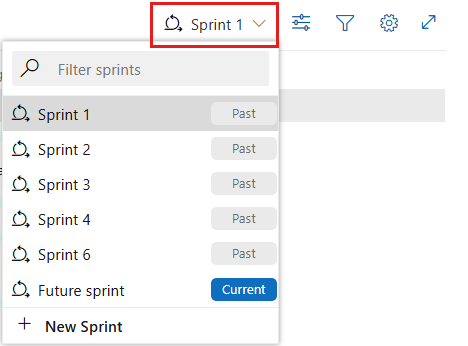
Das System listet nur die Sprints auf, die für den aktuellen Teamfokus ausgewählt wurden. Sind die gewünschten Sprints nicht aufgeführt, wählen Sie im Menü die Option Neuer Sprint und dann Vorhandene Iteration auswählen aus. Weitere Informationen finden Sie unter Definieren von Iterationspfaden (Sprints).
Überprüfen der Teamkapazität
Zum Anzeigen von Kapazitätsdiagrammen sollten Sie die Option Arbeitsdetails für einen Sprint aktivieren.
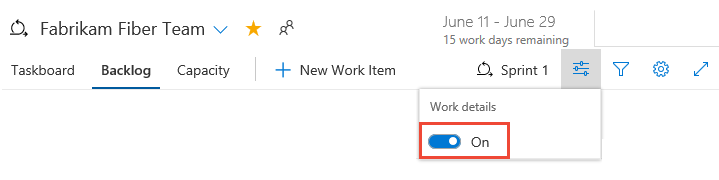
Verschieben von Elementen aus einem Sprint
Verschieben Sie Elemente aus dem Sprintbacklog zurück in das Product Backlog, wenn die Kapazitätsgrenzen Ihres Teams überschritten sind. Dadurch wird der Iterationspfad auf die Standardeinstellung für Ihr Team zurückgesetzt. Alternativ können Sie das Element in den nächsten Sprint, worin Ihr Team arbeitet, verschieben. Alle Aufgaben, die Sie für dieses Element definiert haben, werden zusammen mit den Backlog Items verschoben.
Hier wählen wir am unteren Rand des Sprintbacklogs zwei Elemente aus, öffnen das Aktionssymbol ![]() für eines der Elemente, wählen Nach Iteration verschieben und dann Backlog aus.
für eines der Elemente, wählen Nach Iteration verschieben und dann Backlog aus.
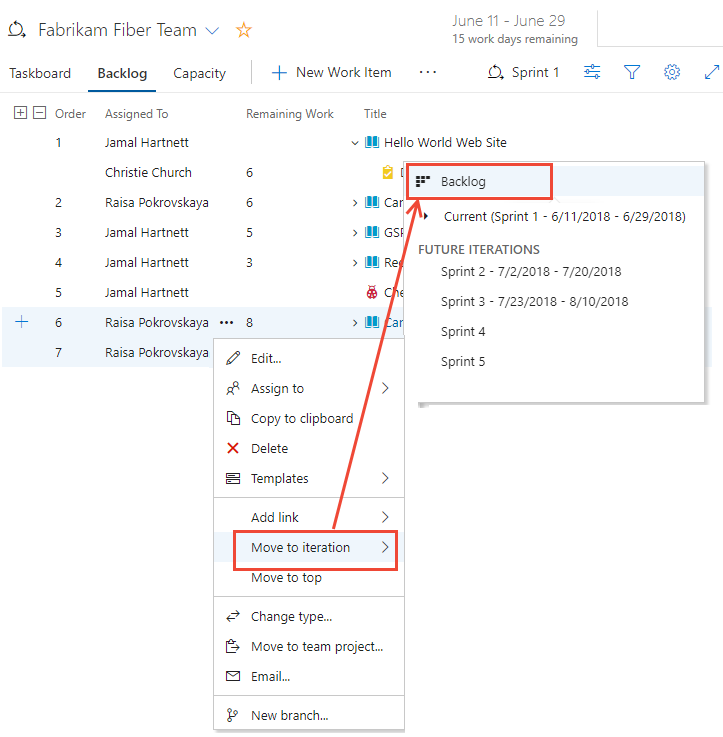
Tipp
Optional können Sie den Bereich Planung öffnen und ein Arbeitselement in das Backlog oder einen anderen Sprint ziehen, welcher alle untergeordneten Aufgaben demselben Iterationspfad zuweist. Weitere Informationen finden Sie unter Zuweisen von Arbeit zu einem Sprint. Sie können auch mehrere Elemente gleichzeitig auswählen und sie in das Backlog oder einen anderen Sprint ziehen. Benutzer*innen mit Beteiligtenzugriff können keine Arbeitselemente per Drag & Drop verschieben.
Verteilen der Arbeitslast innerhalb des Teams
Um Aufgaben schnell neu zuzuweisen, ziehen Sie die Aufgabe auf die Kapazitätsleiste der neuen zugewiesenen Person.
Hier wird die Arbeit von Raisa Pokrovskaya beispielsweise Christie Church zugewiesen.
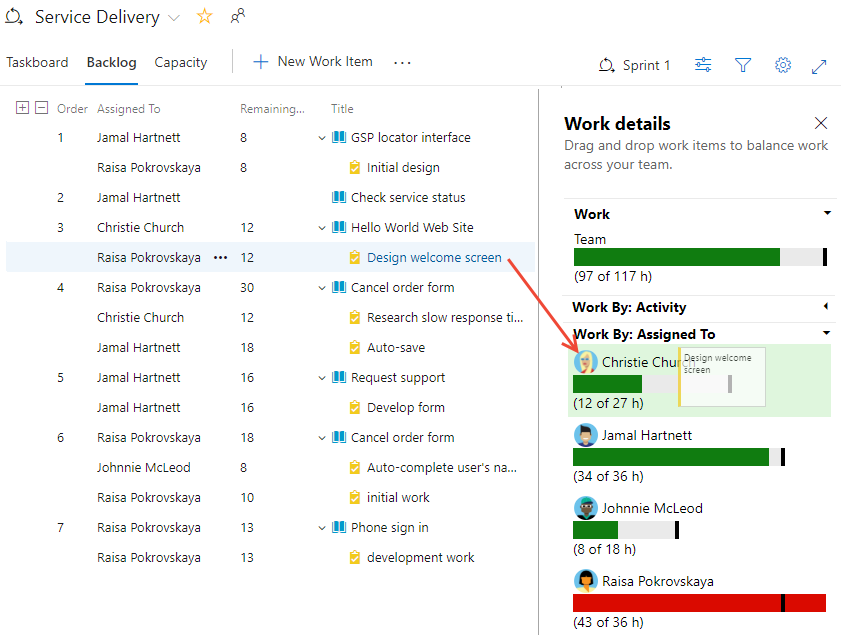
Wenn Sie Aufgaben neu zuweisen, werden die Kapazitätsleisten automatisch aktualisiert.