Beispielabfragediagramme
Azure DevOps Services | Azure DevOps Server 2022 | Azure DevOps Server 2019
Abfragediagramme sind eine hervorragende Möglichkeit, den Status und Trends zu visualisieren. Wenn Sie einem Dashboard mehrere Diagramme hinzufügen, können Sie außerdem schnell alle wichtigen Daten überprüfen, die Sie für Ihr Team oder Projekt überwachen möchten. In diesem Sinne sollten Sie die folgenden Fragen mit Ihrem Team besprechen:
- Welche Abfragetabellen sind für uns am nützlichsten zu erstellen und zu überwachen?
- Welche Diagramme helfen bei der Aufrechterhaltung der Backloghygiene?
- Welchen Zeitrahmen sollten wir beim Erstellen von Trenddiagrammen überwachen?
Nicht alle Teams haben die gleichen Ziele oder Nachverfolgungsanforderungen. Teams, die Agile-Methoden anwenden, führen jedoch in der Regel die folgenden Aufgaben routinemäßig aus. Denken Sie also an die Status- und Trenddiagramme, die Ihrem Team bei der Durchführung dieser Aufgaben helfen können.
- Selektieren eingehender Arbeit, Sicherstellen, dass neue Aufgaben gut definiert sind.
- Planen von Sprints und Festlegen von Sprintzielen, wie unter Scrum und bewährte Methoden beschrieben
- Durchführen täglicher Stand-Ups.
Voraussetzungen
- Zum Erstellen eines Abfragediagramms oder zum Anzeigen von Abfragediagrammen auf der Seite „Abfragen“ benötigen Sie Standardzugriff oder höher. Benutzer mit Beteiligtenzugriff können auf der Seite Abfragen keine Diagramme anzeigen oder erstellen. Sie können jedoch Diagramme anzeigen, die einem Teamdashboard hinzugefügt wurden. Weitere Informationen finden Sie unter Kurzreferenz zu Beteiligtenzugriff.
- So fügen Sie ein Abfrage-Diagramm zu einem Dashboard hinzu:
- Sie müssen die Abfrage unter dem Ordner Freigegebene Abfragen speichern. Dazu müssen Ihnen Berechtigungen zum Speichern von Abfragen in einem Ordner erteilt werden. Informationen zum Erteilen von Berechtigungen finden Sie unter Festlegen von Berechtigungen für Abfragen und Abfrageordner.
- Sie müssen das Dashboard erstellt haben oder Berechtigungen zum Bearbeiten des Dashboards erhalten haben. Weitere Informationen zu Dashboardberechtigungen finden Sie unter Festlegen von Dashboardberechtigungen.
- Zum Anzeigen eines Abfragediagramms, das einem Dashboard hinzugefügt wurde, benötigen Sie Leseberechtigungen für die zugrunde liegende Abfrage. Wenn diese Berechtigung verweigert wird, zeigt das Widget die Meldung Fehler beim Laden des Widgets an.
Hinweis
Benutzer mit Beteiligtenzugriff für ein öffentliches Projekt besitzen ebenso wie Benutzer mit Standardzugriff Vollzugriff auf Abfragediagrammfeatures. Weitere Informationen finden Sie unter Kurzreferenz zu Beteiligtenzugriff.
Tipps zum Erstellen von Abfragediagrammen
Ausführliche Informationen zum Erstellen von Abfragediagrammen finden Sie unter Nachverfolgen des Fortschritts mit Status- und trendabfragebasierten Diagrammen. Stellen Sie sicher, dass Ihre Abfragen die folgenden Richtlinien erfüllen.
- Wählen Sie nur Flatlist der Arbeitselemente als Abfragetyp aus. Nur Flatlistabfragen unterstützen Abfragediagramme.
- Speichern Sie eine Abfrage immer, nachdem Sie die Klauseln oder Spaltenoptionen geändert haben, bevor Sie zur Seite Diagramme wechseln.
- Verwenden Sie die Operatoren In und Not In, um mehrere Arbeitselementtypen, Workflowstatus oder andere interessante Gruppierungen anzugeben.
- Stellen Sie beim Erstellen eines Trenddiagramms sicher, dass Ihre Abfrage nicht mehr als 1.000 Arbeitselemente zurückgibt. Wenn diese Anzahl überschritten wird, erhalten Sie einen Widgetfehler.
- Fügen Sie die Felder entweder einer Abfrageklausel oder den Spaltenoptionen hinzu, die Sie in Ihrem Diagramm verwenden möchten. Sie können Diagramme nach jedem beliebigen Feld gruppieren, mit Ausnahme von Datums-/Uhrzeit-, Freiformtext- und Tagfeldern. Beispiel:
- Um nach Status zu gruppieren, schließen Sie das Feld Status ein.
- Um nach Arbeitszuweisungen zu gruppieren, schließen Sie das Feld Zugewiesen an ein.
- Um nach Sprints oder Iterationen zu gruppieren, schließen Sie den Iterationspfad ein.
- Um nach Team zu gruppieren, schließen Sie das Feld Knotenname ein, das den Blattknoten des Bereichspfads anzeigt.
- Um nach einem benutzerdefinierten Feld zu gruppieren, schließen Sie dieses ein.
- Um eine numerische Spalte zusammenzufassen, fügen Sie das entsprechende Feld in Ihre Abfrageklausel oder Spaltenoptionen ein. Weitere Beispiele für Diagramme, die aus numerischen Feldern erstellt werden, finden Sie unter Abfragen nach einem numerischen Feld.
- Sie können Diagramme nicht nach den folgenden Felddatentypen gruppieren:
- Arbeitselement-ID oder Übergeordnete Felder
- Datums-/Uhrzeitfelder, z. B. Erstellungsdatum, Änderungsdatum
- Nur-Text-Felder, z. B. Titel
- Rich-Text-Felder, z. B. Beschreibung, Akzeptanzkriterien, Reproduktionsschritte
- Tags (Sie können eine Abfrage mithilfe von Tags filtern, aber Sie können keine Tags verwenden, um Ihr Abfragediagramm zu konfigurieren).
Hinweis
Sie können ein abfragebasiertes Diagramm zwar nicht nach Tags gruppieren, aber Sie können ein Widget Diagramm für Arbeitselemente nach Tags gruppieren, die Sie einem Dashboard hinzufügen, wie unter Konfigurieren eines Widgets „Diagramms für Arbeitselemente“ beschrieben.
- Wenn Sie einem Dashboard ein Abfragediagramm hinzufügen möchten, erstellen Sie zunächst das Dashboard. Anschließend können Sie es dem Dashboard auf der Seite Abfragen>Diagramme hinzufügen.
- Wenn Sie eine Abfrage hinzufügen und sie dann einem Dashboard aus dem Dashboard hinzufügen möchten, müssen Sie zunächst Ihren Browser aktualisieren, damit das Dashboard die neu hinzugefügte Abfrage registrieren kann.
- Informationen zum Optimieren der Leistung komplexer Abfragen finden Sie unter Bewährte Integrationsmethoden, Optimieren von Abfragen.
Aufrechterhalten der Backloghygiene
Die folgenden Abfragen können Ihr Team dabei unterstützen, ein fehlerfreies Backlog zu verwalten, indem sichergestellt wird, dass Aufgaben zugewiesen werden. Die folgende Tabelle enthält einige Beispielabfragen, die regelmäßig überprüft werden müssen, in der Regel am Anfang oder Ende eines Sprints. Überprüfen Sie diese Liste, um zu ermitteln, was für Ihr Team und die Organisationsziele sinnvoll ist. Ersetzen Sie das Fabrikam-Team durch Ihr Team, und fügen Sie bei Bedarf weitere Filter hinzu.
Hinweis
Arbeitselementtypen und Workflowstatus, die für Ihr Projekt gelten, können sich je nach dem Prozess, der von Ihrem Projekt verwendet wird, von den in den folgenden Beispielen gezeigten unterscheiden.
Abfragefokus
Abfrageklauseln
Nicht zugewiesene Aufgaben: Aufgaben, die dem aktuellen Sprint zugewiesen sind, nicht aber einem Teammitglied.
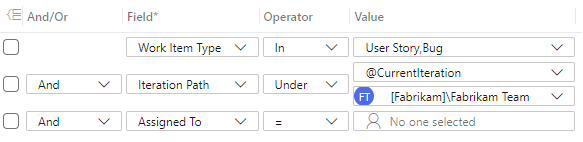
Aktive Aufgabe, die dem aktuellen Sprint nicht zugewiesen ist
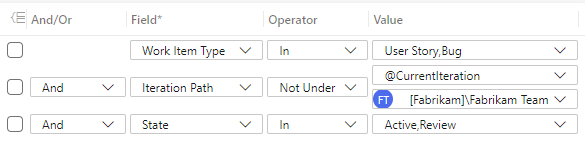
Aktive Aufgabe, die einem vergangenen Sprint zugewiesen ist
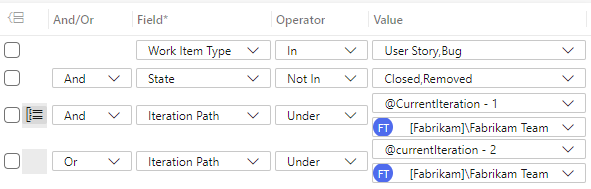
Veraltete Arbeit: Arbeitselemente, an denen in den letzten zwei bis drei Monaten keine Änderungen vorgenommen wurden (Abfrage nach Änderungsdatum).
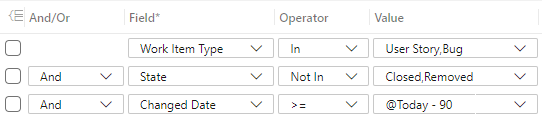
Falsch definierte Aufgabe: Beispielsweise Aufgaben, für die keine Beschreibung, Akzeptanzkriterien, Story Points oder kein Aufwand definiert wurde(n).
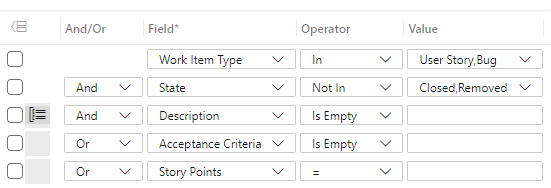
In der folgenden Abbildung werden alle fünf Abfragediagramme in einem Teamdashboard angezeigt. Informationen zum Hinzufügen von Abfragediagrammen zu einem Dashboard finden Sie unter Hinzufügen von Diagrammen zu einem Dashboard.
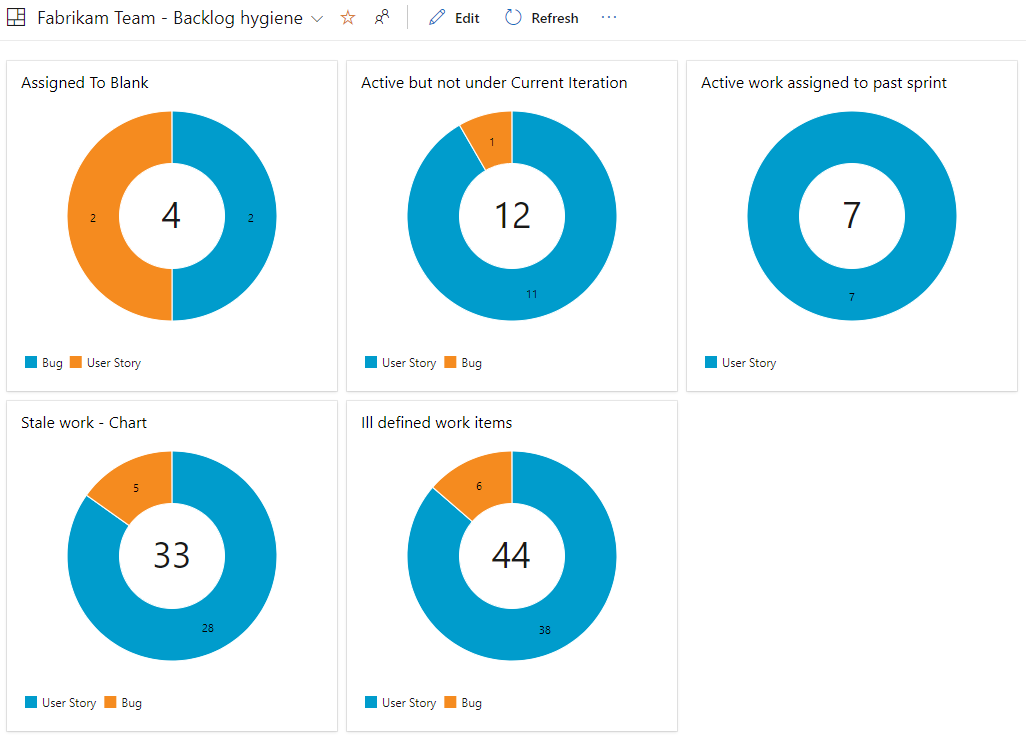
Alternativ können Sie Abfragekacheln hinzufügen, die auf dieselbe Abfrage verweisen und die Gesamtanzahl der Arbeitselemente anzeigen, wie in der folgenden Abbildung gezeigt.
Hinweis
Das Abfragekachelwidget ist eine 1x1-Kachel, während das kleinste Abfragediagramm-Dashboardwidget 2x2 groß ist. Informationen zum Hinzufügen von Abfragekacheln zu einem Dashboard finden Sie unter Hinzufügen von Widgets zu einem Dashboard.
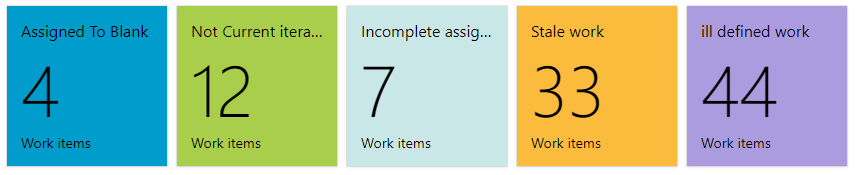
Beispielstatusdiagramme
In der folgenden Tabelle finden Sie einige Beispiele für Statusdiagramme, die Sie erstellen können, und die zugrunde liegenden Abfragen.
Abfragefokus
Abfrageklauseln
Geplante Arbeit: Wie viele Aufgabean im Backlog vorhanden sind. Eine Abfrage, die nach Aufgaben im Kategoriestatus Neu oder Vorgeschlagen sucht, stellt eine Momentaufnahme der Aufgaben im Backlog bereit.
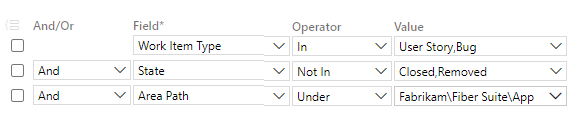
Aktive Fehler: Agile Teams überwachen ihre Fehler oder technische Schuld und legen Ziele fest, um die Gesamtzahl unter einem bestimmten Wert zu halten.

Aus dieser eine Abfrage können Sie ein Diagramm basierend auf der Zuweisung oder dem Status erstellen.
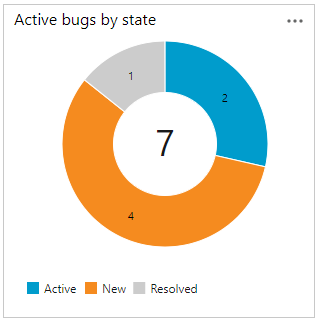
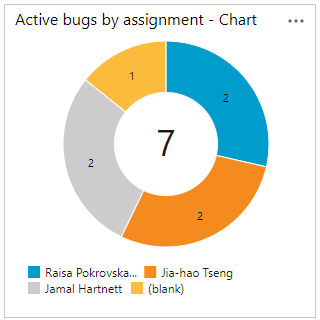
Markierte Arbeitselemente: Überwachen Sie markierte Aufgaben, um sicherzustellen, dass das Team bestimmte Ziele, Meilensteine oder Aufgabenkategorien erfüllt.

Blockierte Aufgaben: Wie viele Aufgaben sind derzeit blockiert? Sie können blockierte Aufgaben mit einem Tag oder einem benutzerdefinierten Feld abfragen.

Beispieltrenddiagramme
Die folgende Tabelle enthält einige Beispiele für Trenddiagramme, die Sie erstellen können.
Abfragefokus
Abfrageklauseln und -diagramm
Fehlertrends im Zeitverlauf nach Status (letzte 30 Tage)

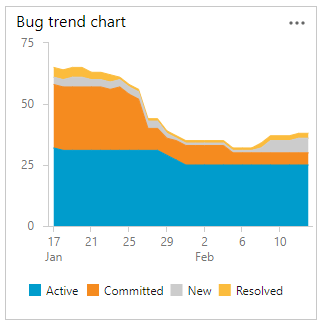
Aktive Arbeitstrends nach Status (letzte 30 Tage)
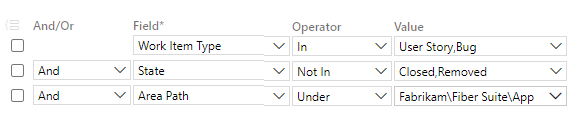
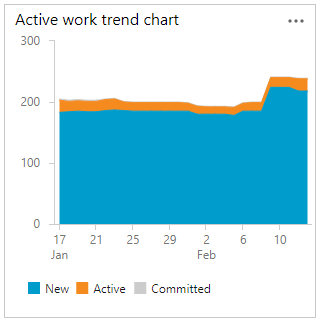
Nützliche Arbeitsnachverfolgungswidgets und -diagramme
Zusätzlich zu den Abfragediagrammen, die weiter oben in diesem Artikel vorgestellt wurden, bieten die folgenden integrierten Widgets eine Fülle von Informationen für Teams, die an der Überwachung des Fortschritts und der kontinuierlichen Verbesserungsziele arbeiten. Jedes dieser Diagramme kann einem Teamdashboard hinzugefügt werden.