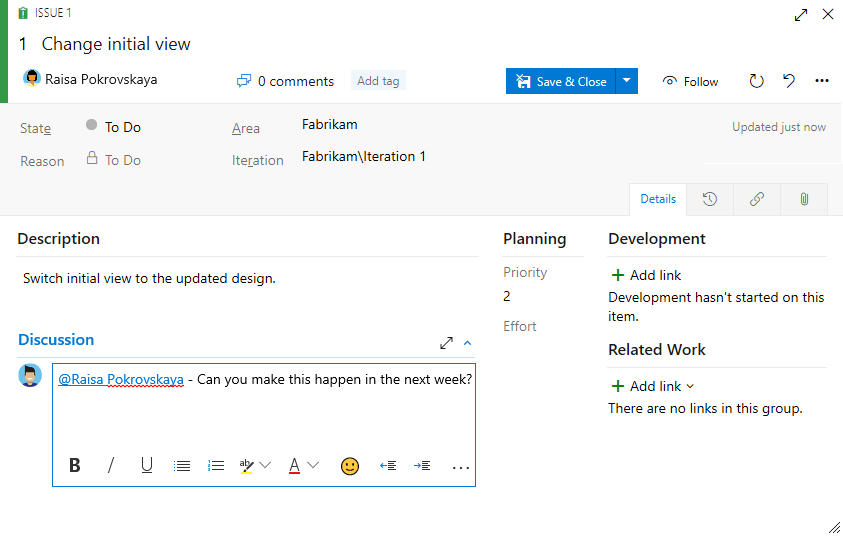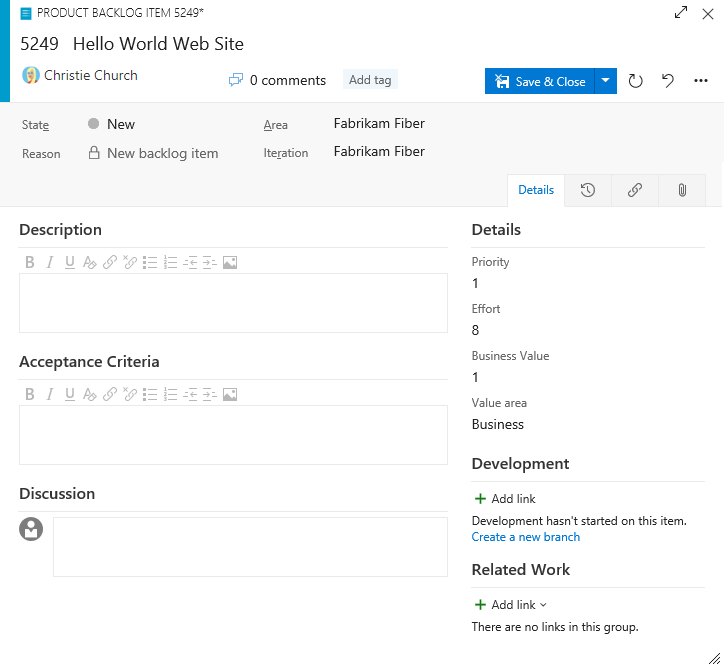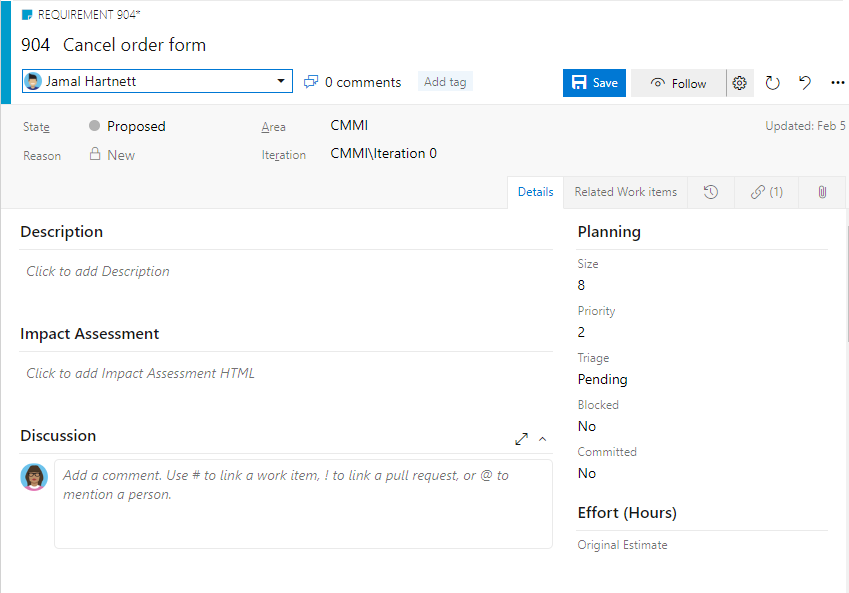Erstellen Ihres Backlogs in Azure Boards
Azure DevOps Services | Azure DevOps Server 2022 | Azure DevOps Server 2019
Der Produktbacklog ist Ihr Projektplan, der zeigt, was Ihr Team zu liefern beabsichtigt. Sie enthält Benutzergeschichten, Backlogelemente oder Anforderungen, die Sie zu ihr hinzufügen. Ihr Backlog ist eine flache Liste von Arbeitsaufgaben, wie in der folgenden Abbildung dargestellt, die einen Scrum-Prozess für Azure Boards zeigt. Für die Prozessmodelle Agile, Basic und Capability Maturity Model Integration (CMMI) wird die Auswahl Backlogelemente als Storys, Probleme und Anforderungen angezeigt.
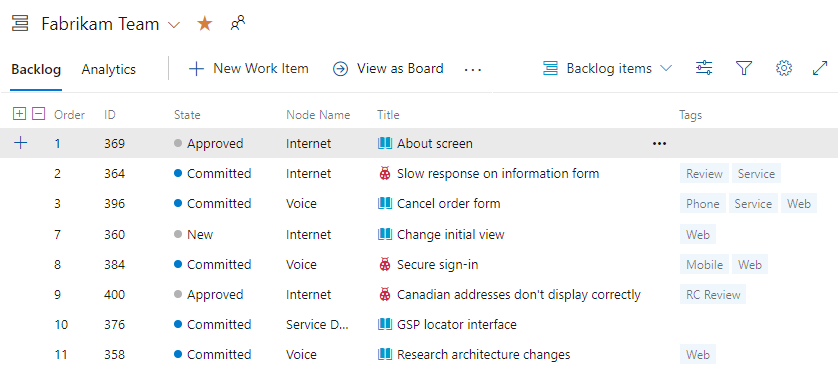
Hinweis
Weitere Informationen finden Sie in den folgenden Artikeln:
Voraussetzungen
| Kategorie | Anforderungen |
|---|---|
| Projektzugriff | Projektmitglied. |
| Berechtigungen | - Mitglied der Sicherheitsgruppe Mitwirkende oder Projektadministratoren. - So zeigen Sie Arbeitselemente an oder ändern sie: Arbeitselemente in diesem Knoten anzeigen und Arbeitselemente in diesem Knoten bearbeiten Berechtigungen festgelegt auf Zulassen. Standardmäßig ist die Berechtigung für die Gruppe Mitwirkende auf Zulassen festgelegt. Weitere Informationen finden Sie unter Festlegen von Berechtigungen für die Arbeitsnachverfolgung. |
| Zugriffsebenen | Zum Hinzufügen oder Ändern der Arbeitsaufgaben: Mindestens Basic-Zugriff. Benutzer*innen mit Beteiligtenzugriff für ein öffentliches Projekt besitzen ebenso wie Benutzer*innen mit der Zugriffsebene Basic Vollzugriff auf Backlog- und Boardfeatures. Weitere Informationen finden Sie unter Kurzreferenz zu Beteiligtenzugriff. |
| Definierte Iterationen | Zum Verwenden des Bereichs Planung: Stellen Sie sicher, dass Ihr Teamadministrator Iterationspfade (Sprint) definiert und Teamiterationen konfiguriert hat. |
| Kategorie | Anforderungen |
|---|---|
| Projektzugriff | Projektmitglied. |
| Berechtigungen | - Mitglied der Sicherheitsgruppe Mitwirkende oder Projektadministratoren. - So zeigen Sie Arbeitselemente an oder ändern sie: Arbeitselemente in diesem Knoten anzeigen und Arbeitselemente in diesem Knoten bearbeiten Berechtigungen festgelegt auf Zulassen. Standardmäßig ist die Berechtigung für die Gruppe Mitwirkende auf Zulassen festgelegt. Weitere Informationen finden Sie unter Festlegen von Berechtigungen für die Arbeitsnachverfolgung. |
| Zugriffsebenen | Zum Hinzufügen oder Ändern der Arbeitsaufgaben: Mindestens Basic-Zugriff. |
| Definierte Iterationen | Zum Verwenden des Bereichs Planung: Stellen Sie sicher, dass Ihr Teamadministrator Iterationspfade (Sprint) definiert und Teamiterationen konfiguriert hat. |
Hinzufügen eines Backlogs
Wenn Sie über ein Projekt verfügen, verfügen Sie über ein Backlog. Ihr Backlog enthält eine Liste der Features und Anforderungen, die Sie erstellen möchten, sortiert nach Priorität. Standardgemäß hat jedes Projekt ein Team und eine Reihe von Backlogs für dieses Team. Sie können weitere Backlogs hinzufügen, wenn Sie weitere Teams unterstützen müssen. Wenn Sie ein neues Team erstellen, erstellen Sie auch verschiedene Teamressourcen, die ein Teamadministrator an den Workflow des Teams anpassen kann. Informationen zum Hinzufügen einer Reihe von Backlogs zur Unterstützung eines neuen Teams finden Sie unter Erstellen oder Hinzufügen eines Teams.
Die Backlogs jedes Teams sind einem oder mehreren Arbeitselementtypen zugeordnet. Der Arbeitsaufgabentyp, der einem Backlog zugeordnet ist, hängt vom Prozess ab, der bei der Projekterstellung, Teamkonfigurationen und Prozessanpassungen ausgewählt wurde.
Die für jeden Standardprozess definierten Backlogs sind:
Informationen zum Anpassen Ihrer Backlogs mit benutzerdefinierten Arbeitselementtypen, zum Hinzufügen von Portfoliobacklogs hinzuzufügen oder zu anderen unterstützten Optionen finden Sie unter Geerbtes Prozessmodell oder Lokales XML-Prozessmodell.
Öffnen Ihres Backlogs
Führen Sie in Ihrem Webbrowser die folgenden Schritte aus, um den Produktbacklog zu öffnen.
Melden Sie sich bei Ihrem Projekt (
https://dev.azure.com/{Your_Organization}/{Your_Project}).Wählen Sie "Boards Backlogs"> aus.
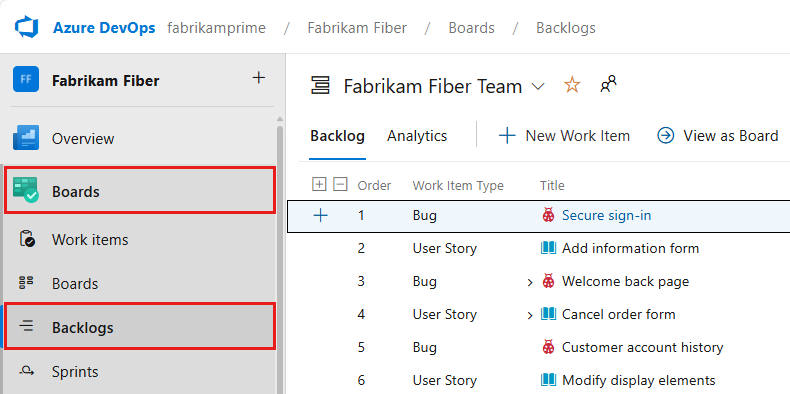
Um ein anderes Backlog auszuwählen, wählen Sie ein anderes Team aus, oder wählen Sie die Option Backlogverzeichnis anzeigen aus. Alternativ können Sie ein Schlüsselwort in das Suchfeld eingeben, um die Teambacklogs für das Projekt zu filtern.
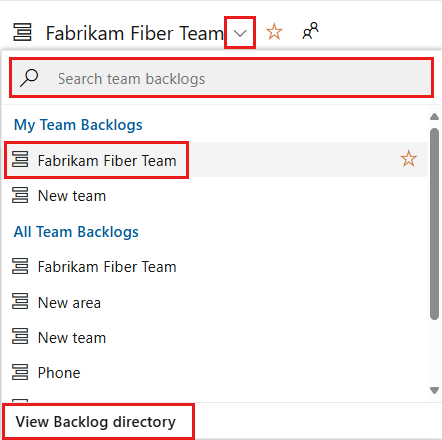
Tipp
Wählen Sie das Sternsymbol
 aus, um ein Team-Backlog als Favoriten festzulegen. Als Favoriten festgelegte Artefakte (Symbol für Favoriten
aus, um ein Team-Backlog als Favoriten festzulegen. Als Favoriten festgelegte Artefakte (Symbol für Favoriten  ) werden oben in der Teamauswahlliste angezeigt.
) werden oben in der Teamauswahlliste angezeigt.Überprüfen Sie, ob Sie Storys (für Agile), Probleme (für Basic), Backlog Items (für Scrum) oder Anforderungen (für CMMI) als Backlogebene ausgewählt haben.

(Optional) Um auszuwählen, welche Spalten in welcher Reihenfolge angezeigt werden, wählen Sie das Symbol „Aktionen“
 und dann Spaltenoptionen aus. Weitere Informationen finden Sie unter Ändern von Spaltenoptionen.
und dann Spaltenoptionen aus. Weitere Informationen finden Sie unter Ändern von Spaltenoptionen.
Überprüfen Sie, ob Sie das richtige Projekt ausgewählt haben, und wählen Sie Boards>Backlogs aus. Wählen Sie dann im Teamauswahlmenü das richtige Team aus.
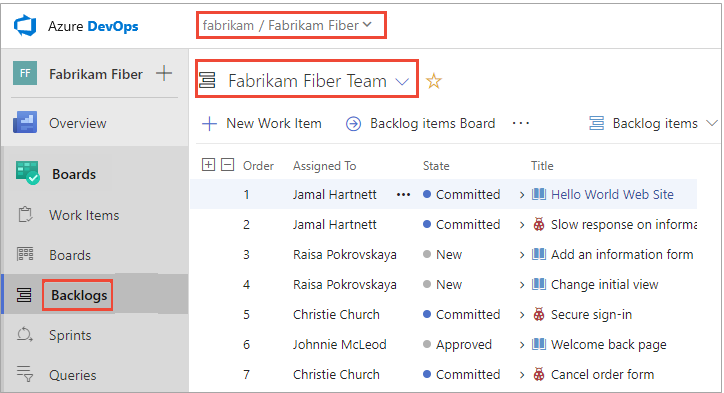
Um ein anderes Backlog auszuwählen, öffnen Sie die Auswahl, und wählen Sie ein anderes Team oder die Option
 Alle Backlogs durchsuchen aus. Geben Sie alternativ ein Schlüsselwort in das Suchfeld ein, um die Liste der Team-Backlogs für das Projekt zu filtern.
Alle Backlogs durchsuchen aus. Geben Sie alternativ ein Schlüsselwort in das Suchfeld ein, um die Liste der Team-Backlogs für das Projekt zu filtern.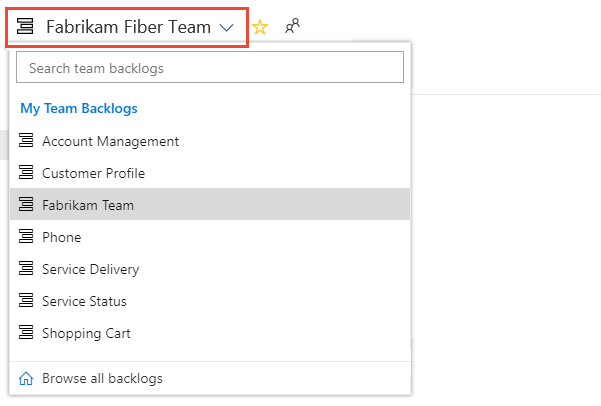
Tipp
Wählen Sie das
 Sternsymbol aus, um ein Teambacklog als Favoriten festzulegen. Als Favoriten festgelegte Artefakte (Symbol für Favoriten
Sternsymbol aus, um ein Teambacklog als Favoriten festzulegen. Als Favoriten festgelegte Artefakte (Symbol für Favoriten  ) werden oben in der Teamauswahlliste angezeigt.
) werden oben in der Teamauswahlliste angezeigt.Wählen Sie Storys für Agile, Probleme für Basic, Backlog Items für Scrum oder Anforderungen für CMMI als Backlogebene aus.

(Optional) Um auszuwählen, welche Spalten in welcher Reihenfolge angezeigt werden, wählen Sie das
 Symbol „Aktionen“ und dann Spaltenoptionen aus. Weitere Informationen finden Sie unter Ändern von Spaltenoptionen.
Symbol „Aktionen“ und dann Spaltenoptionen aus. Weitere Informationen finden Sie unter Ändern von Spaltenoptionen.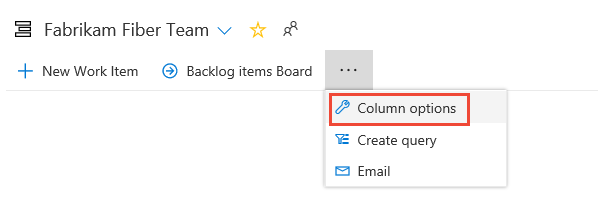
Tipp
Jedem Teammitglied stehen mehrere Tools zur Verfügung, um seine Backlogansicht zu konfigurieren: Eine Ebene erweitern/reduzieren, Spaltenoptionen, Backlogebenenauswahl, Ansichtsoptionen und Filtersymbolleiste. Die für jede Backlogebene festgelegten Optionen sind eindeutig und bleiben bis zu ihrer Änderung erhalten. Weitere Informationen finden Sie unter Konfigurieren Ihrer Backlog-Ansicht.
Nachverfolgen von Fehlern in Ihrem Backlog
Einige Teams möchten Fehler zusammen mit Anforderungen im Backlog nachverfolgen. Andere Teams möchten Fehler als Aufgaben nachverfolgen, die zur Unterstützung einer Anforderung durchgeführt werden, sodass Fehler auf ihrem Taskboard erscheinen. Bevor Sie festlegen, wie Fehler verwaltet werden, lesen Sie die Informationen unter Fehler als Anforderungen oder Aufgaben und Fehler als Anforderungen oder Aufgaben.
Konvertieren von Ideen in Backlog Items
Ihr Backlog zeigt Arbeit an, die Sie ausführen möchten oder die gerade ausgeführt wird. Sobald der Zustand eines Arbeitselements auf Fertig oder Abgeschlossen festgelegt ist, wird das Arbeitselement nicht mehr in Ihrem Backlog angezeigt. Sie können die Backlog-Steuerelemente verwenden, um Ihre Ansicht zu filtern oder zu ändern.
Wenn Sie bereits eine lange Liste von Elementen definiert haben, müssen Sie sie nicht noch einmal einzeln eingeben. Verwenden Sie stattdessen Massenarbeitselemente mit CSV-Dateien oder Microsoft Excel, um sie in Ihr Backlog zu importieren.
Wählen Sie vor dem Hinzufügen von Arbeitselementen
 Ansichtsoptionen aus, und schieben Sie den Schieberegler für Übergeordnete Elemente und Vorhersage auf Aus. Aktivieren oder deaktivieren Sie optional Elemente in Bearbeitung.
Ansichtsoptionen aus, und schieben Sie den Schieberegler für Übergeordnete Elemente und Vorhersage auf Aus. Aktivieren oder deaktivieren Sie optional Elemente in Bearbeitung.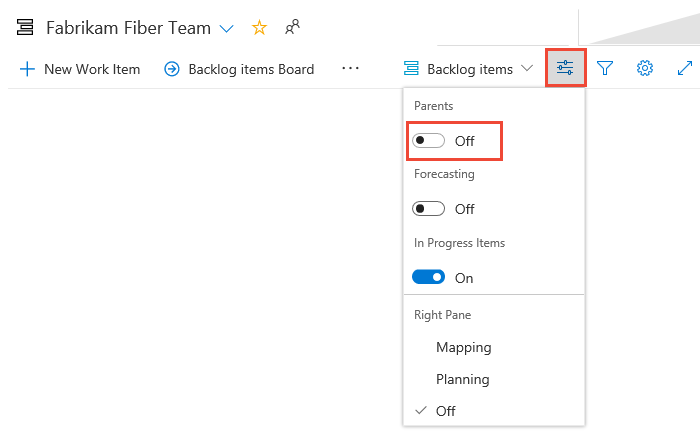
Um ein Arbeitselement hinzuzufügen, wählen Sie
 Neues Arbeitselement aus, und geben Sie einen Titel ein. Wählen Sie EINGABE oder Oben hinzufügen aus. Arbeitselemente werden dem standardmäßigen Bereichspfad und Iterationspfad zugewiesen, der für das Team ausgewählt ist. Weitere Informationen finden Sie unter Verwaltung und Konfiguration von Team Tools.
Neues Arbeitselement aus, und geben Sie einen Titel ein. Wählen Sie EINGABE oder Oben hinzufügen aus. Arbeitselemente werden dem standardmäßigen Bereichspfad und Iterationspfad zugewiesen, der für das Team ausgewählt ist. Weitere Informationen finden Sie unter Verwaltung und Konfiguration von Team Tools.
Hinweis
Wenn Sie über Zugriff als Projektbeteiligter verfügen, können Sie Arbeitselemente nur am Ende des Backlogs hinzufügen. Weitere Informationen finden Sie unter Kurzreferenz zu Beteiligtenzugriff.
Je nachdem, ob Sie Ihr Projekt mit Basic, Agile, Scrum oder CMMI erstellen, können die Elemente in Ihrem Backlog als Probleme, User Storys, PBIs oder Anforderungen bezeichnet werden. Alle diese Begriffe beschreiben den Mehrwert, der für den Kunden geschaffen werden soll, sowie die durchzuführende Arbeit.
Standardmäßig werden User Storys in Agile Backlogs angezeigt, Probleme in Basic Backlogs, PBIs und Fehler werden in Scrum Backlogs angezeigt, und Anforderungen werden in CMMI Backlogs angezeigt.
Neuordnen Ihres Backlogs
Ordnen Sie Ihre Elemente neu an, um eine priorisierte Arbeitsliste zu erstellen. Überprüfen und priorisieren Sie Ihr Backlog häufig, damit Ihr Team erfährt, was als Nächstes am wichtigsten ist.
Sie können Ihr Backlog nicht nach einer Spalte sortieren. Um eine sortierte Liste anzuzeigen, wählen Sie Abfrage erstellen aus. Speichern und öffnen Sie die Abfrage, und sortieren Sie die Abfrageergebnisse. Weitere Informationen zu Abfragen finden Sie unter Verwenden des Abfrage-Editors zum Auflisten und Verwalten von Abfragen.
Um das Backlog neu anzuordnen, ziehen Sie die Arbeitselemente. Oder wenn Sie lieber die Tastatur verwenden möchten, halten Sie die ALT-TASTE gedrückt, und verwenden Sie die NACH-OBEN- und NACH-UNTEN-TASTE.
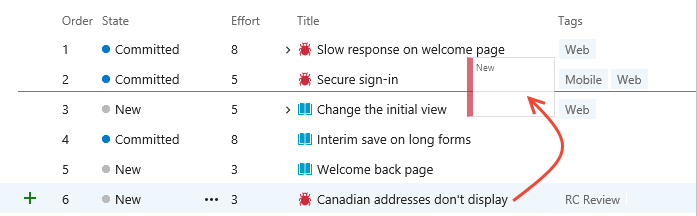
Hinweis
Um einen Backlog neu anzuordnen, benötigen Sie mindestens grundlegenden Zugriff. Wenn Sie über Beteiligtenzugriff verfügen, können Sie Backlogelemente nicht neu anordnen. Weitere Informationen finden Sie unter Kurzreferenz zu Beteiligtenzugriff.
Backlogs, die an der Portfolioverwaltung beteiligt sind oder geschachtelte untergeordnete Elemente desselben Typs enthalten, gestatten es Ihnen möglicherweise nicht, die Elemente neu anzuordnen. Weitere Informationen und Beispiele finden Sie in diesen Artikeln:
- Arbeiten mit Backlog Items, die im Besitz mehrerer Teams sind
- Beheben von Problemen beim Neuanordnen und Schachteln
Hinzufügen von Details und Schätzungen zu Backlog Items
Das Erstellen und Priorisieren Ihres Backlogs ergibt eine allgemeine Roadmap. Bevor Ihr Team mit der Arbeit an einem Element beginnen kann, benötigt es jedoch weitere Detailkenntnisse. Erfassen Sie die Details im Arbeitselementformular.
Um die einzelnen Elemente zu öffnen, doppelklicken Sie darauf, oder drücken Sie die EINGABETASTE. Fügen Sie alle Informationen hinzu, die Sie nachverfolgen möchten. Ändern Sie einen oder mehrere Feldwerte, fügen Sie eine Beschreibung hinzu, oder machen Sie eine Notiz im Abschnitt Diskussion. Sie können auch die Registerkarte ![]() Anlagen auswählen und eine Datei auf diese ziehen, um sie mit anderen Personen zu teilen.
Anlagen auswählen und eine Datei auf diese ziehen, um sie mit anderen Personen zu teilen.
Geben Sie so viele Details ein, wie das Team benötigt, um die folgenden Aufgaben zu erfüllen:
- Grundlegendes zum Umfang
- Schätzen Sie die erforderliche Arbeit.
- Entwickeln Sie Tests
- Stellen Sie sicher, dass das Endprodukt die Akzeptanzkriterien erfüllt.
Hinweis
Sie können nur einem einzelnen Benutzer Arbeit zuweisen. Wenn Sie mehr als einem Benutzer Arbeit zuweisen müssen, fügen Sie ein Arbeitselement für jeden Benutzer hinzu, und unterscheiden Sie die zu erledigende Arbeit anhand von Titel und Beschreibung. Das Feld „Zugewiesen zu“ akzeptiert nur Benutzerkonten, die einem Projekt oder Team hinzugefügt wurden.
Hier weisen wir beispielsweise Raisa Pokrovskaya die Story zu und fügen eine Diskussionsnotiz hinzu, in der Raisa @-erwähnt wird.
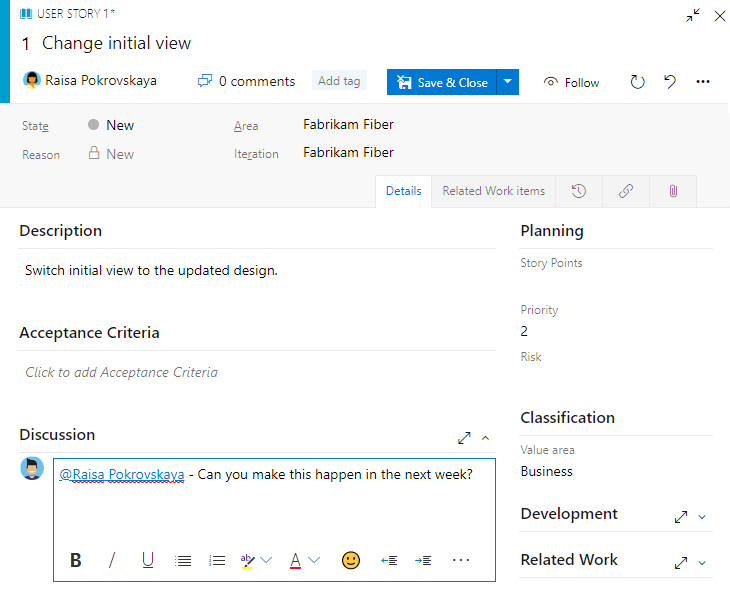
Wählen Sie Speichern und Schließen aus, wenn Sie fertig sind.
Um einen Sprint zu planen, schätzen Sie mindestens den Aufwand ab, der für die Implementierung der einzelnen Backlog Items erforderlich ist. Um den Aufwand im Arbeitselementformular zu erfassen, verwenden Sie Aufwand für Basic oder Scrum, Story Points für Agile oder Größe für CMMI.
Feld
Verwendung
Geben Sie eine relative Schätzung des Arbeitsaufwands an, der zum Abschließen eines PBI erforderlich ist. Für User Storys und Anforderungen erfassen Sie Schätzungen in Story Points und Größe.
Die meisten Agile-Methoden empfehlen, Schätzungen für Backlog Items basierend auf der relativen Arbeitsgröße festzulegen. Solche Methoden umfassen Potenzen von 2 (1, 2, 4, 8) und die Fibonacci-Folge (1, 2, 3, 5, 8 usw.). Verwenden Sie eine beliebige numerische Einheit, die Ihr Team bevorzugt.
Die Schätzungen, die Sie für Aufwand, Größe oder Story Points festlegen, werden verwendet, um die Geschwindigkeit (Velocity) zu berechnen und Sprints vorherzusagen.
Geben Sie eine Priorität an, die den relativen Wert eines PBI im Vergleich zu anderen PBIs darstellt. Je größer die Zahl, desto größer ist der Geschäftswert.
Verwenden Sie dieses Feld, wenn Sie eine Priorität gesondert vom veränderlichen Stapelrang des Backlogs erfassen möchten.
Stellen Sie genügend Details bereit, um ein gemeinsames Verständnis vom Umfang zu etablieren und Schätzungsbemühungen zu unterstützen. Konzentrieren Sie sich auf die Benutzer*innen, was sie erreichen möchten und warum. Beschreiben Sie nicht, wie das Produkt entwickelt werden soll. Stellen Sie ausreichende Informationen bereit, damit das Team Aufgaben und Testfälle schreiben kann, um das Element zu implementieren.
Definieren Sie den Zustand Fertig, indem Sie die Kriterien beschreiben, die das Team verwenden soll, um zu überprüfen, ob das PBI oder die Fehlerkorrektur vollständig implementiert wurde.
Beschreiben Sie vor dem Beginn der Arbeit an einem PBI oder Fehler die Kundenakzeptanzkriterien so klar wie möglich. Führen Sie Gespräche zwischen dem Team und den Kunden, um die Akzeptanzkriterien zu ermitteln. Diese Kriterien tragen dazu bei, ein gemeinsames Verständnis der Kundenerwartungen und deren Erfüllung im Team sicherzustellen. Außerdem bilden diese Informationen die Grundlage für Akzeptanztests.
Bewertung der Auswirkungen (nur CMMI)
Beschreibt die Auswirkungen auf Kunden, wenn die Anforderung nicht implementiert wird. Sie können auch Details zum Kano-Modell einschließen, um anzugeben, ob es sich um eine Basis-, Leistungs- oder Begeisterungsanforderung handelt.
Anzeigen oder Ausblenden von Elementen in Bearbeitung
In der Auswahl Optionen anzeigen können Sie Elemente mit dem Status In Bearbeitung einschalten. Wenn Sie die Anzeige deaktivieren, werden Elemente im Zustand Aktiv, Committet oder Gelöst oder in einem Status, der dem Kategoriezustand „In Bearbeitung“ zugeordnet ist, nicht im Backlog angezeigt.
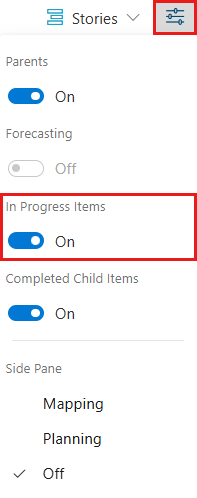
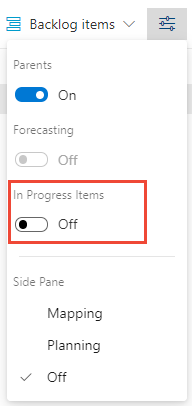
Sie können Elemente mit dem StatusIn Bearbeitung wahlweise ausblenden, wenn Sie eine Arbeitsprognose erstellen möchten. Weitere Informationen finden Sie unter Prognose Ihres Product Backlogs.
Ein- oder Ausblenden von Arbeitsaufgaben im Status "Abgeschlossen"
In der Auswahl der Ansichtsoptionen können Sie auswählen, ob Abgeschlossene untergeordnete Elemente ein- oder ausgeblendet werden sollen.
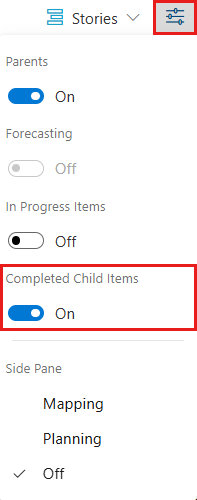
Sie wählen das Anzeigen von „Abgeschlossenen untergeordneten Elementen“, wenn Sie Rollupspalten anzeigen möchten.
Sie wählen Ausblenden „Abgeschlossener untergeordneter Elemente“, wenn Sie Arbeit vorhersagen möchten. Weitere Informationen finden Sie unter Prognose Ihres Product Backlogs.
Hinweis
Abgeschlossene oder geschlossene Arbeitselemente werden in den Backlogs und Boards nicht mehr angezeigt, wenn ihr Changed Date-Wert größer als 183 Tage (etwa ein halbes Jahr) ist. Sie können diese Elemente dennoch mit einer Abfrage auflisten. Wenn Sie möchten, dass sie in einem Rückstand oder einer Tafel erscheinen, können Sie eine kleine Änderung an ihnen vornehmen, wodurch die Uhr zurückgesetzt wird.
Hinweis
Abgeschlossene oder geschlossene Arbeitselemente werden in den Backlogs und Boards nicht mehr angezeigt, wenn der Wert Changed Date mehr als ein Jahr alt ist. Sie können diese Elemente dennoch mit einer Abfrage auflisten. Wenn Sie möchten, dass sie in einem Rückstand oder einer Tafel erscheinen, können Sie eine kleine Änderung an ihnen vornehmen, wodurch die Uhr zurückgesetzt wird.
Ihr Produktbacklog ist eine der drei Backlogklassen, die Ihnen zur Verfügung stehen: Backlogs, Boards und Pläne. Wenn die erwarteten Arbeitselemente in Ihrem Backlog nicht angezeigt werden, lesen Sie Einrichten Ihrer Backlogs und Boards.
Nächste Schritte
Nachdem Sie nun über ein funktionierendes Backlog verfügen, kann Ihr Team mit der Arbeit an den Elementen mit der höchsten Priorität beginnen. Ab diesem Zeitpunkt ist es an der Zeit zu entscheiden, wie Sie als Team arbeiten möchten. Möchten Sie Scrum oder Kanban verwenden? Sie können diese Verfahren unabhängig voneinander oder zusammen verwenden.
Teams, die den geringsten Aufwand für die Nachverfolgung und für Schätzungen wünschen, könnten Kanban bevorzugen. Teams, die gerne in einem konstanten Rhythmus arbeiten und die Details ihres Sprintplans drucken, bevorzugen möglicherweise Scrum- und Sprintplanung.
Verwandte Artikel
- Konfigurieren und Anpassen Azure Boards
- Gleichzeitiges Ändern einer großen Anzahl von Arbeitselementen
- Kopieren oder Klonen von Arbeitselementen
- Anzeigen von Rollupstatusleisten oder -anzahlen
- Interaktives Filtern von Backlogs, Boards, Abfragen und Plänen
- Backlog Priority oder Stapelrangfolge
- Tastenkombinationen