Installieren der Azure Terraform-Erweiterung für Visual Studio Code
Mit Terraform können Sie eine Cloudinfrastruktur definieren, eine Vorschau der Cloudinfrastruktur anzeigen und die Cloudinfrastruktur bereitstellen. Terraform ermöglicht das Erstellen von Konfigurationsdateien mit HCL-Syntax. Mit der HCL-Syntax können Sie den Cloudanbieter (beispielsweise Azure) und die Elemente angeben, aus denen sich Ihre Cloudinfrastruktur zusammensetzt. Nach der Erstellung Ihrer Konfigurationsdateien erstellen Sie einen Ausführungsplan, mit dem Sie eine Vorschau Ihrer Infrastrukturänderungen anzeigen können, bevor diese bereitgestellt werden. Nach der Überprüfung der Änderungen wenden Sie den Ausführungsplan an, um die Infrastruktur bereitzustellen.
Dank der Terraform-Erweiterung für Visual Studio Code können Sie Terraform im Editor nutzen. Mit dieser Erweiterung können Sie Terraform-Konfigurationen erstellen, testen und ausführen.
In diesem Artikel werden folgende Vorgehensweisen behandelt:
- Installieren der Azure Terraform-Erweiterung für Visual Studio Code
- Verwenden der Erweiterung zum Erstellen einer Azure-Ressourcengruppe
- Überprüfen, ob die Ressourcengruppe erstellt wurde
- Löschen der Ressourcengruppe nach Abschluss der Tests mithilfe der Erweiterung
1. Konfigurieren Ihrer Umgebung
- Azure-Abonnement: Wenn Sie kein Azure-Abonnement besitzen, können Sie ein kostenloses Konto erstellen, bevor Sie beginnen.
Konfigurieren von Terraform: Konfigurieren Sie Terraform mithilfe einer der folgenden Optionen, sofern noch nicht geschehen:
2. Installieren der Azure Terraform-Erweiterung für Visual Studio Code
Starten Sie Visual Studio Code.
Wählen Sie im Menü auf der linken Seite Erweiterungen aus, und geben Sie
Azure Terraformin das Suchtextfeld ein.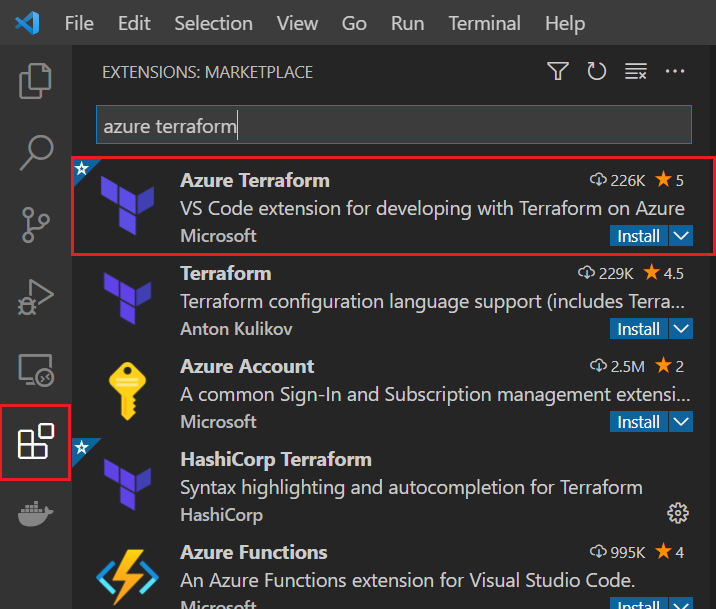
Suchen Sie in der Liste der Erweiterungen nach der Erweiterung
Azure Terraform. (Es sollte die erste aufgeführte Erweiterung sein.)Wenn die Erweiterung noch nicht installiert ist, wählen Sie die Option Installieren für die Erweiterung aus.
Die wichtigsten Punkte:
- Wenn Sie für die Azure-Terraform-Erweiterung Installieren auswählen, installiert Visual Studio Code automatisch die Azure-Kontoerweiterung.
- Das Azure-Konto ist eine Abhängigkeitsdatei für die Azure-Terraform-Erweiterung. Diese Datei wird für die Authentifizierung bei Azure und Azure-bezogenen Codeerweiterungen verwendet.
Geben Sie
@installedin das Textfeld für die Suche ein, um die Installation der Erweiterungen zu überprüfen. Sowohl die Azure Terraform-Erweiterung als auch die Azure-Kontoerweiterung werden in der Liste der installierten Erweiterungen angezeigt.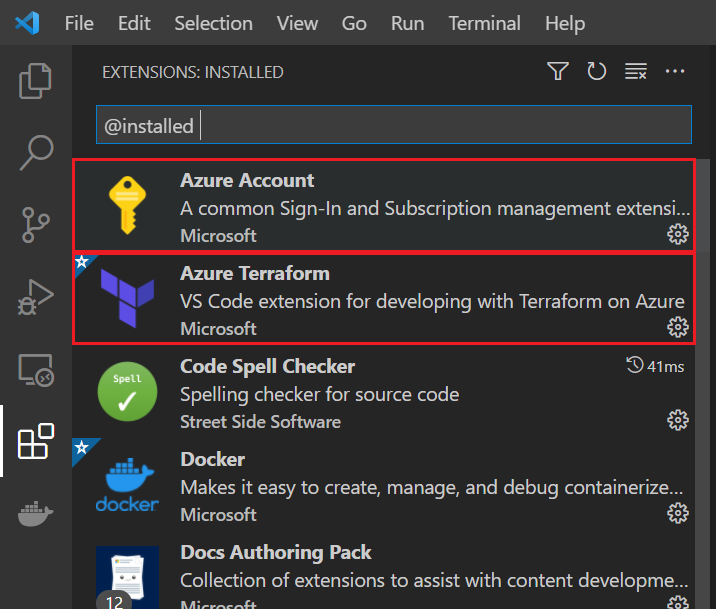
Sie können nun alle unterstützten Terraform-Befehle in Ihrer Cloud Shell-Umgebung über Visual Studio Code ausführen.
3. Implementieren des Terraform-Codes
Erstellen Sie ein Verzeichnis, in dem der Terraform-Beispielcode getestet werden soll, und legen Sie es als aktuelles Verzeichnis fest.
Erstellen Sie eine Datei namens
providers.tf, und fügen Sie den folgenden Code ein:terraform { required_providers { azurerm = { source = "hashicorp/azurerm" version = "~>3.0" } random = { source = "hashicorp/random" version = "~>3.0" } } } provider "azurerm" { features {} }Erstellen Sie eine Datei namens
main.tf, und fügen Sie den folgenden Code ein:resource "random_pet" "rg_name" { prefix = var.resource_group_name_prefix } resource "azurerm_resource_group" "rg" { location = var.resource_group_location name = random_pet.rg_name.id }Erstellen Sie eine Datei namens
variables.tf, die die Projektvariablen enthält, und fügen Sie den folgenden Code ein:variable "resource_group_location" { type = string default = "eastus" description = "Location of the resource group." } variable "resource_group_name_prefix" { type = string default = "rg" description = "Prefix of the resource group name that's combined with a random ID so name is unique in your Azure subscription." }Erstellen Sie eine Datei namens
outputs.tf, die die Projektvariablen enthält, und fügen Sie den folgenden Code ein:output "resource_group_name" { value = azurerm_resource_group.rg.name }
4. Pushen Ihres Codes an Cloud Shell
Wählen Sie im Menü Ansicht die Option Befehlspalette... aus.
Beginnen Sie im Textfeld „Befehlspalette“ mit der Eingabe von
Azure Terraform: Push, und wählen Sie den Eintrag aus, wenn er angezeigt wird.Wählen Sie OK aus, um das Öffnen von Cloud Shell zu bestätigen.

Die wichtigsten Punkte:
- Ihre Arbeitsbereichsdateien, die dem in der Einstellung
azureTerraform.filesin Ihrer Konfiguration definierten Filter entsprechen, werden in Cloud Shell kopiert.
- Ihre Arbeitsbereichsdateien, die dem in der Einstellung
5. Initialisieren von Terraform in Visual Studio Code
Wählen Sie im Menü Ansicht die Option Befehlspalette... aus.
Beginnen Sie im Textfeld „Befehlspalette“ mit der Eingabe von
Azure Terraform: Init, und wählen Sie den Eintrag aus, wenn er angezeigt wird.Die wichtigsten Punkte:
- Die Auswahl dieser Option entspricht der Ausführung von Terraform init über die Befehlszeile und initialisiert Ihre Terraform-Bereitstellung.
- Mit diesem Befehl werden die Azure-Module heruntergeladen, die zum Erstellen einer Azure-Ressourcengruppe erforderlich sind.
Befolgen Sie die Anweisungen, um Abhängigkeiten zu installieren, z. B. die neueste unterstützte Version von nodejs.
Wenn Sie Cloud Shell zum ersten Mal mit Ihrem Azure-Standardabonnement verwenden, folgen Sie den Anweisungen zum Konfigurieren der Umgebung.
6. Erstellen eines Terraform-Ausführungsplans in Visual Studio Code
Wählen Sie im Menü Ansicht die Option Befehlspalette... aus.
Beginnen Sie im Textfeld „Befehlspalette“ mit der Eingabe von
Azure Terraform: Plan, und wählen Sie den Eintrag aus, wenn er angezeigt wird.Die wichtigsten Punkte:
- Dieser Befehl führt terraform plan aus, um einen Ausführungsplan auf der Grundlage der Terraform-Konfigurationsdateien im aktuellen Verzeichnis zu erstellen.
7. Anwenden eines Terraform-Ausführungsplans in Visual Studio Code
Wählen Sie im Menü Ansicht die Option Befehlspalette... aus.
Beginnen Sie im Textfeld „Befehlspalette“ mit der Eingabe von
Azure Terraform: Apply, und wählen Sie den Eintrag aus, wenn er angezeigt wird.Wenn Sie zur Bestätigung aufgefordert werden, geben Sie
yesein, und drücken Sie<Enter>.
8. Überprüfen der Ergebnisse
Wählen Sie im Menü Ansicht die Option Befehlspalette... aus.
Beginnen Sie im Textfeld „Befehlspalette“ mit der Eingabe von
Azure: Open Bash in Cloud Shell, und wählen Sie den Eintrag aus, wenn er angezeigt wird.Führen Sie az group show aus, um die Ressourcengruppe anzuzeigen. Ersetzen Sie den Platzhalter
<resource_group_name>durch den zufällig generierten Namen der Ressourcengruppe, die nach dem Anwenden des Terraform-Ausführungsplans angezeigt wird.
az group show --name <resource_group_name>
9. Bereinigen von Ressourcen
Wählen Sie im Menü Ansicht die Option Befehlspalette... aus.
Beginnen Sie im Textfeld „Befehlspalette“ mit der Eingabe von
Azure Terraform: Destroy, und wählen Sie den Eintrag aus, wenn er angezeigt wird.Wenn Sie zur Bestätigung aufgefordert werden, geben Sie
yesein, und drücken Sie<Enter>.Wenn Sie überprüfen möchte, ob die neue Ressourcengruppe von Terraform zerstört wurde, führen Sie die Schritte im Abschnitt Überprüfen der Ergebnisse aus.
Problembehandlung für Terraform in Azure
Behandeln allgemeiner Probleme bei der Verwendung von Terraform in Azure