Lernprogramm: Bereitstellen in einem Service Fabric-Cluster
In diesem Tutorial werden verschiedene Vorgehensweisen erläutert, um Ihre Jenkins-Umgebung einzurichten sowie Ihre Anwendung nach dem Erstellen in einem Service Fabric-Cluster bereitzustellen. Führen Sie die folgenden allgemeinen Schritte aus, um Jenkins erfolgreich zu konfigurieren, Änderungen von GitHub zu pullen, Ihre Anwendung zu erstellen und diese für Ihren Cluster bereitzustellen:
- Stellen Sie sicher, dass die erforderlichen Komponenten installiert sind.
- Führen Sie dann die Schritte in einem der folgenden Abschnitte aus, um Jenkins einzurichten:
- Führen Sie nach der Einrichtung von Jenkins die Schritte unter Erstellen und Konfigurieren eines Jenkins-Auftrags durch, um die Auslösung von Jenkins in GitHub einzurichten, wenn Änderungen an Ihrer Anwendung vorgenommen werden. Konfigurieren Sie mit diesen Schritten außerdem Ihre Jenkins-Auftragspipeline über den Buildschritt, um die Änderungen von GitHub abzurufen und Ihre Anwendung zu erstellen.
- Konfigurieren Sie abschließend für den Jenkins-Auftrag den Schritt für die Aktionen nach dem Erstellen, um die Anwendung für Ihren Service Fabric-Cluster bereitzustellen. Es gibt zwei Möglichkeiten, Jenkins so zu konfigurieren, dass Ihre Anwendung in einem Cluster bereitgestellt wird:
- Befolgen Sie für Entwicklungs- und Testumgebungen die Anweisungen unter Konfigurieren der Bereitstellung mithilfe eines Clusterverwaltungsendpunkts. Diese Bereitstellungsmethode lässt sich am einfachsten einrichten.
- Verwenden Sie für Produktionsumgebungen die Anweisungen unter Konfigurieren einer Bereitstellung mithilfe von Azure-Anmeldeinformationen. Microsoft empfiehlt die Verwendung dieser Methode für Produktionsumgebungen, da Sie mit Azure-Anmeldeinformationen den Zugriff, über den ein Jenkins-Auftrags bezüglich Ihrer Azure-Ressourcen verfügt, beschränken können.
Voraussetzungen
- Stellen Sie sicher, dass Git lokal installiert ist. Sie können die entsprechende Git-Version über die Git-Downloadseite für Ihr Betriebssystem installieren. Wenn Git neu für Sie ist, hilft Ihnen die Git-Dokumentation weiter.
- In diesem Artikel wird das Beispiel unter Getting started with Service Fabric with Java (Erste Schritte mit Service Fabric mit Java) auf GitHub verwendet: https://github.com/Azure-Samples/service-fabric-java-getting-started für die zu erstellende und bereitzustellende Anwendung. Sie können dieses Repository forken oder mit einigen Änderungen an den Anweisungen Ihr eigenes GitHub-Projekt verwenden.
Installieren des Service Fabric-Plug-Ins in einer vorhandenen Jenkins-Umgebung
Um das Service Fabric-Plug-In einer vorhandenen Jenkins-Umgebung hinzuzufügen, müssen Sie die folgenden Schritte ausführen:
- Service Fabric-CLI (sfctl) Installieren Sie die CLI auf Systemebene statt auf Benutzerebene, um Jenkins die Ausführung von CLI-Befehlen zu ermöglichen.
- Installieren Sie zum Bereitstellen von Java-Anwendungen sowohl Gradle als auch Open JDK 8.0.
- Installieren Sie für die Bereitstellung von .NET Core 2.0-Anwendungen das .NET Core 2.0 SDK.
Nachdem Sie die für Ihre Umgebung erforderlichen Komponenten installiert haben, können Sie das Azure Service Fabric-Plug-In im Jenkins Marketplace suchen und installieren.
Fahren Sie mit Erstellen und Konfigurieren eines Jenkins-Auftrags fort, nachdem Sie das Plug-In installiert haben.
Einrichten von Jenkins in einem Service Fabric-Cluster
Sie können Jenkins innerhalb oder außerhalb eines Service Fabric-Clusters einrichten. Die folgenden Abschnitte zeigen, wie Sie Jenkins in einem Cluster einrichten, während Sie ein Azure-Speicherkonto zum Speichern des Status der Containerinstanz verwenden.
Stellen Sie sicher, dass ein Service Fabric-Linux-Cluster mit Docker installiert ist. Für die in Azure ausgeführten Service Fabric-Cluster muss bereits Docker installiert sein. Wenn Sie den Cluster lokal ausführen (OneBox-Entwicklungsumgebung), überprüfen Sie, ob Docker auf Ihrem Computer mit dem
docker infoBefehl installiert ist. Falls nicht, können Sie es mit den folgenden Befehlen installieren:sudo apt-get install wget wget -qO- https://get.docker.io/ | shHinweis
Stellen Sie sicher, dass Port 8081 als benutzerdefinierter Endpunkt im Cluster angegeben ist. Wenn Sie einen lokalen Cluster verwenden, stellen Sie sicher, dass Port 8081 auf dem Hostcomputer geöffnet ist und über eine öffentliche IP-Adresse verfügt.
Klonen Sie die Anwendung anhand der folgenden Befehle:
git clone https://github.com/suhuruli/jenkins-container-application.git cd jenkins-container-applicationBehalten Sie den Status des Jenkins-Containers in einer Dateifreigabe bei:
Erstellen Sie ein Azure-Speicherkonto in der gleichen Region wie der Cluster. Verwenden Sie beispielsweise einen Namen wie
sfjenkinsstorage1.Erstellen Sie unter dem Speicherkonto eine Dateifreigabe mit einem Namen wie etwa
sfjenkins.Klicken Sie für die Dateifreigabe auf Verbinden, und notieren Sie die unter Herstellen einer Verbindung über Linux angezeigten Werte. Der Wert sollte ungefähr so aussehen:
sudo mount -t cifs //sfjenkinsstorage1.file.core.windows.net/sfjenkins [mount point] -o vers=3.0,username=<username>,password=<storage-key>,dir_mode=0777,file_mode=0777
Hinweis
Zum Bereitstellen von cifs-Freigaben müssen Sie das „cifs-utils“-Paket auf den Clusterknoten installiert haben.
Aktualisieren Sie die Platzhalterwerte im
setupentrypoint.sh-Skript mit den Details des Azure-Speichers aus Schritt 2.vi JenkinsSF/JenkinsOnSF/Code/setupentrypoint.sh- Ersetzen Sie
[REMOTE_FILE_SHARE_LOCATION]durch den Wert//sfjenkinsstorage1.file.core.windows.net/sfjenkinsaus der Ausgabe der Verbindung in Schritt 2 weiter oben. - Ersetzen Sie
[FILE_SHARE_CONNECT_OPTIONS_STRING]durch den Wertvers=3.0,username=<username>,password=<storage-key>,dir_mode=0777,file_mode=0777aus Schritt 2 oben.
- Ersetzen Sie
Nur sicherer Cluster:
Damit die Bereitstellung von Anwendungen in einem sicheren Cluster über Jenkins konfiguriert werden kann, muss innerhalb des Jenkins-Containers auf das Clusterzertifikat zugegriffen werden können. Fügen Sie in der Datei ApplicationManifest.xml unter dem Tag ContainerHostPolicies diesen Zertifikatverweis hinzu, und aktualisieren Sie den Fingerabdruckwert mit dem des Clusterzertifikats.
<CertificateRef Name="MyCert" X509FindValue="[Thumbprint]"/>Fügen Sie darüber hinaus in der Datei ApplicationManifest.xml die folgenden Zeilen unter dem (Stamm-)Tag ApplicationManifest hinzu, und aktualisieren Sie den Fingerabdruckwert mit dem des Clusterzertifikats.
<Certificates> <SecretsCertificate X509FindType="FindByThumbprint" X509FindValue="[Thumbprint]" /> </Certificates>Stellen Sie eine Verbindung mit dem Cluster her, und installieren Sie die Containeranwendung.
Sicherer Cluster
sfctl cluster select --endpoint https://PublicIPorFQDN:19080 --pem [Pem] --no-verify # cluster connect command bash Scripts/install.shIm vorherigen Befehl wird das Zertifikat im PEM-Format übernommen. Wenn Ihr Zertifikat im PFX-Format vorliegt, können Sie es mit dem folgenden Befehl konvertieren. Wenn Ihre PFX-Datei nicht kennwortgeschützt ist, legen Sie als passin-Parameter
-passin pass:fest.openssl pkcs12 -in cert.pfx -out cert.pem -nodes -passin pass:<password>Unsicherer Cluster
sfctl cluster select --endpoint http://PublicIPorFQDN:19080 # cluster connect command bash Scripts/install.shIm Cluster wird ein Jenkins-Container installiert und kann mit dem Service Fabric Explorer überwacht werden.
Hinweis
Das Herunterladen des Jenkins-Images in den Cluster kann einige Minuten dauern.
Navigieren Sie im Browser zu
http://PublicIPorFQDN:8081. Hierdurch erhalten Sie den Pfad des ursprünglichen Administratorkennworts, das für die Anmeldung erforderlich ist.Ermitteln Sie in Service Fabric Explorer, auf welchem Knoten der Jenkins-Container ausgeführt wird. Melden Sie sich per SSH (Secure Shell) bei diesem Knoten an.
ssh user@PublicIPorFQDN -p [port]Rufen Sie mithilfe von
docker ps -adie ID der Containerinstanz ab.Melden Sie sich per SSH (Secure Shell) beim Container an, und fügen Sie den Pfad aus dem Jenkins-Portal ein. Führen Sie beispielsweise folgende Befehle aus, wenn im Portal der Pfad
PATH_TO_INITIAL_ADMIN_PASSWORDangezeigt wird:docker exec -t -i [first-four-digits-of-container-ID] /bin/bash # This takes you inside Docker shellcat PATH_TO_INITIAL_ADMIN_PASSWORD # This displays the password valueWählen Sie auf der Jenkins-Seite mit den ersten Schritten die Option „Select plug-in to install“ (Zu installierendes Plug-In auswählen) aus, aktivieren Sie das Kontrollkästchen None (Keine), und klicken Sie auf „Install“ (Installieren).
Erstellen Sie einen Benutzer, oder wählen Sie die entsprechende Option, um den Vorgang als Administrator fortzusetzen.
Nachdem Sie Jenkins eingerichtet haben, fahren Sie mit Erstellen und Konfigurieren eines Jenkins-Auftrags fort.
Einrichten von Jenkins außerhalb eines Service Fabric-Clusters
Sie können Jenkins innerhalb oder außerhalb eines Service Fabric-Clusters einrichten. In den folgenden Abschnitten wird gezeigt, wie Sie die Einrichtung außerhalb eines Clusters durchführen.
Stellen Sie sicher, dass Docker auf Ihrem Computer installiert ist, indem Sie im Terminal
docker infoausführen. Die Ausgabe gibt an, ob der Docker-Dienst ausgeführt wird.Führen Sie die folgenden Befehle aus, wenn Docker nicht installiert ist:
sudo apt-get install wget wget -qO- https://get.docker.io/ | shRufen Sie das Service Fabric-Jenkins-Containerimage per Pullvorgang ab:
docker pull rapatchi/jenkins:latest. Für dieses Image ist das Service Fabric-Jenkins-Plug-In vorinstalliert.Führen Sie das Containerimage aus:
docker run -itd -p 8080:8080 rapatchi/jenkins:latestRufen Sie die ID der Containerimageinstanz ab. Mit dem Befehl
docker ps –akönnen Sie eine Liste mit allen Docker-Containern anzeigen.Melden Sie sich mit den folgenden Schritten beim Jenkins-Portal an:
Melden Sie sich über Ihren Host bei einer Jenkins-Shell an. Verwenden Sie die ersten vier Ziffern der Container-ID. Wenn die Container-ID z.B.
2d24a73b5964lautet, verwenden Sie2d24.docker exec -it [first-four-digits-of-container-ID] /bin/bashRufen Sie über die Jenkins-Shell das Administratorkennwort für Ihre Containerinstanz ab:
cat /var/jenkins_home/secrets/initialAdminPasswordUm sich beim Jenkins-Dashboard anzumelden, rufen Sie die folgende URL in einem Webbrowser auf:
http://<HOST-IP>:8080. Verwenden Sie das Kennwort aus dem vorherigen Schritt, um Jenkins zu entsperren.(Optional.) Nachdem Sie sich zum ersten Mal angemeldet haben, können Sie Ihr eigenes Benutzerkonto erstellen und für die folgenden Schritte verwenden, oder Sie können das Administratorkonto weiterhin verwenden. Wenn Sie einen Benutzer erstellen, müssen Sie mit diesem Benutzer fortfahren.
Richten Sie GitHub für Jenkins ein, indem Sie die Schritte unter Generating a new SSH key and adding it to the ssh-agent (Generieren eines neuen SSH-Schlüssels und Hinzufügen des Schlüssels zum SSH-Agent) ausführen.
Generieren Sie mithilfe der Anweisungen von GitHub den SSH-Schlüssel, und fügen Sie ihn dem GitHub-Konto hinzu, unter dem das Repository gehostet wird.
Führen Sie die unter dem obigen Link beschriebenen Befehle in der Jenkins-Docker-Shell aus (nicht auf Ihrem Host).
Verwenden Sie den folgenden Befehl, um sich über Ihren Host an der Jenkins-Shell anzumelden:
docker exec -t -i [first-four-digits-of-container-ID] /bin/bash
Stellen Sie sicher, dass der Cluster oder der Computer, in bzw. auf dem das Jenkins-Containerimage gehostet wird, über eine öffentliche IP-Adresse verfügt. Die Jenkins-Instanz kann dann Benachrichtigungen von GitHub empfangen.
Nachdem Sie Jenkins eingerichtet haben, fahren Sie mit dem nächsten Abschnitt Erstellen und Konfigurieren eines Jenkins-Auftrags fort.
Erstellen und Konfigurieren eines Jenkins-Auftrags
In den Schritten in diesem Abschnitt wird gezeigt, wie ein Jenkins-Auftrag konfiguriert wird, um auf Änderungen in einem GitHub-Repository zu reagieren, die Änderungen abzurufen und diese vorzunehmen. Am Ende dieses Abschnitts werden die abschließenden Schritte erläutert, um den Auftrag für die Bereitstellung Ihrer Anwendung basierend darauf zu konfigurieren, ob Sie eine Bereitstellung in einer Umgebung für Entwicklungen/Tests oder in einer Produktionsumgebung durchführen.
Klicken Sie auf dem Jenkins-Dashboard auf New Item (Neues Element).
Geben Sie einen Elementnamen ein (z.B. MyJob). Wählen Sie die Option free-style project (Freestyleprojekt), und klicken Sie auf OK.
Die Seite „Job configuration“ (Auftragskonfiguration) wird geöffnet. (Um zur Konfiguration über das Jenkins-Dashboard zu gelangen, klicken Sie auf den Auftrag und dann auf Configure (Konfigurieren)).
Aktivieren Sie auf der Registerkarte General (Allgemein) das Kontrollkästchen GitHub project (GitHub-Projekt), und geben Sie die URL Ihres GitHub-Projekts an. Mit dieser URL wird die Service Fabric-Java-Anwendung gehostet, die Sie in den Jenkins-CI/CD-Flow (Continuous Integration, Continuous Deployment) integrieren möchten (z.B.
https://github.com/{your-github-account}/service-fabric-java-getting-started).Wählen Sie auf der Registerkarte Source Code Management (Quellcodeverwaltung) die Option Git aus. Geben Sie die Repository-URL an, unter der die Service Fabric-Java-Anwendung gehostet wird, die Sie in den Jenkins-CI/CD-Flow integrieren möchten (z.B.
https://github.com/{your-github-account}/service-fabric-java-getting-started). Sie können auch den zu erstellenden Branch angeben (z.B./master).Konfigurieren Sie Ihr GitHub-Repository, um eine Verbindung mit Jenkins herzustellen:
Navigieren Sie auf der Seite „GitHub repository“ (GitHub-Repository) zu Settings>Integrations and Services (Einstellungen > Integrationen und Dienste).
Wählen Sie Add Service (Dienst hinzufügen) aus, geben Sie Jenkins ein, und wählen Sie das Jenkins-GitHub-Plug-In aus.
Geben Sie Ihre Jenkins-Webhook-URL ein. (Diese lautet standardmäßig
http://<PublicIPorFQDN>:8081/github-webhook/.) Klicken Sie auf die Option zum Hinzufügen/Aktualisieren des Diensts.An die Jenkins-Instanz wird ein Testereignis gesendet. Für den Webhook in GitHub sollte ein grünes Häkchen angezeigt werden, und das Projekt sollte erstellt werden.
Wählen Sie in Jenkins auf der Registerkarte Build Triggers (Buildtrigger) die gewünschte Buildoption aus. In diesem Beispiel sollte ein Build immer ausgelöst werden, wenn eine Übertragung mithilfe von Push auf das Repository erfolgt. Wählen Sie daher GitHub hook trigger for GITScm polling (GitHub-Hooktrigger für den GITScm-Abruf) aus. (Früher hatte diese Option die Bezeichnung Build when a change is pushed to GitHub (Build bei Push einer Änderung auf GitHub durchführen).)
Führen Sie auf der Registerkarte Build einen der folgenden Schritte durch, je nachdem, ob Sie eine Java-Anwendung oder einer .NET Core-Anwendung erstellen:
Bei Java-Anwendungen: Wählen Sie aus der Dropdownliste Add Build step (Buildschritt hinzufügen) die Option Invoke Gradle Script (Gradle-Skript aufrufen) aus. Klicken Sie auf Erweitert. Geben Sie im erweiterten Menü den Pfad zu Root build script (Stammbuildskript) für Ihre Anwendung an. „build.gradle“ wird am angegebenen Pfad abgerufen und entsprechend verwendet. Für die ActorCounter-Anwendung lautet diese wie folgt:
${WORKSPACE}/reliable-services-actor-sample/Actors/ActorCounter.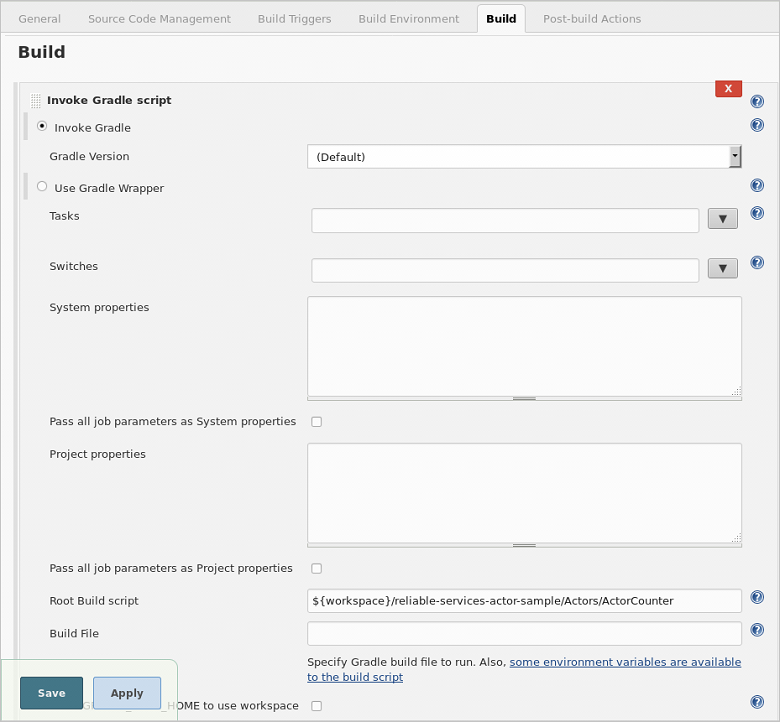
Bei .NET Core-Anwendungen: Wählen Sie aus der Dropdownliste Add Build step (Buildschritt hinzufügen) die Option Execute Shell (Shell ausführen) aus. Im daraufhin angezeigten Befehlsfeld muss das Verzeichnis zunächst in den Pfad geändert werden, unter dem sich die Datei
build.shbefindet. Nachdem das Verzeichnis geändert wurde, kann das Skriptbuild.shausgeführt werden, um die Anwendung zu erstellen.cd /var/jenkins_home/workspace/[Job Name]/[Path to build.sh] ./build.shDer folgende Screenshot enthält ein Beispiel für die Befehle, mit denen das Beispiel für den Zählerdienst (Counter Service) mit dem Jenkins-Auftragsnamen
CounterServiceApplicationerstellt wird.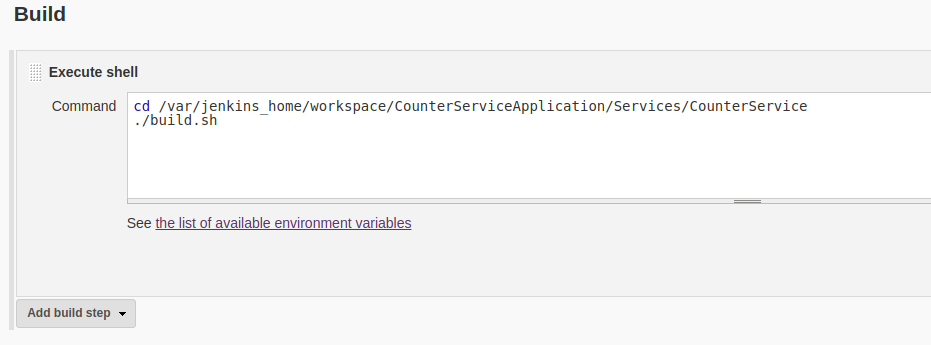
Um Jenkins für die Bereitstellung Ihrer App in einem Service Fabric-Cluster in den Aktionen nach dem Erstellen zu konfigurieren, benötigen Sie den Speicherort des Clusterzertifikats im Jenkins-Container. Führen Sie einen der folgenden Schritte durch, je nachdem, ob Ihr Jenkins-Container innerhalb oder außerhalb des Clusters ausgeführt wird, und notieren Sie sich den Speicherort des Clusterzertifikats:
Bei Jenkins-Ausführung innerhalb des Clusters: Ermitteln Sie den Pfad zum Zertifikat, indem Sie den Wert der Umgebungsvariable Certificates_JenkinsOnSF_Code_MyCert_PEM innerhalb des Containers per Echo zurückgeben.
echo $Certificates_JenkinsOnSF_Code_MyCert_PEMBei Jenkins-Ausführung außerhalb des Clusters: Befolgen Sie diese Schritte, um das Clusterzertifikat in Ihren Container zu kopieren:
Ihr Zertifikat muss im PEM-Format vorliegen. Wenn keine PEM-Datei vorhanden ist, können Sie eine über die PFX-Zertifikatdatei erstellen. Wenn Ihre PFX-Datei nicht kennwortgeschützt ist, führen Sie den folgenden Befehl über Ihren Host aus:
openssl pkcs12 -in clustercert.pfx -out clustercert.pem -nodes -passin pass:Wenn die PFX-Datei kennwortgeschützt ist, schließen Sie das Kennwort im
-passin-Parameter ein. Zum Beispiel:openssl pkcs12 -in clustercert.pfx -out clustercert.pem -nodes -passin pass:<password>Führen Sie zum Abrufen der Container-ID für Ihren Jenkins-Container
docker psüber Ihren Host aus.Kopieren Sie die PEM-Datei mit dem folgenden Docker-Befehl in Ihren Container:
docker cp clustercert.pem [first-four-digits-of-container-ID]:/var/jenkins_home
Sie haben es fast geschafft! Lassen Sie den Jenkins-Auftrag geöffnet. Die letzte Aufgabe besteht darin, den Schritt nach dem Erstellen zu konfigurieren, um Ihre Anwendung für Ihren Service Fabric-Cluster bereitzustellen:
- Um eine Bereitstellung für eine Entwicklungs- oder Testumgebung durchzuführen, führen Sie die Schritte unter Konfigurieren einer Bereitstellung mithilfe eines Clusterverwaltungsendpunkts durch.
- Um eine Bereitstellung für eine Produktionsumgebung durchzuführen, führen Sie die Schritte unter Konfigurieren einer Bereitstellung mithilfe von Azure-Anmeldeinformationen durch.
Konfigurieren einer Bereitstellung mithilfe eines Clusterverwaltungsendpunkts
Für Entwicklungs- und Testumgebungen können Sie den Clusterverwaltungsendpunkt verwenden, um Ihre Anwendung bereitzustellen. Die Konfiguration einer Aktion nach dem Erstellen mit dem Clusterverwaltungsendpunkt für die Bereitstellung Ihrer Anwendung erfordert den geringsten Einrichtungsaufwand. Wenn Sie eine Bereitstellung in einer Produktionsumgebung durchführen, fahren Sie mit der Konfiguration der Bereitstellung mithilfe von Azure-Anmeldeinformationen fort, um einen Microsoft Entra-Dienstprinzipal für die Verwendung während der Bereitstellung zu konfigurieren.
Klicken Sie im Jenkins-Auftrag auf die Registerkarte Post-build Actions (Aktionen nach dem Erstellen).
Wählen Sie in der Dropdownliste Post-Build Actions (Aktionen nach dem Erstellen) die Option Deploy Service Fabric Project (Service Fabric-Projekt bereitstellen).
Aktivieren Sie unter Service Fabric Cluster Configuration (Service Fabric-Clusterkonfiguration) das Optionsfeld Fill the Service Fabric Management Endpoint (Service Fabric-Verwaltungsendpunkt füllen).
Geben Sie für Management Host (Verwaltungshost) den Verbindungsendpunkt für Ihren Cluster ein, z.B.
{your-cluster}.eastus.cloudapp.azure.com.Geben Sie für Client Key (Clientschlüssel) und Client Cert (Clientzertifikat) den Speicherort der PEM-Datei in Ihrem Jenkins-Container ein, z.B.
/var/jenkins_home/clustercert.pem. (Im letzten Schritt des Abschnitts Erstellen und Konfigurieren eines Jenkins-Auftrags haben Sie den Speicherort des Zertifikats kopiert.)Konfigurieren Sie unter Application Configuration (Anwendungskonfiguration) die Felder Application Name (Anwendungsname), Application Type (Anwendungstyp) und den (relativen) Path to Application Manifest (Pfad zum Anwendungsmanifest).
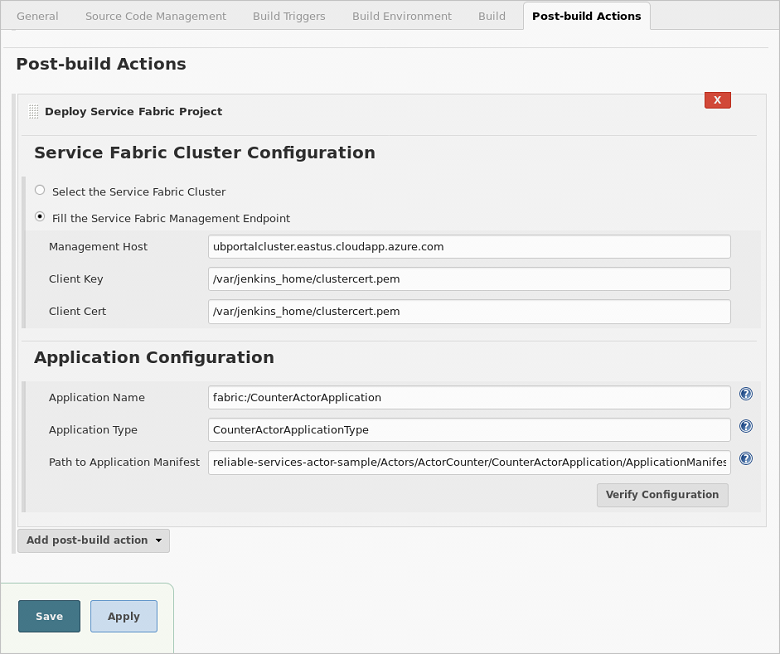
Klicken Sie auf Verify Configuration. Klicken Sie nach erfolgreicher Überprüfung auf Save (Speichern). Ihre Jenkins-Auftragspipeline ist nun vollständig konfiguriert. Fahren Sie mit dem Abschnitt Nächste Schritte fort, um Ihre Bereitstellung zu testen.
Konfigurieren einer Bereitstellung mithilfe von Azure-Anmeldeinformationen
Für Produktionsumgebungen wird ausdrücklich die Konfiguration von Azure-Anmeldeinformationen zur Bereitstellung Ihrer Anwendung empfohlen. In diesem Abschnitt erfahren Sie, wie Sie einen Microsoft Entra-Dienstprinzipal für die Bereitstellung Ihrer Anwendung in der Postbuildaktion konfigurieren. Sie können Dienstprinzipalen Rollen in Ihrem Verzeichnis zuweisen, um die Berechtigungen des Jenkins-Auftrags zu beschränken.
Für Entwicklungs- und Testumgebungen können Sie Azure-Anmeldeinformationen konfigurieren oder den Clusterverwaltungsendpunkt verwenden, um Ihre Anwendung bereitzustellen. Ausführliche Informationen zum Konfigurieren eines Clusterverwaltungsendpunkts finden Sie unter Konfigurieren einer Bereitstellung mithilfe eines Clusterverwaltungsendpunkts.
Um einen Microsoft Entra-Dienstprinzipal zu erstellen und ihm Berechtigungen in Ihrem Azure-Abonnement zuzuweisen, führen Sie die Schritte im Portal aus, um eine Microsoft Entra-Anwendung und einen Dienstprinzipal zu erstellen. Berücksichtigen Sie dabei folgende Hinweise:
- Kopieren und speichern Sie beim Durchführen der Schritte in diesem Thema die folgenden Werte: Application ID (Anwendungs-ID), Application key (Anwendungsschlüssel), Directory ID (Tenant ID) (Verzeichnis-ID (Mandanten-ID)) und Subscription ID (Abonnement-ID). Sie benötigen diese für die Konfiguration der Azure-Anmeldeinformationen in Jenkins.
- Wenn Sie keine der erforderlichen Berechtigungen für Ihr Verzeichnis besitzen, müssen Sie sich an einen Administrator wenden, der Ihnen diese Berechtigungen gewähren oder den Dienstprinzipal für Sie erstellen kann. Anderenfalls müssen Sie den Verwaltungsendpunkt für Ihren Cluster auf der Registerkarte Post-Build Actions (Aktionen nach dem Erstellen) für Ihren Auftrag in Jenkins konfigurieren.
- Im Abschnitt "Erstellen einer Microsoft Entra-Anwendung" können Sie eine beliebige wohlgeformte URL für die Anmelde-URL eingeben.
- Im Abschnitt Zuweisen einer Anwendung zur Rolle können Sie Ihrer Anwendung die Leserolle für die Ressourcengruppe für Ihren Cluster zuweisen.
Klicken Sie zurück im Jenkins-Auftrag auf die Registerkarte Post-build Actions (Aktionen nach dem Erstellen).
Wählen Sie in der Dropdownliste Post-Build Actions (Aktionen nach dem Erstellen) die Option Deploy Service Fabric Project (Service Fabric-Projekt bereitstellen).
Klicken Sie unter Service Fabric Cluster Configuration (Service Fabric-Clusterkonfiguration) auf Select the Service Fabric Cluster (Service Fabric-Cluster auswählen). Klicken Sie neben Azure Credentials (Azure-Anmeldeinformationen) auf Add (Hinzufügen). Klicken Sie auf Jenkins, um den Jenkins-Anmeldeinformationsanbieter auszuwählen.
Wählen Sie im Jenkins-Anmeldeinformationsanbieter aus der Dropdownliste Kind (Art) die Option Microsoft Azure Service Principal (Microsoft Azure-Dienstprinzipal) aus.
Verwenden Sie die Werte, die Sie beim Festlegen Ihres Dienstprinzipals in Schritt 1 gespeichert haben, um die folgenden Felder festzulegen:
- Client ID (Client-ID): Application ID (Anwendungs-ID)
- Client Secret (Clientgeheimnis): Application key (Anwendungsschlüssel)
- Tenant ID (Mandanten-ID): Directory ID (Verzeichnis-ID)
- Subscription ID (Abonnement-ID): Subscription ID (Abonnement-ID)
Geben Sie eine beschreibende ID für die Auswahl der Anmeldeinformationen unter Jenkins sowie eine kurze Description (Beschreibung) ein. Klicken Sie dann auf Verify Service Principal (Dienstprinzipal überprüfen). Wenn die Überprüfung erfolgreich ist, klicken Sie auf Add (Hinzufügen).
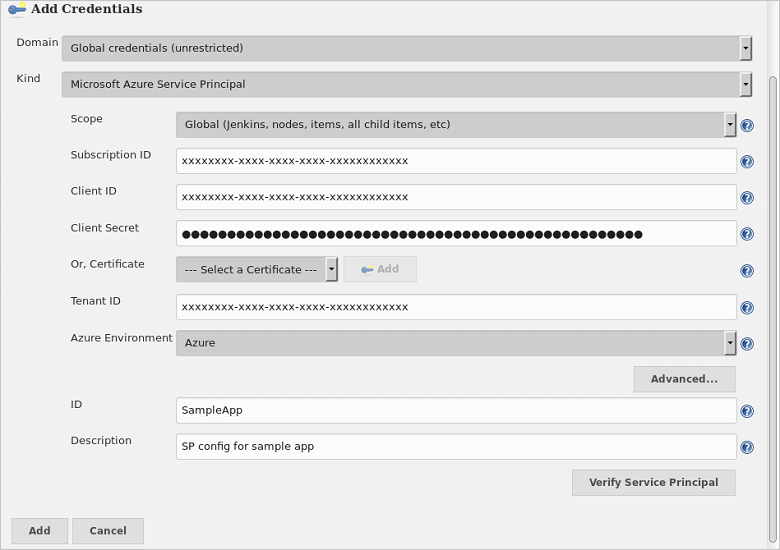
Stellen Sie unter Service Fabric Cluster Configuration (Service Fabric-Clusterkonfiguration) sicher, dass Ihre neuen Anmeldeinformationen für Azure Credentials (Azure-Anmeldeinformationen) ausgewählt sind.
Wählen Sie aus der Dropdownliste Resource Group (Ressourcengruppe) die Ressourcengruppe des Clusters aus, der für die Anwendung bereitgestellt werden soll.
Wählen Sie aus der Dropdownliste Service Fabric den Cluster aus, der für die Anwendung bereitgestellt werden soll.
Geben Sie für Client Key (Clientschlüssel) und Client Cert (Clientzertifikat) den Speicherort der PEM-Datei in Ihrem Jenkins-Container ein. Beispiel:
/var/jenkins_home/clustercert.pem.Konfigurieren Sie unter Application Configuration (Anwendungskonfiguration) die Felder Application Name (Anwendungsname), Application Type (Anwendungstyp) und den (relativen) Path to Application Manifest (Pfad zum Anwendungsmanifest).
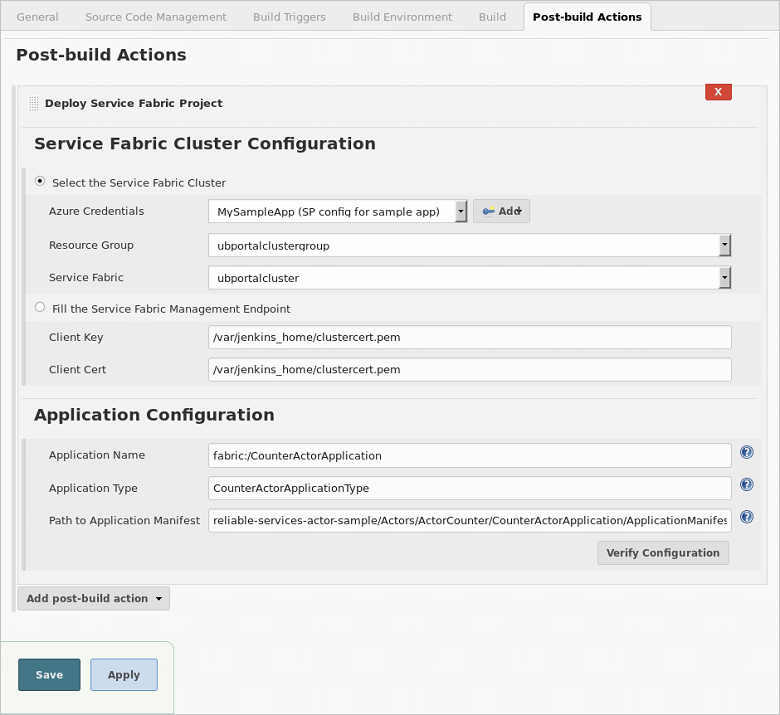
Klicken Sie auf Verify Configuration. Klicken Sie nach erfolgreicher Überprüfung auf Save (Speichern). Ihre Jenkins-Auftragspipeline ist nun vollständig konfiguriert. Fahren Sie mit dem Abschnitt Nächste Schritte fort, um Ihre Bereitstellung zu testen.
Behandeln von Problemen mit dem Jenkins-Plug-In
Sollten Fehler für das Jenkins-Plug-In auftreten, können Sie diese auf der Jenkins-JIRA-Seite für die jeweilige Komponente melden.
Weitere Ideen
GitHub und Jenkins sind jetzt konfiguriert. Bei Bedarf können Sie im Projekt reliable-services-actor-sample/Actors/ActorCounter in Ihrem Fork des Repositorys https://github.com/Azure-Samples/service-fabric-java-getting-started einige Änderungen am Beispiel vornehmen. Übertragen Sie Ihre Änderungen mithilfe von Push auf den Remotebranch master (oder einen beliebigen anderen Branch, den Sie zur Verwendung konfiguriert haben). Hierdurch wird der Jenkins-Auftrag MyJob ausgelöst, den Sie konfiguriert haben. Die Änderungen werden von GitHub abgerufen, die Erstellung wird durchgeführt, und die Anwendung wird für den Clusterendpunkt bereitgestellt, den Sie auf der Registerkarte „Post-build Actions“ (Aktionen nach dem Erstellen) angegeben haben.