Erste Schritte: Installieren von Jenkins auf einem virtuellen Azure-Linux-Computer
In diesem Artikel erfahren Sie, wie Sie Jenkins auf einem virtuellen Computer unter Ubuntu Linux mit Tools und Plug-Ins installieren, die für die Arbeit mit Azure konfiguriert sind.
In diesem Artikel lernen Sie Folgendes:
- Erstellen Sie eine Setupdatei, die Jenkins herunterlädt und installiert.
- Erstellen einer Ressourcengruppe
- Erstellen eines virtuellen Computers mit der Setupdatei
- Öffnen von Port 8080 für den Zugriff auf Jenkins auf dem virtuellen Computer
- Herstellen einer Verbindung mit dem virtuellen Computer über SSH
- Konfigurieren eines Jenkins-Beispielauftrags basierend auf einer Java-Beispiel-App in GitHub
- Erstellen des Jenkins-Beispielauftrags
1. Konfigurieren Ihrer Umgebung
- Azure-Abonnement: Wenn Sie kein Azure-Abonnement besitzen, können Sie ein kostenloses Konto erstellen, bevor Sie beginnen.
2. Öffnen von Cloud Shell
Wenn bereits eine Cloud Shell-Sitzung geöffnet ist, können Sie mit dem nächsten Abschnitt fortfahren.
Öffnen Sie das Azure-Portal.
Melden Sie sich bei Bedarf bei Ihrem Azure-Abonnement an, und ändern Sie das Azure-Verzeichnis.
Öffnen Sie Cloud Shell.
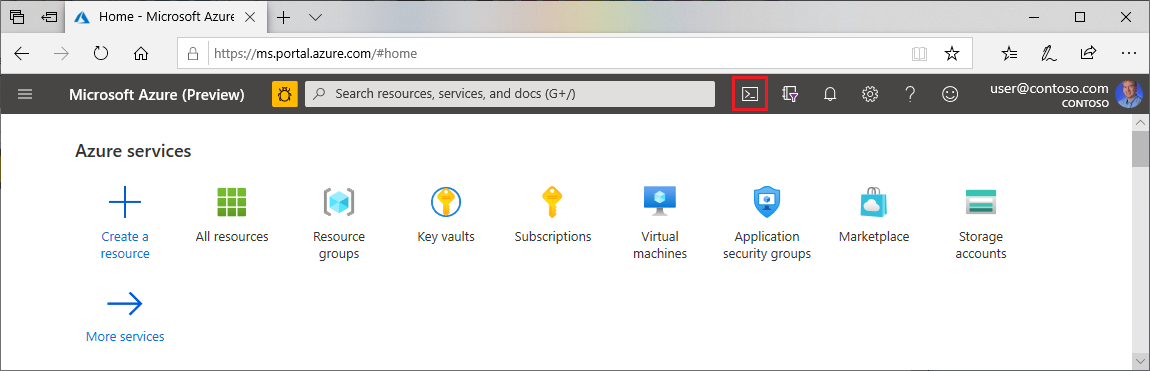
Falls Sie Cloud Shell bislang noch nicht verwendet haben, konfigurieren Sie die Umgebungs- und Speichereinstellungen.
Wählen Sie die Befehlszeilenumgebung aus.
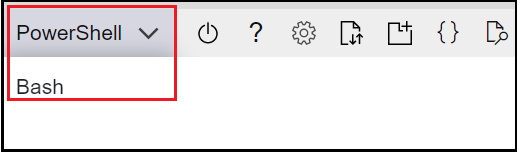
3. Erstellen eines virtuellen Computers
Erstellen Sie ein Testverzeichnis mit dem Namen
jenkins-get-started.Wechseln Sie zum Testverzeichnis.
Erstelle eine Datei mit dem Namen
cloud-init-jenkins.txt.Fügen Sie den folgenden Code in die neue Datei ein:
#cloud-config package_upgrade: true runcmd: - sudo apt install openjdk-17-jre -y - curl -fsSL https://pkg.jenkins.io/debian-stable/jenkins.io-2023.key | sudo tee /usr/share/keyrings/jenkins-keyring.asc > /dev/null - echo 'deb [signed-by=/usr/share/keyrings/jenkins-keyring.asc] https://pkg.jenkins.io/debian-stable binary/' | sudo tee /etc/apt/sources.list.d/jenkins.list > /dev/null - sudo apt-get update && sudo apt-get install jenkins -y - sudo service jenkins restartFühren Sie zum Erstellen einer Ressourcengruppe az group create aus.
az group create --name jenkins-get-started-rg --location eastusFühren Sie zum Erstellen eines virtuellen Computers az vm create aus.
az vm create \ --resource-group jenkins-get-started-rg \ --name jenkins-get-started-vm \ --image UbuntuLTS \ --admin-username "azureuser" \ --generate-ssh-keys \ --public-ip-sku Standard \ --custom-data cloud-init-jenkins.txtÜberprüfen Sie die Erstellung (und den Zustand) des neuen virtuellen Computers mit az vm list.
az vm list -d -o table --query "[?name=='jenkins-get-started-vm']"Jenkins wird an Port8080 ausgeführt. Führen Sie daher az vm open aus, um Port 8080 auf dem neuen virtuellen Computer zu öffnen.
az vm open-port \ --resource-group jenkins-get-started-rg \ --name jenkins-get-started-vm \ --port 8080 --priority 1010
4. Konfigurieren von Jenkins
Rufen Sie mit dem Befehl az vm show die öffentliche IP-Adresse für den virtuellen Beispielcomputer ab.
az vm show \ --resource-group jenkins-get-started-rg \ --name jenkins-get-started-vm -d \ --query [publicIps] \ --output tsvDie wichtigsten Punkte:
- Der Parameter
--queryschränkt die Ausgabe auf die öffentlichen IP-Adressen für den virtuellen Computer ein.
- Der Parameter
Verwenden Sie die im vorherigen Schritt abgerufene IP-Adresse, um eine SSH-Verbindung mit dem virtuellen Computer herzustellen. Sie müssen die Verbindungsanforderung bestätigen.
ssh azureuser@<ip_address>Die wichtigsten Punkte:
- Nach erfolgreicher Verbindung enthält die Cloud Shell-Aufforderung den Benutzernamen und den Namen des virtuellen Computers:
azureuser@jenkins-get-started-vm.
- Nach erfolgreicher Verbindung enthält die Cloud Shell-Aufforderung den Benutzernamen und den Namen des virtuellen Computers:
Überprüfen Sie, ob Jenkins ausgeführt wird, indem Sie den Status des Jenkins-Diensts abrufen.
service jenkins statusDie wichtigsten Punkte:
- Wenn ein Fehler mit dem Hinweis angezeigt wird, dass der Dienst nicht vorhanden ist, müssen Sie möglicherweise einige Minuten warten, bis alles installiert und initialisiert wurde.
Rufen Sie automatisch generierte Jenkins-Kennwort ab.
sudo cat /var/lib/jenkins/secrets/initialAdminPasswordÖffnen Sie die folgende URL in einem Browser mit der IP-Adresse:
http://<ip_address>:8080Geben Sie das zuvor abgerufene Kennwort ein, und wählen Sie Weiter aus.
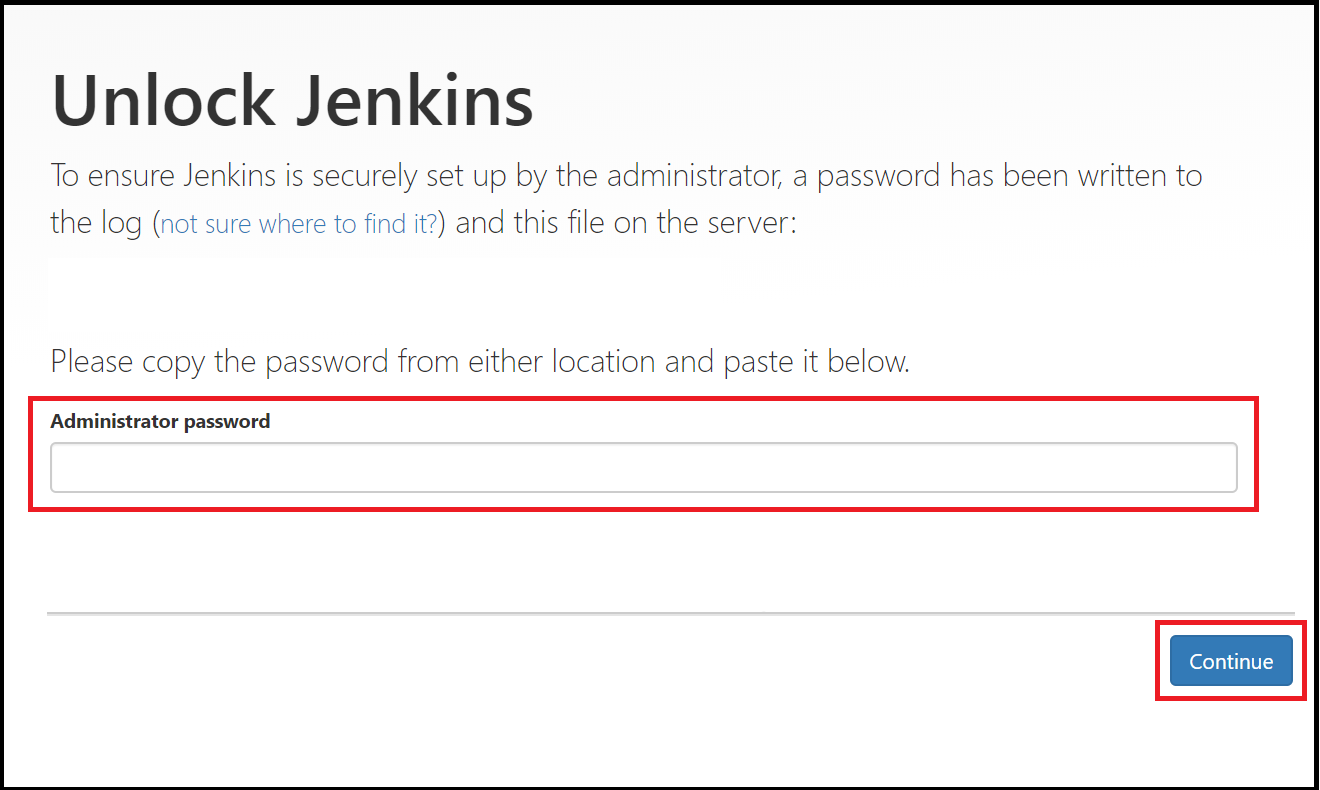
Wählen Sie Select plugins to install (Zu installierende Plug-Ins auswählen) aus.
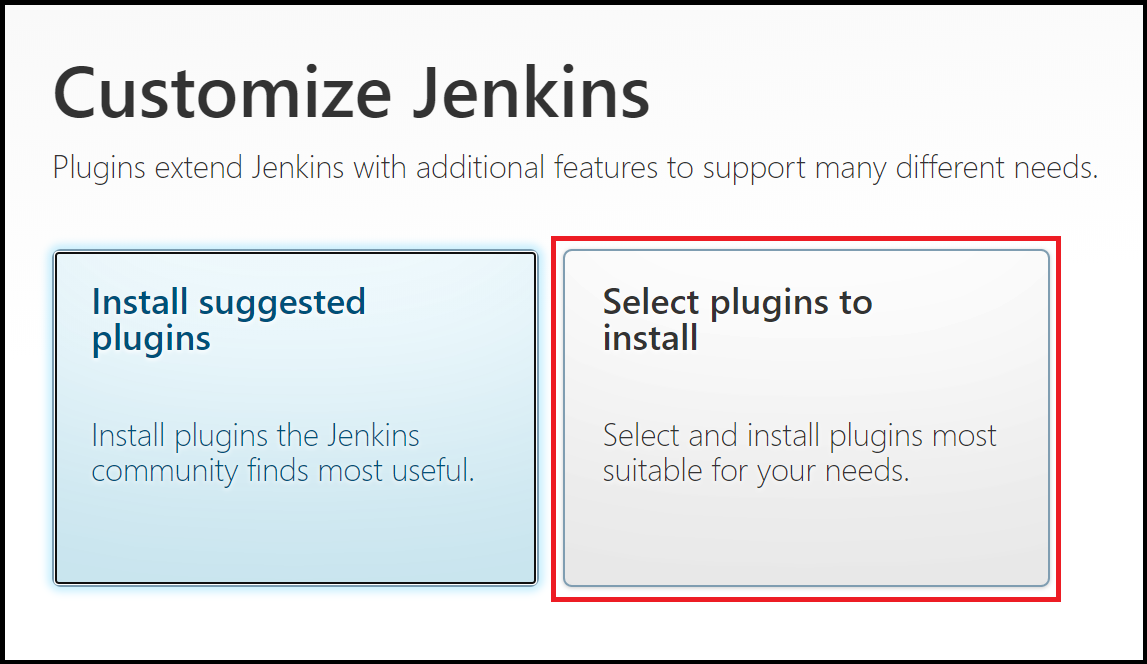
Geben Sie im Filterfeld oben auf der Seite
githubein. Wählen Sie das GitHub-Plug-In und dann die Option Installieren aus.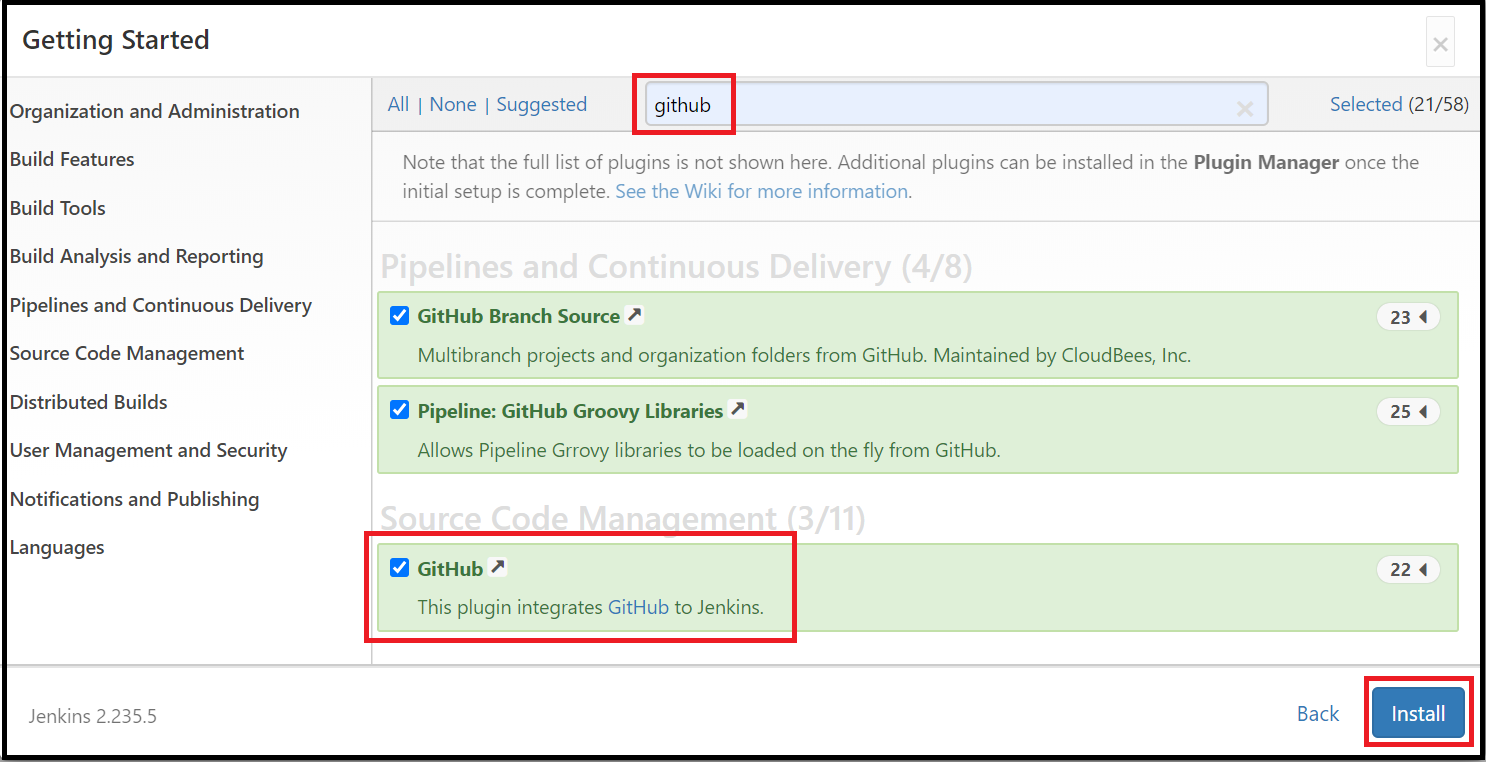
Geben Sie die Informationen für den ersten Administratorbenutzer ein, und wählen Sie Speichern und weiter aus.
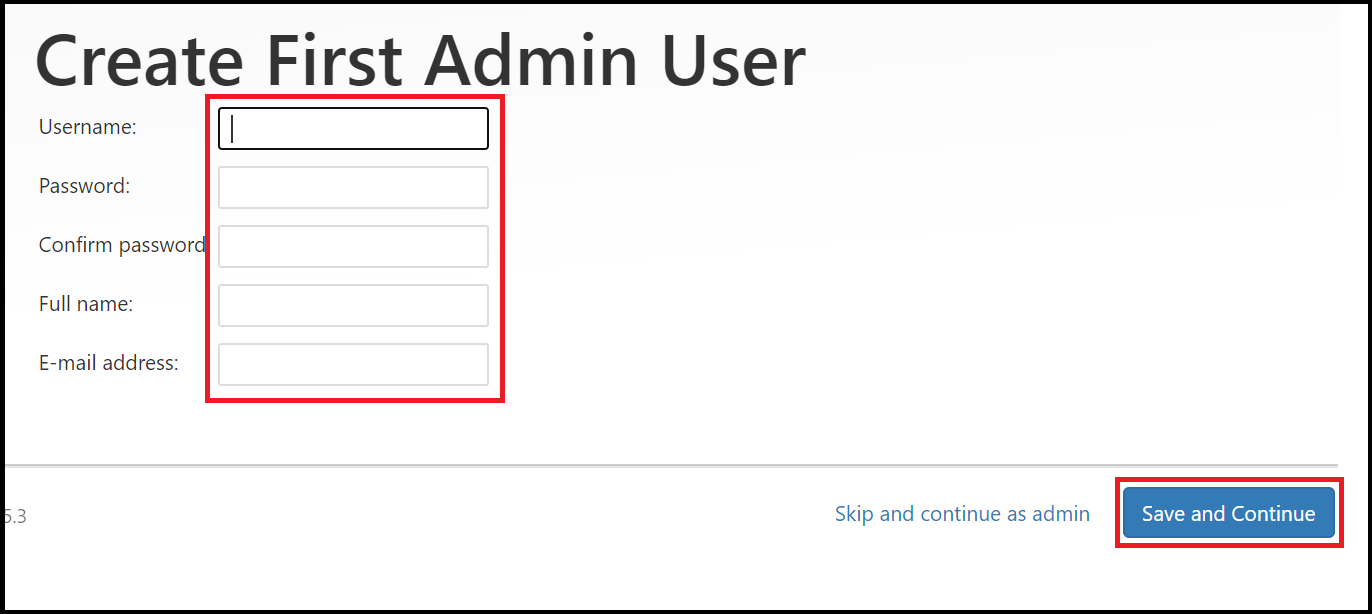
Wählen Sie auf der Seite Instanzkonfiguration die Option Speichern und beenden aus.
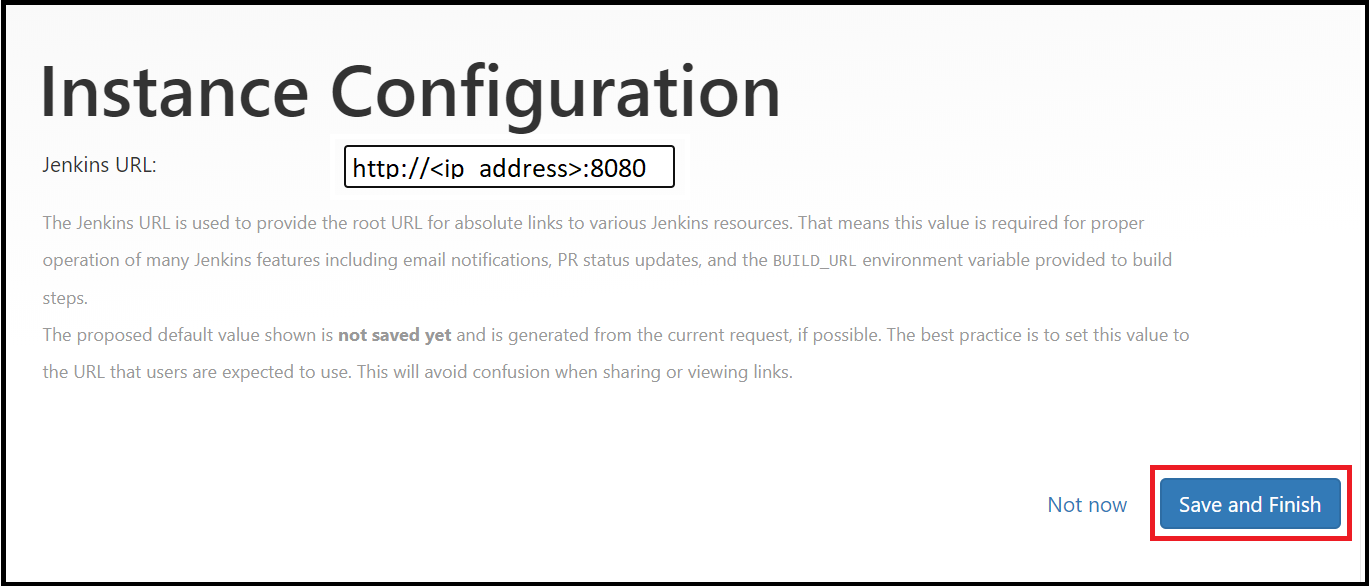
Wählen Sie Jenkins verwenden aus.
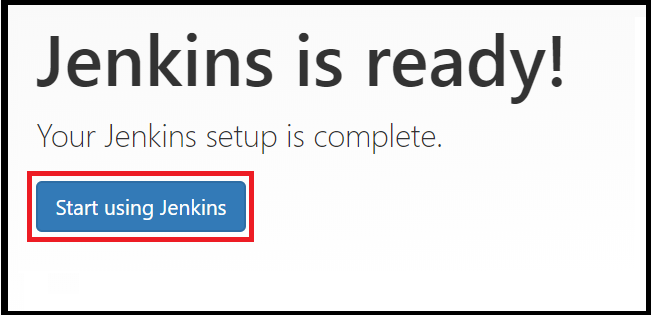
5. Erstellen Ihres ersten Auftrags
Wählen Sie auf der Jenkins-Homepage die Option Auftrag erstellen aus.
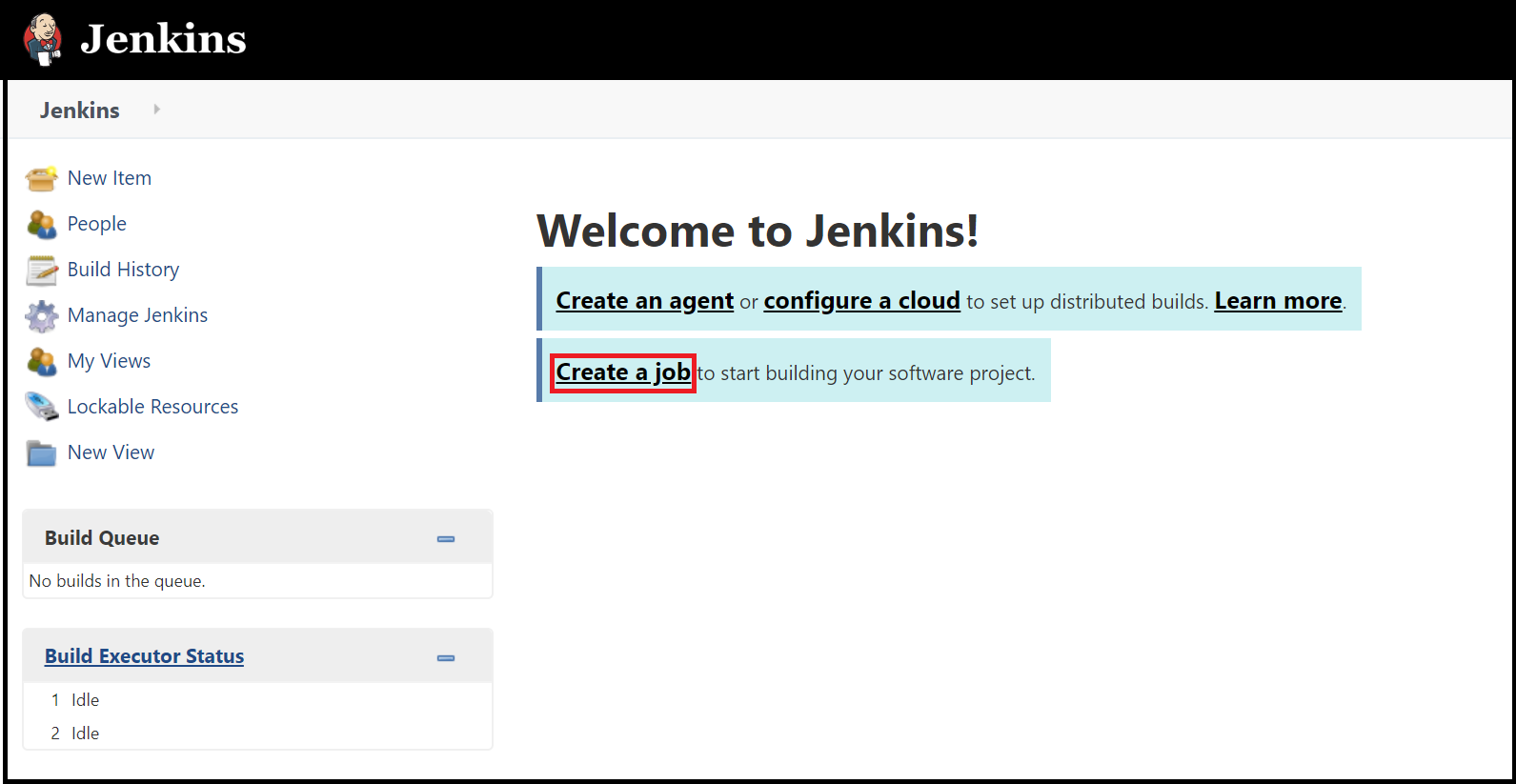
Geben Sie den Auftragsnamen
mySampleAppein, wählen Sie Freies Projekt aus, und wählen Sie dann OK aus.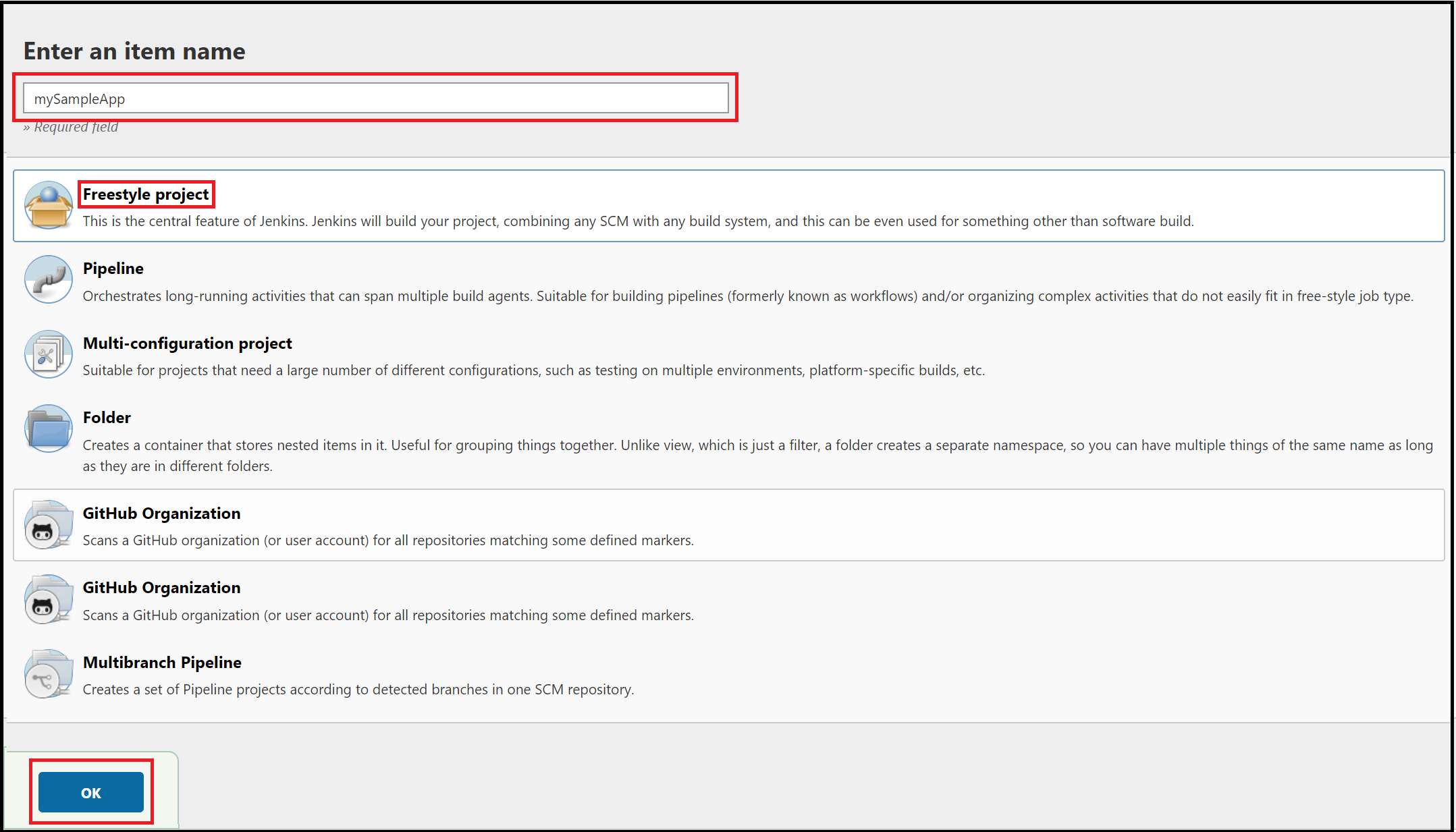
Wählen Sie die Registerkarte Quellcodeverwaltung aus. Aktivieren Sie Git, und geben Sie die folgende URL als Wert für Repository-URL ein:
https://github.com/spring-guides/gs-spring-boot.git. Ändern Sie dann den Wert für Branch Specifier (Branchspezifizierer) in*/main.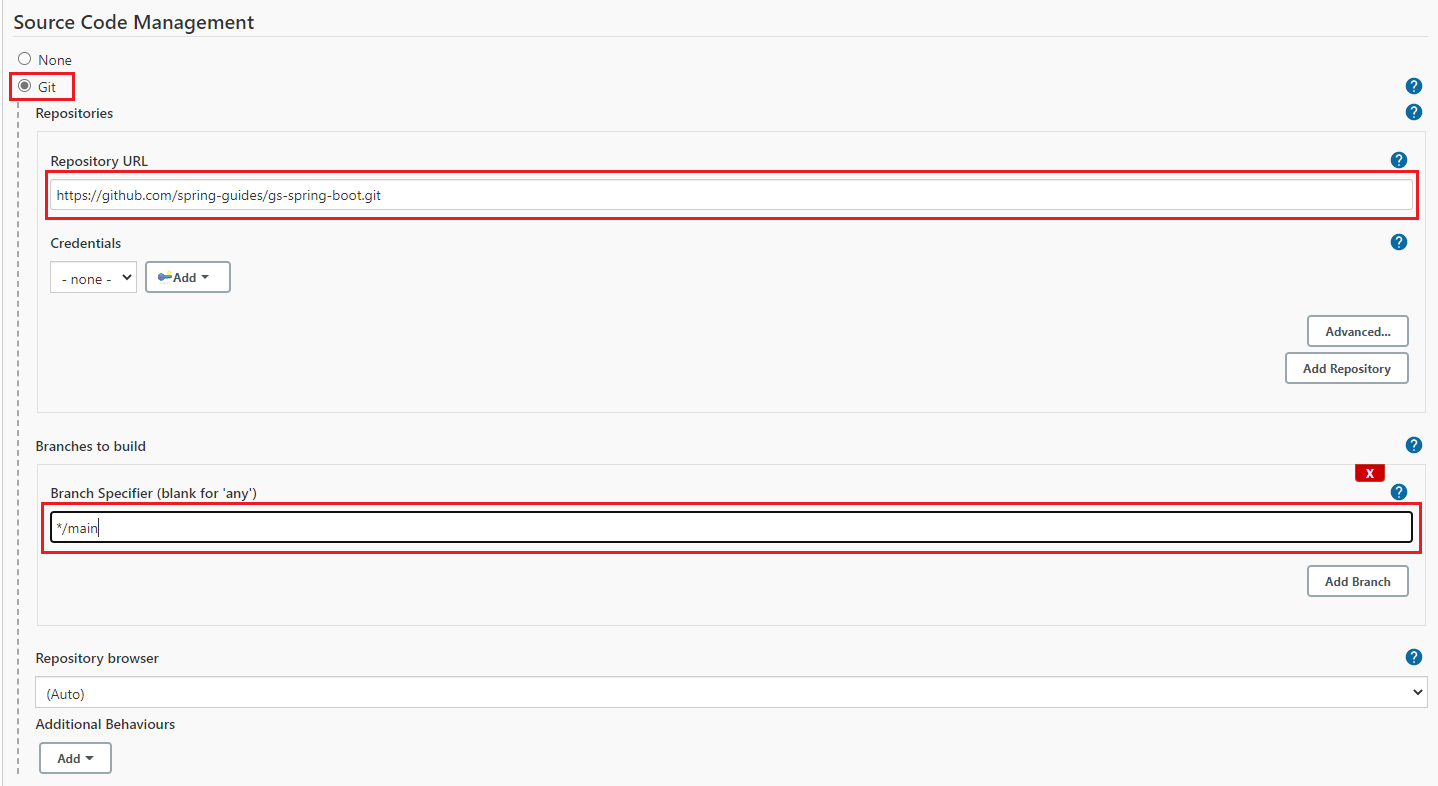
Wählen Sie auf der Registerkarte Build die Option Buildschritt hinzufügen aus.
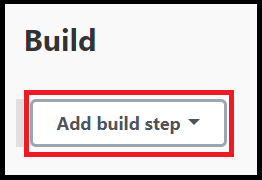
Wählen Sie im Dropdownmenü die Option Gradle-Skript aufrufen aus.
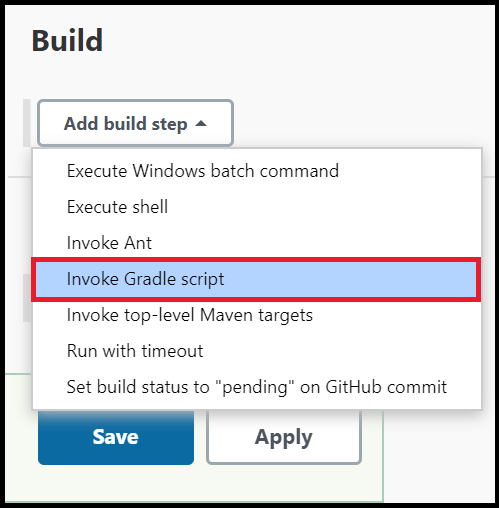
Wählen Sie Use Gradle Wrapper (Gradle-Wrapper verwenden) aus, und geben Sie dann im Feld Wrapper location (Wrapperspeicherort) die Zeichenfolge
completeund im Feld Tasks (Aufgaben) die Zeichenfolgebuildein.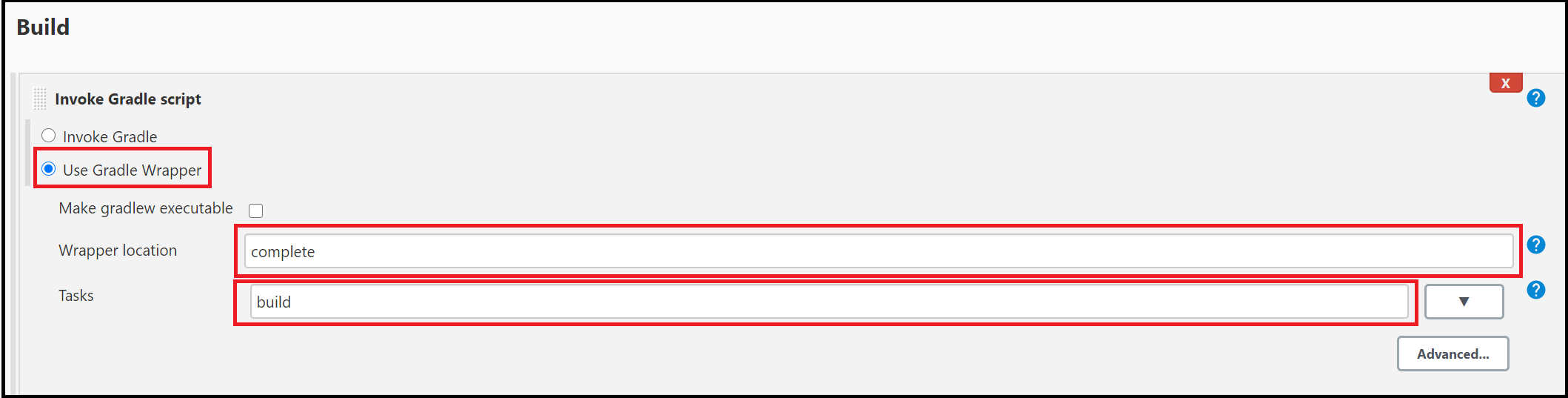
Wählen Sie Erweitert aus, und geben Sie dann im Feld Stammerstellungsskript die Zeichenfolge
completeein.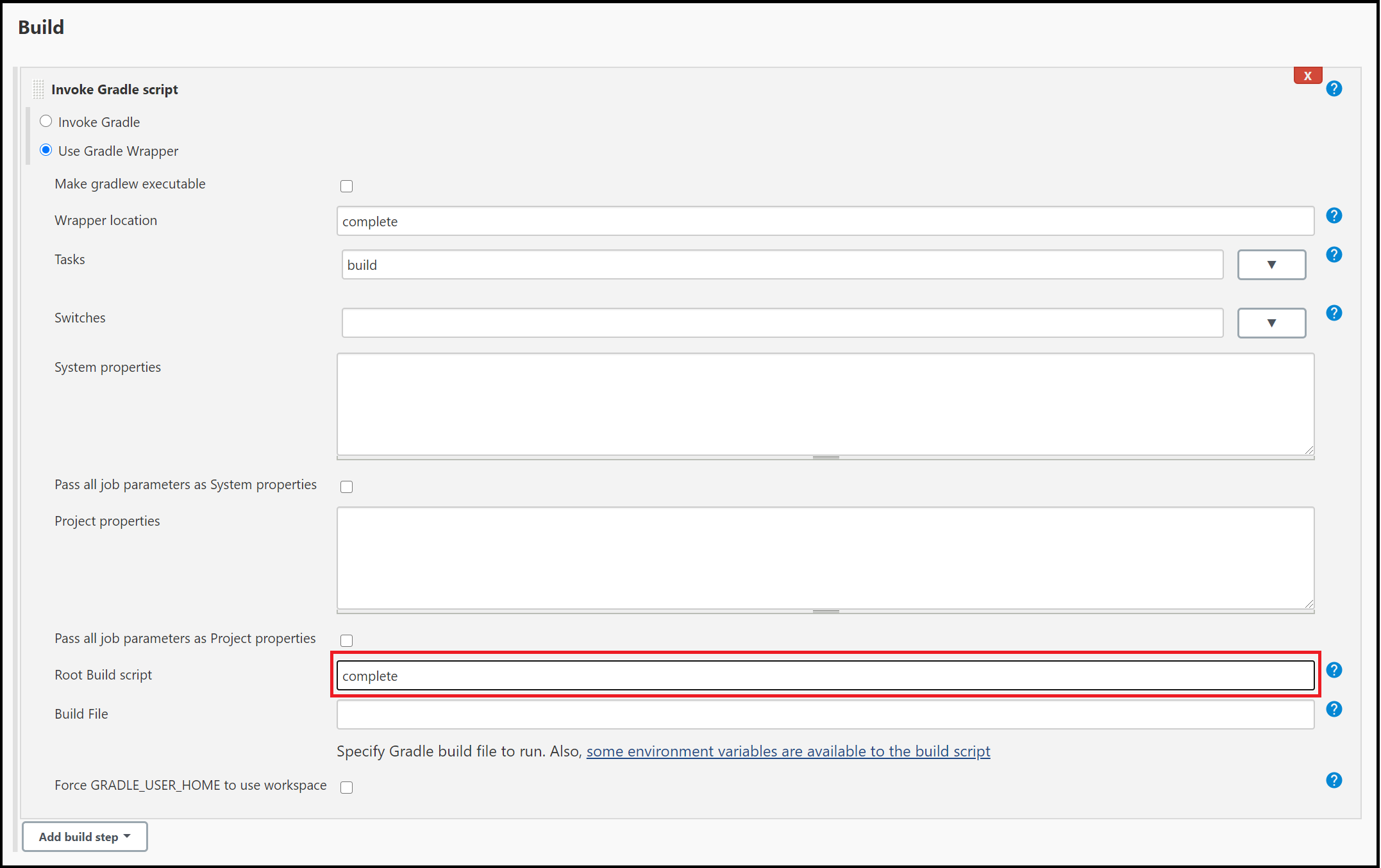
Scrollen Sie auf der Seite nach unten, und wählen Sie Speichern aus.
6. Erstellen der Java-Beispiel-App
Wenn die Homepage für das Projekt angezeigt wird, wählen Sie Jetzt erstellen aus, um den Code zu kompilieren und die Beispiel-App zu packen.
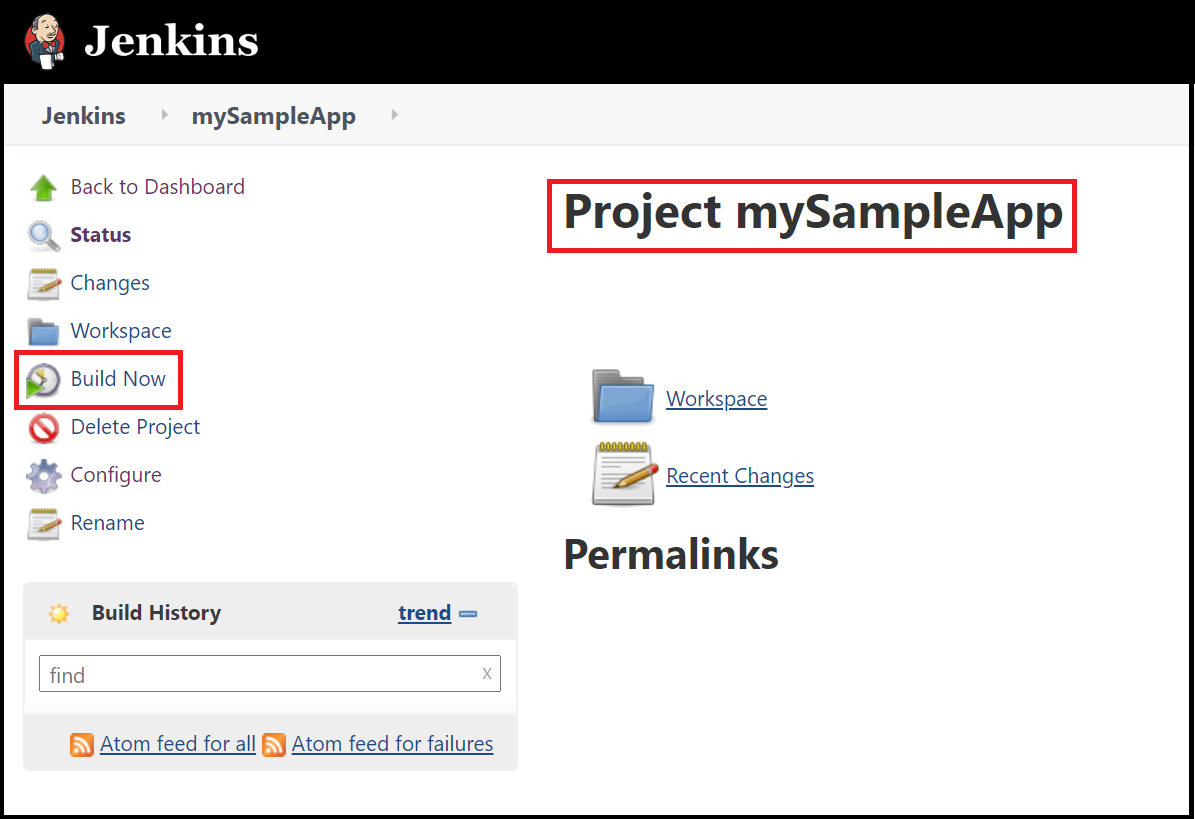
Eine Grafik unter der Überschrift Buildverlauf gibt an, dass der Auftrag erstellt wird.
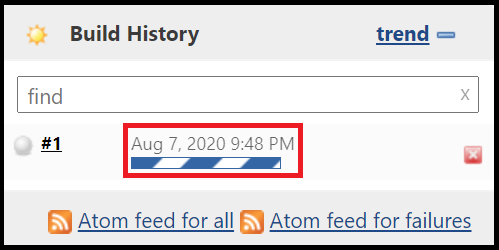
Wählen Sie nach Abschluss des Buildvorgangs den Link Arbeitsbereich aus.
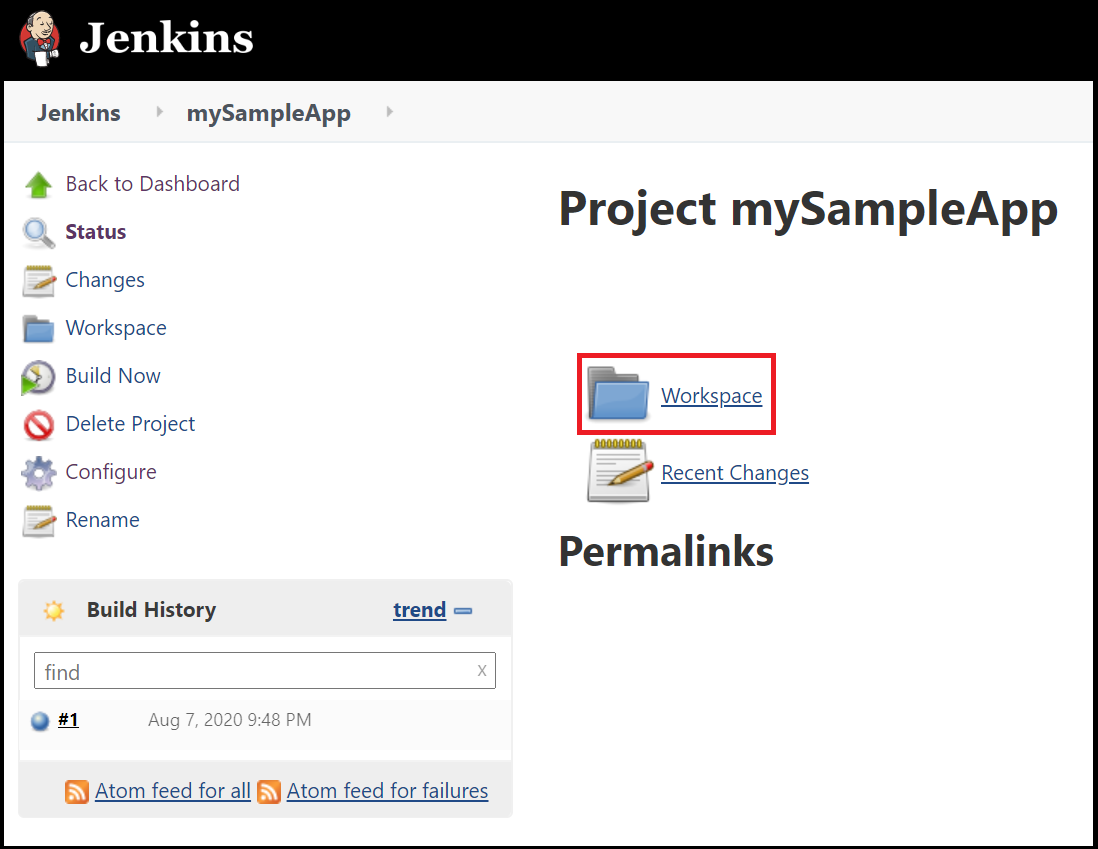
Navigieren Sie zu
complete/build/libs, um zu überprüfen, ob die.jarDatei erfolgreich erstellt wurde.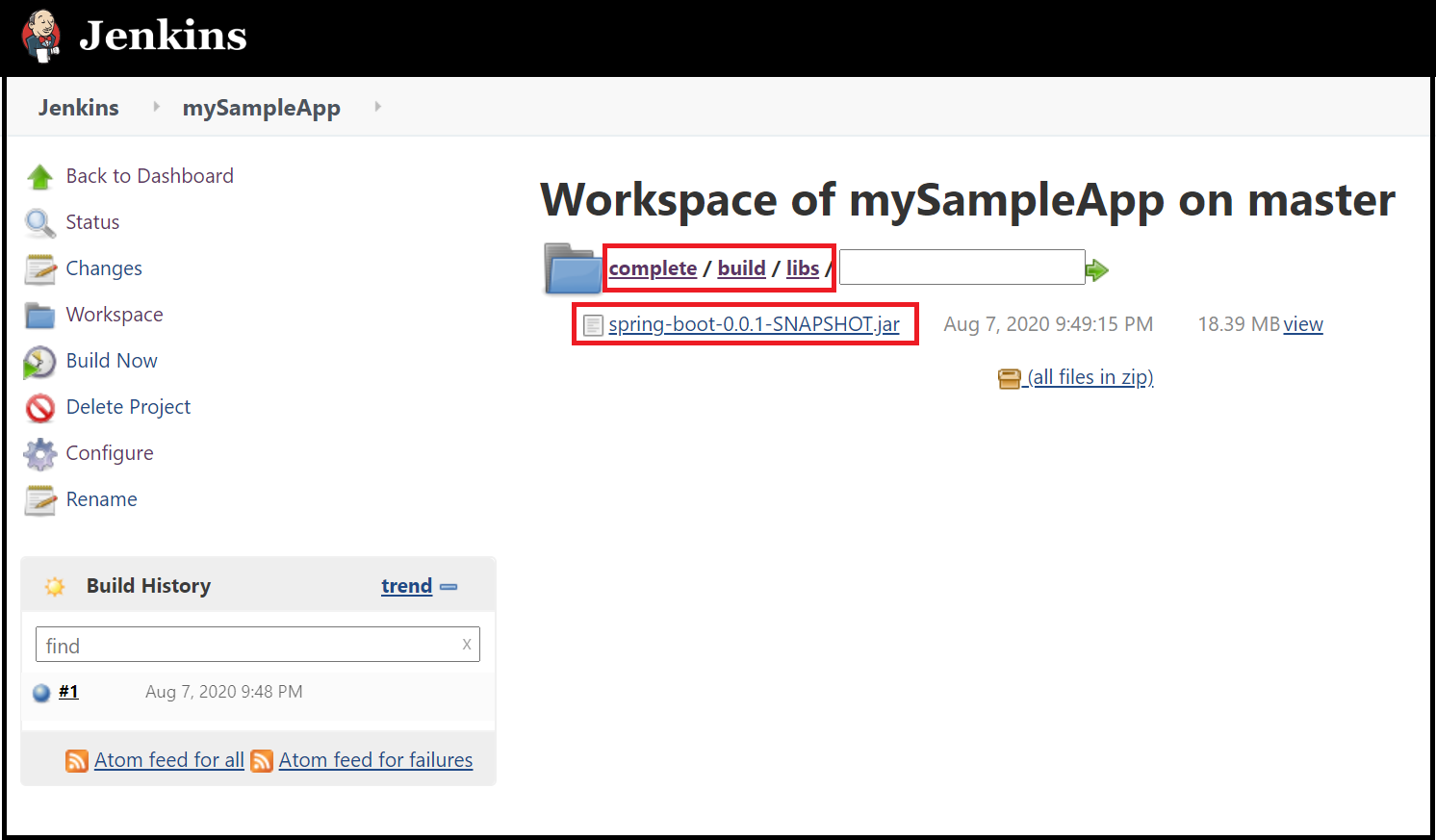
Der Jenkins-Server ist nun für die Erstellung Ihrer eigenen Projekte in Azure bereit.
Problembehandlung
Wenn beim Konfigurieren von Jenkins Probleme auftreten, finden Sie auf der Seite zur Jenkins-Installation die neuesten Anweisungen und bekannten Probleme.