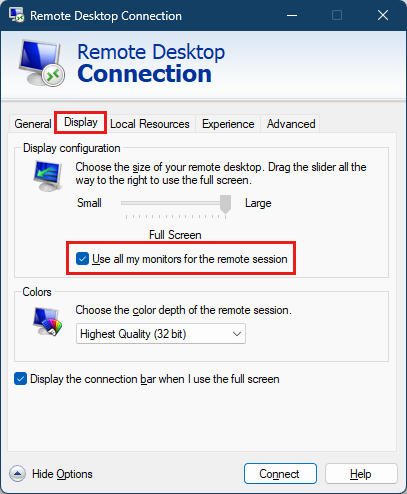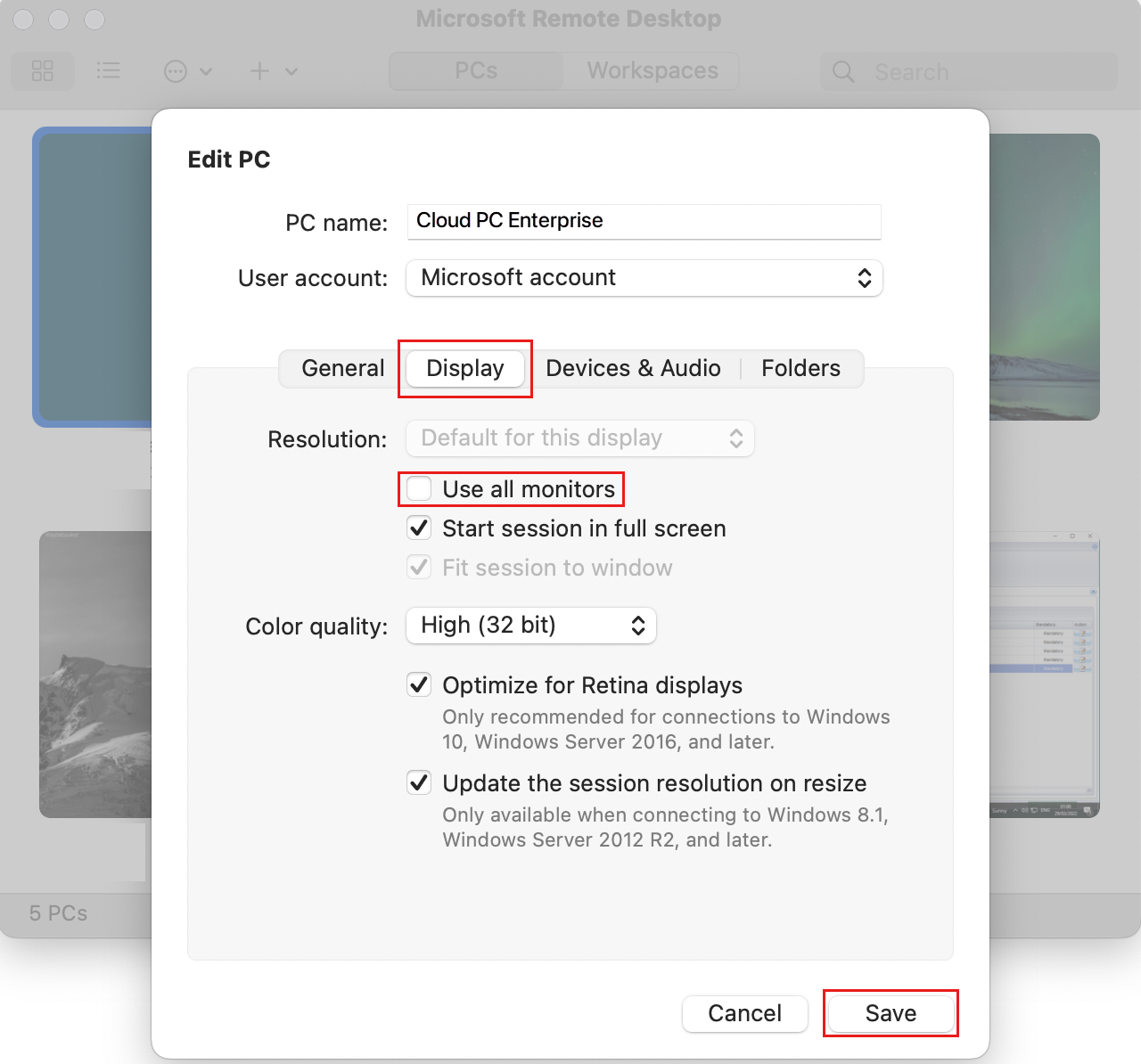Verwenden mehrerer Monitore in einer Dev-Box
In diesem Artikel konfigurieren Sie einen Remotedesktopclient, um zwei oder mehr Monitore zu verwenden, wenn Sie eine Verbindung mit Ihrer Dev-Box herstellen. Wenn Sie mehrere Monitore verwenden, steht mehr Bildschirmfläche zur Verfügung. Sie können Ihre Arbeit über mehrere Bildschirme verteilen oder einen Bildschirm für Ihre Entwicklungsumgebung und einen anderen für Dokumentation, E-Mail oder Messaging verwenden.
Wenn Sie eine Verbindung mit Ihrem in der Cloud gehosteten Entwicklercomputer in Microsoft Dev Box mithilfe eines Remotedesktopclients herstellen, können Sie ein Setup mit mehreren Monitoren nutzen. In der folgenden Tabelle sind Remotedesktopclients aufgeführt, die mehrere Monitore unterstützen und Links zu den Anweisungen zum Konfigurieren mehrerer Monitore in jedem Client.
| Client | Unterstützung mehrerer Monitore | Konfigurieren mehrerer Monitore |
|---|---|---|
| Windows-App (empfohlen) | Konfigurieren der Anzeigeeinstellungen in der Windows-App | |
| Microsoft-Remotedesktopclient | Microsoft-Remotedesktopclient | |
| Microsoft Store-Remotedesktopclient | Unterstützt nicht mehrere Monitore | |
| Remotedesktopverbindung (MSTSC) | Microsoft-Remotedesktopverbindung | |
| Microsoft-Remotedesktop für macOS | Microsoft-Remotedesktop für macOS |
Hinweis
Der neue Windows-App-Remotedesktopclient ist der empfohlene Client für Microsoft Dev Box; er bietet eine verbesserte Benutzeroberfläche, einschließlich Unterstützung für mehrere Bildschirme. Er ist auch auf mehreren Plattformen verfügbar, einschließlich Windows, macOS, iOS/iPadOS, Android/Chrome OS (Vorschau) und Webbrowsern. Weitere Informationen finden Sie unter Erste Schritte mit Windows-App.
Voraussetzungen
Um die Schritte in diesem Artikel auszuführen, müssen Sie den entsprechenden Remotedesktopclient auf Ihrem lokalen Computer installieren.
Konfigurieren des Remotedesktops für die Verwendung mehrerer Monitore
Führen Sie die folgenden Schritte aus, um Remotedesktop für die Verwendung mehrerer Monitore zu konfigurieren.
Öffnen Sie den Remotedesktopclient.
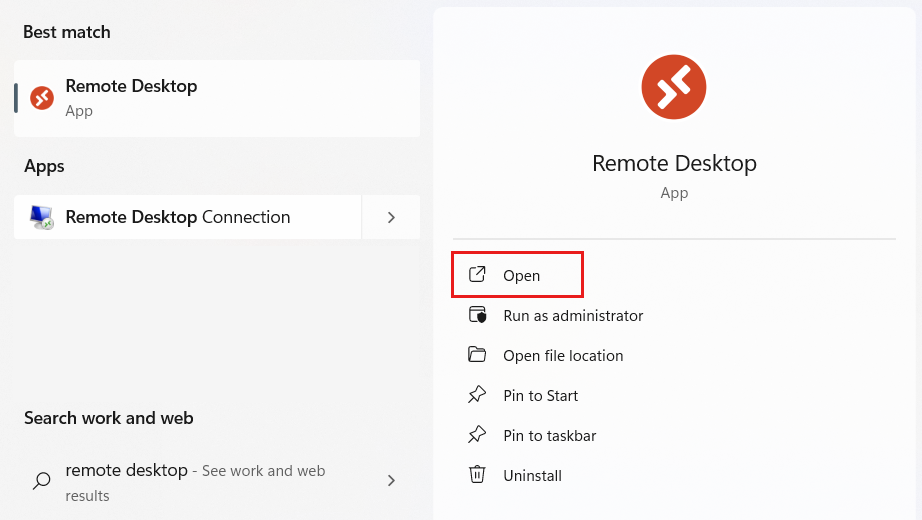
Klicken Sie mit der rechten Maustaste auf die Dev-Box, die Sie konfigurieren möchten, und wählen Sie dann Einstellungen aus.
Aktivieren Sie im Bereich „Einstellungen“ die Option Standardeinstellungen verwenden.
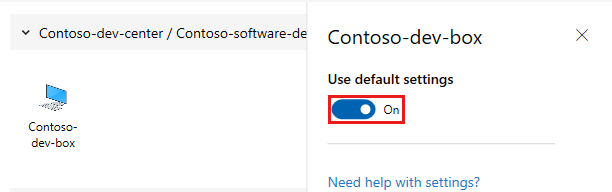
Wählen Sie unter Anzeigeeinstellungen in der Liste Anzeigekonfiguration die zu verwendenden Anzeigen aus, und konfigurieren Sie die Optionen:
Wert Beschreibung Optionen Alle Anzeigen Remotedesktop verwendet alle verfügbaren Anzeigen. – Nur einzelne Anzeige im Fenstermodus verwenden
– Remotesitzung an das Fenster anpassenEinzelnes Display Remotedesktop verwendet eine einzelne Anzeige. – Sitzung im Vollbildmodus starten
– Remotesitzung an das Fenster anpassen
– Auflösung aktualisieren, wenn die Größe eines Fensters geändert wirdAusgewählte Displays Remotedesktop verwendet nur die von Ihnen ausgewählten Monitore. – Sitzung auf die aktuellen Anzeigen maximieren
– Nur einzelne Anzeige im Fenstermodus verwenden
– Remoteverbindungssitzung an das Fenster anpassen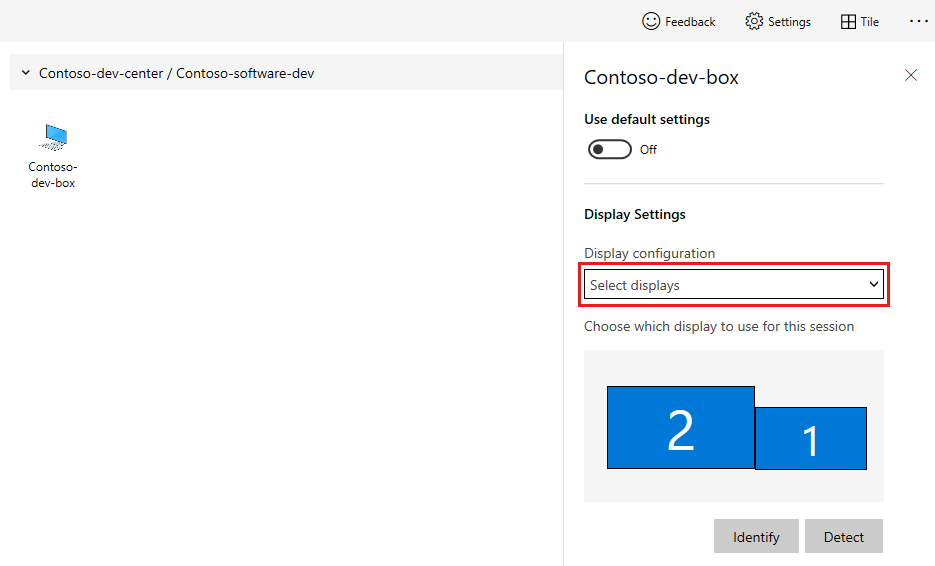
Schließen Sie den Einstellungsbereich, und wählen Sie dann Ihre Dev-Box aus, um die Remotedesktopsitzung zu beginnen.
Tipp
Weitere Informationen zu den derzeit verfügbaren Microsoft-Remotedesktopclients finden Sie unter: