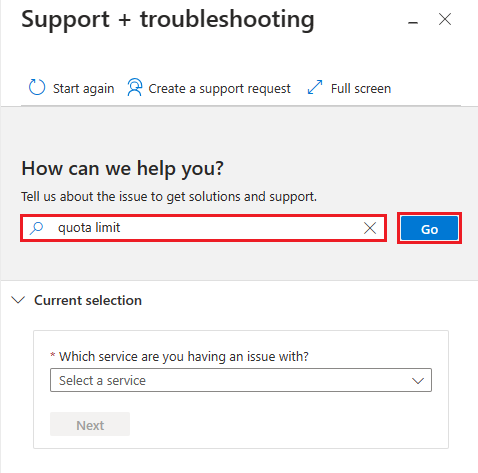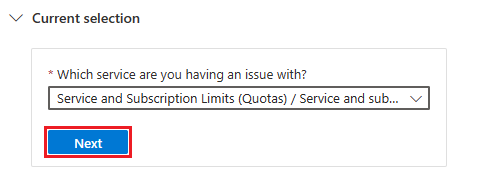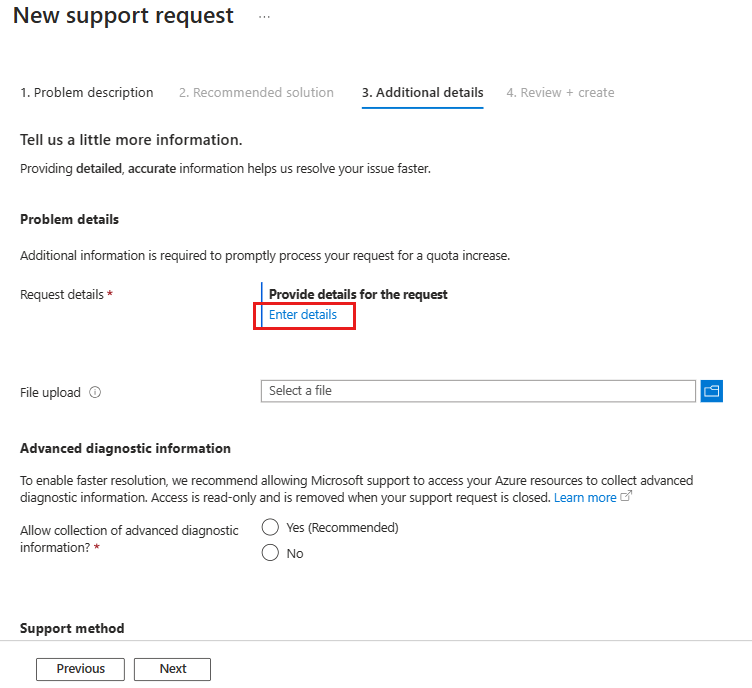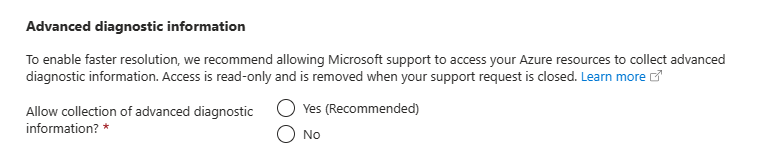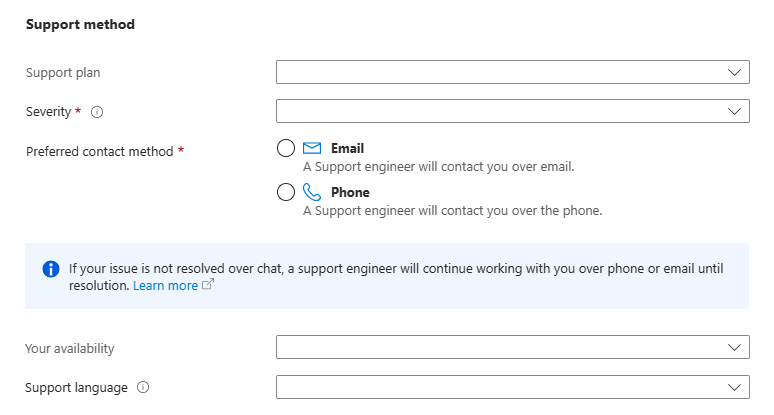Verwalten des Kontingents für Microsoft Dev Box-Ressourcen
In diesem Artikel erfahren Sie, wie Sie Ihre Kontingentgrenzen und Ihre Nutzung ermitteln. Außerdem erfahren Sie, wie Sie eine Supportanfrage übermitteln, um die Anzahl von Ressourcen für Microsoft Dev Box in Ihrem Azure-Abonnement zu erhöhen.
Um sicherzustellen, dass Ressourcen für Kunden verfügbar sind, hat Microsoft Dev Box ein Grenzwert für die Anzahl der einzelnen Ressourcentypen, die in einem Abonnement verwendet werden können. Dieser Grenzwert wird als Kontingent bezeichnet.
Im Entwicklerportal und im Azure-Portal begegnen Ihnen unter Umständen verschiedene Arten von Dev Box-bezogenen Kontingenten. Zu den Kontingenttypen zählen virtuelle Dev Box-CPUs für die Box-Erstellung sowie Ressourcengrenzen für Dev Center, Netzwerkverbindungen und Dev Box-Definitionen.
Hier sehen Sie einige Beispiele für mögliche Kontingentgrenzen:
- Es gibt Grenzwerte für die Anzahl verfügbarer virtueller CPUs für Dev-Boxes. Dieser Kontingentfehler kann bei der Dev-Box-Erstellung im Entwicklerportal auftreten. Wenn also beispielsweise bei Dev-Box-Benutzern während der Dev-Box-Erstellung ein Kontingentfehler wie QuotaExceeded im Zusammenhang mit virtuellen CPUs auftritt, muss dieses Kontingent möglicherweise erhöht werden.
- Es gibt Standardabonnementgrenzwerte für Dev Center, Netzwerkverbindungen und Dev-Box-Definitionen. Weitere Informationen finden Sie unter Grenzwerte für Microsoft Dev Box.
Wenn Sie den Grenzwert für eine Ressource in Ihrem Abonnement erreichen, können Sie eine Erhöhung der Anzahl verfügbarer Ressourcen anfordern. Durch den Anforderungsprozess kann das Microsoft Dev Box-Team sicherstellen, dass Ihr Abonnement nicht in Betrugsfälle oder ungewollte, plötzliche Bereitstellungen im großen Stil verwickelt ist.
Voraussetzungen
- Um eine Supportanfrage zu erstellen, benötigt Ihr Azure-Konto die Rolle Besitzer, Mitwirkender oder Mitwirkender für Supportanfragen auf Abonnementebene.
Ermitteln der Ressourcennutzung und des Kontingents für Dev Box per QMS
Um besser zu verstehen, wo und wie Ihr Kontingent verwendet wird, bietet das Kontingentverwaltungssystem (Quota Management System, QMS) einen detaillierten Bericht über die Ressourcennutzung für alle Ressourcentypen in jedem Ihrer Abonnements auf der Seite Meine Kontingente. QMS bietet dem Dev Box-Dienst mehrere Vorteile:
- Höhere Benutzerfreundlichkeit für einen einfacheren Anforderungsprozess
- Schnellere Genehmigungen dank schwellenwertbasierter Automatisierung
- Metriken zur Überwachung der Kontingentnutzung im vorhandenen Abonnement
Wenn Sie Kontingentgrenzen verstehen, die sich auf Ihre Dev Box-Ressourcen auswirken, können Sie die zukünftige Verwendung besser planen. Sie können den Standardabonnementgrenzwert für jede Ressource überprüfen, Ihre aktuelle Nutzung anzeigen und das Restkontingent in der jeweiligen Region ermitteln. Durch Überwachung der Verwendungsrate Ihres Kontingents können Sie die Anforderung einer Erhöhung der Kontingentgrenze planen und vorbereiten, bevor die Kontingentgrenze für die Ressource erreicht wird.
Anfordern einer Kontingenterhöhung über QMS
Melden Sie sich beim Azure-Portal an, und navigieren Sie zu dem Abonnement, das Sie untersuchen möchten.
Geben Sie im Azure-Portal auf der Suchleiste den Suchtext Kontingent ein, und wählen Sie anschließend in den Ergebnissen die Option Kontingente aus.
Wählen Sie auf der Seite „Kontingente“ die Option Dev Box aus.
Sehen Sie sich die Kontingentnutzung und -grenze für die einzelnen Ressourcentypen an.
Wenn Sie eine Kontingentanforderung für Computeressourcen übermitteln möchten, wählen Sie Neue Kontingentanforderung aus.
Tipp
Wenn Sie andere Kontingente bearbeiten und Anforderungen übermitteln möchten, wählen Sie in der Spalte Anpassung anfordern das Bleistiftsymbol aus.
Geben Sie im Bereich Kontingentanforderung die neue Kontingentgrenze ein, die Sie anfordern möchten, und wählen Sie anschließend Übermitteln aus.
Microsoft überprüft Ihre Anforderung und antwortet Ihnen über das Azure-Portal.
Wenn Ihre Anforderung genehmigt wird, wird das Azure-Portal mit der neuen Kontingentgrenze aktualisiert. Sollte Ihre Anforderung abgelehnt werden, können Sie eine neue Anforderung mit zusätzlichen Informationen übermitteln.
Initiieren einer Supportanfrage über „Support + Fehlerbehebung“
Alternativ zur Verwendung des Kontingentverwaltungssystems (Quota Management System, QMS) im Azure-Portal können Sie eine Supportanfrage über das Feature Support + Fehlerbehebung initiieren, um Ihr Kontingentlimit zu erhöhen. Dieses Feature führt Sie durch die Erstellung einer Supportanfrage für Kontingenterhöhungen.
Wählen Sie auf der Symbolleiste der Startseite des Azure-Portals das Symbol Support + Fehlerbehebung (Fragezeichen) aus.
Geben Sie im Feld Wie können wir Ihnen helfen? den Text Kontingentgrenze ein, und wählen Sie anschließend Starten aus. Die Ansicht wird aktualisiert, um den Abschnitt Aktuelle Auswahl anzuzeigen.
Wählen Sie in der Auswahlliste Bei welchem Dienst besteht ein Problem? die Option Grenzwerte für Dienste und Abonnements (Kontingente) aus.
Bestätigen Sie Ihre Auswahl für Aktuelle Auswahl, und wählen Sie dann Weiter aus. Die Ansicht wird aktualisiert und enthält nun eine Option zum Erstellen einer Supportanfrage für Kontingente.
Wählen Sie im Abschnitt Grenzwerte für Dienste und Abonnements (Kontingente) die Option Supportanfrage erstellen aus.
Die Seite Neue Supportanfrage wird geöffnet. Fahren Sie mit dem folgenden Abschnitt fort, um das Supportanfrageformular auszufüllen.
Beschreiben der angeforderten Kontingenterhöhung
Führen Sie die folgenden Schritte aus, um Ihre angeforderte Kontingenterhöhung zu beschreiben und das Supportformular auszufüllen.
Konfigurieren Sie auf der Seite Neue Supportanfrage auf der Registerkarte 1. Problembeschreibung die folgenden Einstellungen, und wählen Sie anschließend Weiter aus.
Einstellung Wert Problemtyp Wählen Sie Grenzwerte für Dienste und Abonnements (Kontingente) aus. Abonnement Wählen Sie das Abonnement aus, für das die Anforderung gilt. Kontingenttyp Wählen Sie Microsoft Dev Box aus. Nach dem Auswählen von Weiter überspringt das Tool die Registerkarte 2. Empfohlene Lösung und öffnet die Registerkarte 3. Weitere Details. Diese Registerkarte enthält vier Abschnitte: Problemdetails, Erweiterte Diagnoseinformationen, Supportmethode und Kontaktinformationen.
Wählen Sie auf der Registerkarte 3. Weitere Details im Abschnitt Problemdetails die Option Details eingeben aus. Der Bereich Kontingentdetails wird geöffnet.
Konfigurieren Sie im Bereich Kontingentdetails die folgenden Einstellungen:
Einstellung Wert Region Wählen Sie unter Region die Region aus, in der Sie Ihr Kontingent erhöhen möchten. Kontingenttyp Wenn Sie eine Option für Region auswählen, aktualisiert Azure die Ansicht, um Ihre aktuelle Nutzung und den aktuellen Grenzwert für alle Kontingenttypen anzuzeigen. Legen Sie nach der Aktualisierung der Ansicht das Feld Kontingenttyp auf das Kontingent fest, das Sie erhöhen möchten. Neues Gesamtlimit Geben Sie das neue Gesamtlimit ein, das Sie anfordern möchten. Handelt es sich um eine Grenzwertsenkung? Wählen Sie Ja oder Nein. Zusätzliche Informationen Geben Sie ggf. zusätzliche Informationen zu Ihrer Anforderung an. Wählen Sie Speichern und fortfahren aus.
Ausfüllen der Supportanfrage
Konfigurieren Sie die verbleibenden Einstellungen, um das Supportanfrageformular fertig auszufüllen. Wenn Sie so weit sind, überprüfen Sie Ihre Angaben, und übermitteln Sie die Anfrage.
Konfigurieren Sie auf der Registerkarte Weitere Details im Abschnitt Erweiterte Diagnoseinformationen die folgende Einstellung:
Einstellung Wert Sammeln erweiterter Diagnoseinformationen zulassen Wählen Sie Ja (empfohlen) oder Nein aus. Konfigurieren Sie im Abschnitt Supportmethode die folgenden Einstellungen:
Einstellung Wert Supportplan Wählen Sie Ihren Supportplan aus. Severity Wählen Sie den Schweregrad des Problems aus. Bevorzugte Kontaktmethode Wählen Sie E-Mail oder Telefon aus. Ihre Verfügbarkeit Geben Sie Ihre Verfügbarkeit ein. Supportsprache Wählen Sie Ihre bevorzugte Sprache aus. Konfigurieren Sie im Abschnitt Kontaktinformationen die folgenden Einstellungen:
Einstellung Wert Vorname Geben Sie Ihren Vornamen ein. Nachname Geben Sie Ihren Nach- oder Familiennamen ein. E‑Mail Geben Sie Ihre E-Mail-Kontaktadresse ein. Zusätzliche E-Mail-Adresse für Benachrichtigung Geben Sie eine E-Mail-Adresse für Benachrichtigungen ein. Telefonnummer Geben Sie Ihre Kontakttelefonnummer ein. Land/Region Geben Sie Ihren Standort ein. Speichern Sie Änderungen an den Kontaktdaten für zukünftige Supportanfragen. Aktivieren Sie das Kontrollkästchen, um Änderungen zu speichern. Wählen Sie Weiter aus.
Überprüfen Sie auf der Registerkarte 4. Überprüfen + Erstellen Ihre Angaben. Wenn Sie bereit sind, die Anfrage zu übermitteln, wählen Sie Erstellen aus.
Zugehöriger Inhalt
- Überprüfen Sie unter Grenzwerte für Microsoft Dev Box das Standardkontingent für die einzelnen Ressourcentypen nach Abonnementtyp.
- Erfahren Sie mehr über den allgemeinen Prozess zum Erstellen von Azure-Supportanfragen.