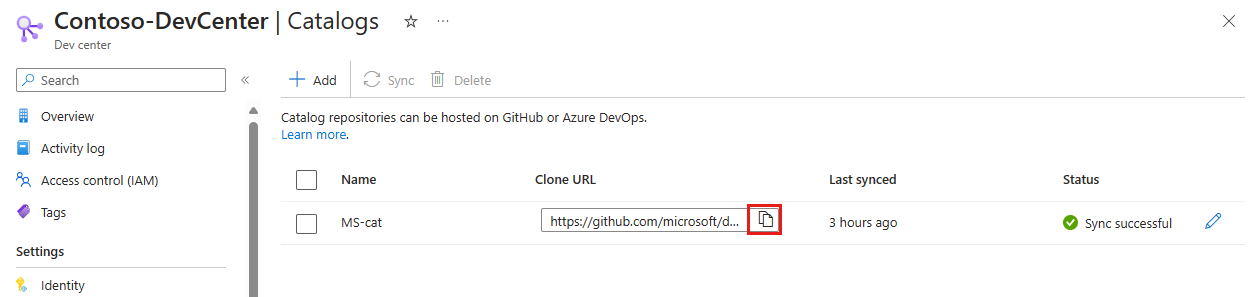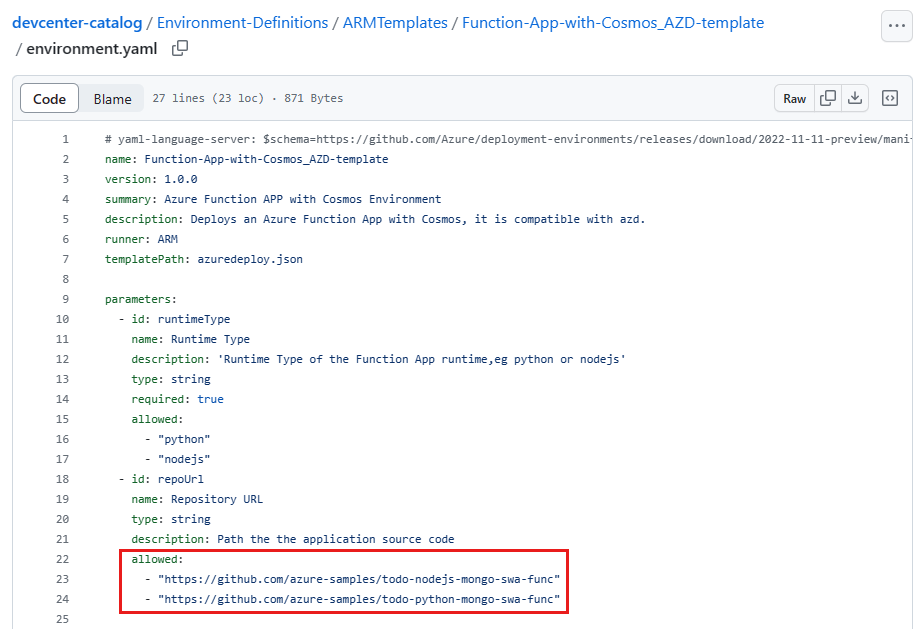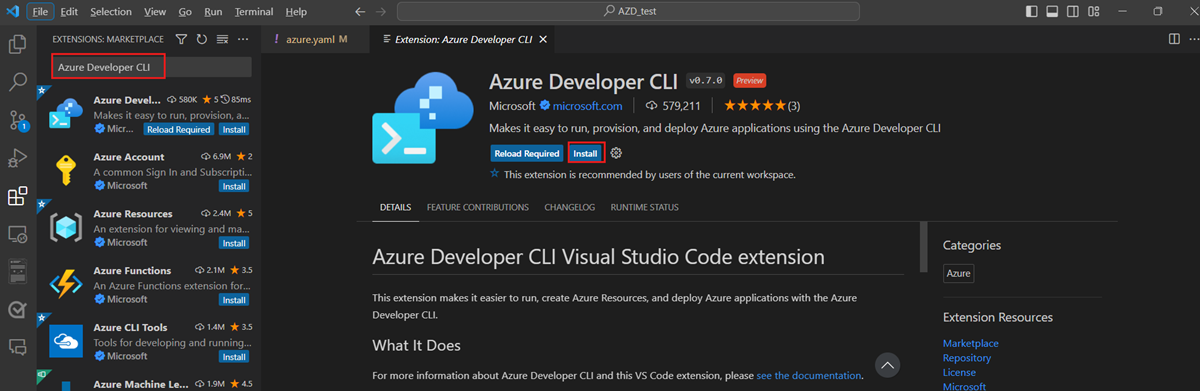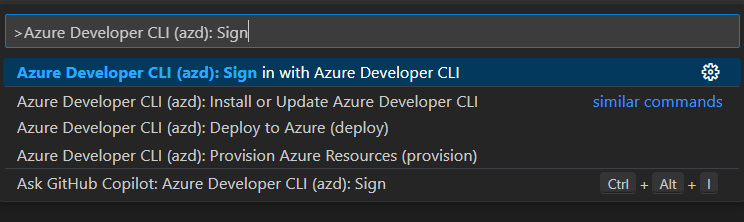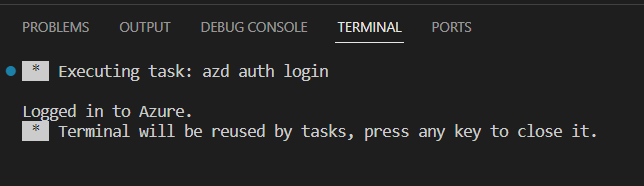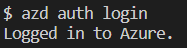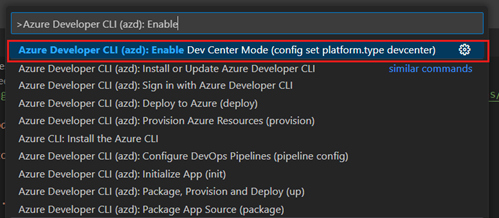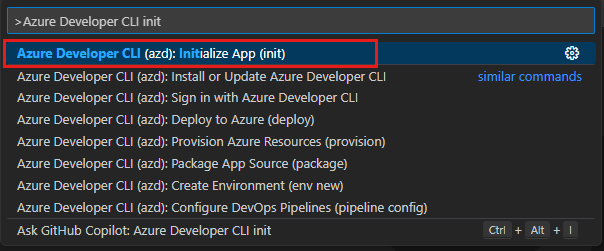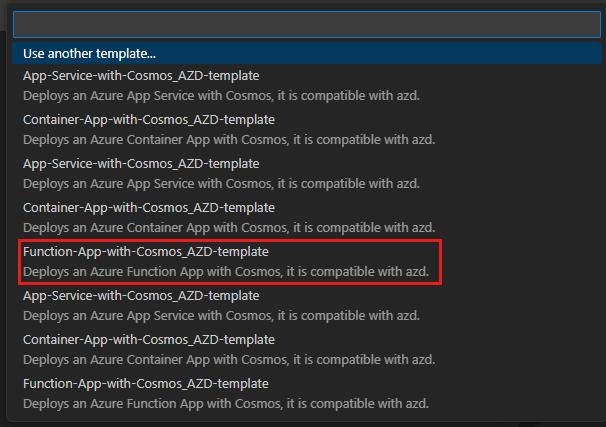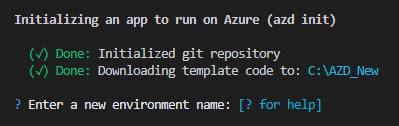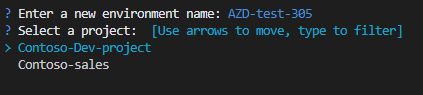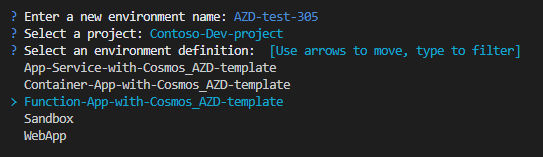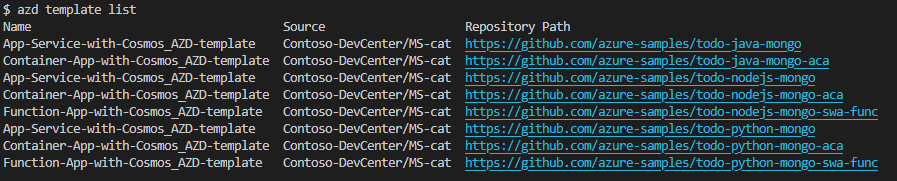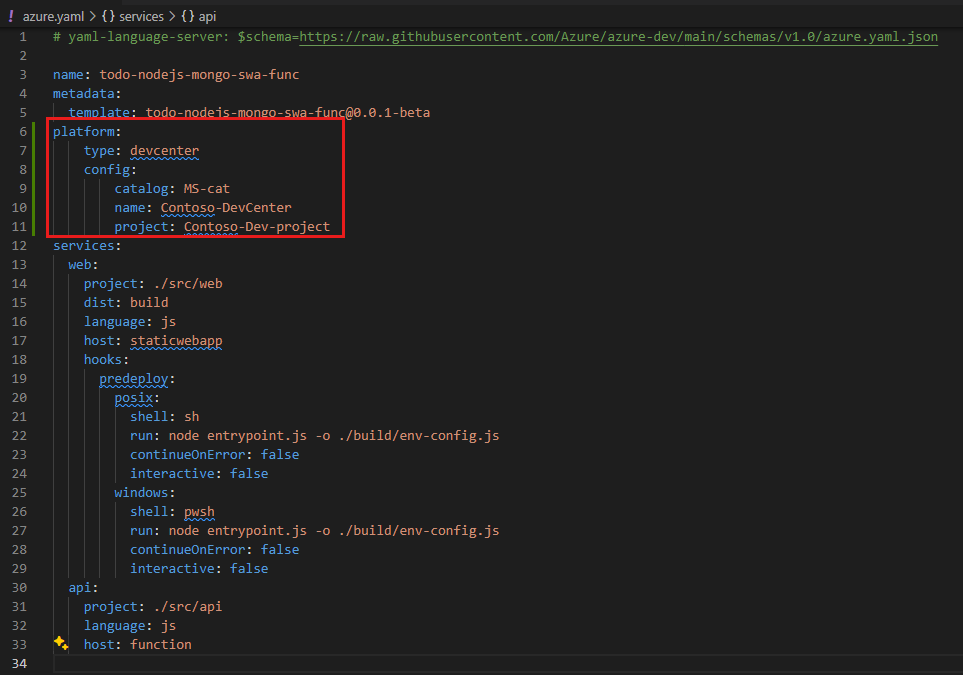Erstellen einer Umgebung aus einer Azure Developer CLI-Vorlage
In diesem Artikel erstellen Sie anhand einer vorhandenen Azure Developer CLI (azd)-kompatiblen Vorlage eine neue Umgebung mithilfe von azd. Sie erfahren, wie Sie Azure Deployment Environments (ADE) und die Azure Developer CLI (azd) konfigurieren, damit sie zum Bereitstellen der Anwendungsinfrastruktur und Bereitstellen des Anwendungscodes auf der neuen Infrastruktur zusammenarbeiten.
Informationen zu den wichtigsten Konzepten der Zusammenarbeit von azd und ADE finden Sie unter Verwenden der Azure Developer CLI mit Azure Deployment Environments.
Voraussetzungen
- Erstellen und konfigurieren Sie ein Dev Center mit einem Projekt, Umgebungstypen und einem Katalog. Weitere Informationen finden Sie im folgenden Artikel:
Anfügen des Microsoft-Schnellstartkatalogs
Microsoft stellt einen Schnellstartkatalog mit einer Reihe von azd-kompatiblen Vorlagen bereit, die Sie zum Erstellen von Umgebungen verwenden können. Sie können den Schnellstartkatalog beim Erstellen an Ihr Dev Center anfügen oder später hinzufügen. Der Schnellstartkatalog enthält eine Reihe von AZD-kompatiblen Vorlagen, die Sie zum Erstellen von Umgebungen verwenden können.
Untersuchen einer azd-kompatiblen Vorlage
Sie können eine vorhandene azd-kompatible Vorlage verwenden, um eine neue Umgebung zu erstellen, oder Ihrem Repository eine Datei „azure.yaml“ hinzufügen. In diesem Abschnitt untersuchen Sie eine vorhandene azd-kompatible Vorlage.
Die azd-Bereitstellung für Umgebungen basiert auf kuratierten Vorlagen aus dem Katalog. Vorlagen im Katalog weisen bereitgestellten Azure-Ressourcen möglicherweise Tags zu, die Sie Ihren App-Diensten in der Datei „azure.yaml“ zuordnen können. Alternativ können Sie die Ressourcen explizit angeben. In diesem Beispiel werden Ressourcen explizit angegeben.
Weitere Informationen zum Zuweisen von Tags zu Ressourcen finden Sie unter Taggen von Ressourcen für Azure Deployment Environments.
Navigieren Sie im Azure-Portal zu Ihrem Dev Center.
Wählen Sie im linken Menü unter Umgebungskonfiguration die Option Kataloge aus, und kopieren Sie dann die Klon-URL für den Schnellstartkatalog.
Um den Schnellstartkatalog in GitHub anzuzeigen, fügen Sie die Klon-URL in die Adressleiste ein, und drücken Sie die EINGABETASTE. Sie können auch die folgende URL verwenden: Microsoft-Schnellstartkatalog.
Navigieren Sie im GitHub-Repository zum Ordner Environment-Definitions/ARMTemplates/Function-App-with-Cosmos_AZD-template.
Öffnen Sie die Datei environment.yaml. Am Ende der Datei sehen Sie die zulässigen Repositorys, die Beispielanwendungsquellcode enthalten.
Kopieren Sie die Repository-URL https://github.com/azure-samples/todo-python-mongo-swa-func, und navigieren Sie dann in GitHub zum Repository.
Öffnen Sie im Stamm des Repositorys die Datei azure.yaml.
In der Datei „azure.yaml“ sehen Sie im Abschnitt services die Web- und API- Dienste, die in der Vorlage definiert sind.
Hinweis
Nicht alle azd-kompatiblen Kataloge verwenden die im Beispiel gezeigte verknüpfte Vorlagenstruktur. Sie können einen einzelnen Katalog für all Ihre Umgebungen verwenden, indem Sie die Datei „azure.yaml“ einschließen. Die Verwendung mehrerer Kataloge und Coderepositorys bietet Ihnen mehr Flexibilität beim Konfigurieren des sicheren Zugriffs für Plattformtechniker und Entwickler.
Wenn Sie mit Ihrer eigenen Katalog- und Umgebungsdefinition arbeiten, können Sie eine Datei „azure.yaml“ im Stamm Ihres Repositorys erstellen. Verwenden Sie die Datei „azure.yaml“, um die Dienste zu definieren, die Sie in der Umgebung bereitstellen möchten.
Erstellen einer Umgebung anhand einer vorhandenen Vorlage
Verwenden Sie eine vorhandene azd-kompatible Vorlage, um eine neue Umgebung zu erstellen.
Vorbereiten der Arbeit mit azd
Wenn Sie zum ersten Mal mit azd arbeiten, gibt es einige einmalige Einrichtungsaufgaben, die Sie ausführen müssen. Zu diesen Aufgaben gehören die Installation der Azure Developer CLI, die Anmeldung bei Ihrem Azure-Konto und das Aktivieren der azd-Unterstützung für Azure Deployment Environments.
Installieren der Azure Developer CLI-Erweiterung
Wenn Sie Azure Developer CLI (azd) installieren, werden die azd-Tools nicht global, sondern innerhalb des azd-Bereichs installiert und entfernt, wenn azd deinstalliert wird. Sie können azd in Visual Studio Code, über die Befehlszeile oder in Visual Studio installieren.
Um Azure Developer CLI-Features in Visual Studio Code zu aktivieren, installieren Sie die Azure Developer CLI-Erweiterung. Wählen Sie das Symbol Erweiterungen in der Aktivitätsleiste aus, suchen Sie nach Azure Developer CLI, und wählen Sie dann Installieren aus.
Anmelden mit Azure Developer CLI
Greifen Sie auf Ihre Azure-Ressourcen zu, indem Sie sich anmelden. Wenn Sie eine Anmeldung initiieren, wird ein Browserfenster geöffnet und fordert Sie auf, sich bei Azure anzumelden. Nachdem Sie sich angemeldet haben, zeigt das Terminal eine Meldung an, dass Sie bei Azure angemeldet sind.
Melden Sie sich mit der Befehlspalette bei azd an:
Die Ausgabe von Befehlen, die von der Befehlspalette ausgegeben werden, wird in einem azd dev-Terminal wie im folgenden Beispiel angezeigt:
Aktivieren der azd-Unterstützung für ADE
Wenn platform.type auf devcenter festgelegt ist, verwenden der gesamte azd-Remoteumgebungsstatus und die Bereitstellung Dev Center-Komponenten.
azd verwendet eine der Infrastrukturvorlagen, die im Dev Center-Katalog für die Ressourcenbereitstellung definiert sind. In dieser Konfiguration wird der infra-Ordner in Ihren lokalen Vorlagen nicht verwendet.
Eine neue Umgebung erstellen
Jetzt können Sie eine Umgebung erstellen, in der Sie arbeiten können. Sie beginnen mit einer vorhandenen Vorlage. ADE definiert die Infrastruktur für Ihre Anwendung, und die azd-Vorlage stellt Beispielanwendungscode bereit.
Öffnen Sie in Visual Studio Code einen leeren Ordner.
Öffnen Sie die Befehlspalette, geben Sie Azure Developer CLI init ein, und wählen Sie dann in der Liste Azure Developer CLI (azd): App initialisieren (init) aus.
Wählen Sie in der Liste der Vorlagen Function-App-with-Cosmos_AZD-template aus.
Geben Sie im
azd-Terminal einen Umgebungsnamen ein.Wählen Sie ein Projekt aus.
Wählen Sie eine Umgebungsdefinition aus.
azderstellt die Projektressourcen, einschließlich einer azure.yaml-Datei, im Stammverzeichnis Ihres Projekts.
Konfigurieren Ihres Dev Centers
Sie können azd-Einstellungen für Ihre Dev Center definieren, damit Sie diese nicht jedes Mal angeben müssen, wenn Sie eine Umgebung aktualisieren. In diesem Beispiel definieren Sie die Namen des Katalogs, des Dev Centers und des Projekts, das Sie für Ihre Umgebung verwenden.
Navigieren Sie in Visual Studio Code zur Datei azure.yaml im Stammverzeichnis Ihres Projekts.
Fügen Sie in der Datei „azure.yaml“ die folgenden Einstellungen hinzu:
platform: type: devcenter config: catalog: MS-cat name: Contoso-DevCenter project: Contoso-Dev-project
Weitere Informationen zu den konfigurierbaren Einstellungen finden Sie unter Konfigurieren von Dev Center-Einstellungen.
Bereitstellen Ihrer Umgebung
Sie können azd verwenden, um Ressourcen mit Befehlen wie azd up oder azd provision in Ihren Bereitstellungsumgebungen bereitzustellen.
Weitere Informationen zur Bereitstellung Ihrer Umgebung finden Sie unter Arbeiten mit Azure Deployment Environments.