Tutorial: Verwenden von Beispieldashboards
In diesem Tutorial erfahren Sie, wie Sie Beispieldashboards aus dem Beispielkatalog importieren und verwenden. Diese Dashboards veranschaulichen einige der umfangreichen Visualisierungsmöglichkeiten, die Sie verwenden können, um Erkenntnisse aus Ihren Daten zu gewinnen. Es ist kein Setup erforderlich. Diese Dashboards verwenden Daten, die bereits in Ihrem Arbeitsbereich verfügbar sind, und basieren auf einer bereits konfigurierten Computeressource (SQL-Warehouse). Sie müssen kein Administrator sein, um beginnen zu können.
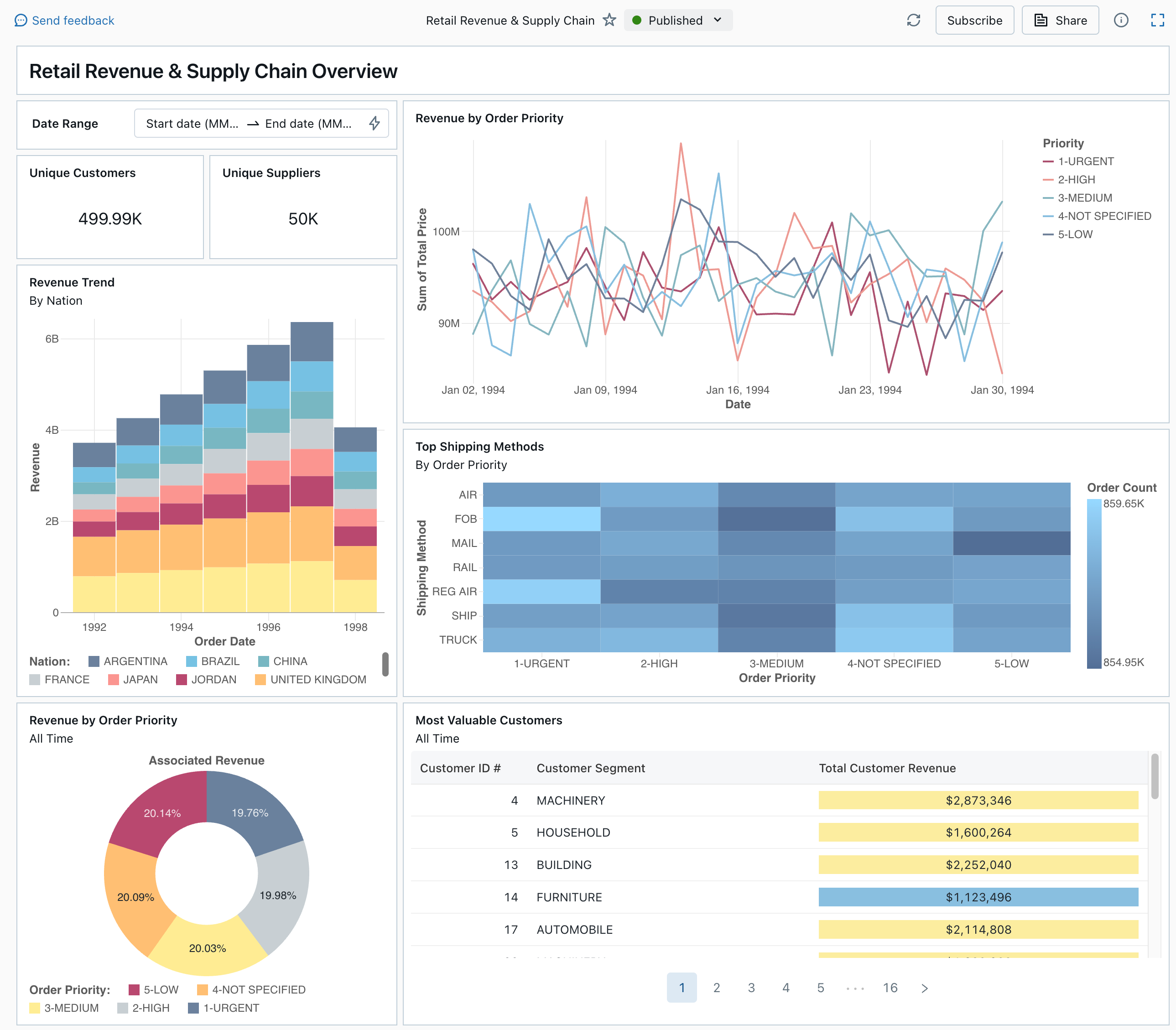
Informationen zu allen verfügbaren Visualisierungstypen und -features für Dashboards finden Sie unter Dashboards.
Importieren eines Dashboards
Klicken Sie auf der Randleiste auf
 Dashboards.
Dashboards.Wenn Ihr Arbeitsbereich über gespeicherte Dashboards verfügt, werden diese aufgelistet.
Klicken Sie auf Beispielkatalog anzeigen.
Klicken Sie in der Kachel Einzelhandelsumsatz und Supply Chain auf Importieren. Das Dashboard wird in Ihren Arbeitsbereich importiert, und Sie sind der Besitzer.
Das importierte Entwurfsdashboard wird angezeigt, und die zugehörigen Visualisierungen werden aktualisiert.
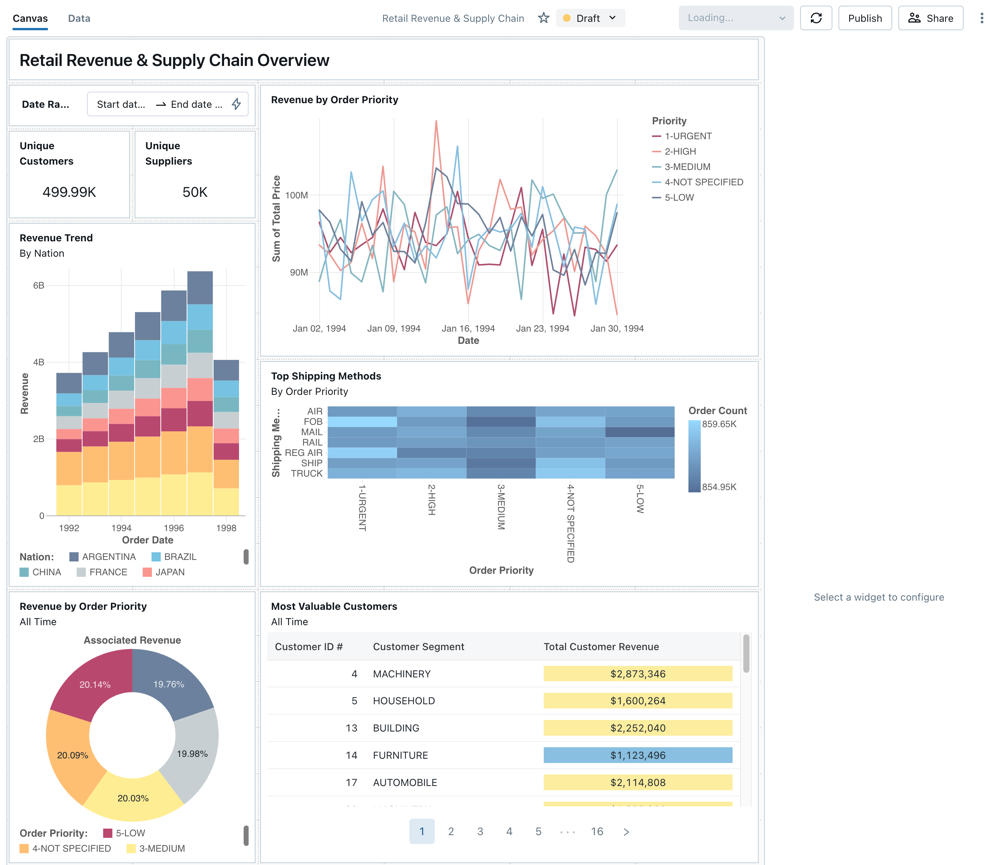
Sie können ein Beispieldashboard mehrmals importieren, und es kann jeweils von mehreren Benutzern importiert werden. Sie können auch das Dashboard NYC Taxi Trip Analysis importieren.
Untersuchen der Abfrage einer Visualisierung
- Jede Visualisierung in einem Dashboard ist das Ergebnis einer Abfrage. Auf der Registerkarte Daten des Entwurfsdashboards können Sie auf alle Abfragen zugreifen. Klicken Sie links oben auf dem Bildschirm auf Daten. Klicken Sie dann auf das gewünschte Dataset, um die zugeordnete Abfrage anzuzeigen.
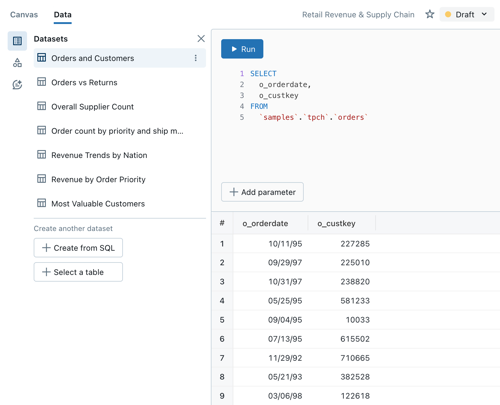
Der SQL-Editor enthält die Abfrage und die Ergebnisse. Diese werden in einer Tabelle unterhalb der Abfrage angezeigt.
Die Beispieldashboards verwenden Daten aus dem Katalog samples. Diese sind von den Daten in Ihrem Arbeitsbereich getrennt. Der Katalog samples ist für jeden Arbeitsbereich verfügbar, aber schreibgeschützt.
- Klicken Sie auf die Registerkarte Canvas, um zu der Canvas zurückzukehren, auf der die Visualisierungswidgets des Dashboards angezeigt werden.
Interagieren mit einer Visualisierung
- Zeigen Sie mit der Maus auf die Visualisierung Revenue by Order Priority.
- Klicken Sie in der Legende auf die einzelnen Optionen für Priority, um sich auf die jeweilige Datengruppe zu konzentrieren und die anderen Linien auszublenden.
- Klicken Sie mit der rechten Maustaste auf die Visualisierung, um das zugehörige Kontextmenü anzuzeigen. Sie können eine Visualisierung löschen oder klonen. Außerdem können Sie das zugeordnete Dataset als CSV-, TSV- oder Excel-Datei herunterladen. Klicken Sie auf Zu „Revenue by Order Priority“ wechseln, um die zugeordnete Abfrage anzuzeigen.
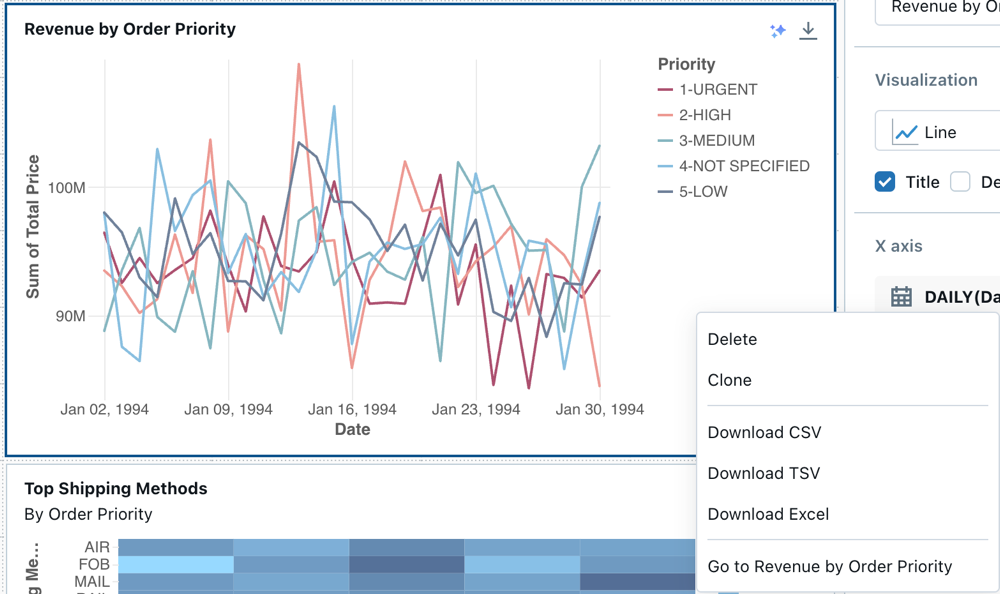
Die Abfrage wird auf der Registerkarte Daten Ihres Dashboards geöffnet.
Veröffentlichen des Dashboards
- Klicken Sie oben auf der Seite auf Veröffentlichen. Das Dialogfeld Veröffentlichen wird angezeigt.
- Klicken Sie im Dialogfeld auf Veröffentlichen, um eine freigebbare, nicht bearbeitbare Version Ihres Dashboards zu erstellen. Bei der Veröffentlichung dieses Dashboards werden standardmäßig Ihre Anmeldeinformationen eingebettet. Das bedeutet, dass andere Benutzer Ihre Anmeldeinformationen verwenden, um auf die Daten zuzugreifen und Berechnungen zur Generierung von Visualisierungen auf Ihrem Dashboard durchzuführen. Weitere Informationen finden Sie unter Veröffentlichen eines Dashboards.
- Verwenden Sie den Switcher oben auf der Seite, um Ihr veröffentlichtes Dashboard anzuzeigen.
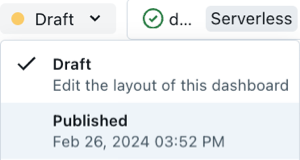
Freigeben des Dashboards
So geben Sie ein Dashboard für Kollegen in Ihrem Arbeitsbereich frei
Klicken Sie oben auf der Seite auf Speichern.
Wählen Sie in Ihrem Arbeitsbereich einen Benutzer oder eine Gruppe aus.
Um das Dashboard für alle Benutzerinnen und Benutzer im Arbeitsbereich freizugeben, wählen Sie Alle Arbeitsbereichsbenutzer aus. Klicken Sie anschließend auf Hinzufügen.
Wählen Sie die zu erteilende Berechtigung aus.
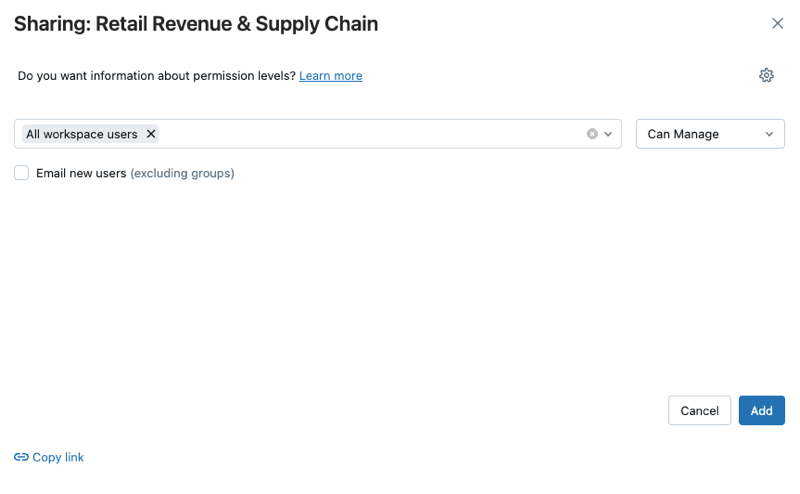
So geben Sie ein Dashboard für Kontobenutzer frei
Klicken Sie unter Freigabeeinstellungen am unteren Rand des Freigabedialogfelds auf Kann von beliebigen Benutzern in meinem Konto angezeigt werden.
Das bedeutet, dass alle für Ihr Azure Databricks-Konto registrierten Benutzer über einen Link auf Ihr Dashboard zugreifen können. Wenn Sie Ihre Anmeldeinformationen eingebettet haben, benötigen Benutzer auf Kontoebene keinen Arbeitsbereichszugriff, um Ihr Dashboard anzuzeigen.
Schließen Sie das Formular.
Planen automatischer Dashboardaktualisierungen
Sie können eine automatische Aktualisierung des Dashboards in einem bestimmten Intervall planen.
Klicken Sie oben auf der Seite auf Zeitplan.
Klicken Sie auf Zeitplan hinzufügen.
Wählen Sie ein Intervall wie Jede Stunde oder Fünf Minuten nach jeder Stunde aus. Das SQL-Warehouse, das Sie für die Ausführung Ihrer Abfragen ausgewählt haben, wird verwendet, um die Abfragen des Dashboards auszuführen und Visualisierungen zu generieren, wenn das Dashboard aktualisiert wird.
Arbeitsbereichsadministratorbenutzer können SQL-Warehouses erstellen, konfigurieren und löschen.
Klicken Sie auf Erstellen.
In dem Dialogfeld werden alle Zeitpläne für das Dashboard angezeigt.
Klicken Sie optional auf Abonnieren, um sich selbst als Abonnent hinzuzufügen und eine E-Mail mit einer PDF-Momentaufnahme des Dashboards zu erhalten, nachdem eine geplante Ausführung abgeschlossen wurde.
Sie können das Optionsmenü
 verwenden, um den Zeitplan zu bearbeiten und weitere Abonnenten hinzuzufügen. Siehe Zeitpläne und Abonnements.
verwenden, um den Zeitplan zu bearbeiten und weitere Abonnenten hinzuzufügen. Siehe Zeitpläne und Abonnements.So löschen Sie einen vorhandenen Zeitplan für ein Dashboard
- Klicken Sie auf Abonnieren.
- Klicken Sie auf das Optionsmenü
 auf der rechten Seite.
auf der rechten Seite. - Klicken Sie auf Löschen.