Erste Schritte mit Databricks-Apps
Wichtig
Databricks-Apps befinden sich in der öffentlichen Vorschau.
Dieser Artikel hilft Ihnen bei den ersten Schritten mit Databricks-Apps mithilfe eines Schritt-für-Schritt-Beispiels, um eine einfache App in Ihrer lokalen Entwicklungsumgebung zu erstellen und die App in Ihrem Azure Databricks-Arbeitsbereich bereitzustellen. Dieses Beispiel führt Sie durch:
- Erstellen und Testen der App lokal.
- Nachdem Sie lokal getestet haben, fügen Sie die App mithilfe der Databricks CLI ihrem Azure Databricks-Arbeitsbereich hinzu.
- Zeigen Sie die Detailseite für die App in Ihrem Arbeitsbereich an.
- Kopieren des Quellcodes und der Artefakte für die App in Ihren Arbeitsbereich.
- Anzeigen der Ausgabe der App in Ihrem Arbeitsbereich.
Bevor Sie das Beispiel durchlaufen, stellen Sie sicher, dass Ihr Azure Databricks-Arbeitsbereich und ihre lokale Entwicklungsumgebung die Anforderungen erfüllen.
Databricks empfiehlt die Verwendung einer virtuellen Python-Umgebung beim Entwickeln von Apps. Im Beispiel in diesem Artikel wird pipenv verwendet, um eine virtuelle Umgebung zu erstellen. Weitere Informationen finden Sie unter Python Virtual Environments: A Primer.
Dieses Beispiel ist auch in der Vorlagenbibliothek "Databricks Apps" verfügbar. Lesen Sie Gewusst wie erstellen Sie eine App in der Benutzeroberfläche von Databricks Apps?.
Schritt 1: Einrichten Ihrer lokalen Umgebung
Öffnen Sie ein Terminal, und führen Sie die folgenden Befehle aus:
- Erstellen und starten Sie eine virtuelle Python-Umgebung.
- Installieren Sie die python-Bibliotheken, die von der Beispiel-App benötigt werden.
- Erstellen Sie ein lokales Verzeichnis für die Quell- und Konfigurationsdateien für Ihre App.
pipenv --python 3.11
pipenv shell
pip install gradio
pip install pandas
mkdir <app-dir-name>
cd <app-dir-name>
Ersetzen Sie <app-dir-name> durch den Namen eines lokalen Verzeichnisses für Ihre App-Dateien, gradio-hello-worldz. B. .
Schritt 2: Hinzufügen der Quelle und Konfiguration für Ihre App
Erstellen Sie in einem Text-Editor oder Ihrer bevorzugten integrierten Entwicklungsumgebung (IDE) eine neue Python-Datei mit dem folgenden Code, und speichern Sie sie im von Ihnen erstellten Verzeichnis. In diesem Beispiel wird der Dateiname
app.pyfür die Python-Datei verwendet:import gradio as gr import pandas as pd data = pd.DataFrame({'x': [x for x in range(30)], 'y': [2 ** x for x in range(30)]}) # Display the data with Gradio with gr.Blocks(css='footer {visibility: hidden}') as gradio_app: with gr.Row(): with gr.Column(scale=3): gr.Markdown('# Hello world!') gr.ScatterPlot(value=data, height=400, width=700, container=False, x='x', y='y', y_title='Fun with data', x_title='Apps') if __name__ == '__main__': gradio_app.launch()Erstellen Sie in einem Text-Editor oder einer IDE eine neue YAML-Datei mit dem folgenden Inhalt, und speichern Sie sie in einer Datei mit dem Namen
app.yamlim von Ihnen erstellten Verzeichnis:command: [ "python", "<app-name.py>" ]Ersetzen Sie den
<app-name.py>Namen der Python-Datei, die den Code für die App enthält. Beispiel:app.py.
Schritt 3: Lokales Testen der App
Um Ihre App lokal zu testen, öffnen Sie ein Terminal, und führen Sie es aus, und
python <app-name.py>ersetzen<app-name.py>Sie den Namen der Datei, die den Code für die App enthält.python app.py Running on local URL: http://127.0.0.1:7860 ...Öffnen Sie zum Anzeigen der App-Ausgabe
http://127.0.0.1:7860in einem Browserfenster.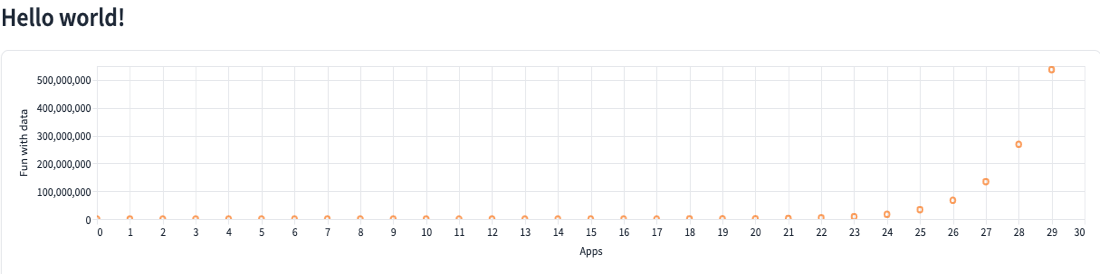
Schritt 4: Bereitstellen der App in Ihrem Arbeitsbereich
Um eine neue App in Ihrem Arbeitsbereich zu erstellen und den Code aus Ihrer lokalen Umgebung im Arbeitsbereich bereitzustellen, öffnen Sie ein Terminal, und führen Sie die folgenden Schritte aus.
Erstellen Sie die App in Ihrem Azure Databricks-Arbeitsbereich.
Hinweis
- Der Name, der einer Databricks-App zugewiesen ist, kann nach dem Erstellen der App nicht geändert werden, und jeder Benutzer mit Zugriff auf einen Azure Databricks-Arbeitsbereich kann die Namen und den Bereitstellungsverlauf aller Databricks-Apps im Arbeitsbereich sehen. Darüber hinaus ist der App-Name in Datensätzen enthalten, die in Systemtabellen geschrieben wurden. Aufgrund dieser Sichtbarkeit sollten Sie beim Benennen Ihrer Databricks-Apps keine vertraulichen Informationen einschließen.
- Der Name muss im Azure Databricks-Arbeitsbereich eindeutig sein, der die App hostet und nur Kleinbuchstaben, Zahlen und Bindestriche enthalten darf.
databricks apps create <app-name>Ersetzen Sie sie
<app-name>durch einen Namen für Ihre App. Beispiel:gradio-hello-world.Wenn Sie die App im Arbeitsbereich anzeigen möchten, wenn der
createBefehl abgeschlossen ist, klicken Sie in der Randleiste auf "Berechnen", wechseln Sie zur Registerkarte "Apps", und klicken Sie in der Spalte "Name" auf den Link zu Ihrer App.
"Berechnen", wechseln Sie zur Registerkarte "Apps", und klicken Sie in der Spalte "Name" auf den Link zu Ihrer App.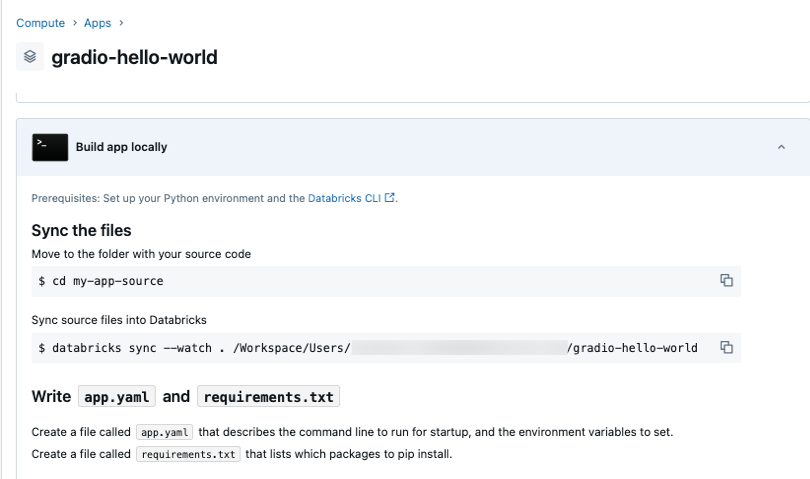
Synchronisieren Sie die Dateien aus Ihrer lokalen Umgebung mit Ihrem Azure Databricks-Arbeitsbereich. Der Befehl zum Synchronisieren der Dateien aus Ihrer lokalen Umgebung mit Ihrem Arbeitsbereich, einschließlich des Arbeitsbereichpfads für die Dateien, befindet sich unter "Quelldateien synchronisieren" in "Databricks". Klicken Sie,
 um diesen Befehl zu kopieren.
um diesen Befehl zu kopieren.Wechseln Sie in einem Terminal zu dem Verzeichnis, das Ihre App-Dateien enthält, und führen Sie den kopierten Befehl aus
sync.Hinweis
Wenn es bestimmte Dateien oder Verzeichnisse in Ihrem lokalen App-Verzeichnis gibt, die Sie nicht durch den
databricks syncBefehl übertragen möchten, fügen Sie diese Dateien oder Verzeichnisse zu einer.gitignoreDatei im lokalen App-Verzeichnis hinzu. Wenn Sie beispielsweise über ein Virtuelles Python-Umgebungsverzeichnis im selben Verzeichnis wie Ihre App verfügen, fügen Sie den Namen des Verzeichnisses der.gitignoreDatei hinzu, und dersyncBefehl überspringt dieses Verzeichnis beim Übertragen von Dateien.databricks sync --watch . /Workspace/Users/user@databricks.com/gradio-hello-world ... Initial Sync CompleteWenn Sie die synchronisierten Dateien in Ihrem Arbeitsbereich anzeigen möchten, wenn der
syncBefehl abgeschlossen ist, klicken Sie in der Randleiste auf "Arbeitsbereich", und wechseln Sie zum verzeichnis, das für Ihre App erstellt wurde.
zum verzeichnis, das für Ihre App erstellt wurde.Führen Sie zum Bereitstellen der App den folgenden Befehl in einem Terminal aus, und ersetzen
<app-path>Sie den Arbeitsbereichspfad zu Ihren App-Dateien.databricks apps deploy gradio-hello-world --source-code-path <app-path>Um den Bereitstellungsstatus anzuzeigen, wechseln Sie zur Detailseite für die App.
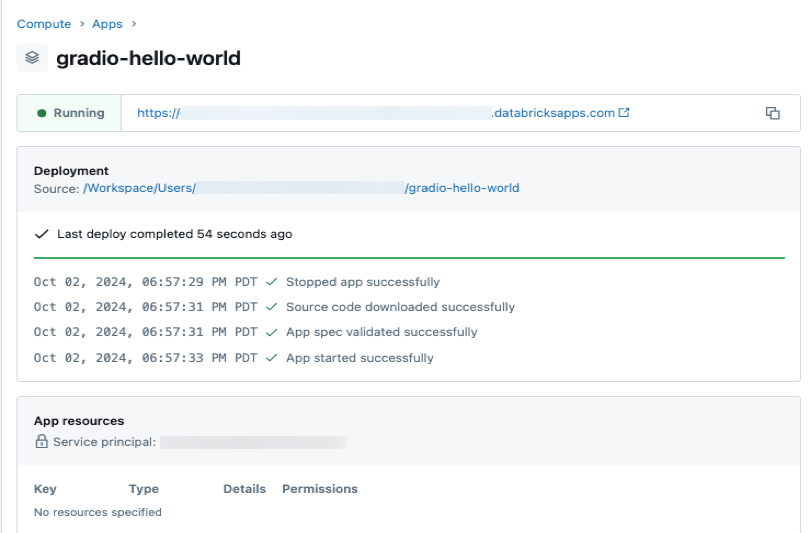
Um die Ausgabe der bereitgestellten App anzuzeigen, klicken Sie auf der Detailseite auf den App-Link unter dem App-Namen.

Nächste Schritte
Informationen zum Erstellen von Apps in der Benutzeroberfläche von Databricks-Apps finden Sie unter Gewusst wie Erstellen einer App in der Benutzeroberfläche von Databricks-Apps.To learn how to create apps in the Databricks Apps UI?.