Verwalten von geplanten Dashboardupdates und Abonnements
Wenn Sie Ihr Dashboard entsprechend einem Zeitplan aktualisieren, können Sie das Dashboard mit mehr Leistung und Abonnements unterstützen, um die Projektbeteiligten in der Schleife und auf dem neuesten Stand zu halten. In diesem Artikel wird beschrieben, wie Geplante Updates und Abonnements eingerichtet und verwaltet werden.
Erstellen eines Zeitplans
Wenn Sie einen Zeitplan für Dashboardupdates erstellen, legen Sie einen regelmäßigen Zeitplan fest, der die neuesten Daten abruft und für Dashboards, die mit eingebetteten Anmeldeinformationen veröffentlicht wurden, den freigegebenen Cache aktualisiert.
Für jedes geplante Dashboard-Update geschieht Folgendes:
- Alle SQL-Logik, die Datasets definiert, wird im festgelegten Zeitintervall ausgeführt.
- Ergebnisse füllen den Abfrageergebniscache und helfen, die anfängliche Ladezeit des Dashboards zu verbessern.
So erstellen Sie einen Zeitplan
Klicken Sie in der oberen rechten Ecke des Dashboards auf Zeitplan. Das Dialogfeld Zeitplan hinzufügen wird angezeigt.
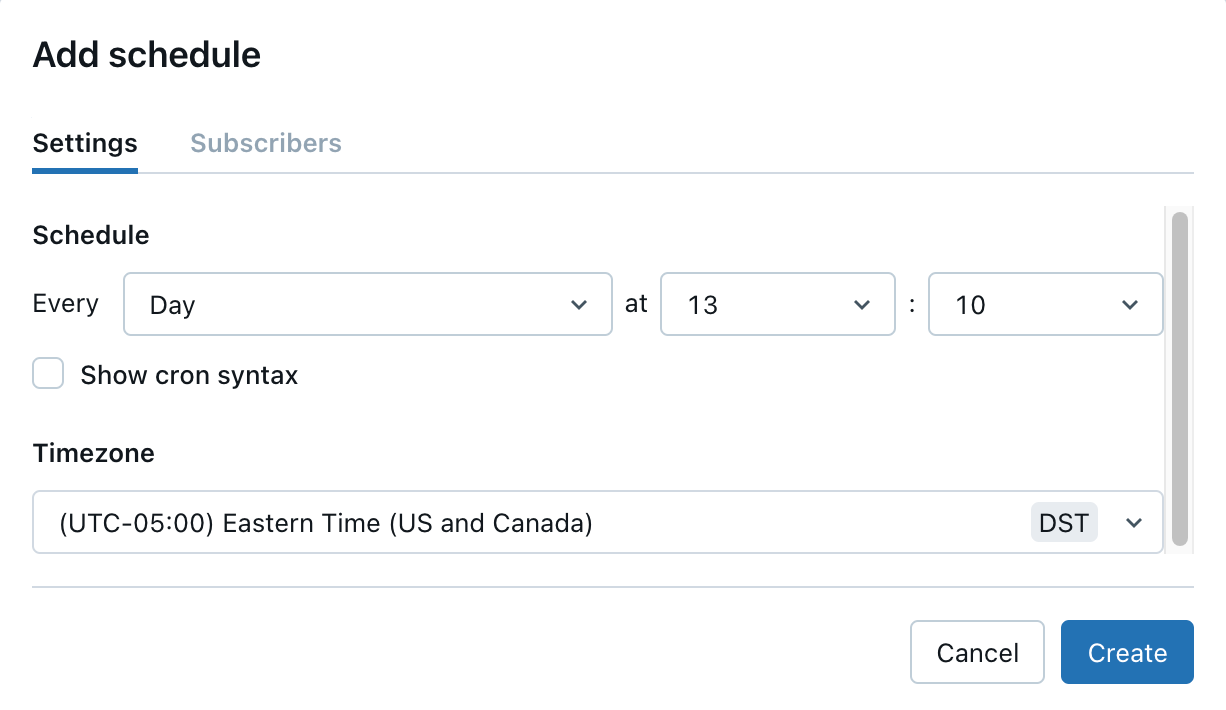
Verwenden Sie die Dropdown-Selektoren, um die Frequenz und die Zeitzone anzugeben. Optional können Sie das Kontrollkästchen Cron-Syntax anzeigen auswählen, um den Zeitplan in Quartz Cron Syntax zu bearbeiten.
(Optional) Klicken Sie auf " Weitere Optionen" , um ein anderes SQL Warehouse für geplante Ausführung auszuwählen.
Standardmäßig wird das ZUM Erstellen und Ausführen des Dashboards verwendete SQL-Warehouse auch in der geplanten Ausführung verwendet. Verwenden Sie diese Einstellung, um ein anderes Lager auszuwählen, um geplante Updates auszuführen.
Klicken Sie auf Erstellen. Das Dialogfeld Zeitpläne erscheint und zeigt den von Ihnen erstellten Zeitplan an. Wenn für dieses Dashboard andere Zeitpläne vorhanden sind, zeigt das Dialogfeld auch diese an.
Klicken Sie optional auf Abonnieren, um sich selbst als Abonnent hinzuzufügen und eine E-Mail mit einer PDF-Momentaufnahme des Dashboards zu erhalten, nachdem eine geplante Ausführung abgeschlossen wurde.
Hinweis
Wenn für dieses Dashboard bereits ein Zeitplan erstellt wurde, lautet die Schaltfläche in der oberen rechten Ecke Abonnieren. Sie können den zuvor beschriebenen Workflow verwenden, um einen Zeitplan hinzuzufügen.
Verwalten von Abonnements
Benutzer, die einen Zeitplan abonniert haben, erhalten bei jeder Ausführung des Zeitplans eine E-Mail mit einer PDF-Momentaufnahme des aktuellen Dashboards. Bei Dashboards mit mehreren Seiten zeigt die PDF-Momentaufnahme die erste Seite des Dashboards an. Zu den berechtigten Abonnenten gehören Arbeitsbereichsbenutzer und E-Mail-Benachrichtigungsziele.
Hinweis
Wenn Sie keine E-Mail-Abonnenten hinzufügen können, hat Ihr Arbeitsbereichsadministrator möglicherweise E-Mail-Benachrichtigungen für Ihren Arbeitsbereich deaktiviert. Weitere Informationen finden Sie unter Leitfaden Dashboardverwaltung.
Arbeitsbereichsadministratoren müssen E-Mail-Benachrichtigungsziele definieren, bevor diese als Abonnenten ausgewählt werden können. Weitere Informationen finden Sie unter Verwalten von Benachrichtigungszielen. Kontobenutzer, Verteilerlisten und Benutzer außerhalb des Kontos (z. B. Benutzer bei Partner- oder Clientorganisationen) können alle als E-Mail-Benachrichtigungsziele konfiguriert und abonniert werden. Sie können jedoch nicht direkt abonniert werden.
Wichtig
Abonnementlisten können bis zu 100 Abonnenten enthalten. Ein E-Mail-Benachrichtigungsziel zählt unabhängig von der Anzahl der gesendeten E-Mails als ein Abonnent.
Sie können andere Abonnenten hinzufügen und entfernen, um Updates zu erhalten, wenn Sie über mindestens Kann bearbeiten-Berechtigungen im Dashboard verfügen. Sie können sich selbst als Abonnent zu einem vorhandenen Zeitplan hinzufügen und entfernen, wenn Sie über mindestens Kann anzeigen-Berechtigungen im Dashboard verfügen.
Gehen Sie wie folgt vor, um andere Benutzer zu abonnieren:
- Klicken Sie in der oberen rechten Ecke des Dashboards auf Abonnieren. Das Dialogfeld Zeitpläne wird angezeigt.
- Identifizieren Sie den Zeitplan, dem Sie Abonnenten hinzufügen möchten. Klicken Sie rechts neben diesem Zeitplan auf das
 . Klicken Sie dann auf Bearbeiten.
. Klicken Sie dann auf Bearbeiten.
Hinweis
Sie können auch das Kebab-Menü
 verwenden, um einen Zeitplan anzuhalten oder zu löschen.
verwenden, um einen Zeitplan anzuhalten oder zu löschen.Wenn Sie über Kann anzeigen-Zugriff auf ein Dashboard verfügen, das über einen zugewiesenen Zeitplan verfügt, können Sie sich selbst abonnieren, um bei jeder geplanten Ausführung Updates zu erhalten.
Gehen Sie wie folgt vor, um sich selbst für einen vorhandenen Zeitplan zu registrieren:
- Klicken Sie in der Nähe der oberen rechten Ecke des Dashboards auf die Schaltfläche Abonnieren. Im Dialogfeld Zeitpläne werden alle Zeitpläne für das Dashboard angezeigt.
- Klicken Sie rechts neben dem von Ihnen ausgewählten Zeitplan auf Abonnieren.
Wenn Sie sich nicht selbst als Abonnent hinzufügen können, können die folgenden Gründe gelten:
Ein Arbeitsbereichsadministrator hat die Option Dashboardabonnements aktivieren für den Arbeitsbereich deaktiviert.
Diese Einstellung hat Vorrang vor allen anderen. Wenn der Arbeitsbereichsadministrator diese Einstellung deaktiviert hat, können Dashboard-Editoren weiterhin einen Zeitplan zuweisen, aber Abonnenten können nicht zugewiesen werden.
Das Dashboard wird mit eingebetteten Anmeldeinformationen nicht freigegeben.
Dashboards, die ohne eingebettete Anmeldeinformationen freigegeben wurden, können keinem Zeitplan zugewiesen werden, ihnen können also keine Abonnenten zugewiesen werden.
Sie haben keine Berechtigung zum Zugriff auf den Arbeitsbereich.
Kontobenutzer können nur als ein E-Mail-Benachrichtigungsziel als Abonnenten hinzugefügt werden. Es gibt keine Schaltfläche Abonnieren im Dashboard für Kontobenutzer.
Es wurden keine Zeitpläne definiert.
Für Dashboards ohne einen definierten Zeitplan können Arbeitsbereichsbenutzer mit Kann anzeigen- oder Kann ausführen-Zugriff auf ein Dashboard nicht mit der Schaltfläche Abonnieren interagieren.
Abbestellen von E-Mail-Updates
Abonnenten können den Empfang von E-Mails beenden, indem Sie das Abonnement des Zeitplans kündigen.
Gehen Sie wie folgt vor, um das Abonnement über die Dashboard-Benutzeroberfläche abbestellen zu können:
- Klicken Sie in der Nähe der oberen rechten Ecke des Dashboards auf die Schaltfläche Abonnieren. Im Dialogfeld Zeitpläne werden alle Zeitpläne für das Dashboard angezeigt.
- Klicken Sie auf Abonniert, um das Abonnement zu kündigen. Der Schaltflächentext wird in Abonnieren geändert.
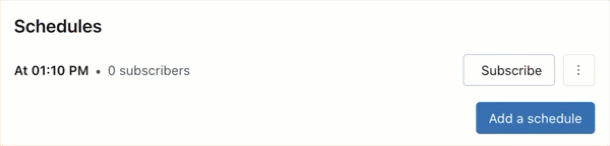
Verwenden Sie den Link Abonnement kündigen in der E-Mail-Fußzeile, um das Abonnement geplanter Updates zu kündigen.
Hinweis
Wenn ein Benutzer, der in einer größeren Verteilerliste für E-Mail-Benachrichtigungen eingeschlossen ist, das Abonnement über den Link in der E-Mail-Fußzeile abbestellt, kündigt die Aktion die gesamte Verteilerliste. Die Gruppe als Ganzes wird aus dem Abonnement entfernt und erhält keine zukünftigen PDF-Momentaufnahmeupdates.
Grenzwerte für Dashboardgrößen für Abonnements
Dashboardabonnement-E-Mails enthalten die folgenden base64-codierten Dateien:
- PDF: Eine PDF-Datei, die das vollständige Dashboard enthält.
- DesktopImage: Eine Bilddatei, die für die Anzeige auf Desktopcomputern optimiert ist.
Der kombinierten Größe der beiden Dateien wird eine maximale Grenze von 9 MB auferlegt. In den folgenden Beschreibungen wird das erwartete Verhalten beschrieben, wenn die kombinierte Dateigröße den Grenzwert überschreitet:
- Wenn die PDF-Datei größer als 9 MB ist: Die Abonnement-E-Mail enthält keine PDF-Anlage und keine Bilder. Es enthält eine Notiz, dass das Dashboard die Größenbeschränkung überschritten hat und die tatsächliche Dateigröße des aktuellen Dashboards anzeigt.
- Wenn die kombinierte Dateigröße größer als 9 MB ist: Nur die PDF-Datei ist an die E-Mail angefügt. Die Inlinenachricht enthält einen Link zum Dashboard, aber kein Bild.