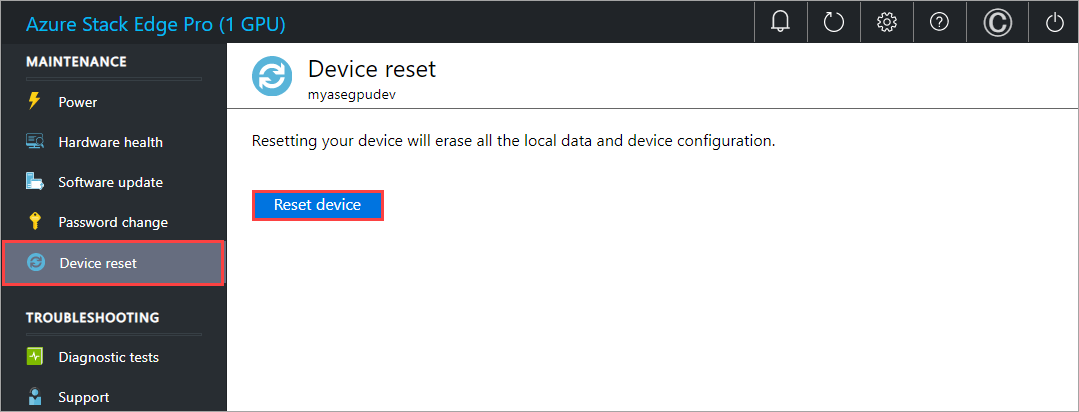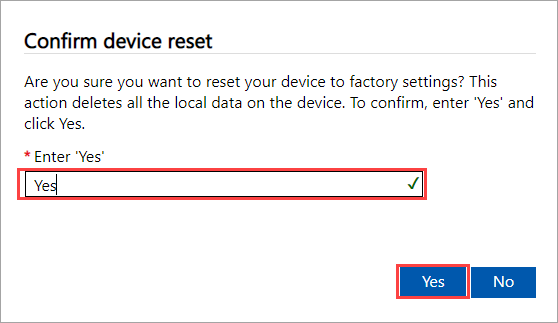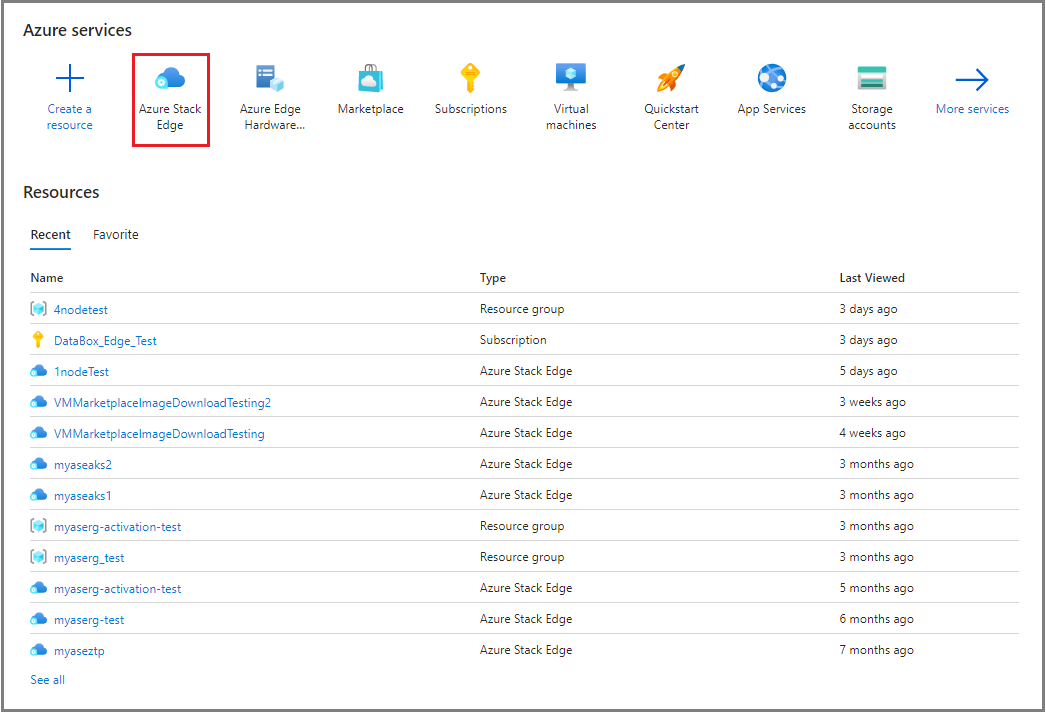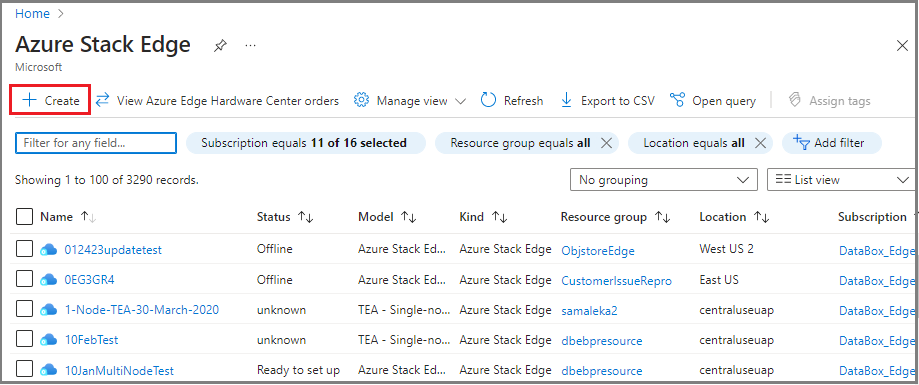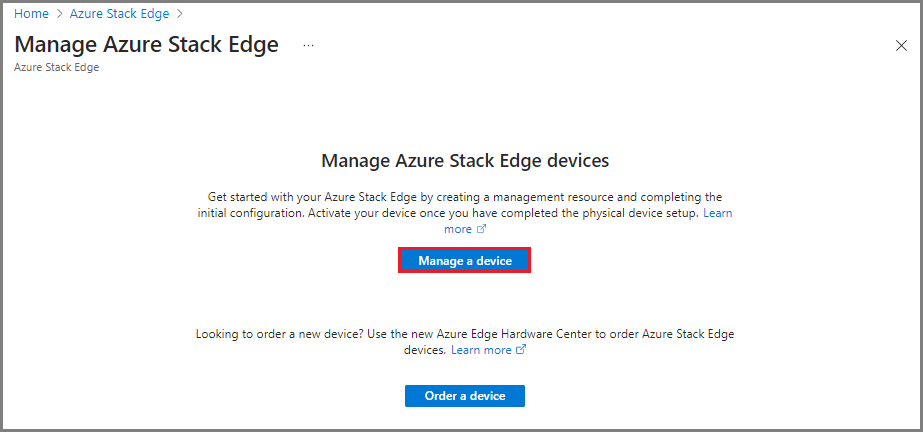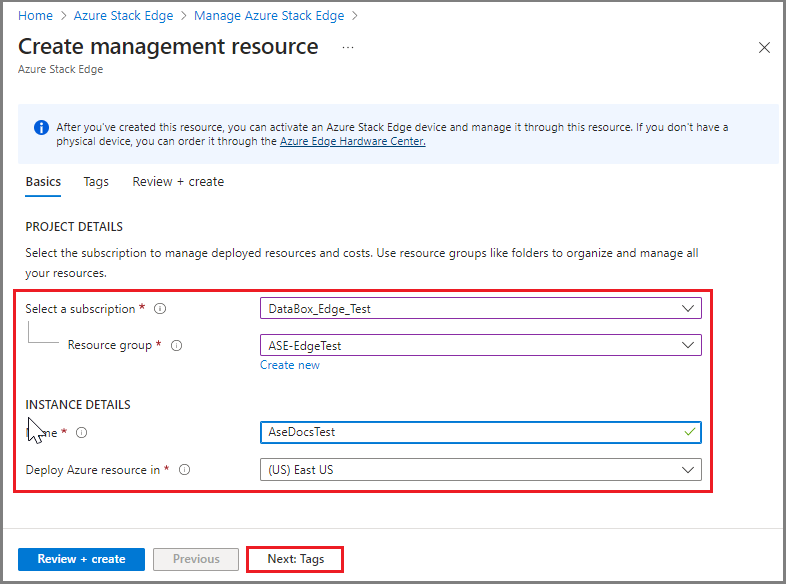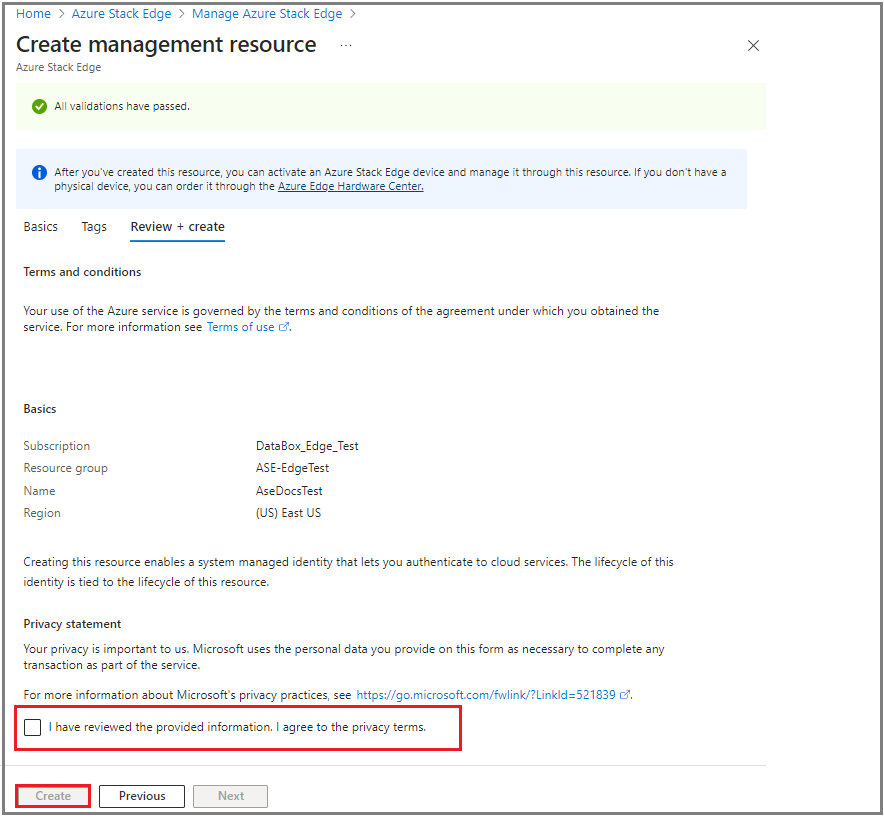GILT FÜR:  Azure Stack Edge Pro – GPU
Azure Stack Edge Pro – GPU Azure Stack Edge Pro 2
Azure Stack Edge Pro 2 Azure Stack Edge Pro R
Azure Stack Edge Pro R Azure Stack Edge Mini R
Azure Stack Edge Mini R
In diesem Artikel wird beschrieben, wie Sie ein Azure Stack Edge-Gerät zurücksetzen, neu konfigurieren und reaktivieren, wenn Sie Probleme mit dem Gerät haben oder es aus einem anderen Grund neu starten müssen.
Nachdem Sie das Gerät zurückgesetzt haben, um die Daten zu entfernen, müssen Sie es als neue Ressource reaktivieren. Wenn Sie ein Gerät zurücksetzen, wird die Gerätekonfiguration entfernt, sodass Sie es über die lokale Webbenutzeroberfläche neu konfigurieren müssen.
Ein Grund dafür könnte sein, wenn Sie Beispielsweise eine vorhandene Azure Stack Edge-Ressource in ein neues Abonnement verschieben möchten. Dazu gehen Sie wie folgt vor:
- Setzen Sie Die Daten auf dem Gerät zurück, indem Sie die Schritte unter Zurücksetzen des Gerätsausführen.
- Erstellen Sie eine neue Ressource, die das neue Abonnement mit Ihrem vorhandenen Gerät verwendet, und aktivieren Sie das Gerät dann. Führen Sie die Schritte unter Reaktivieren des Geräts aus.