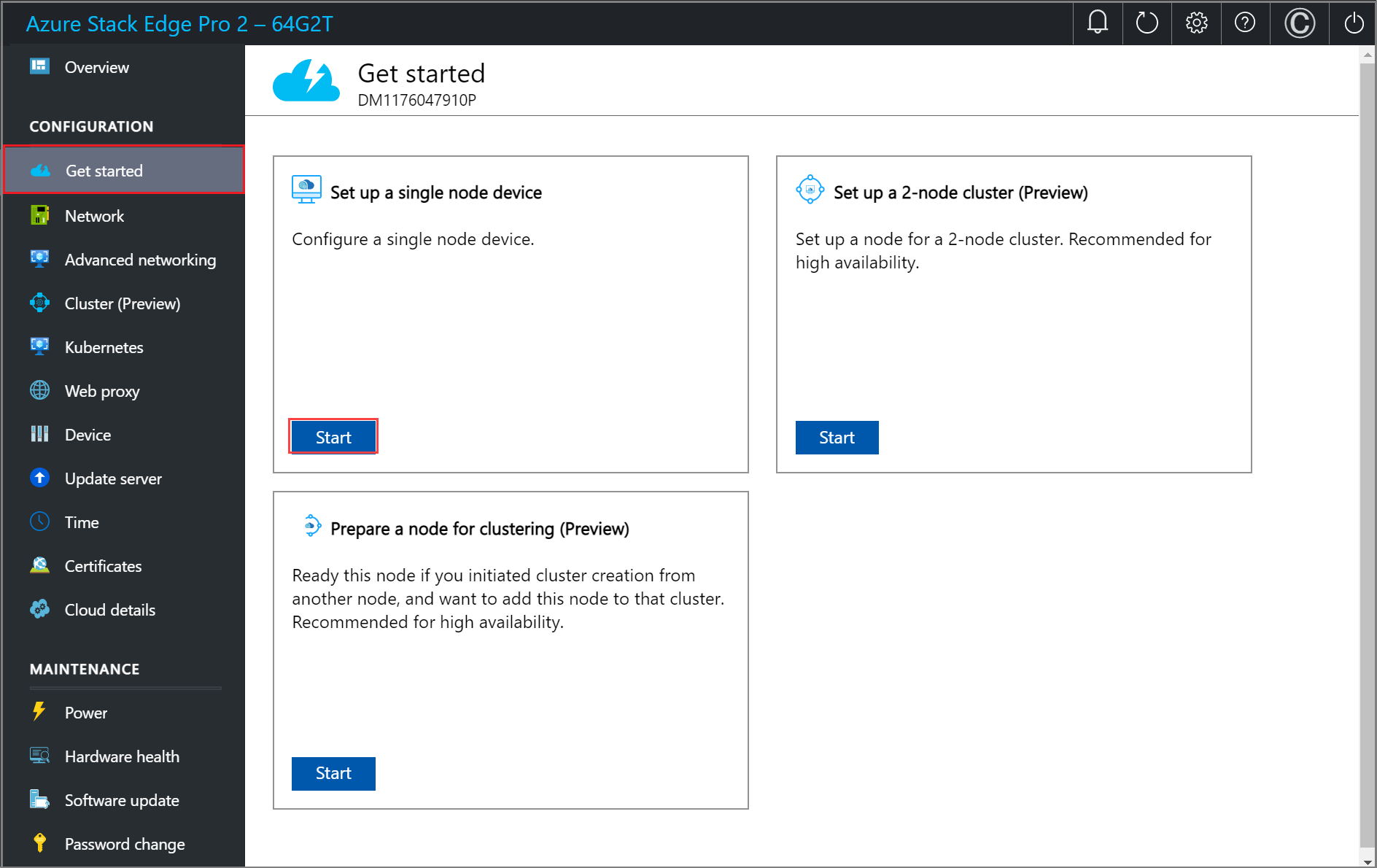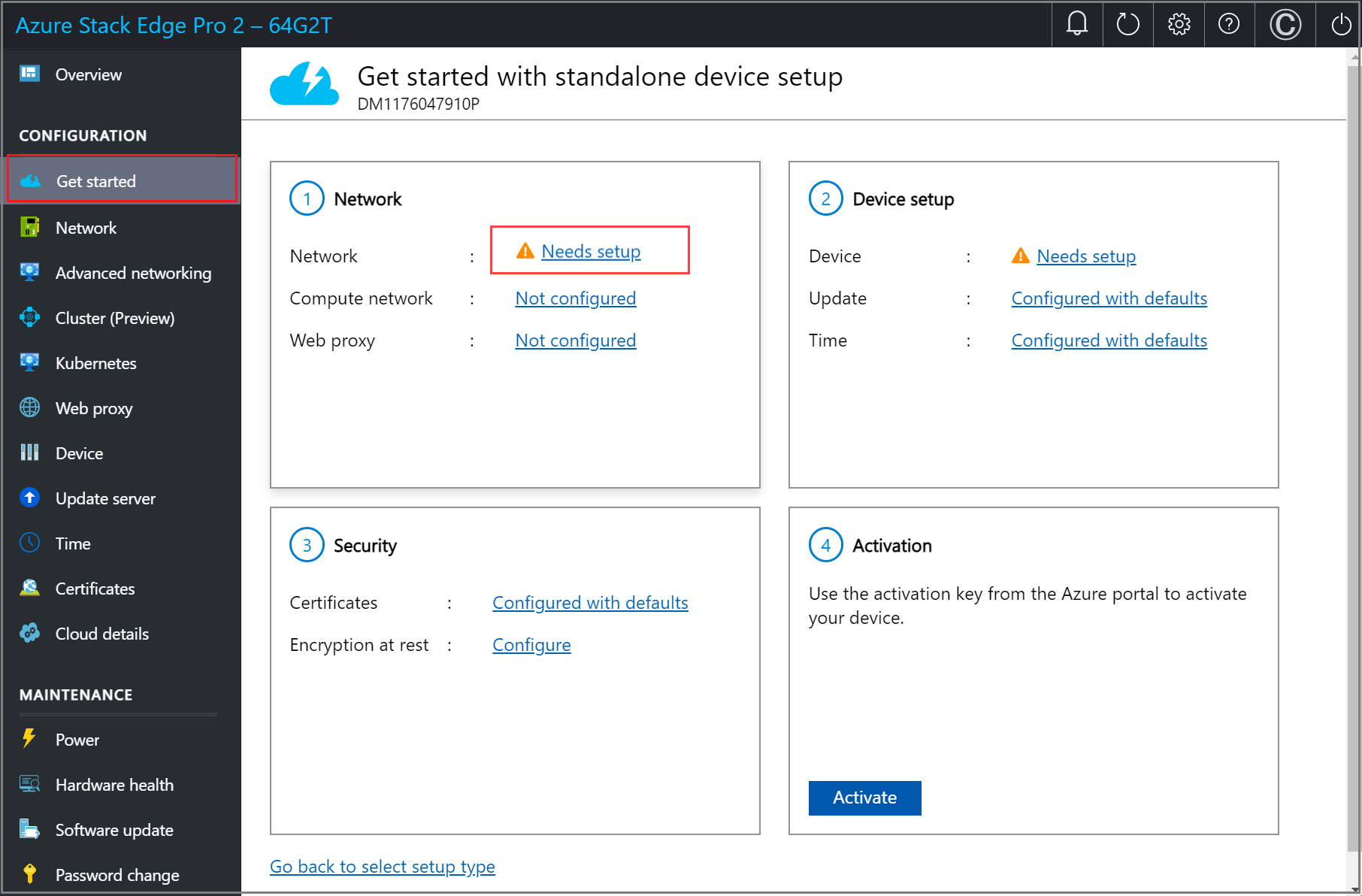Tutorial: Konfigurieren des Netzwerks für Azure Stack Edge Pro 2
In diesem Tutorial erfahren Sie, wie Sie das Netzwerk für Ihr Azure Stack Edge Pro 2-Gerät über die lokale Webbenutzeroberfläche konfigurieren.
Der Verbindungsvorgang dauert ca. 20 Minuten.
In diesem Tutorial erfahren Sie, wie Sie das Netzwerk für Ihr Azure Stack Edge Pro 2-Gerät mit zwei Knoten über die lokale Webbenutzeroberfläche konfigurieren.
Dieser Vorgang kann ca. 45 Minuten dauern.
In diesem Tutorial lernen Sie Folgendes kennen:
- Voraussetzungen
- Netzwerk konfigurieren
- Konfigurieren der Netzwerkoption „Advanced“ (Erweitert)
- Konfigurieren des Webproxys
- Überprüfen der Netzwerkeinstellungen
- Voraussetzungen
- Auswählen der Art der Geräteeinrichtung
- Konfigurieren der Netzwerk- und Netzwerktopologie auf beiden Knoten
- Abrufen des Authentifizierungstokens für den vorbereiteten Knoten
- Konfigurieren eines Clusterzeugen und Hinzufügen eines vorbereiteten Knotens
- Konfigurieren der virtuellen IP-Einstellungen für Azure-konsistente Dienste und NFS
- Konfigurieren der Netzwerkoption „Advanced“ (Erweitert)
- Konfigurieren des Webproxys
- Überprüfen der Netzwerkeinstellungen
Voraussetzungen
Stellen Sie Folgendes sicher, bevor Sie ein Azure Stack Edge Pro 2-Gerät konfigurieren und einrichten:
- Installieren Sie Ihr physisches Gerät gemäß der Anleitung unter Installieren von Azure Stack Edge Pro 2.
- Stellen Sie wie unter Herstellen einer Verbindung mit Azure Stack Edge Pro 2 beschrieben eine Verbindung mit der lokalen Webbenutzeroberfläche des Geräts her.
Konfigurieren der Einrichtungsart
Wechseln Sie zur Seite Erste Schritte.
Wählen Sie auf der Kachel Gerät mit Einzelknoten einrichten die Option Starten aus.
Netzwerk konfigurieren
Auf der Seite Erste Schritte werden die verschiedenen Einstellungen angezeigt, die zum Konfigurieren und Aktivieren des physischen Geräts beim Azure Stack Edge-Dienst erforderlich sind.
Führen Sie diese Schritte aus, um das Netzwerk für Ihr Gerät zu konfigurieren.
Navigieren Sie auf der lokalen Webbenutzeroberfläche Ihres Geräts zur Seite Erste Schritte.
Wählen Sie auf der Kachel Netzwerk die Option Setup erforderlich aus.
Auf Ihrem physischen Gerät stehen vier Netzwerkschnittstellen zur Verfügung. Port 1 und Port 2 sind 1-GBit/s-Netzwerkschnittstellen, die auch als 10-GBit/s-Netzwerkschnittstellen verwendet werden können. Port 3 und Port 4 sind 100 GBit/s-Netzwerkschnittstellen. Port 1 wird für die Erstkonfiguration des Geräts verwendet. Für ein neues Gerät wird wie unten dargestellt die Seite Netzwerk gezeigt:
Um die Netzwerkeinstellungen zu ändern, wählen Sie einen Port aus. Ändern Sie im eingeblendeten rechten Bereich die IP-Adresse, das Subnetz, das Gateway, das primäre DNS und das sekundäre DNS.
Wenn Sie Port 1 auswählen, sehen Sie, dass er als statischer Port vorkonfiguriert ist.
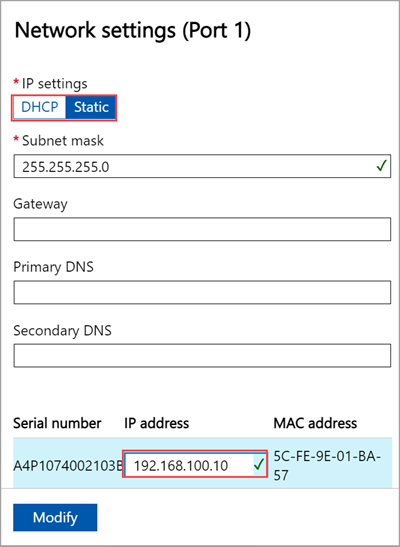
Die Ports 2, 3 und Port 4 werden standardmäßig mit DHCP konfiguriert.
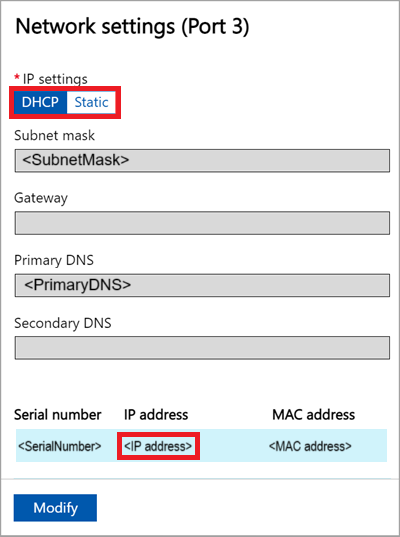
Beachten Sie Folgendes, wenn Sie Netzwerkeinstellungen konfigurieren:
- Port 3 und Port 4 sind für Workloadbereitstellungen des Netzwerkfunktions-Managers reserviert. Weitere Informationen finden Sie unter Tutorial: Bereitstellen von Netzwerkfunktionen in Azure Stack Edge.
- Falls DHCP in Ihrer Umgebung aktiviert ist, werden Netzwerkschnittstellen automatisch konfiguriert. IP-Adresse, Subnetz, Gateway und DNS werden automatisch zugewiesen.
- Wenn DHCP nicht aktiviert ist, können Sie bei Bedarf statische IP-Adressen zuweisen.
- Die Seriennummer eines beliebigen Ports entspricht der Seriennummer des Knotens.
Sobald das Gerätenetz konfiguriert ist, wird die Seite wie unten dargestellt aktualisiert.
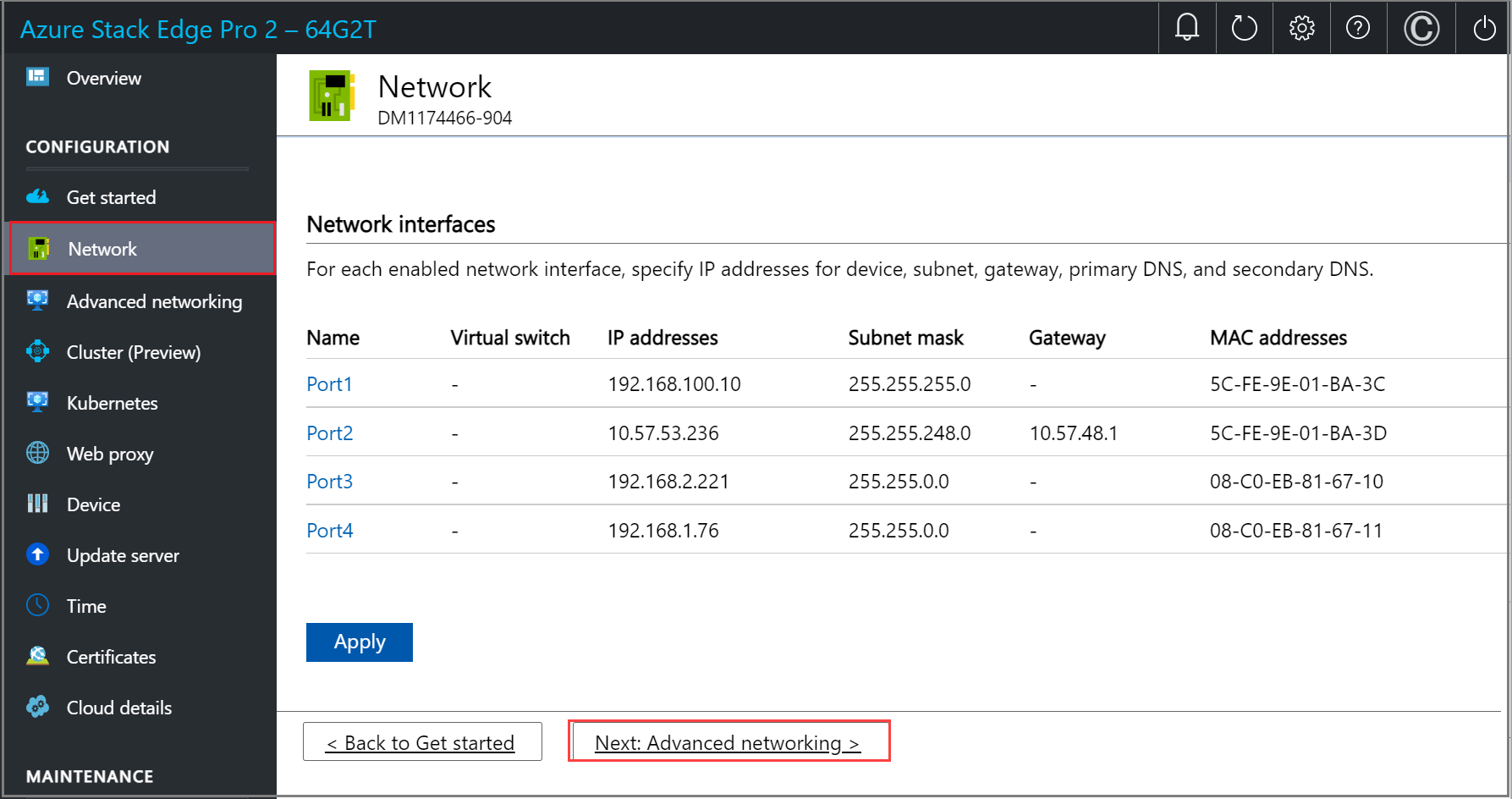
Hinweis
Wir empfehlen, die lokale IP-Adresse der Netzwerkschnittstelle nicht von statisch auf DHCP umzustellen, es sei denn, Sie haben eine andere IP-Adresse für die Verbindung zum Gerät. Wenn Sie eine Netzwerkschnittstelle verwenden und zu DHCP wechseln, gibt es keine Möglichkeit, die DHCP-Adresse zu bestimmen. Wenn Sie zu einer DHCP-Adresse wechseln möchten, warten Sie, bis sich das Gerät im Dienst aktiviert hat, und nehmen Sie dann die Änderung vor. Sie können dann die IPs aller Adapter im Azure-Portal in den Geräteeigenschaften für Ihren Dienst anzeigen.
Nachdem Sie die Netzwerkeinstellungen konfiguriert und angewendet haben, wählen Sie Weiter: Erweitertes Networking aus, um das Computenetzwerk zu konfigurieren.
Konfigurieren virtueller Switches
Führen Sie die folgenden Schritte aus, um virtuelle Switches hinzuzufügen oder zu löschen.
Hinweis
Die Anzahl virtueller Switches, die Sie auf Ihrem Gerät erstellen können, ist nicht beschränkt. Sie können Compute jedoch jeweils nur für einen virtuellen Switch aktivieren.
Navigieren Sie auf der lokalen Benutzeroberfläche Ihres Geräts zur Seite Erweiterte Netzwerke.
Fügen Sie im Abschnitt Virtueller Switch virtuelle Switches hinzu, oder löschen Sie sie. Wählen Sie Virtuellen Switch hinzufügen aus, um einen neuen Switch zu erstellen.
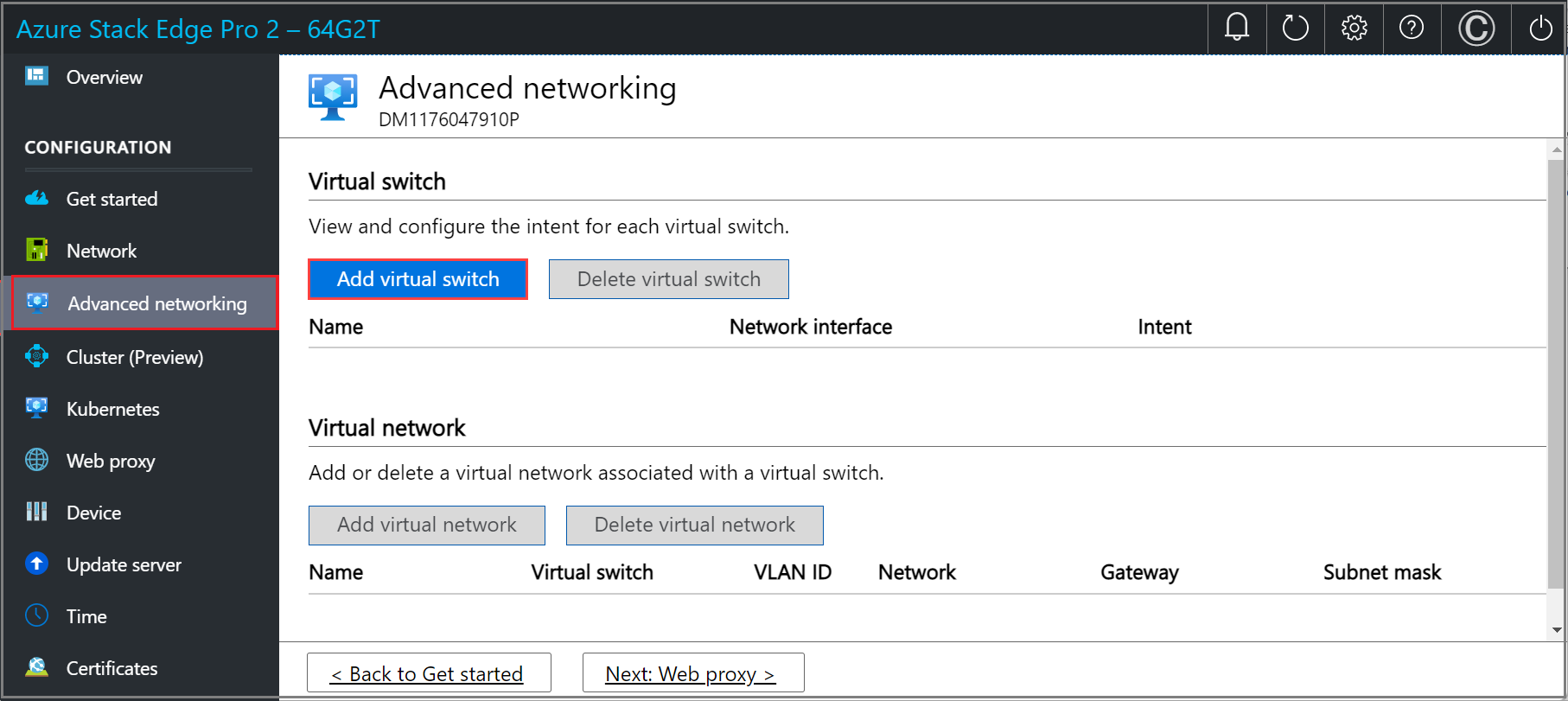
Wenn Sie einen neuen virtuellen Switch verwenden, geben Sie auf dem Blatt Netzwerkeinstellungen Folgendes an:
- Geben Sie unter Name einen Namen für den virtuellen Switch an.
- Wählen Sie die Netzwerkschnittstelle aus, für die der virtuelle Switch erstellt werden soll.
- Legen Sie den MTU-Parameter (Maximum Transmission Unit) für den virtuellen Switch fest (Optional).
- Wählen Sie Ändern und Übernehmen aus, um die Änderungen zu speichern.
Der MTU-Wert bestimmt die maximale Paketgröße, die über ein Netzwerk übertragen werden kann. Azure Stack Edge unterstützt MTU-Werte in der folgenden Tabelle. Wenn ein Gerät im Netzwerkpfad über eine MTU-Einstellung kleiner als 1500 verfügt, werden IP-Pakete mit dem Flag „don‘t fragment“ (DF) mit der Paketgröße 1500 gelöscht.
Azure Stack Edge SKU Netzwerkschnittstelle Unterstützte MTU-Werte Pro-GPU Ports 1, 2, 3 und 4 1400 - 1500 Pro-GPU Ports 5 und 6 Nicht konfigurierbar, auf Standard festlegen. Pro 2 Ports 1 und 2 1400 - 1500 Pro 2 Ports 3 und 4 Nicht konfigurierbar, auf Standard festlegen. Der virtuelle Hostswitch verwendet die angegebene MTU-Einstellung.
Wenn eine virtuelle Netzwerkschnittstelle auf dem virtuellen Switch erstellt wird, verwendet die Schnittstelle die angegebene MTU-Einstellung. Wenn dieser virtuelle Switch für Compute aktiviert ist, verwenden die Azure Kubernetes Service VMs und Containernetzwerkschnittstellen (Container Network Interfaces, CNIs) auch die angegebene MTU.
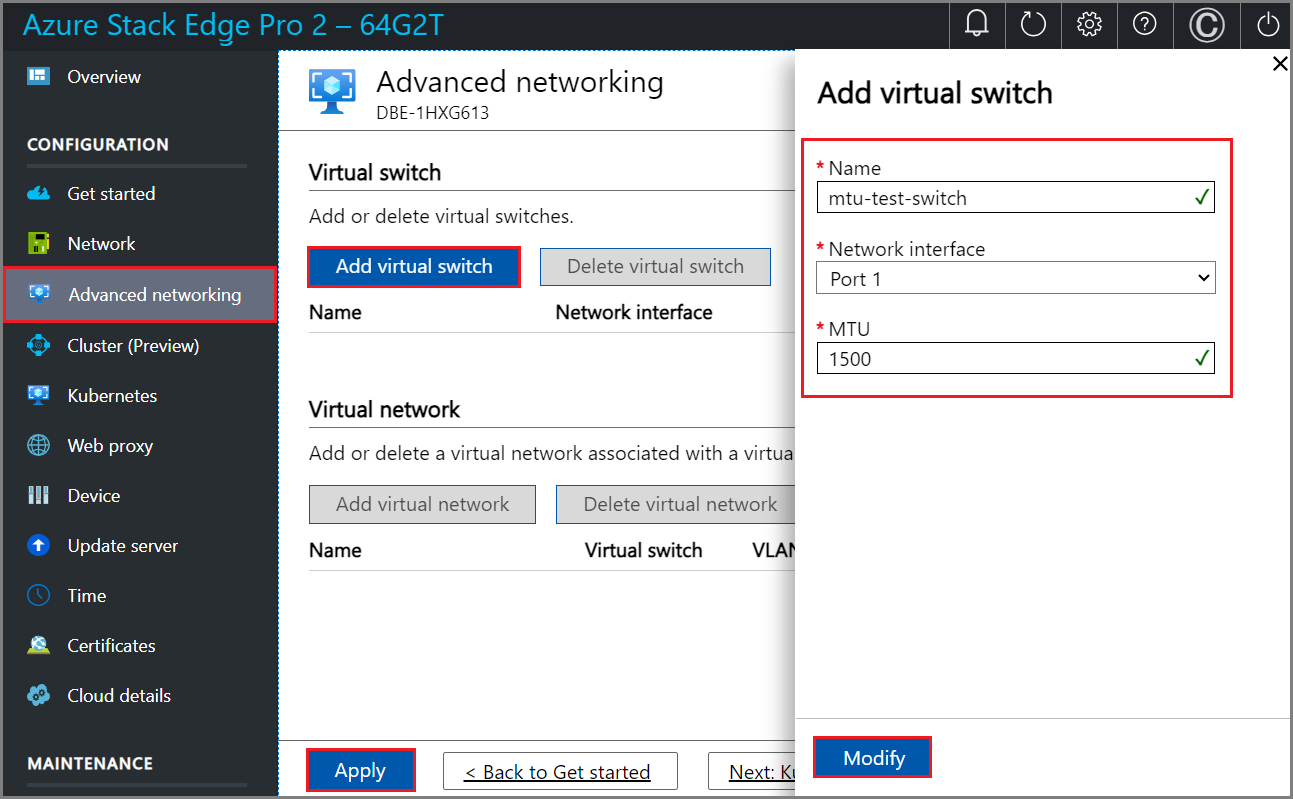
Wenn Sie einen virtuellen Switch erstellen, wird die MTU-Spalte mit dem MTU-Wert aufgefüllt.
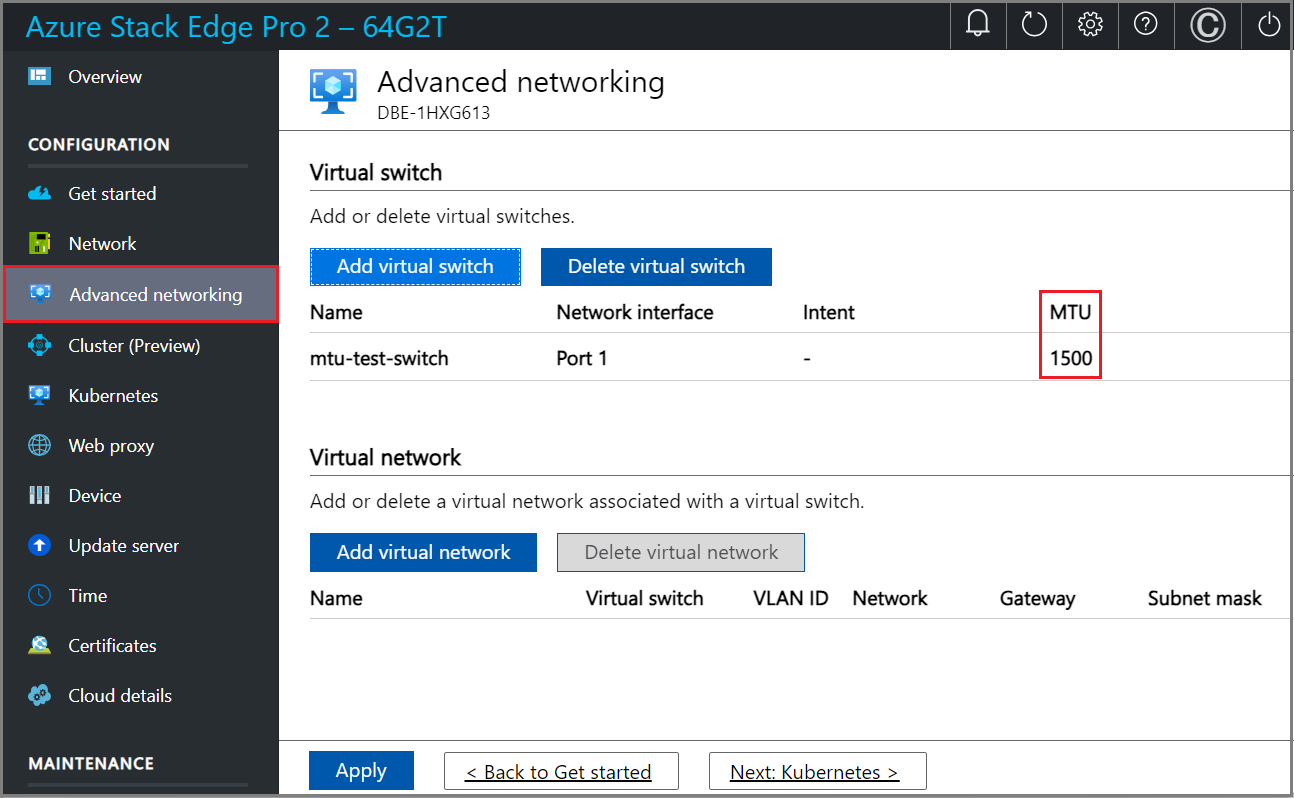
Es dauert einige Minuten, bis die Konfiguration angewendet wird. Wenn der virtuelle Switch erstellt wurde, wird die Liste der virtuellen Switches aktualisiert, um den neu erstellten Switch widerzuspiegeln. Sie können sehen, dass der angegebene virtuelle Switch erstellt und für die Computerolle aktiviert wurde.
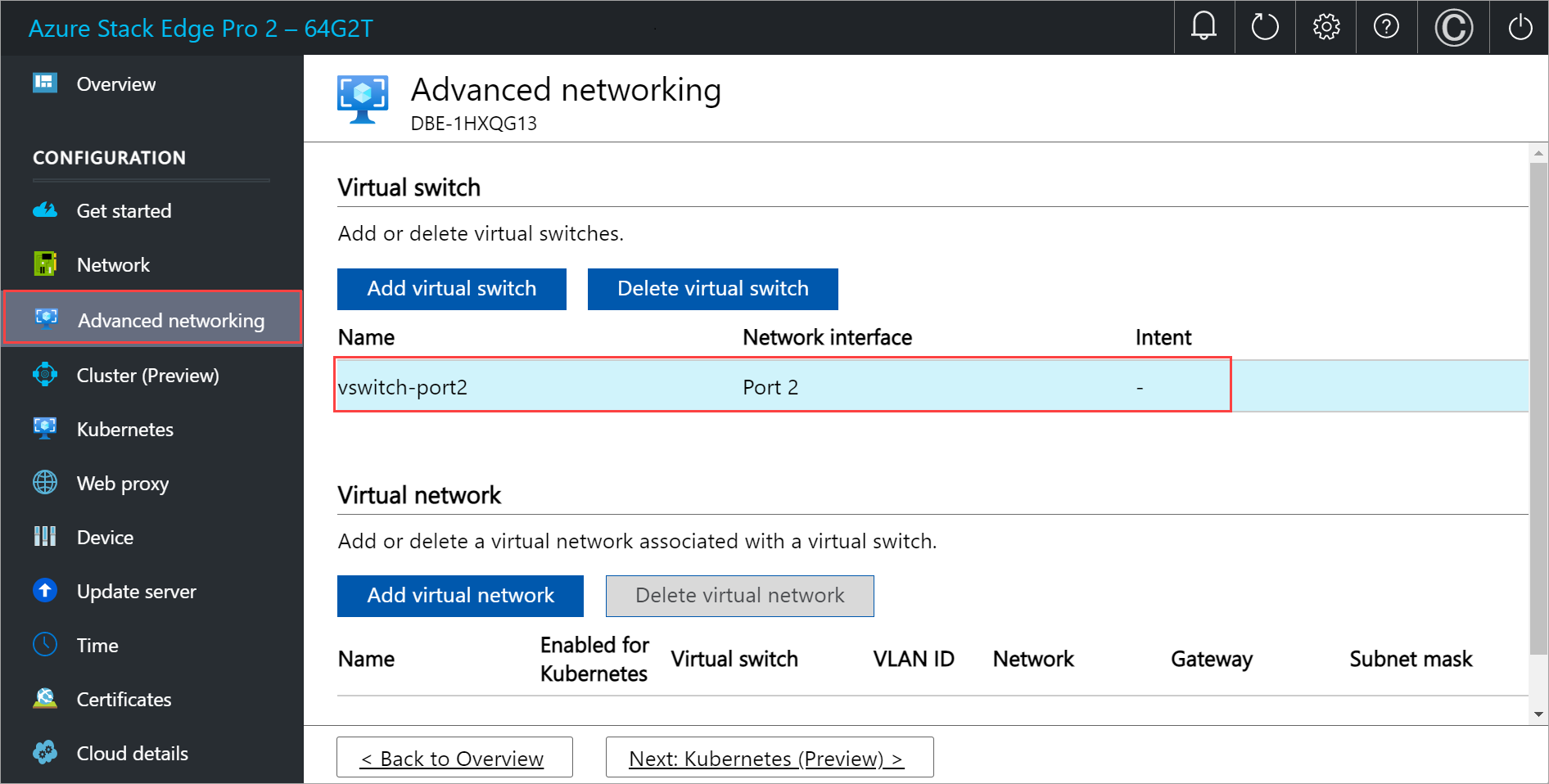
Sie können mehrere Switches erstellen, indem Sie die oben beschriebenen Schritte ausführen.
Um einen virtuellen Switch zu löschen, wählen Sie im Abschnitt Virtueller Switch die Option Virtuellen Switch löschen aus. Wenn ein virtueller Switch gelöscht wird, werden auch die zugeordneten virtuellen Netzwerke gelöscht.
Sie können als Nächstes virtuelle Netzwerke erstellen und Ihren virtuellen Switches zuordnen.
Konfigurieren virtueller Netzwerke
Sie können virtuelle Netzwerke hinzufügen oder löschen, die Ihren virtuellen Switches zugeordnet sind. Führen Sie diese Schritte aus, um einen virtuellen Switch hinzuzufügen:
Wählen Sie in der lokalen Benutzeroberfläche auf der Seite Erweiterter Netzwerkbetrieb im Abschnitt Virtuelles Netzwerk die Option Virtuelles Netzwerk hinzufügen aus.
Geben Sie auf dem Blatt Virtuelles Netzwerk hinzufügen die folgenden Informationen ein:
- Wählen Sie einen virtuellen Switch aus, für den Sie ein virtuelles Netzwerk erstellen möchten.
- Geben Sie unter Name einen Namen für Ihr virtuelles Netzwerk an. Der Name, den Sie angeben, muss den Benennungsregeln und -einschränkungen für Azure-Ressourcen entsprechen.
- Geben Sie eine VLAN-ID ein. Hierbei muss es sich um eine eindeutige Zahl im Bereich von 1 bis 4094 handeln. Die von Ihnen angegebene VLAN-ID sollte in Ihrer Trunkkonfiguration enthalten sein. Weitere Informationen zur Trunkkonfiguration für Ihren Switch finden Sie in den Anweisungen des Herstellers Ihres physischen Switches.
- Geben Sie die Subnetzmaske und das Gateway für Ihr virtuelles LAN-Netzwerk an, wie in der Konfiguration des physischen Netzwerks angegeben.
- Wählen Sie Übernehmen. Für den angegebenen virtuellen Switch wird ein virtuelles Netzwerk erstellt.
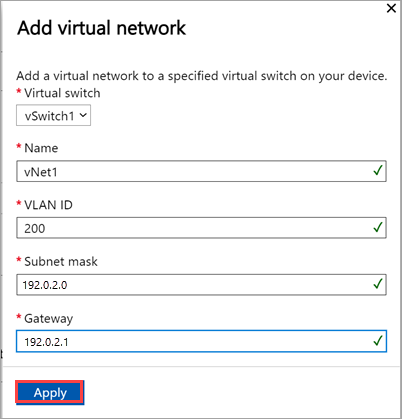
Um ein virtuelles Netzwerk zu löschen, wählen Sie im Abschnitt Virtuelles Netzwerk die Option Virtuelles Netzwerk löschen und dann das virtuelle Netzwerk aus, das Sie löschen möchten.
Wählen Sie Weiter: Kubernetes > aus, um als Nächstes Ihre Compute-IPs für Kubernetes zu konfigurieren.
Konfigurieren von Compute-IPs
Nachdem die virtuellen Switches erstellt wurden, können Sie die Switches für Kubernetes-Computedatenverkehr aktivieren.
Navigieren Sie auf der lokalen Benutzeroberfläche zur Seite Kubernetes.
Geben Sie einen Workload aus den bereitgestellten Optionen an.
- Wenn Sie mit einer privaten MEC-Lösung in Azure arbeiten, wählen Sie die Option für eine private MEC-Lösung in Azure in Ihrer Umgebung aus.
- Wenn Sie mit einer SAP Digital Manufacturing-Lösung oder einer anderen Microsoft-Partnerlösung arbeiten, wählen Sie die Option für eine SAP Digital Manufacturing-Lösung für Edge Computing oder eine andere Microsoft-Partnerlösung in Ihrer Umgebung aus.
- Wählen Sie für andere Workloads die Option für andere Workloads in Ihrer Umgebung aus.
Wenn Sie dazu aufgefordert werden, bestätigen Sie die angegebene Option, und wählen Sie dann Anwenden aus.
Ausführliche Informationen zum Angeben der Workload mithilfe von PowerShell finden Sie unter Ändern von Kubernetes-Workloadprofilen.
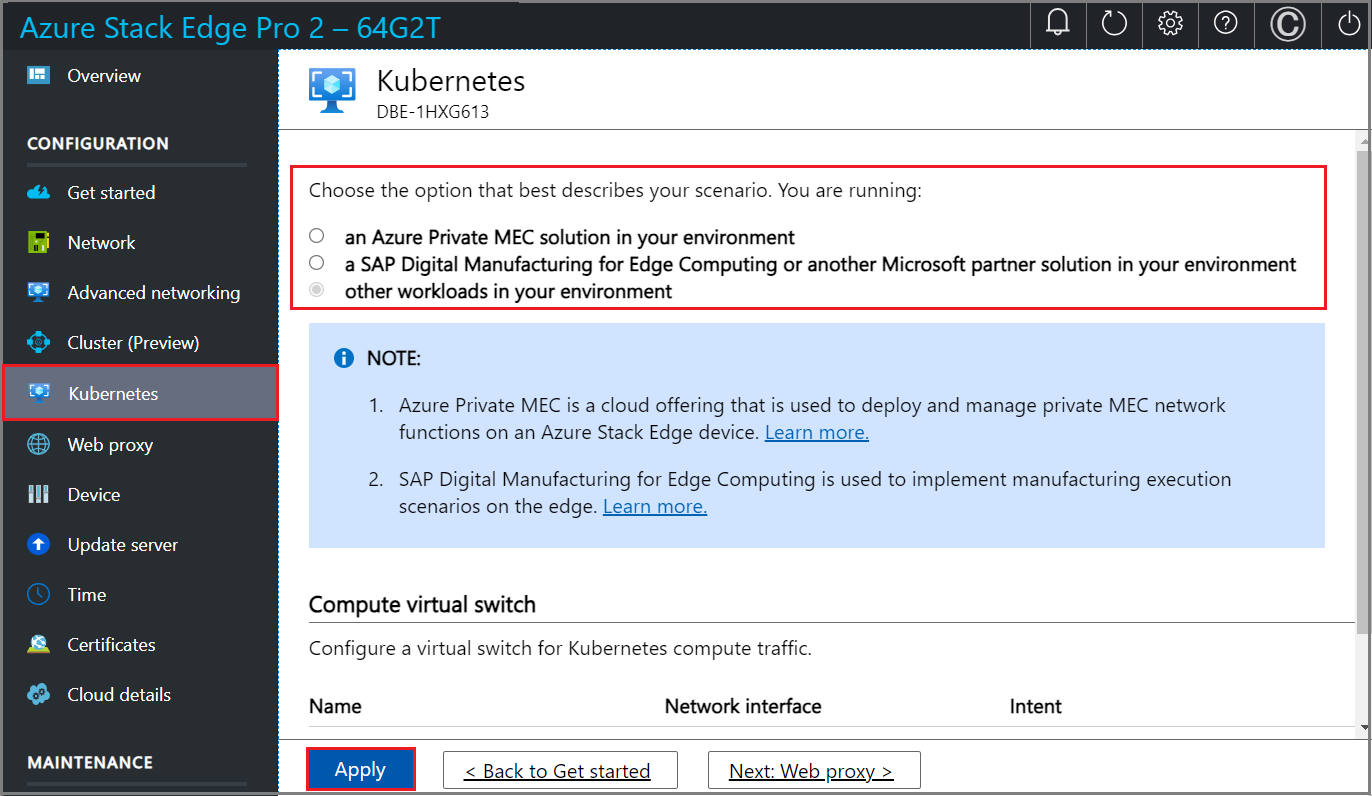
Wählen Sie in der Dropdownliste den virtuellen Switch aus, den Sie für Kubernetes-Computedatenverkehr aktivieren möchten.
Weisen Sie IP-Adressen für Kubernetes-Knoten zu. Diese statischen IP-Adressen gelten für die Kubernetes-VMs.
Wenn Sie die Azure Private MEC-Lösung oder SAP Digital Manufacturing für Edge Computing oder eine andere Microsoft Partner-Workloadoption für Ihre Umgebung auswählen, müssen Sie einen zusammenhängenden Bereich von mindestens 6 IPv4-Adressen für eine Konfiguration mit einem Knoten bereitstellen, und 7 IPv4-Adressen (oder mehr) für eine Konfiguration mit zwei Knoten.
Wenn Sie die Option andere Workloads für ein Gerät mit n Knoten auswählen, wird ein zusammenhängender Bereich von mindestens n+1 IPv4-Adressen für die Compute-VM unter Verwendung der Start- und End-IP-Adresse bereitgestellt. Geben Sie für ein Gerät mit einem Knoten mindestens zwei freie, zusammenhängende IPv4-Adressen an. Geben Sie für einen Cluster mit zwei Knoten mindestens drei freie, zusammenhängende IPv4-Adressen an.
Wichtig
- Wenn Sie andere Workloads in Ihrer Umgebung ausführen, verwendet Kubernetes in Azure Stack Edge das Subnetz 172.27.0.0/16 für den Pod und das Subnetz 172.28.0.0/16 für den Dienst. Stellen Sie sicher, dass diese in Ihrem Netzwerk nicht verwendet werden. Weitere Informationen finden Sie unter Ändern des Pod- und Dienstsubnetzes in Kubernetes.
- Der DHCP-Modus wird für IP-Adressen für Kubernetes-Knoten nicht unterstützt.
Weisen Sie externe Dienst-IP-Adressen für Kubernetes zu. Dies sind auch die IP-Adressen für den Lastenausgleich. Diese zusammenhängenden IP-Adressen sind für Dienste, die Sie außerhalb des Kubernetes-Clusters verfügbar machen möchten. Sie legen den statischen IP-Adressenbereich abhängig von der Anzahl der verfügbar gemachten Dienste fest.
Wichtig
Es wird ausdrücklich empfohlen, mindestens eine IP-Adresse für den Azure Stack Edge Hub-Dienst anzugeben, um auf Computemodule zugreifen zu können. Die IP-Adressen des Diensts können später aktualisiert werden.
Wählen Sie Übernehmen.
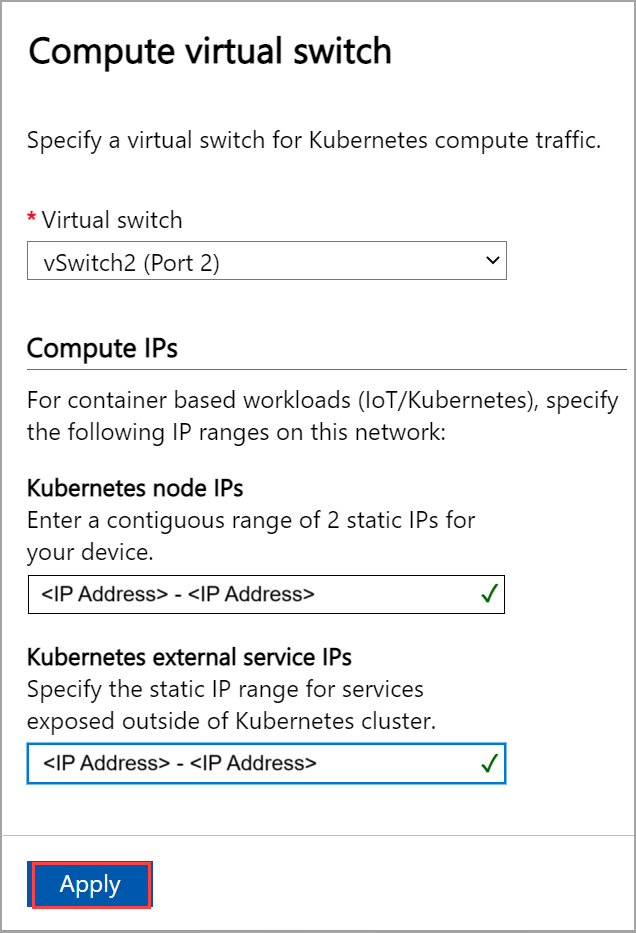
Es dauert einige Minuten, bis die Konfiguration übernommen wurde. Möglicherweise müssen Sie den Browser aktualisieren.
Klicken Sie auf Weiter: Webproxy, um den Webproxy zu konfigurieren.
Konfigurieren der Einrichtungsart
Navigieren Sie in der lokalen Benutzeroberfläche des Geräts zur Seite Erste Schritte.
Wählen Sie auf der Kachel Cluster mit zwei Knoten einrichten die Option Starten aus.
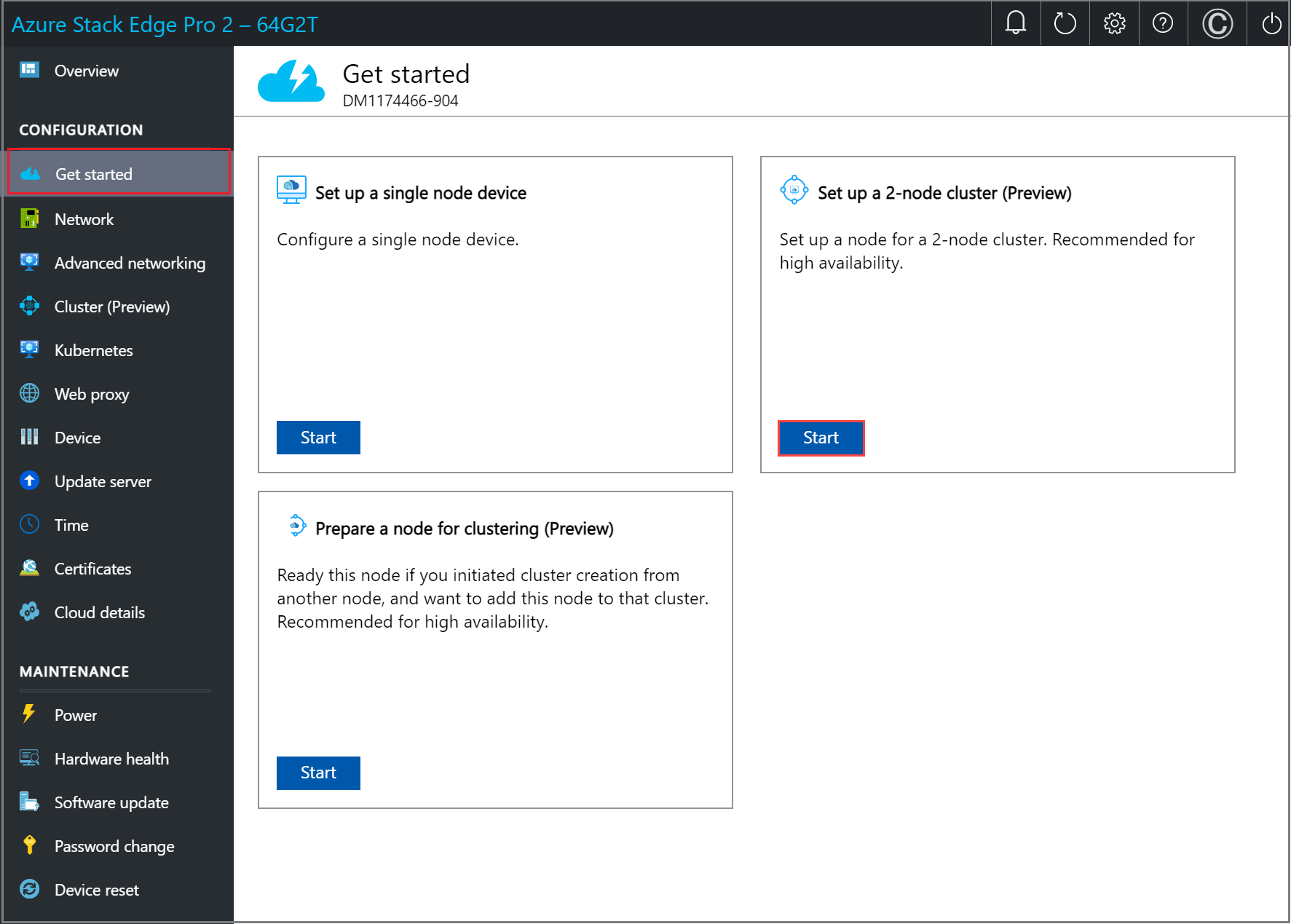
Navigieren Sie in der lokalen Benutzeroberfläche für das zweite Gerät zur Seite Erste Schritte.
Wählen Sie auf der Kachel Knoten vorbereiten die Option Starten aus.
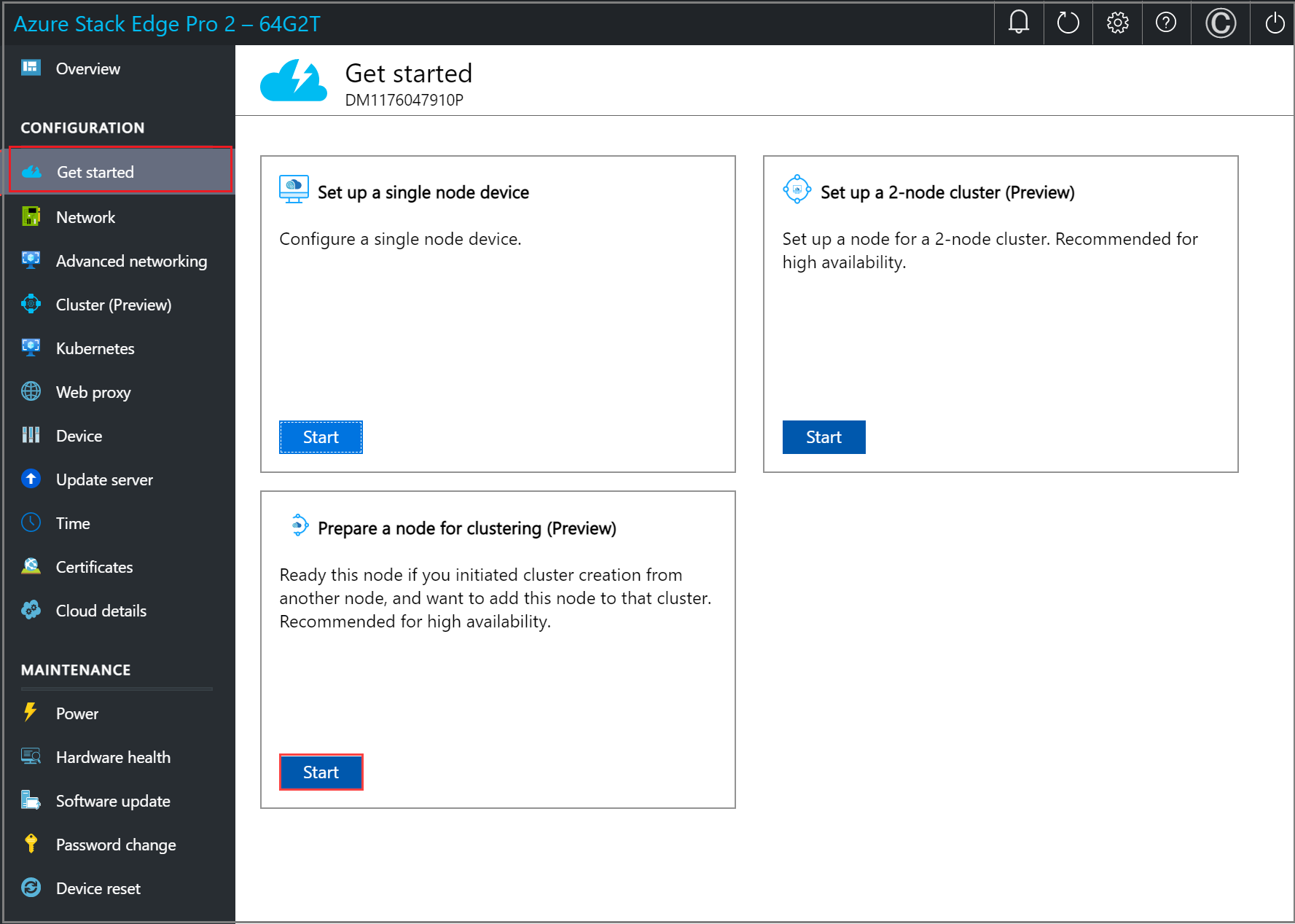
Konfigurieren von Netzwerk und Topologie
Sie konfigurieren das Netzwerk und die Netzwerktopologie auf beiden Knoten. Diese Schritte können parallel ausgeführt werden. Die Verkabelung für beide Knoten sollte identisch sein und der von Ihnen ausgewählten Netzwerktopologie entsprechen.
Weitere Informationen zum Auswählen einer Netzwerktopologie finden Sie unter Unterstützte Netzwerktopologien.
Konfigurieren des Netzwerks auf dem ersten Knoten
Führen Sie diese Schritte auf dem ersten Knoten des Geräts aus, um das Netzwerk für ein 2-Knoten-Gerät zu konfigurieren:
Wählen Sie in der lokalen Benutzeroberfläche des ersten Knotens auf der Kachel Netzwerk die Option Setup erforderlich aus.
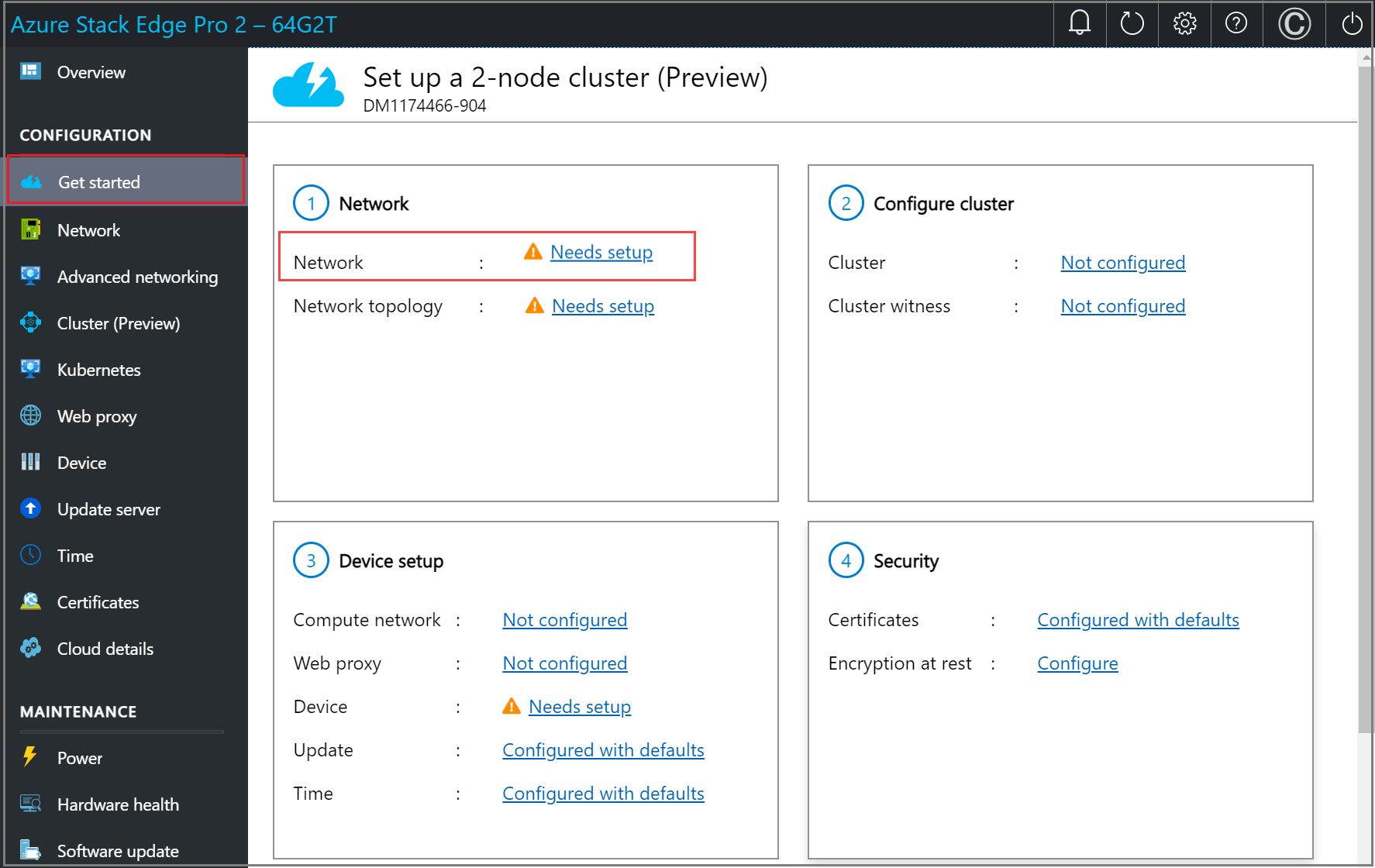
Konfigurieren Sie auf der Seite Netzwerk die IP-Adressen für Ihre Netzwerkschnittstellen. Auf Ihrem physischen Gerät stehen vier Netzwerkschnittstellen zur Verfügung. Port 1 und Port 2 sind 1-GBit/s-Netzwerkschnittstellen, die auch als 10-GBit/s-Netzwerkschnittstellen verwendet werden können. Port 3 und Port 4 sind 100 GBit/s-Netzwerkschnittstellen.
Für ein neues Gerät wird wie unten dargestellt die Seite Netzwerk gezeigt:
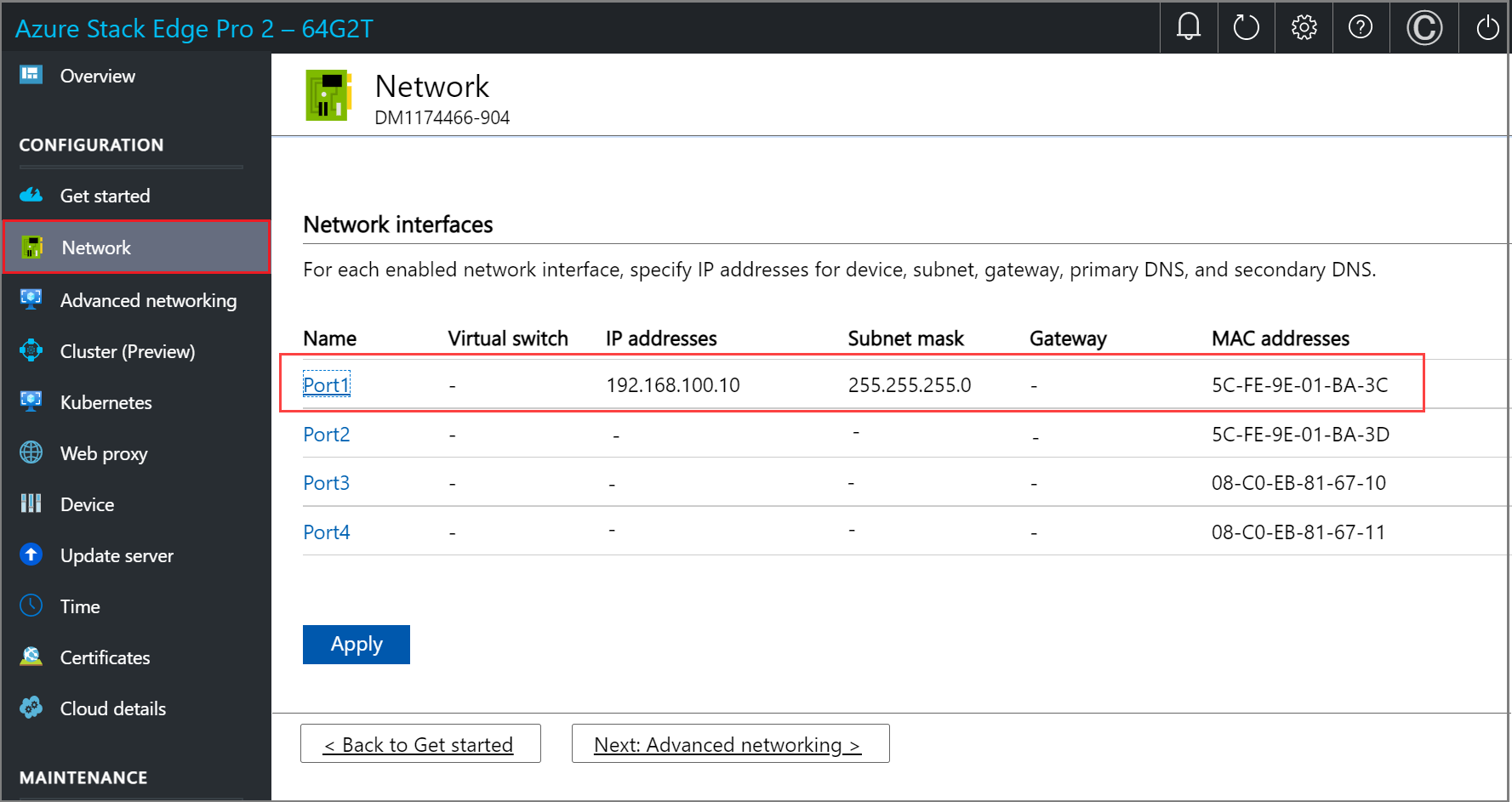
Um die Netzwerkeinstellungen zu ändern, wählen Sie einen Port aus. Ändern Sie im eingeblendeten rechten Bereich die IP-Adresse, das Subnetz, das Gateway, das primäre DNS und das sekundäre DNS. Sie können die Netzwerkschnittstelle als IPv4 konfigurieren.
Wenn Sie Port 1 auswählen, sehen Sie, dass er als statischer Port vorkonfiguriert ist.
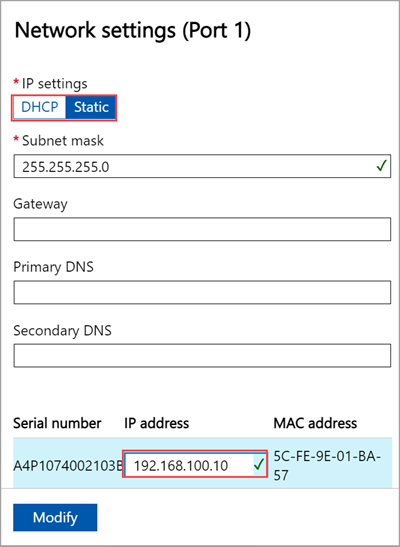
Die Ports 2, 3 und Port 4 werden standardmäßig mit DHCP konfiguriert.
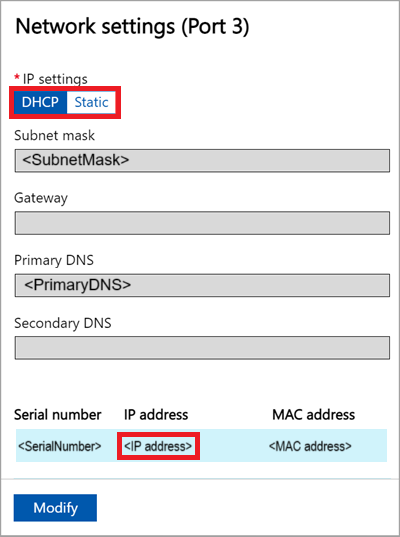
Beachten Sie Folgendes, wenn Sie Netzwerkeinstellungen konfigurieren:
- Stellen Sie sicher, dass Port 3 und Port 4 für Bereitstellungen des Netzwerkfunktions-Managers verbunden sind. Weitere Informationen finden Sie unter Tutorial: Bereitstellen von Netzwerkfunktionen in Azure Stack Edge.
- Falls DHCP in Ihrer Umgebung aktiviert ist, werden Netzwerkschnittstellen automatisch konfiguriert. IP-Adresse, Subnetz, Gateway und DNS werden automatisch zugewiesen.
- Wenn DHCP nicht aktiviert ist, können Sie bei Bedarf statische IP-Adressen zuweisen.
- Die Seriennummer eines beliebigen Ports entspricht der Seriennummer des Knotens.
Sobald das Gerätenetz konfiguriert ist, wird die Seite wie unten dargestellt aktualisiert.
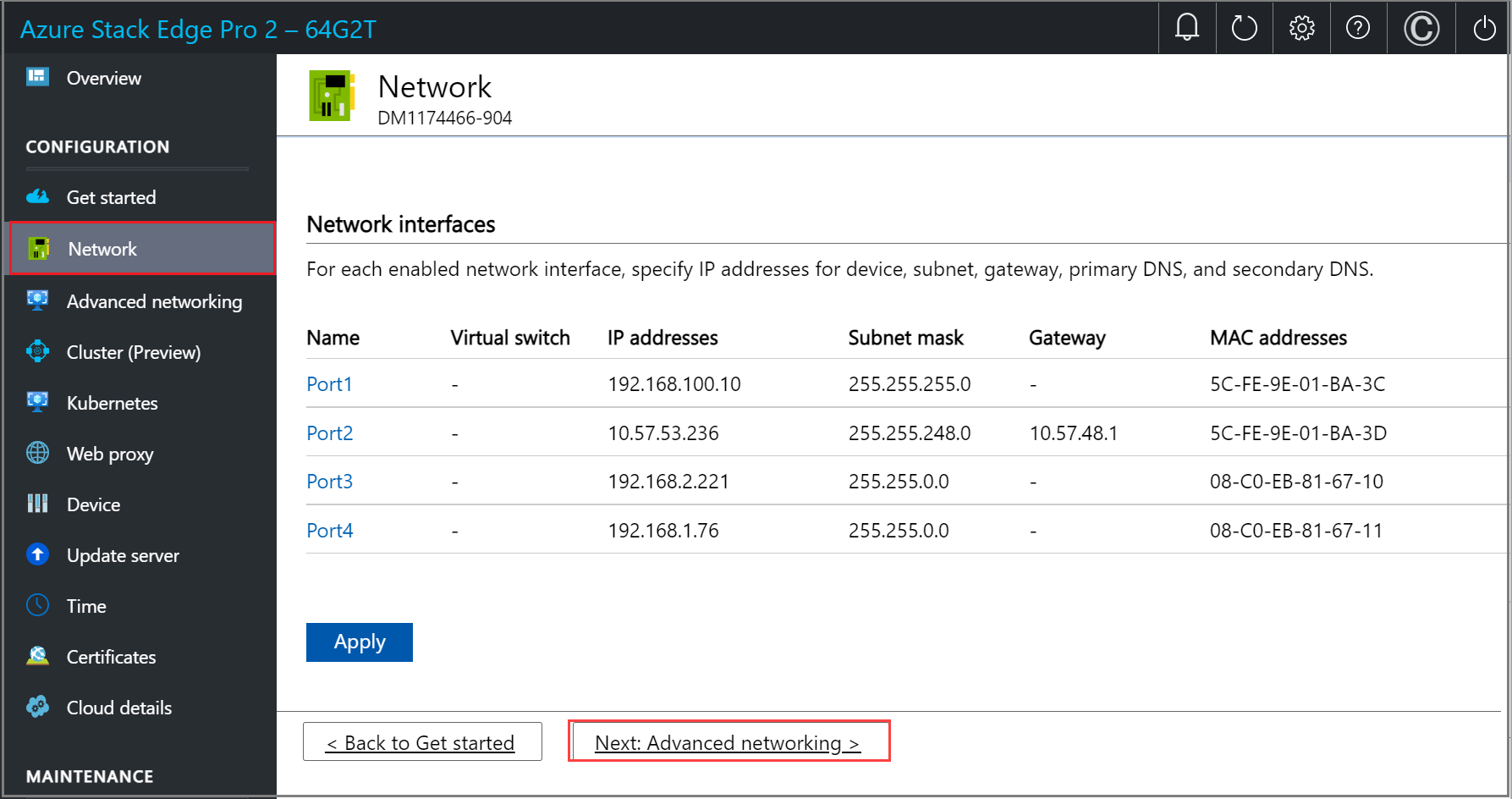
Hinweis
Wir empfehlen, die lokale IP-Adresse der Netzwerkschnittstelle nicht von statisch auf DHCP umzustellen, es sei denn, Sie haben eine andere IP-Adresse für die Verbindung zum Gerät. Wenn Sie eine Netzwerkschnittstelle verwenden und zu DHCP wechseln, gibt es keine Möglichkeit, die DHCP-Adresse zu bestimmen. Wenn Sie zu einer DHCP-Adresse wechseln möchten, warten Sie, bis sich das Gerät im Dienst aktiviert hat, und nehmen Sie dann die Änderung vor. Sie können dann die IPs aller Adapter im Azure-Portal in den Geräteeigenschaften für Ihren Dienst anzeigen.
Konfigurieren der Netzwerktopologie auf dem ersten Knoten
Wählen Sie auf der Seite Erweiterter Netzwerkbetrieb für die Topologie des Clusters und den Speicherdatenverkehr zwischen Knoten aus den folgenden Optionen aus:
Ohne Switches: Verwenden Sie diese Option, wenn keine Hochgeschwindigkeitsswitches für den Speicher- und Clusterdatenverkehr verfügbar sind.
Switches und NIC-Teamvorgang verwenden: Verwenden Sie diese Option, wenn Sie Redundanz auf Portebene per Teamvorgang benötigen. Mit dem NIC-Teamvorgang können Sie zwei physische Ports auf dem Geräteknoten (in diesem Fall Port 3 und Port 4) in zwei softwarebasierten virtuellen Netzwerkschnittstellen gruppieren. Diese Team-Netzwerkschnittstellen bieten hohe Leistung und Fehlertoleranz bei einem Ausfall einer Netzwerkschnittstelle. Weitere Informationen finden Sie unter NIC-Teamvorgang unter Windows Server.
Switches ohne NIC-Teamvorgang verwenden: Verwenden Sie diese Option, wenn Sie einen zusätzlichen Port für Workloaddatenverkehr benötigen und keine Redundanz auf Portebene erforderlich ist.
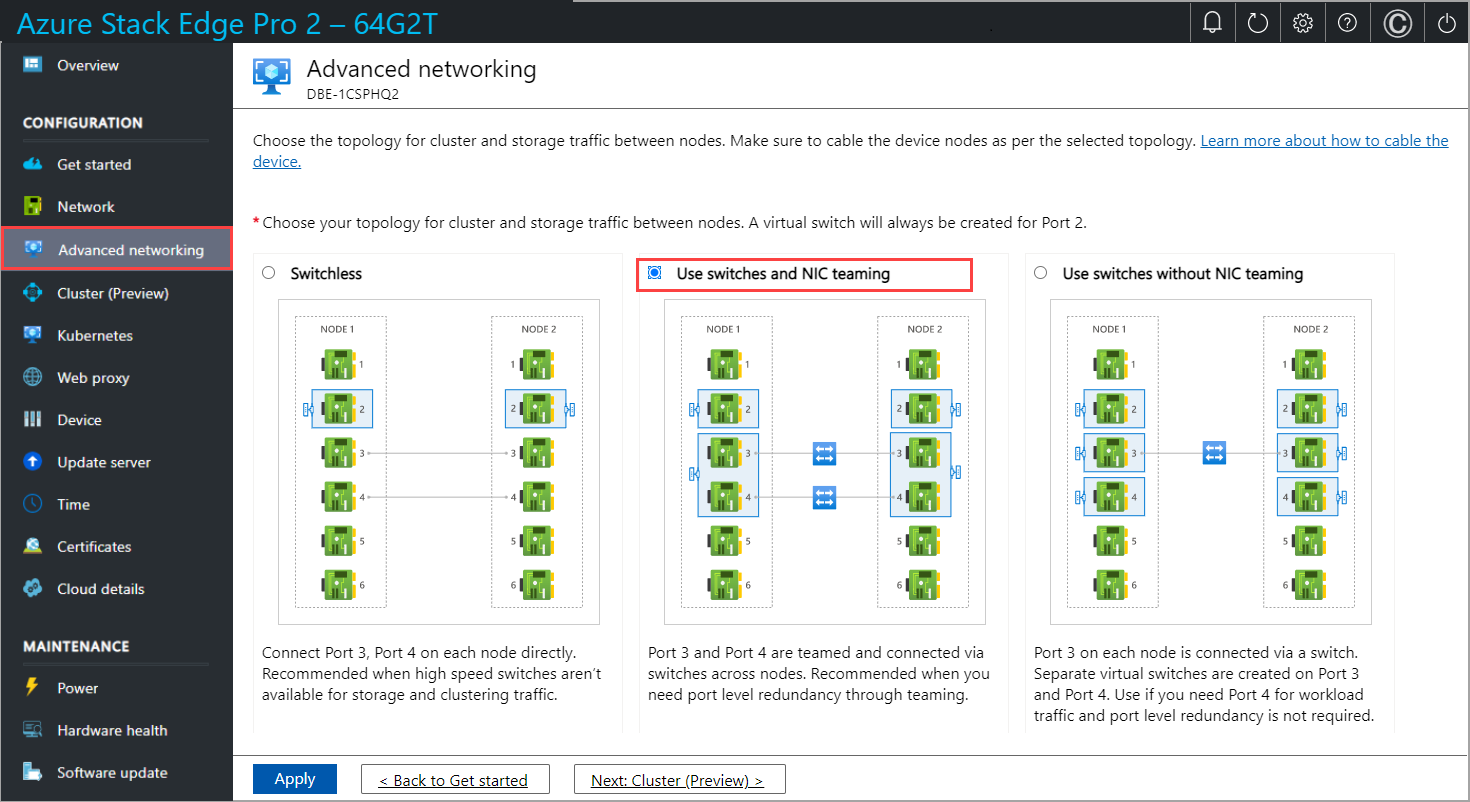
Stellen Sie sicher, dass Ihr Knoten gemäß der ausgewählten Topologie verkabelt ist.
Wählen Sie Übernehmen.
Das Dialogfeld Netzwerkeinstellungen bestätigen wird angezeigt. In diesem Dialogfeld werden Sie daran erinnert, dass Ihr Knoten gemäß der von Ihnen ausgewählten Netzwerktopologie verkabelt sein muss. Sobald Sie die Topologie des Netzwerkclusters ausgewählt haben, können Sie diese Topologie nicht mehr ändern, ohne das Gerät zurückzusetzen. Wählen Sie Ja aus, um die Netzwerktopologie zu bestätigen.
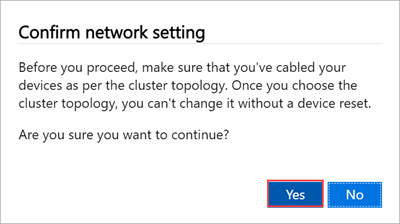
Die Anwendung der Netzwerktopologieeinstellung dauert einige Minuten, und Sie werden benachrichtigt, wenn die Einstellungen erfolgreich übernommen wurden.
Sobald die Netzwerktopologie angewendet wurde, wird die Seite Netzwerk aktualisiert. Wenn Sie beispielsweise die Netzwerktopologie ausgewählt haben, die Switches und NIC-Teamvorgang verwendet, sehen Sie, dass auf einem Geräteknoten ein virtueller Switch vSwitch1 an Port 2 und ein weiterer virtueller Switch vSwitch2 an Port 3 und Port 4 erstellt wird. Port 3 und Port 4 werden in einem Team erstellt. Anschließend werden für die Team-Netzwerkschnittstelle zwei virtuelle Netzwerkschnittstellen erstellt: vPort3 und vPort4. Gleiches gilt für den zweiten Geräteknoten. Die Team-Netzwerkschnittstellen werden dann über Switches verbunden.
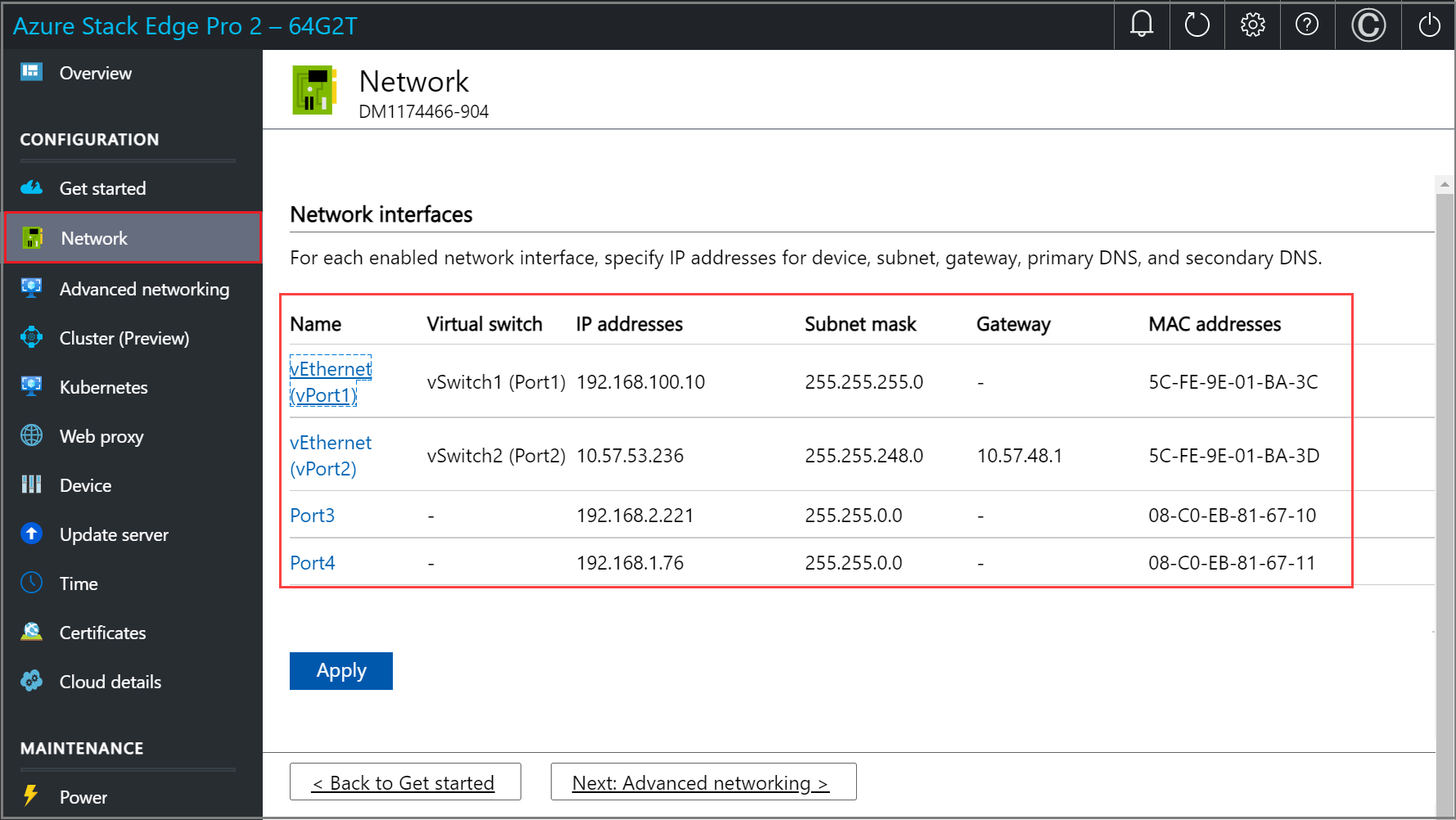
Sie konfigurieren nun das Netzwerk und die Netzwerktopologie des zweiten Knotens.
Konfigurieren des Netzwerks auf dem zweiten Knoten
Bereiten Sie den zweiten Knoten für das Clustering vor. Konfigurieren Sie zunächst das Netzwerk. Führen Sie diese Schritte in der lokalen Benutzeroberfläche des zweiten Knotens aus:
Wählen Sie auf der Seite Knoten für Clustering vorbereiten auf der Kachel Netzwerk die Option Setup erforderlich aus.
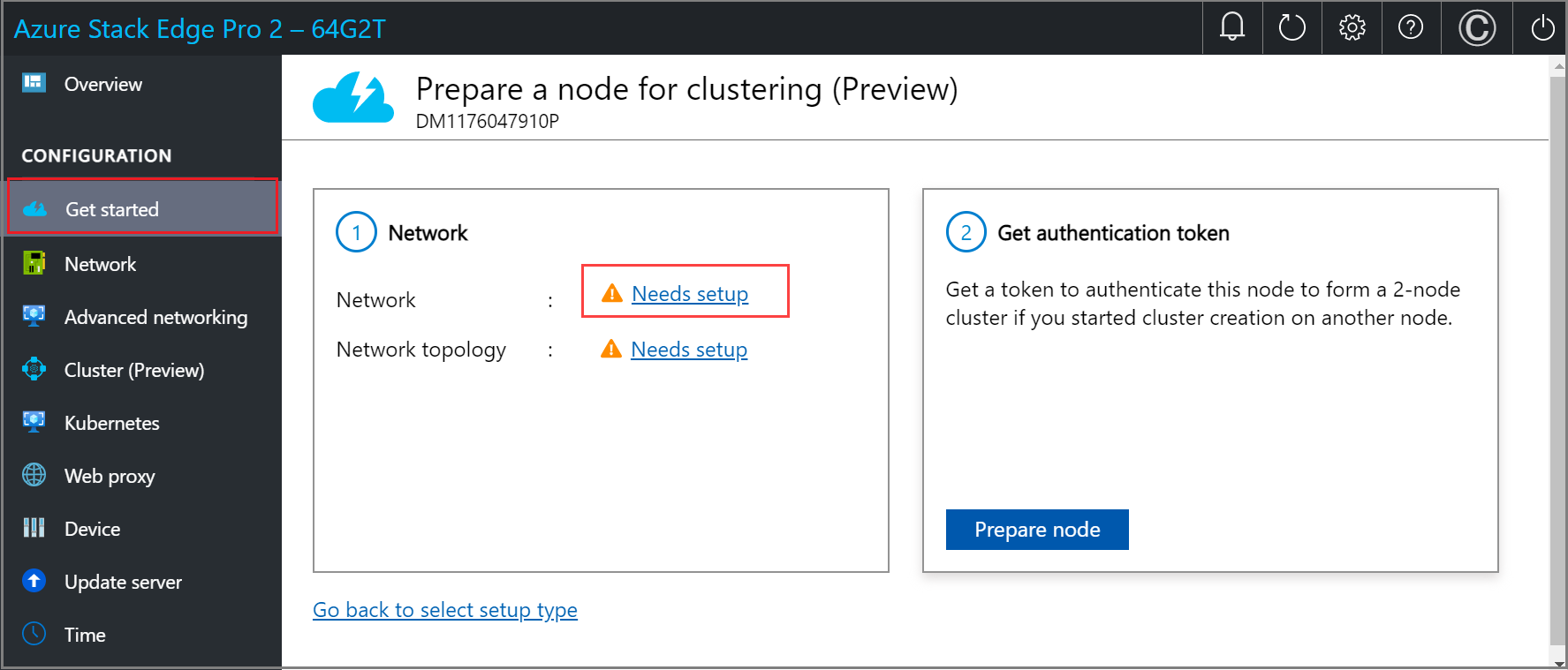
Konfigurieren Sie das Netzwerk auf dem zweiten Knoten auf ähnliche Weise wie den ersten Knoten.
Konfigurieren der Netzwerktopologie auf dem zweiten Knoten
Stellen Sie sicher, dass der zweite Knoten gemäß der für den ersten Knoten ausgewählten Topologie verkabelt ist. Wählen Sie auf der Seite Erweitertes Networking die gleiche Topologie wie für den ersten Knoten aus, und klicken Sie auf Anwenden.
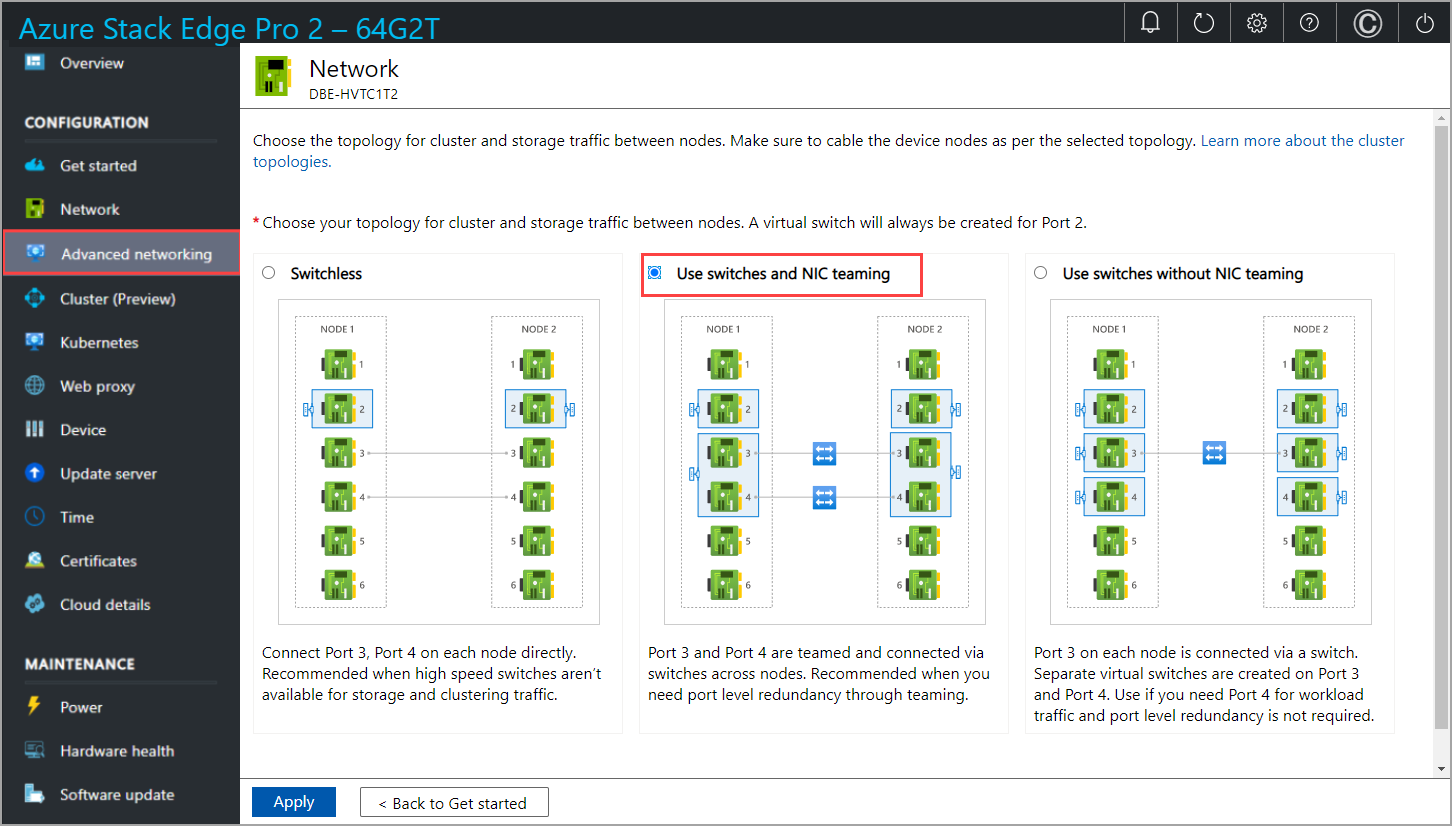
Wählen Sie Zurück zu „Erste Schritte“ aus.
Abrufen eines Authentifizierungstokens
Rufen Sie das Authentifizierungstoken ab, das zum Hinzufügen dieses Knotens zum Erstellen eines Clusters erforderlich ist. Führen Sie diese Schritte in der lokalen Benutzeroberfläche des zweiten Knotens aus:
Wählen Sie auf der Seite Knoten für Clustering vorbereiten auf der Kachel Authentifizierungstoken abrufen die Option Knoten vorbereiten aus.
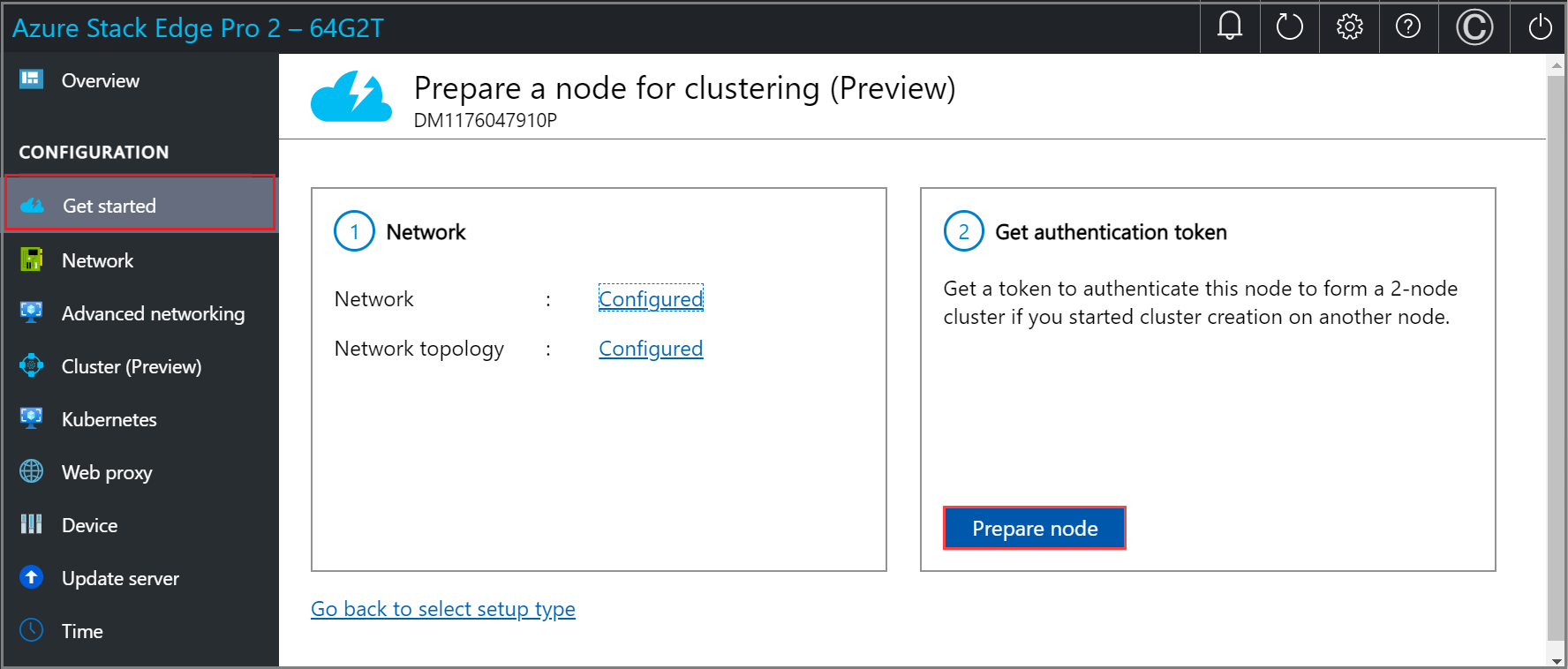
Wählen Sie Token abrufen aus.
Kopieren Sie die Seriennummer des Knotens und das Authentifizierungstoken. Diese Informationen verwenden Sie, wenn Sie den Knoten dem Cluster auf dem ersten Knoten hinzufügen.
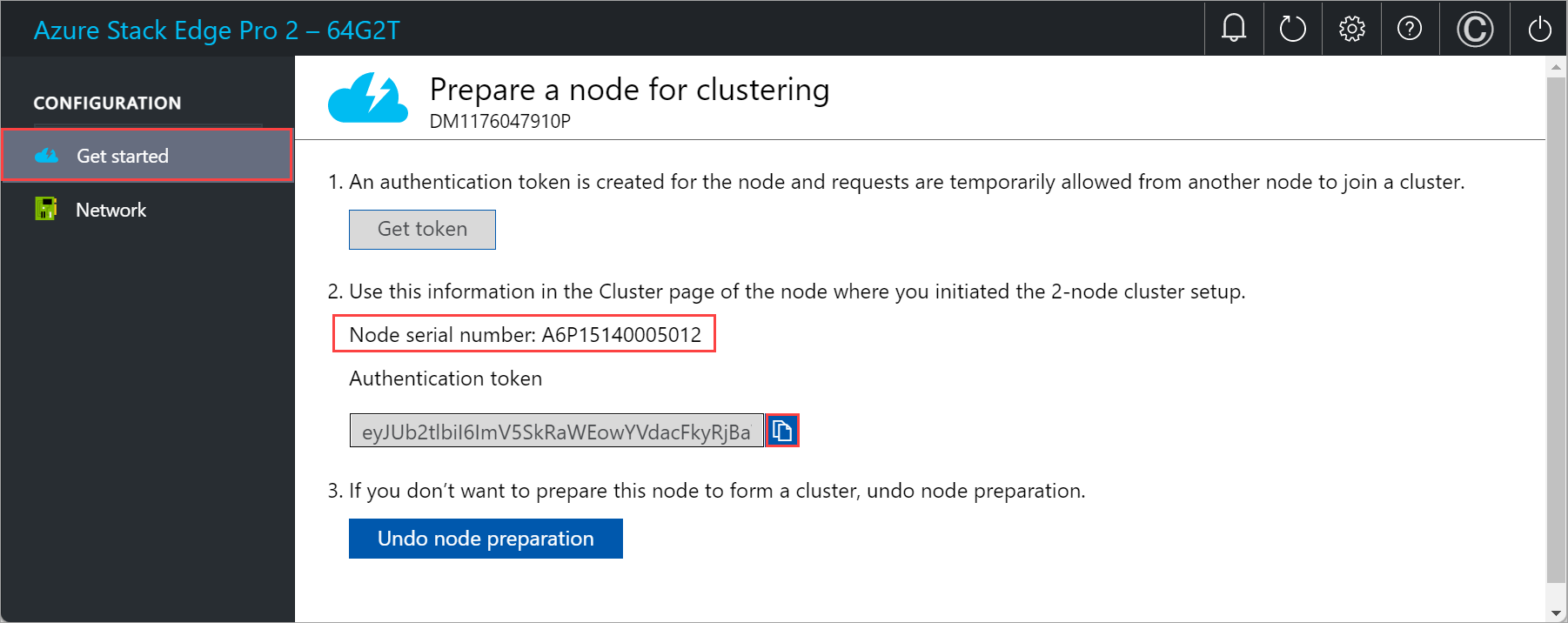
Konfigurieren des Clusters
Zum Konfigurieren des Clusters müssen Sie einen Clusterzeugen einrichten und dann einen vorbereiteten Knoten hinzufügen. Außerdem müssen Sie virtuelle IP-Einstellungen konfigurieren, damit Sie eine Verbindung mit einem Cluster und nicht mit einem bestimmten Knoten herstellen können.
Konfigurieren des Clusterzeugen
Jetzt erstellen Sie einen Clusterzeugen. Ein Clusterzeuge trägt zur Einrichtung eines Quorums für ein Gerät mit zwei Knoten bei, falls ein Knoten ausfällt. Informationen zum Quorum finden Sie unter Grundlegendes zum Quorum.
Ein Clusterzeuge kann folgende Aufgaben übernehmen:
Cloudzeuge, wenn Sie ein Azure Storage-Konto zum Bereitstellen einer Stimme für das Clusterquorum verwenden. Ein Cloudzeuge verwendet Azure Blob Storage, um eine Blobdatei zu lesen oder zu schreiben, und verwendet diese dann zur Entscheidungsfindung bei der Split Brain-Auflösung.
Verwenden Sie einen Cloudzeugen, wenn Sie über Internetzugriff verfügen. Weitere Informationen zu Cloudzeugen finden Sie unter Bereitstellen eines Cloudzeugen für einen Failovercluster.
Dateifreigabenzeuge, wenn Sie eine lokale SMB-Dateifreigabe zum Bereitstellen einer Stimme für das Clusterquorum verwenden. Verwenden Sie einen Dateifreigabezeugen, wenn alle Server in einem Cluster nur über eine sporadische Internetverbindung verfügen oder keinen Datenträgerzeugen verwenden können, da es keine gemeinsam genutzten Laufwerke gibt.
Verwenden Sie im Fall einer IT-Umgebung mit anderen Computern und Dateifreigaben einen Dateifreigabezeugen. Weitere Informationen zum Dateifreigabezeugen finden Sie unter Bereitstellen eines Dateifreigabezeugen für den Failovercluster.
Vergewissern Sie sich vor der Erstellung eines Clusterzeugen, dass Sie die Anforderungen für Clusterzeugen überprüft haben.
Führen Sie die folgenden Schritte aus, um den Clusterzeugen zu konfigurieren.
Konfigurieren des Cloudzeugen
Wechseln Sie in der lokalen Benutzeroberfläche des ersten Knotens zur Seite Cluster (Vorschau). Wählen Sie unter Clusterzeugentyp die Option Ändern aus.
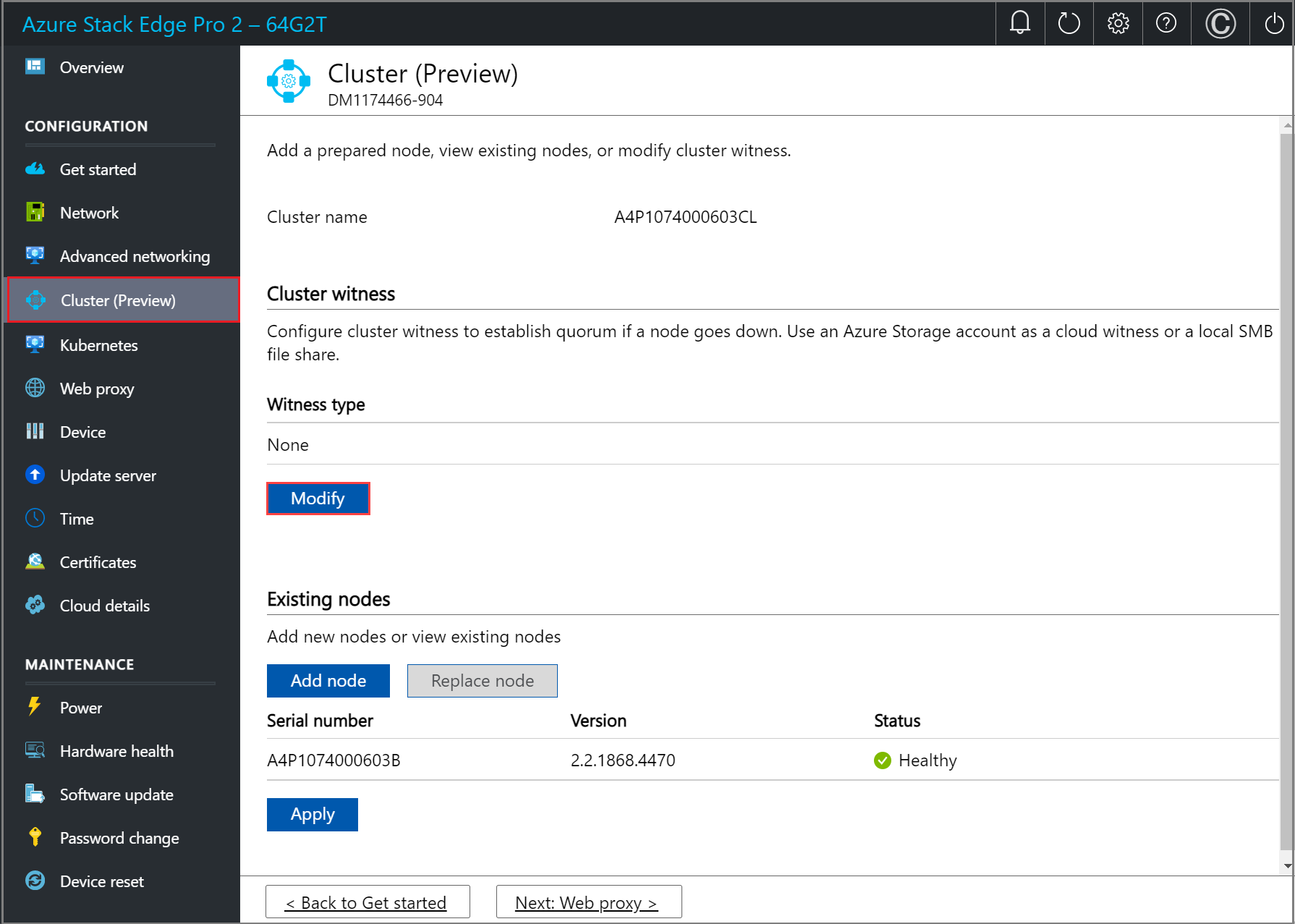
Geben Sie auf dem Blatt Clusterzeugen ändern die folgenden Informationen ein.
- Wählen Sie als Zeugentyp die Einstellung Cloud aus.
- Geben Sie einen Wert für Name des Azure Storage-Kontos ein.
- Geben Sie für die Speicherkontoauthentifizierung „Zugriffsschlüssel“ oder „SAS-Token“ an.
- Wenn Sie Zugriffsschlüssel als Authentifizierungsmechanismus ausgewählt haben, geben Sie den Zugriffsschlüssel für das Speicherkonto, den Azure Storage-Container, in dem sich der Zeuge befindet, und den Dienstendpunkt ein.
- Wählen Sie Übernehmen.
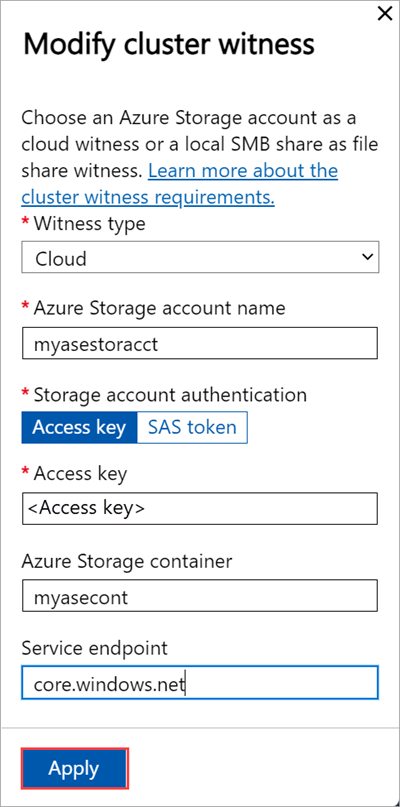
Konfigurieren des lokalen Zeugen
Wechseln Sie in der lokalen Benutzeroberfläche des ersten Knotens zur Seite Cluster. Wählen Sie unter Clusterzeugentyp die Option Ändern aus.
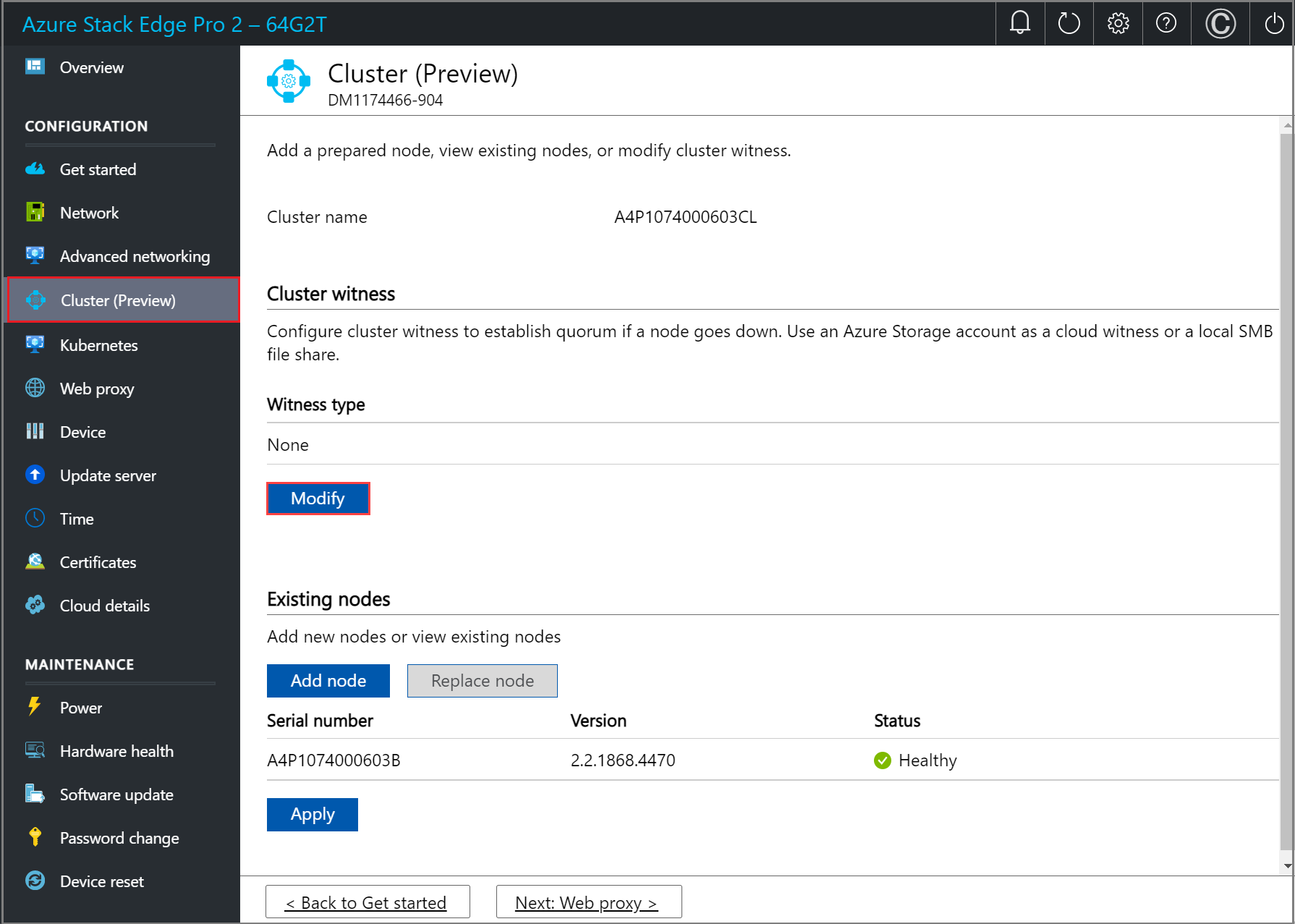
Geben Sie auf dem Blatt Clusterzeugen ändern die folgenden Informationen ein.
- Wählen Sie als Zeugentyp die Einstellung Lokal aus.
- Geben Sie den Dateifreigabepfad im Format //Server/Dateifreigabe ein.
- Wählen Sie Übernehmen.
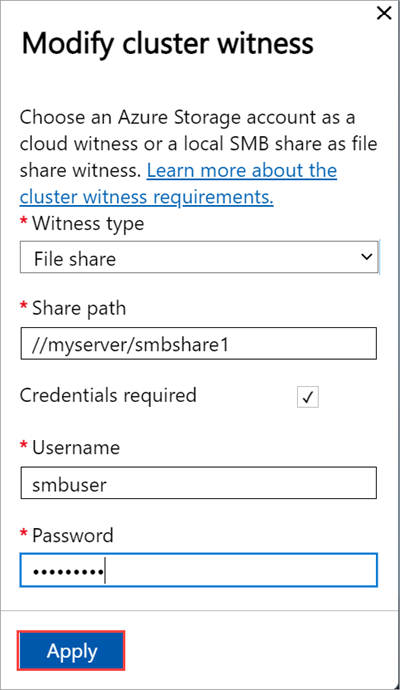
Hinzufügen eines vorbereiteten Knotens zum Cluster
Nun fügen Sie den vorbereiteten Knoten dem ersten Knoten hinzu und bilden den Cluster. Stellen Sie vor dem Hinzufügen des vorbereiteten Knotens sicher, dass das Netzwerk auf dem eingehenden Knoten genauso konfiguriert ist wie der Knoten, auf dem Sie die Clustererstellung eingeleitet haben.
Wechseln Sie in der lokalen Benutzeroberfläche des ersten Knotens zur Seite Cluster. Wählen Sie unter Vorhandene Knoten die Option Knoten hinzufügen aus.
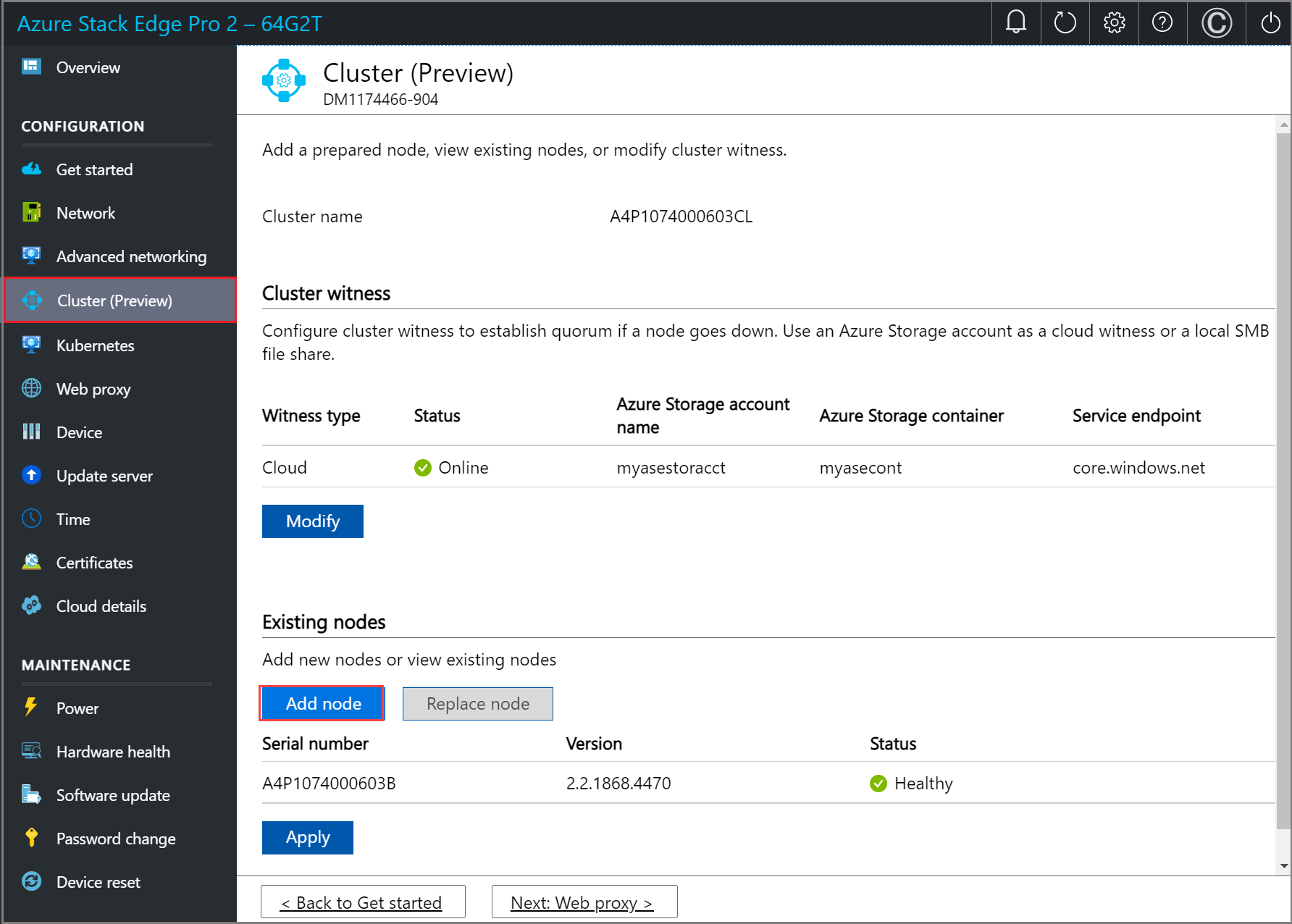
Geben Sie auf dem Blatt Knoten hinzufügen die folgenden Informationen für den eingehenden Knoten ein:
- Geben Sie die Seriennummer für den eingehenden Knoten an.
- Geben Sie das Authentifizierungstoken für den eingehenden Knoten ein.
Wählen Sie Überprüfen und hinzufügen aus. Dieser Schritt dauert einige Minuten.
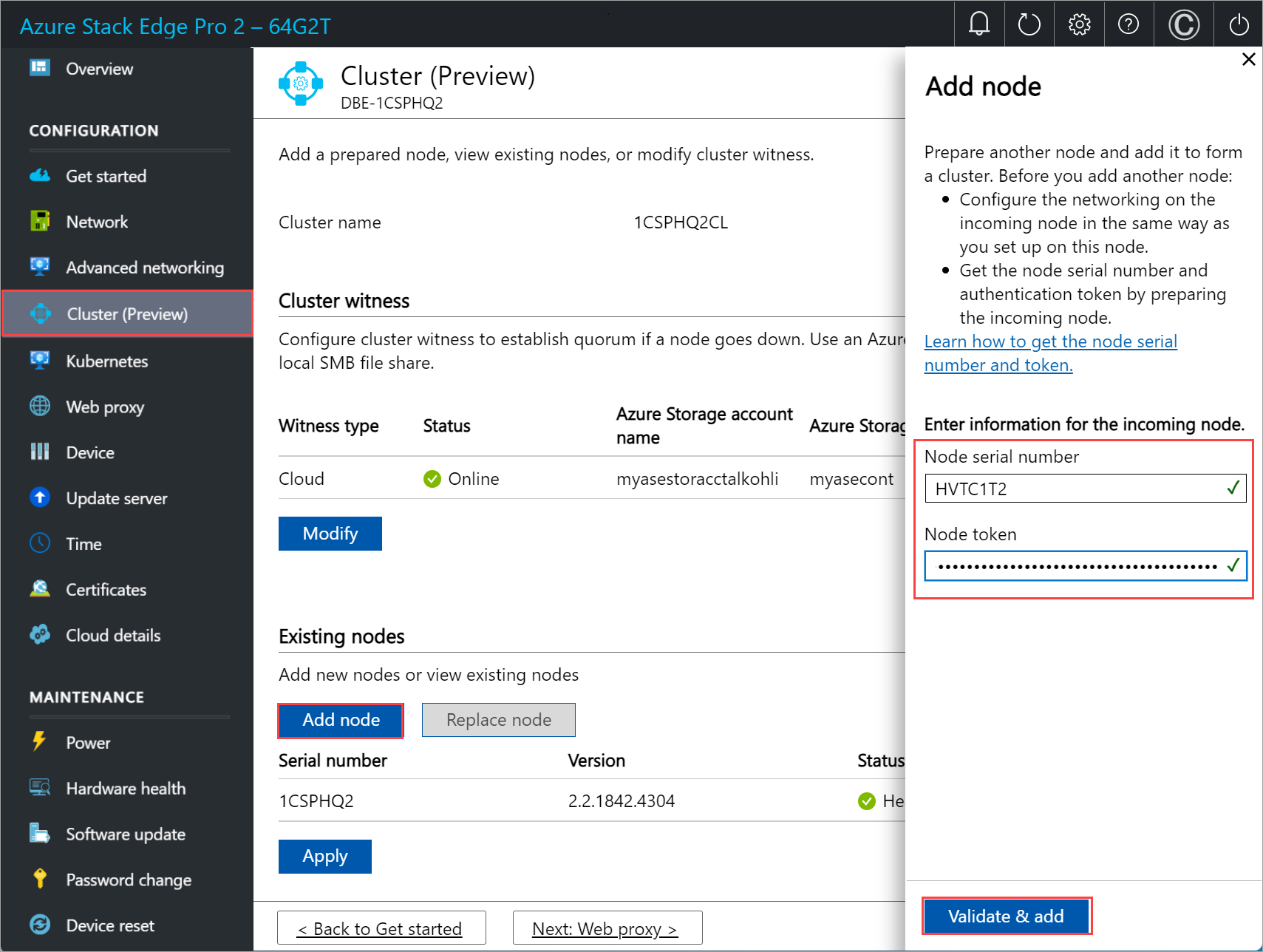
Wenn der Knoten erfolgreich überprüft wurde, wird eine Benachrichtigung angezeigt.
Der Knoten ist jetzt bereit, dem Cluster beizutreten. Wählen Sie Übernehmen. Die Clustererstellung dauert einige Minuten. Nachdem der Cluster erstellt wurde, wird die Seite aktualisiert und zeigt an, dass beide Knoten hinzugefügt wurden.
Konfigurieren der virtuellen IP-Adressen
Für Azure-konsistente Dienste und NFS müssen Sie außerdem eine virtuelle IP-Adresse definieren, die es Ihnen ermöglicht, sich mit einem Clustergerät und nicht mit einem bestimmten Knoten zu verbinden. Eine virtuelle IP-Adresse ist eine verfügbare IP-Adresse im Clusternetzwerk. Alle Clients, die eine Verbindung mit dem Clusternetzwerk auf dem Gerät mit zwei Knoten herstellen, sollten auf diese IP-Adresse zugreifen können. Azure-konsistente Dienste und NFS müssen sich im selben Netzwerk befinden.
Für Azure-konsistente Dienste
Führen Sie für Azure-konsistente Dienste die folgenden Schritte aus, um die virtuelle IP-Adresse zu konfigurieren.
Wählen Sie in der lokalen Benutzeroberfläche auf der Seite Cluster im Abschnitt Virtuelle IP-Einstellungen die Option Azure-konsistente Dienste aus.
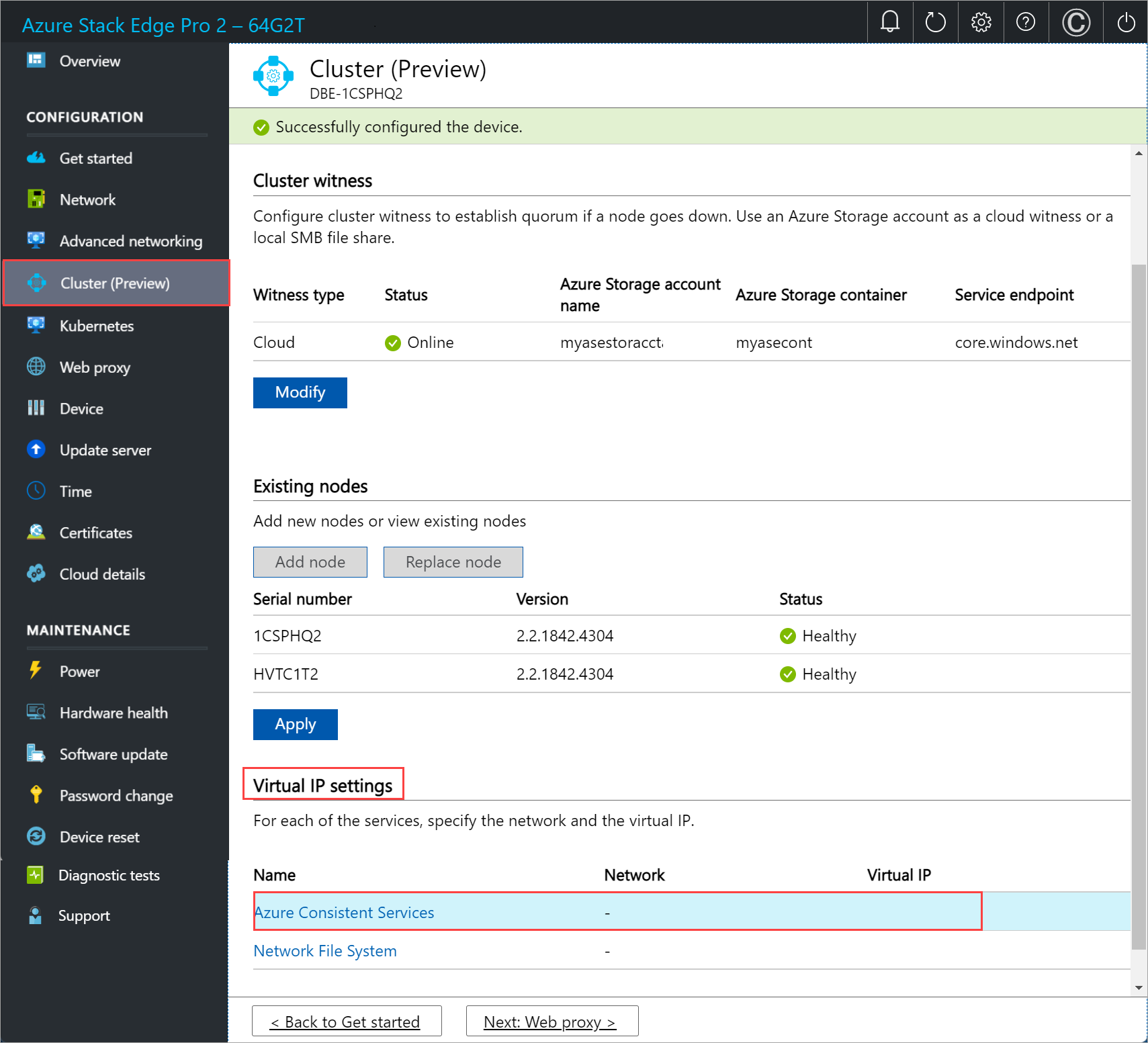
Geben Sie auf dem Blatt Virtuelle IP-Einstellungen Folgendes ein.
- Wählen Sie in der Dropdownliste das Netzwerk für Azure-konsistente Dienste aus.
- Legen Sie für die IP-Einstellungen DHCP oder Statisch fest.
- Wenn Sie für die IP-Einstellungen „Statisch“ ausgewählt haben, geben Sie eine virtuelle IP-Adresse ein. Dies sollte eine kostenlose IP-Adresse aus dem von Ihnen angegebenen Netzwerk für Azure-konsistente Dienste sein. Wenn Sie „DHCP“ ausgewählt haben, wird automatisch eine virtuelle IP-Adresse aus dem ausgewählten Netzwerk für Azure-konsistente Dienste ausgewählt.
Wählen Sie Übernehmen.

Für NFS (Network File System)
Führen Sie die folgenden Schritte aus, um die virtuelle IP-Adresse für Clients zu konfigurieren, die über das NFS-Protokoll eine Verbindung mit dem 2-Knoten-Gerät herstellen.
Wählen Sie in der lokalen Benutzeroberfläche auf der Seite Cluster im Abschnitt Virtuelle IP-Einstellungen die Option Network File System aus.
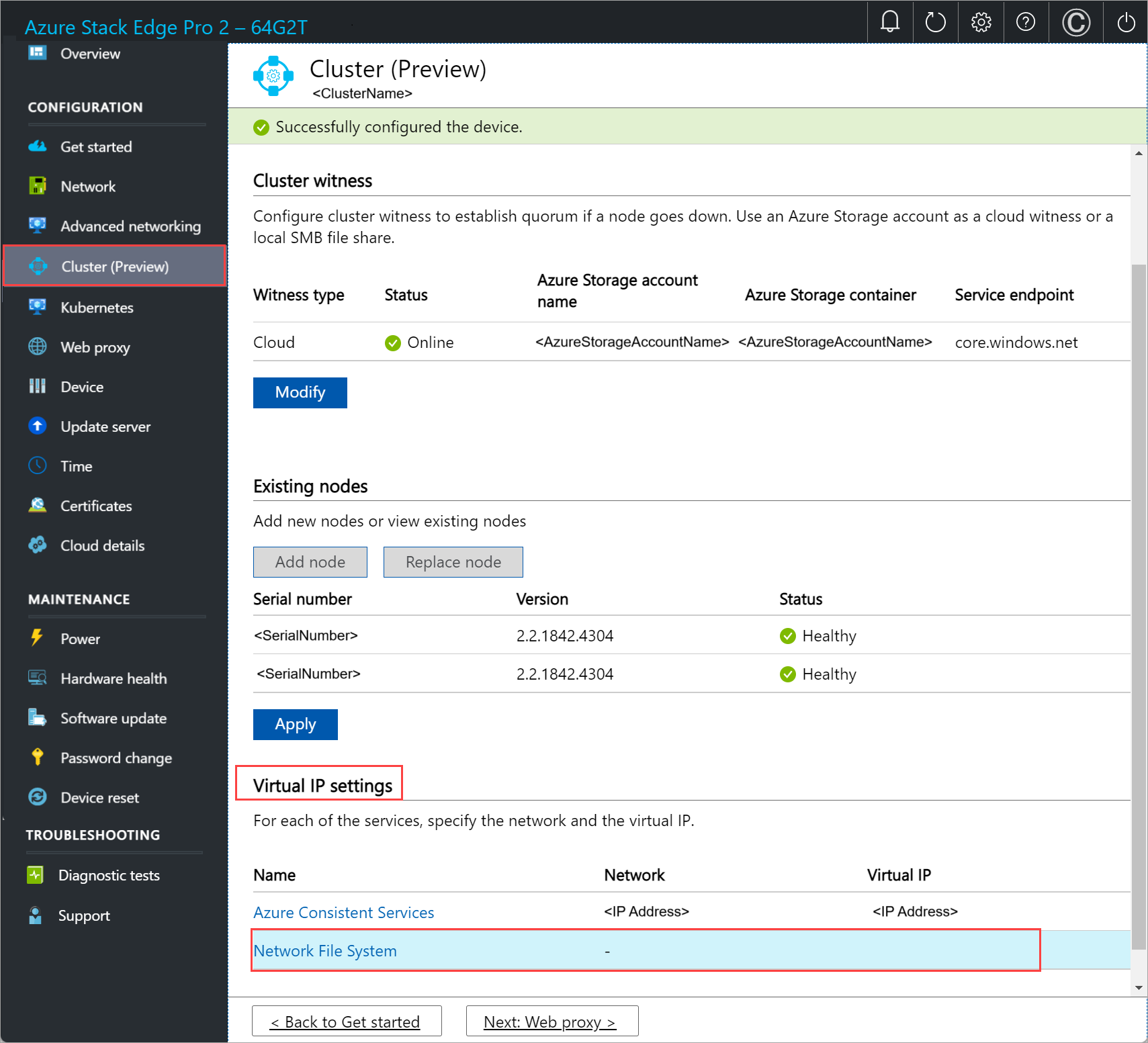
Geben Sie auf dem Blatt Virtuelle IP-Einstellungen Folgendes ein.
- Wählen Sie in der Dropdownliste die Einstellung NFS-Netzwerk aus.
- Legen Sie für die IP-Einstellungen DHCP oder Statisch fest.
- Wenn Sie für die IP-Einstellungen „Statisch“ ausgewählt haben, geben Sie eine virtuelle IP-Adresse ein. Dies sollte eine kostenlose IP-Adresse aus dem NFS-Netzwerk sein, das Sie angegeben haben. Wenn Sie „DHCP“ ausgewählt haben, wird automatisch eine virtuelle IP-Adresse aus dem ausgewählten NFS-Netzwerk ausgewählt.
Wählen Sie Übernehmen.
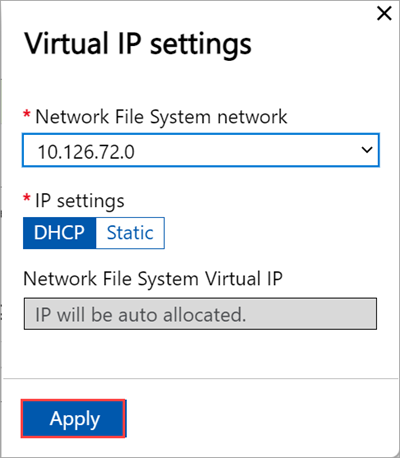
Hinweis
Die Einstellungen für die virtuelle IP-Adresse sind erforderlich. Wenn Sie diese IP-Adresse nicht konfigurieren, werden Sie blockiert, wenn Sie im nächsten Schritt die Geräteeinstellungen konfigurieren.
Konfigurieren virtueller Switches
Wenn der Cluster gebildet und konfiguriert wurde, können Sie jetzt neue virtuelle Switches erstellen.
Wichtig
In einem Cluster mit zwei Knoten sollte die Computerolle nur für einen virtuellen Switch konfiguriert werden.
Wechseln Sie in der lokalen Benutzeroberfläche zur Seite Erweiterter Netzwerkbetrieb.
Fügen Sie im Abschnitt Virtueller Switch virtuelle Switches hinzu, oder löschen Sie sie. Wählen Sie Virtuellen Switch hinzufügen aus, um einen neuen Switch zu erstellen.
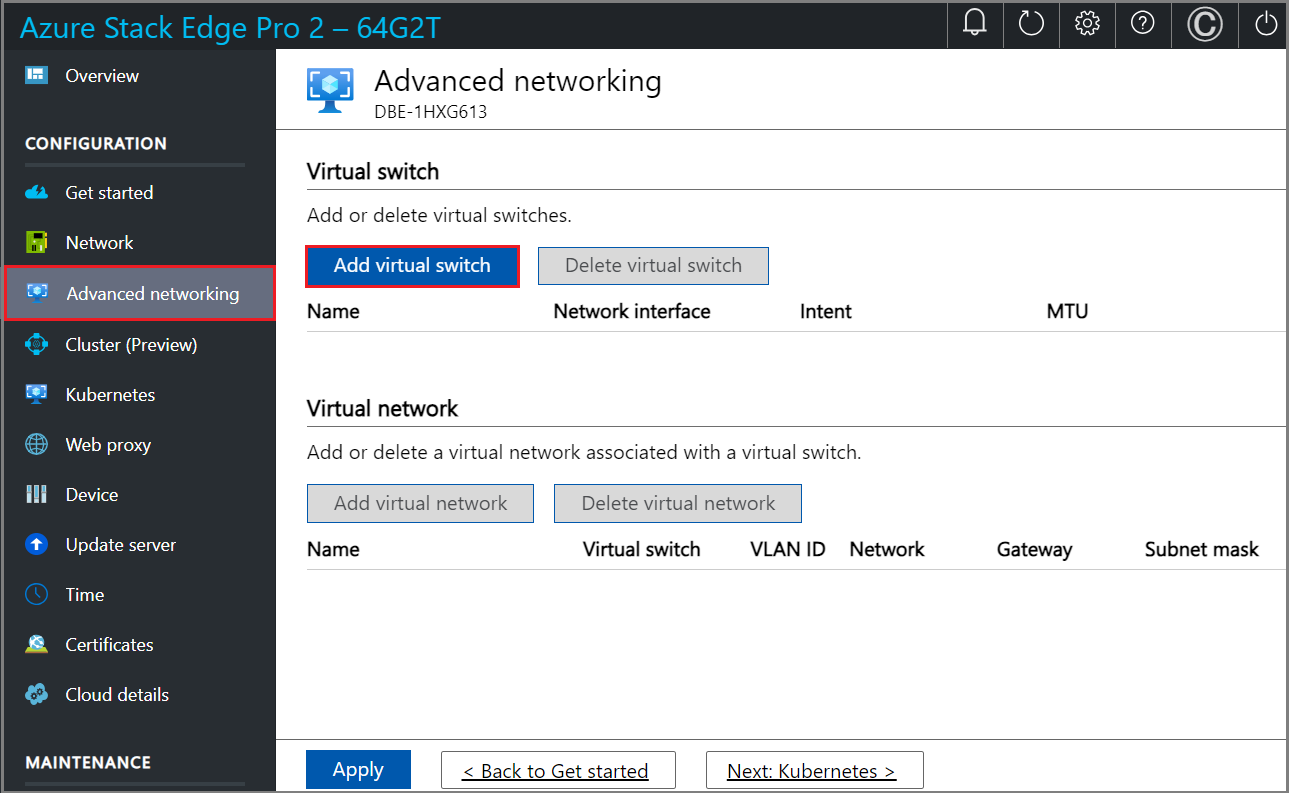
Wenn Sie einen neuen Switch verwenden, geben Sie auf dem Blatt Netzwerkeinstellungen Folgendes an:
- Geben Sie unter Name einen Namen für den virtuellen Switch an.
- Wählen Sie die Netzwerkschnittstelle aus, für die der virtuelle Switch erstellt werden soll.
- Legen Sie den MTU-Parameter (Maximum Transmission Unit) für den virtuellen Switch fest (Optional).
- Wählen Sie Ändern und Übernehmen aus, um die Änderungen zu speichern.
Der MTU-Wert bestimmt die maximale Paketgröße, die über ein Netzwerk übertragen werden kann. Azure Stack Edge unterstützt MTU-Werte in der folgenden Tabelle. Wenn ein Gerät im Netzwerkpfad über eine MTU-Einstellung kleiner als 1500 verfügt, werden IP-Pakete mit dem Flag „don‘t fragment“ (DF) mit der Paketgröße 1500 gelöscht.
Azure Stack Edge SKU Netzwerkschnittstelle Unterstützte MTU-Werte Pro-GPU Ports 1, 2, 3 und 4 1400 - 1500 Pro-GPU Ports 5 und 6 Nicht konfigurierbar, auf Standard festlegen. Pro 2 Ports 1 und 2 1400 - 1500 Pro 2 Ports 3 und 4 Nicht konfigurierbar, auf Standard festlegen. Der virtuelle Hostswitch verwendet die angegebene MTU-Einstellung.
Wenn eine virtuelle Netzwerkschnittstelle auf dem virtuellen Switch erstellt wird, verwendet die Schnittstelle die angegebene MTU-Einstellung. Wenn dieser virtuelle Switch für Compute aktiviert ist, verwenden die Azure Kubernetes Service VMs und Containernetzwerkschnittstellen (Container Network Interfaces, CNIs) auch die angegebene MTU.
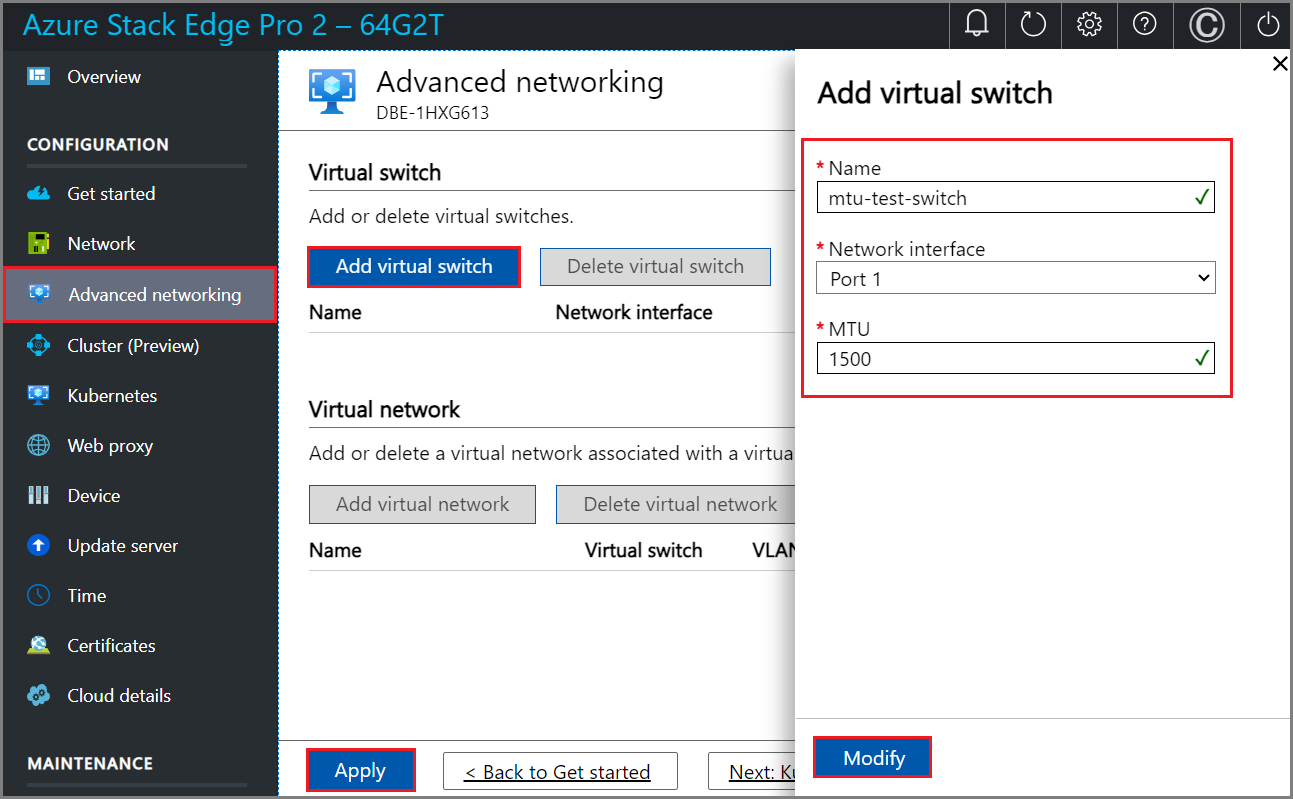
Wenn Sie einen virtuellen Switch erstellen, wird die MTU-Spalte mit dem MTU-Wert aufgefüllt.
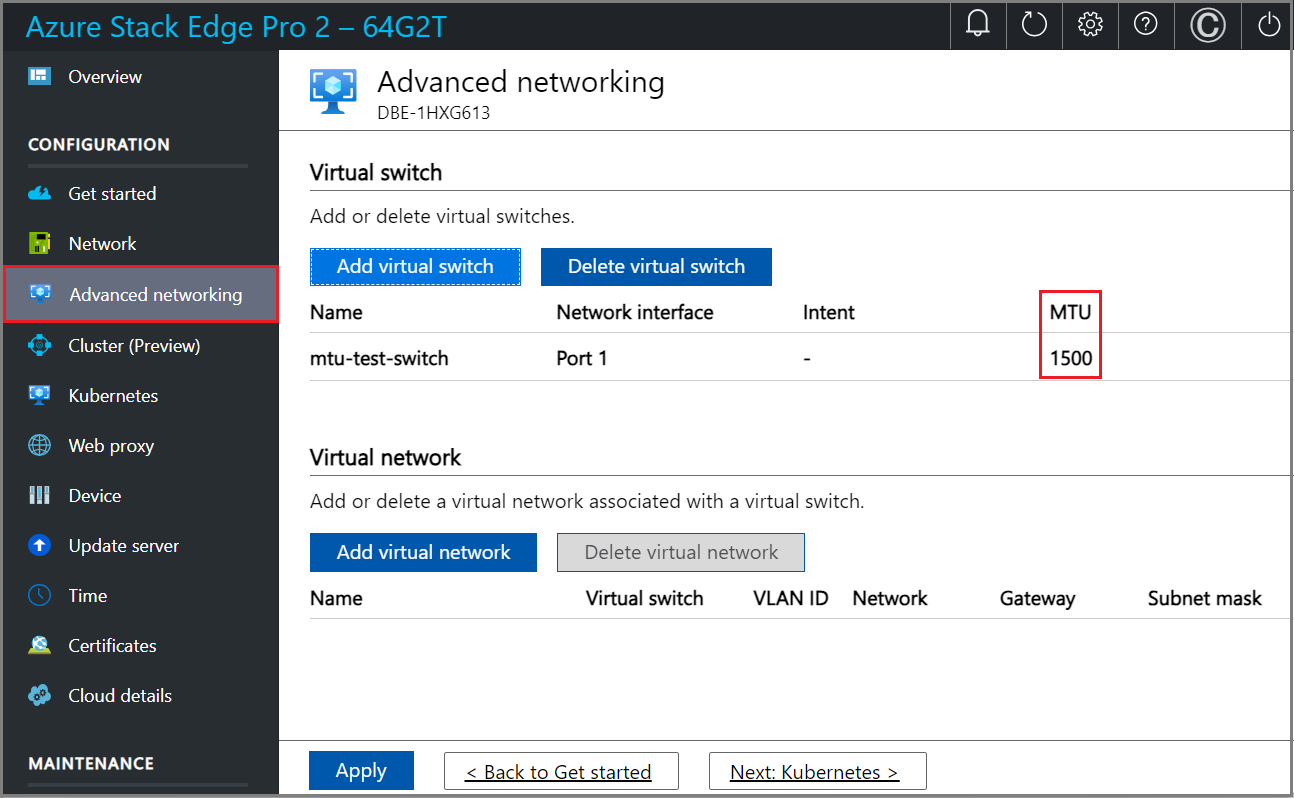
Es dauert einige Minuten, bis die Konfiguration angewendet wird. Wenn der virtuelle Switch erstellt wurde, wird die Liste der virtuellen Switches aktualisiert, um den neu erstellten Switch widerzuspiegeln. Sie können sehen, dass der angegebene virtuelle Switch erstellt und für die Computerolle aktiviert wurde.
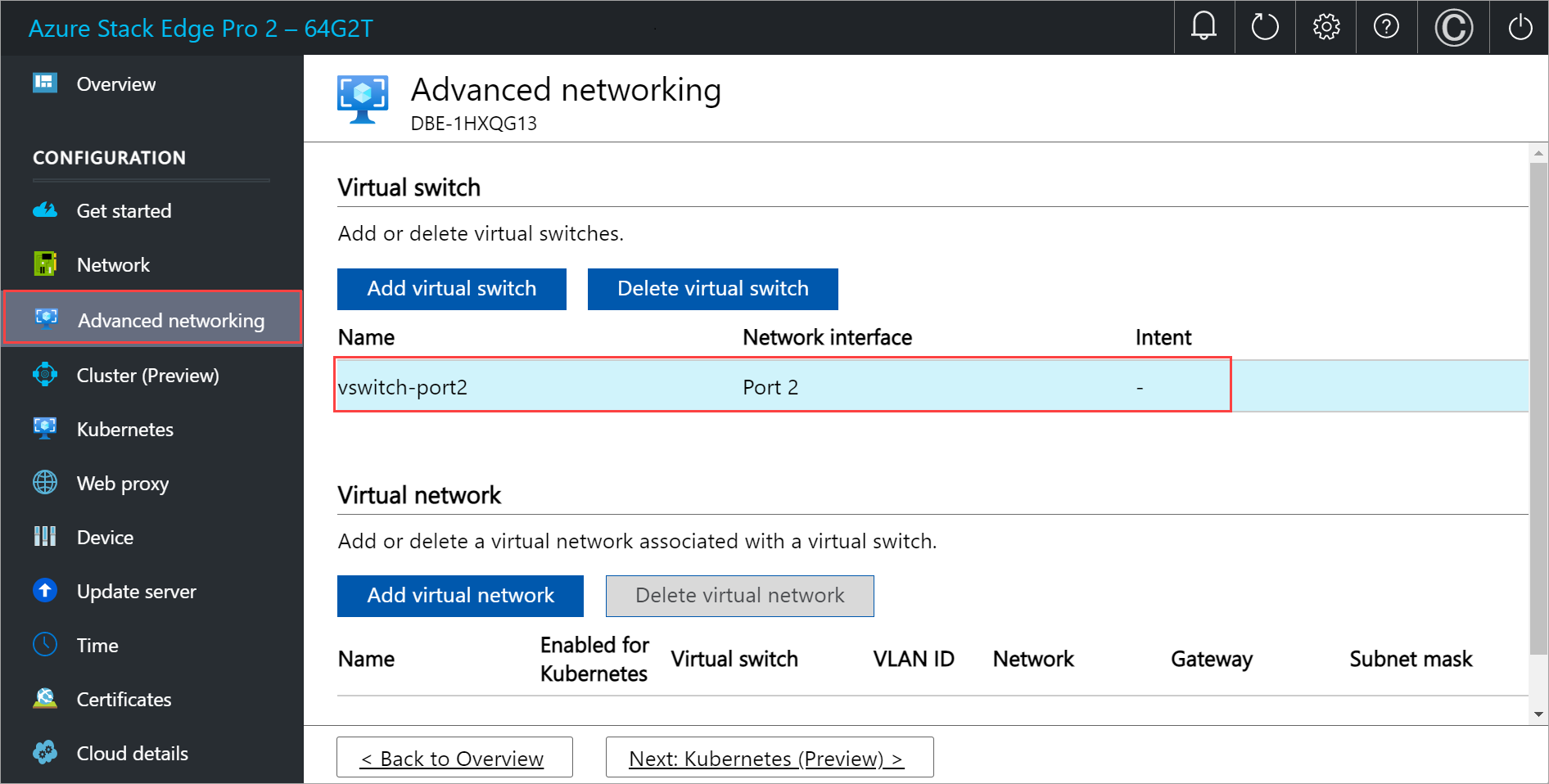
Sie können mehrere Switches erstellen, indem Sie die oben beschriebenen Schritte ausführen.
Um einen virtuellen Switch zu löschen, wählen Sie im Abschnitt Virtueller Switch die Option Virtuellen Switch löschen aus. Wenn ein virtueller Switch gelöscht wird, werden auch die zugeordneten virtuellen Netzwerke gelöscht.
Sie können als Nächstes virtuelle Netzwerke erstellen und Ihren virtuellen Switches zuordnen.
Konfigurieren eines virtuellen Netzwerks
Sie können virtuelle Netzwerke hinzufügen oder löschen, die Ihren virtuellen Switches zugeordnet sind. Führen Sie die folgenden Schritte aus, um ein virtuelles Netzwerk hinzuzufügen:
Wählen Sie in der lokalen Benutzeroberfläche auf der Seite Erweiterter Netzwerkbetrieb im Abschnitt Virtuelles Netzwerk die Option Virtuelles Netzwerk hinzufügen aus.
Geben Sie auf dem Blatt Virtuelles Netzwerk hinzufügen die folgenden Informationen ein:
- Wählen Sie einen virtuellen Switch aus, für den Sie ein virtuelles Netzwerk erstellen möchten.
- Geben Sie unter Name einen Namen für Ihr virtuelles Netzwerk an. Der Name, den Sie angeben, muss den Benennungsregeln und -einschränkungen für Azure-Ressourcen entsprechen.
- Geben Sie eine VLAN-ID ein. Hierbei muss es sich um eine eindeutige Zahl im Bereich von 1 bis 4094 handeln. Sie müssen ein gültiges VLAN angeben, das im Netzwerk konfiguriert ist.
- Geben Sie die Subnetzmaske und das Gateway für Ihr virtuelles LAN-Netzwerk an, wie in der Konfiguration des physischen Netzwerks angegeben.
- Wählen Sie Übernehmen.
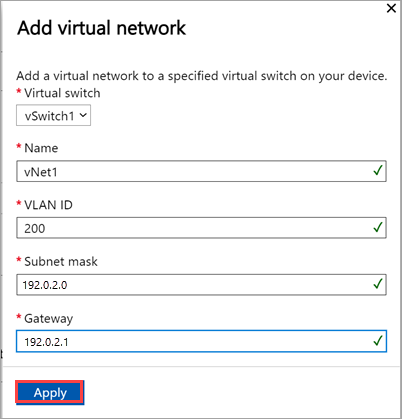
Wählen Sie zum Löschen eines virtuellen Netzwerks im Abschnitt Virtuelles Netzwerk die Option Virtuelles Netzwerk löschen aus.
Wählen Sie Weiter: Kubernetes > aus, um als Nächstes Ihre Compute-IPs für Kubernetes zu konfigurieren.
Konfigurieren von Compute-IPs
Nachdem die virtuellen Switches erstellt wurden, können Sie die Switches für Kubernetes-Computedatenverkehr aktivieren.
Navigieren Sie auf der lokalen Benutzeroberfläche zur Seite Kubernetes.
Geben Sie einen Workload aus den bereitgestellten Optionen an.
- Wenn Sie mit einer privaten MEC-Lösung in Azure arbeiten, wählen Sie die Option für eine private MEC-Lösung in Azure in Ihrer Umgebung aus.
- Wenn Sie mit einer SAP Digital Manufacturing-Lösung oder einer anderen Microsoft-Partnerlösung arbeiten, wählen Sie die Option für eine SAP Digital Manufacturing-Lösung für Edge Computing oder eine andere Microsoft-Partnerlösung in Ihrer Umgebung aus.
- Wählen Sie für andere Workloads die Option für andere Workloads in Ihrer Umgebung aus.
Wenn Sie dazu aufgefordert werden, bestätigen Sie die angegebene Option, und wählen Sie dann Anwenden aus.
Ausführliche Informationen zum Angeben der Workload mithilfe von PowerShell finden Sie unter Ändern von Kubernetes-Workloadprofilen.
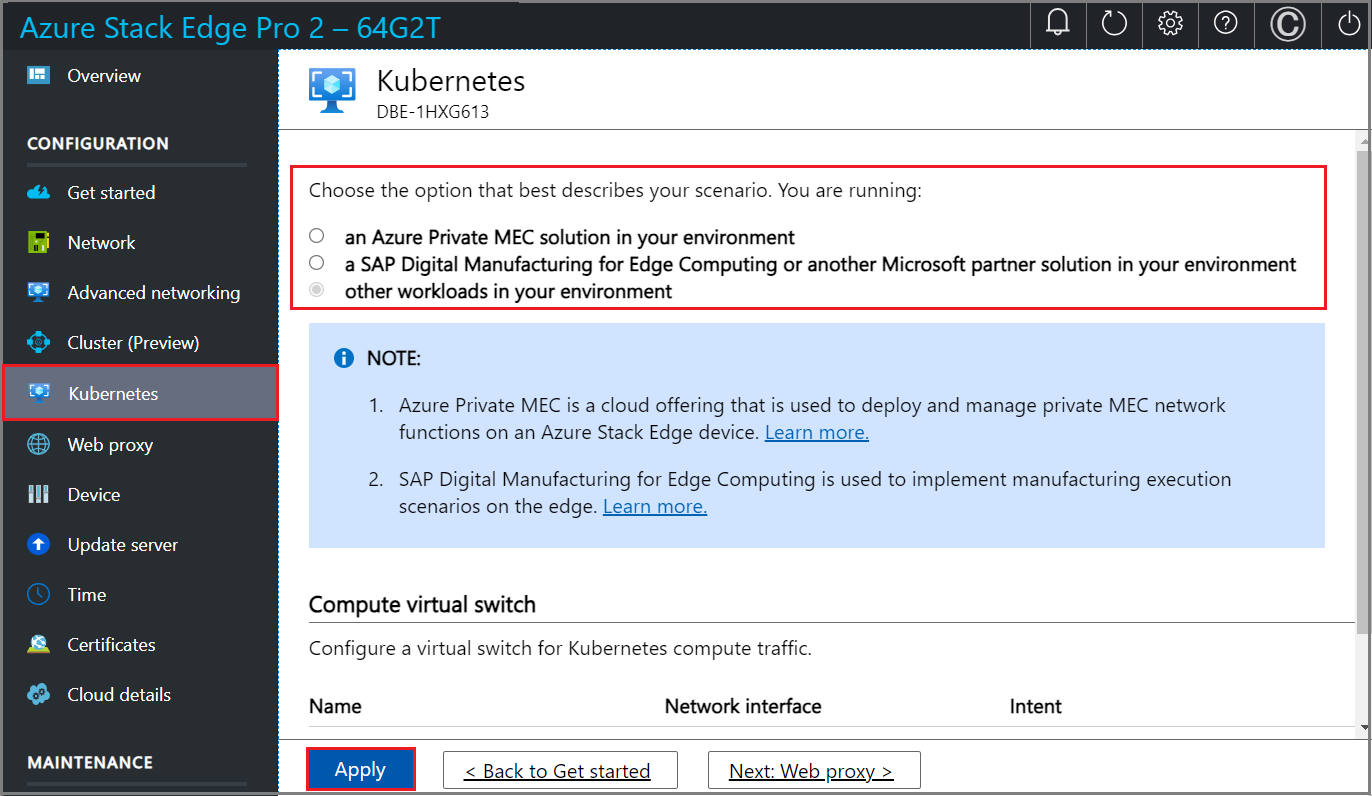
Wählen Sie in der Dropdownliste den virtuellen Switch aus, den Sie für Kubernetes-Computedatenverkehr aktivieren möchten.
Weisen Sie IP-Adressen für Kubernetes-Knoten zu. Diese statischen IP-Adressen gelten für die Kubernetes-VMs.
Wenn Sie die Azure Private MEC-Lösung oder SAP Digital Manufacturing für Edge Computing oder eine andere Microsoft Partner-Workloadoption für Ihre Umgebung auswählen, müssen Sie einen zusammenhängenden Bereich von mindestens 6 IPv4-Adressen für eine Konfiguration mit einem Knoten bereitstellen, und 7 IPv4-Adressen (oder mehr) für eine Konfiguration mit zwei Knoten.
Wenn Sie die Option andere Workloads für ein Gerät mit n Knoten auswählen, wird ein zusammenhängender Bereich von mindestens n+1 IPv4-Adressen für die Compute-VM unter Verwendung der Start- und End-IP-Adresse bereitgestellt. Geben Sie für ein Gerät mit einem Knoten mindestens zwei freie, zusammenhängende IPv4-Adressen an. Geben Sie für einen Cluster mit zwei Knoten mindestens drei freie, zusammenhängende IPv4-Adressen an.
Wichtig
- Wenn Sie andere Workloads in Ihrer Umgebung ausführen, verwendet Kubernetes in Azure Stack Edge das Subnetz 172.27.0.0/16 für den Pod und das Subnetz 172.28.0.0/16 für den Dienst. Stellen Sie sicher, dass diese in Ihrem Netzwerk nicht verwendet werden. Weitere Informationen finden Sie unter Ändern des Pod- und Dienstsubnetzes in Kubernetes.
- Der DHCP-Modus wird für IP-Adressen für Kubernetes-Knoten nicht unterstützt.
Weisen Sie externe Dienst-IP-Adressen für Kubernetes zu. Dies sind auch die IP-Adressen für den Lastenausgleich. Diese zusammenhängenden IP-Adressen sind für Dienste, die Sie außerhalb des Kubernetes-Clusters verfügbar machen möchten. Sie legen den statischen IP-Adressenbereich abhängig von der Anzahl der verfügbar gemachten Dienste fest.
Wichtig
Es wird ausdrücklich empfohlen, mindestens eine IP-Adresse für den Azure Stack Edge Hub-Dienst anzugeben, um auf Computemodule zugreifen zu können. Die IP-Adressen des Diensts können später aktualisiert werden.
Wählen Sie Übernehmen.
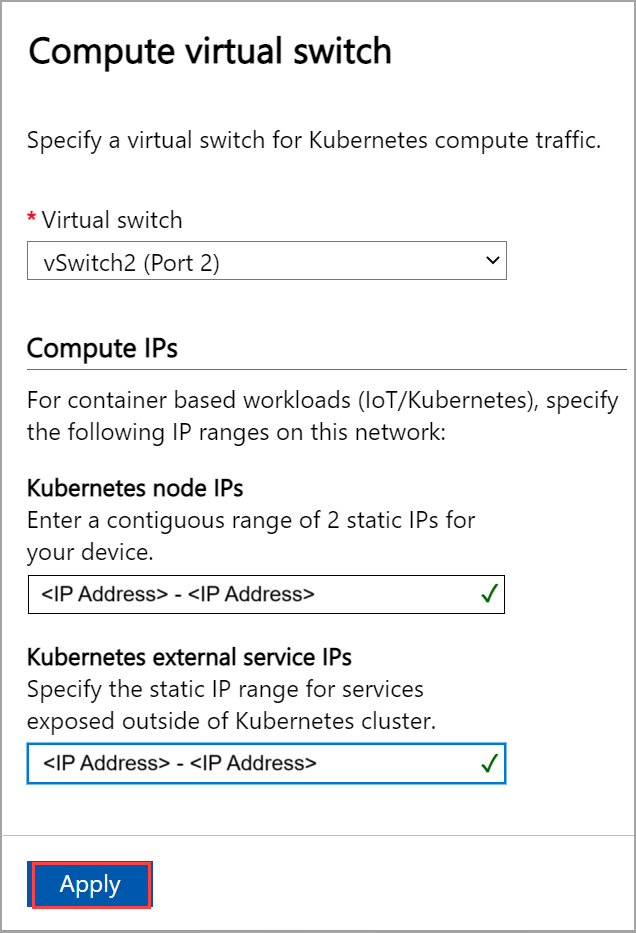
Es dauert einige Minuten, bis die Konfiguration übernommen wurde. Möglicherweise müssen Sie den Browser aktualisieren.
Klicken Sie auf Weiter: Webproxy, um den Webproxy zu konfigurieren.
Konfigurieren des Webproxys
Dies ist eine optionale Konfiguration. Wenn Sie einen Webproxy verwenden, können Sie diesen jedoch nur auf dieser Seite konfigurieren.
Wichtig
- Dateien für die automatische Proxykonfiguration (Proxy Auto Config, PAC) werden nicht unterstützt. Eine PAC-Datei definiert, wie Webbrowser und andere Benutzer-Agents automatisch den entsprechenden Proxyserver (Zugriffsmethode) zum Abrufen einer bestimmten URL auswählen können.
- Transparente Proxys funktionieren gut mit Azure Stack Edge Pro 2. Für nicht transparente Proxys, die den gesamten Datenverkehr (über ihre eigenen auf dem Proxyserver installierten Zertifikate) abfangen und lesen, laden Sie den öffentlichen Schlüssel des Proxyzertifikats als Signaturkette auf Ihrem Azure Stack Edge Pro-Gerät hoch. Anschließend können Sie die Proxyservereinstellungen auf Ihrem Azure Stack Edge-Gerät konfigurieren. Weitere Informationen finden Sie unter Bereitstellen eigener Zertifikate.
Führen Sie auf der Seite Webproxyeinstellungen die folgenden Schritte aus:
Geben Sie im Feld Webproxy-URL die URL im folgenden Format ein:
http://host-IP address or FQDN:Port number. HTTPS-URLs werden nicht unterstützt.Klicken Sie auf Anwenden, um die konfigurierten Webproxyeinstellungen zu überprüfen und anzuwenden.
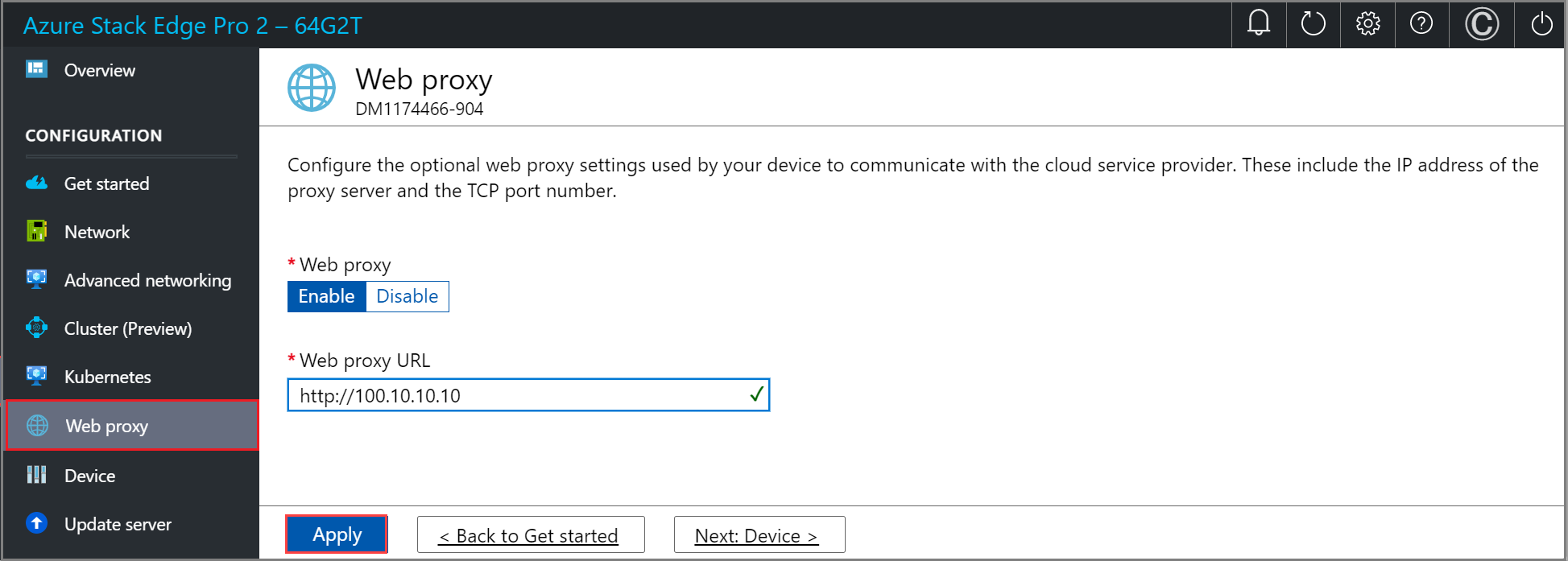
Überprüfen der Netzwerkeinstellungen
Führen Sie die folgenden Schritte aus, um Ihre Netzwerkeinstellungen zu überprüfen.
Wechseln Sie zur Seite Diagnosetests, und wählen Sie die nachstehend aufgeführten Tests aus.
Klicken Sie auf Test ausführen.
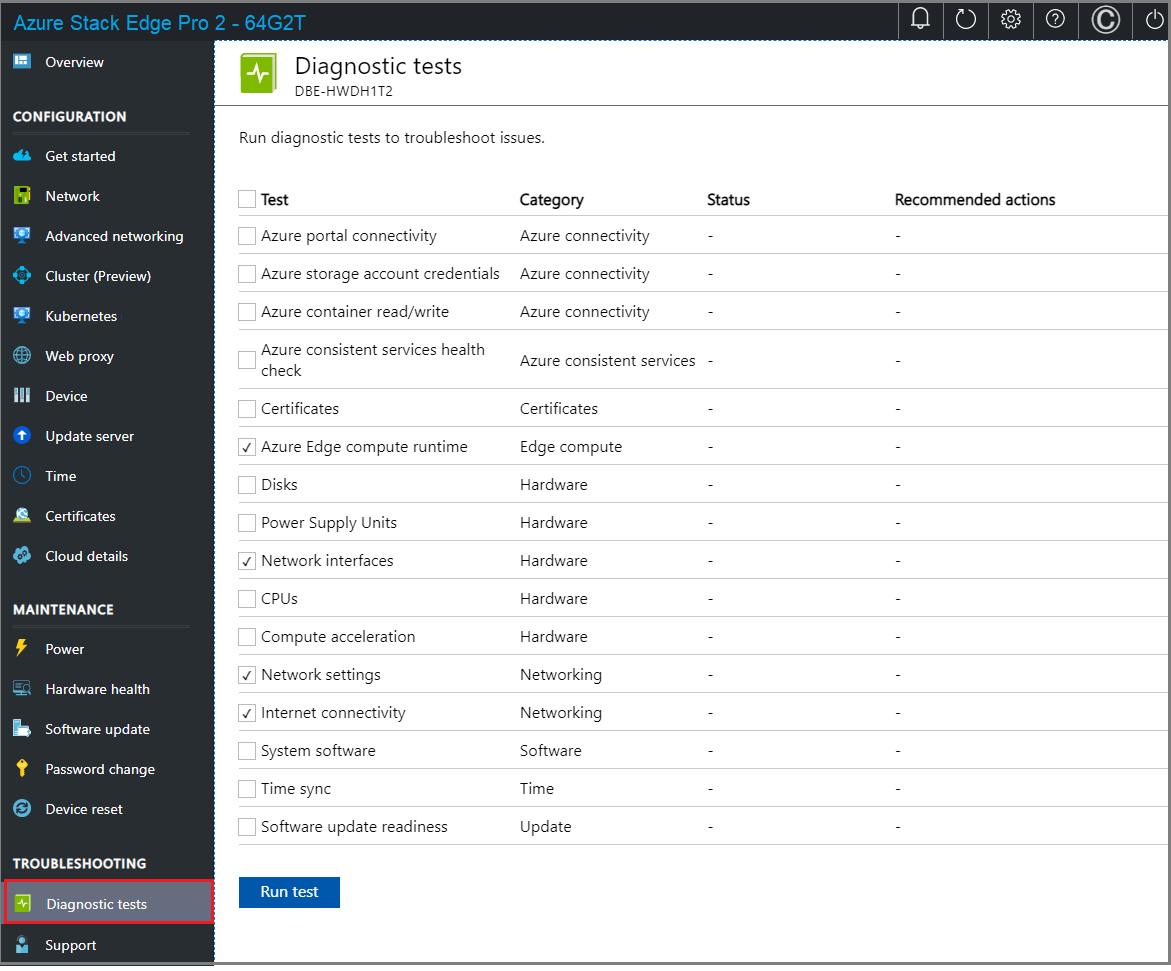
Überprüfen Sie die Testergebnisse, um sicherzustellen, dass für jeden ausgeführten Test der Status Fehlerfrei angezeigt wird.
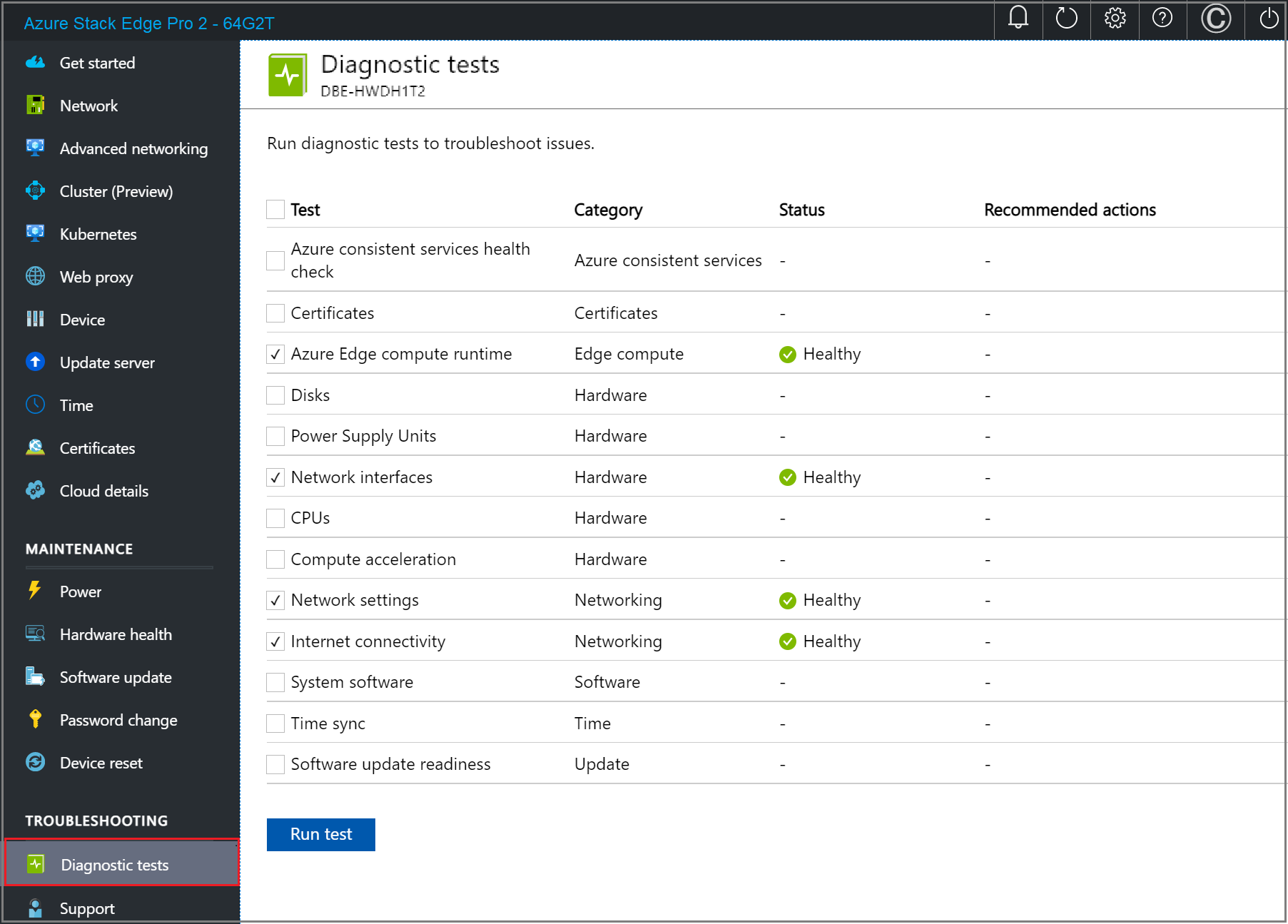
Wenn ein Test fehlschlägt, wählen Sie Empfohlene Aktionen auf der Seite mit den Testergebnissen aus, implementieren Sie die empfohlene Änderung, und führen Sie dann den Test erneut aus. Im folgenden Dialogfeld werden beispielsweise empfohlene Aktionen angezeigt, wenn der Runtimetest für das Azure Edge-Computing fehlschlägt.
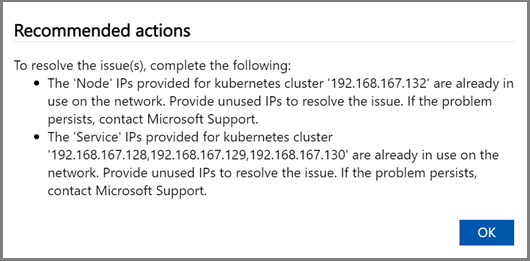
Nachdem die Netzwerkeinstellungen überprüft wurden und für alle Tests der Status Fehlerfrei zurückgegeben wurde, fahren Sie auf der Seite „Geräteeinstellungen“ fort.
Wiederholen Sie die obigen Schritte für den zweiten Knoten des 2-Knoten-Geräts. Stellen Sie sicher, dass Sie die gleichen Webproxyeinstellungen für beide Geräteknoten verwenden.
Nächste Schritte
In diesem Tutorial haben Sie Folgendes gelernt:
- Voraussetzungen
- Netzwerk konfigurieren
- Computenetzwerk aktivieren
- Konfigurieren des Webproxys
- Überprüfen der Netzwerkeinstellungen
- Voraussetzungen
- Auswählen der Art der Geräteeinrichtung
- Konfigurieren des Netzwerks auf beiden Knoten
- Abrufen des Authentifizierungstokens für den vorbereiteten Knoten
- Konfigurieren eines Clusterzeugen und Hinzufügen eines vorbereiteten Knotens
- Konfigurieren der virtuellen IP-Einstellungen für Azure-konsistente Dienste und NFS
- Konfigurieren der Netzwerkoption „Advanced“ (Erweitert)
- Konfigurieren des Webproxys
- Überprüfen der Netzwerkeinstellungen
Informationen zum Einrichten Ihres Azure Stack Edge Pro 2-Geräts finden Sie hier: