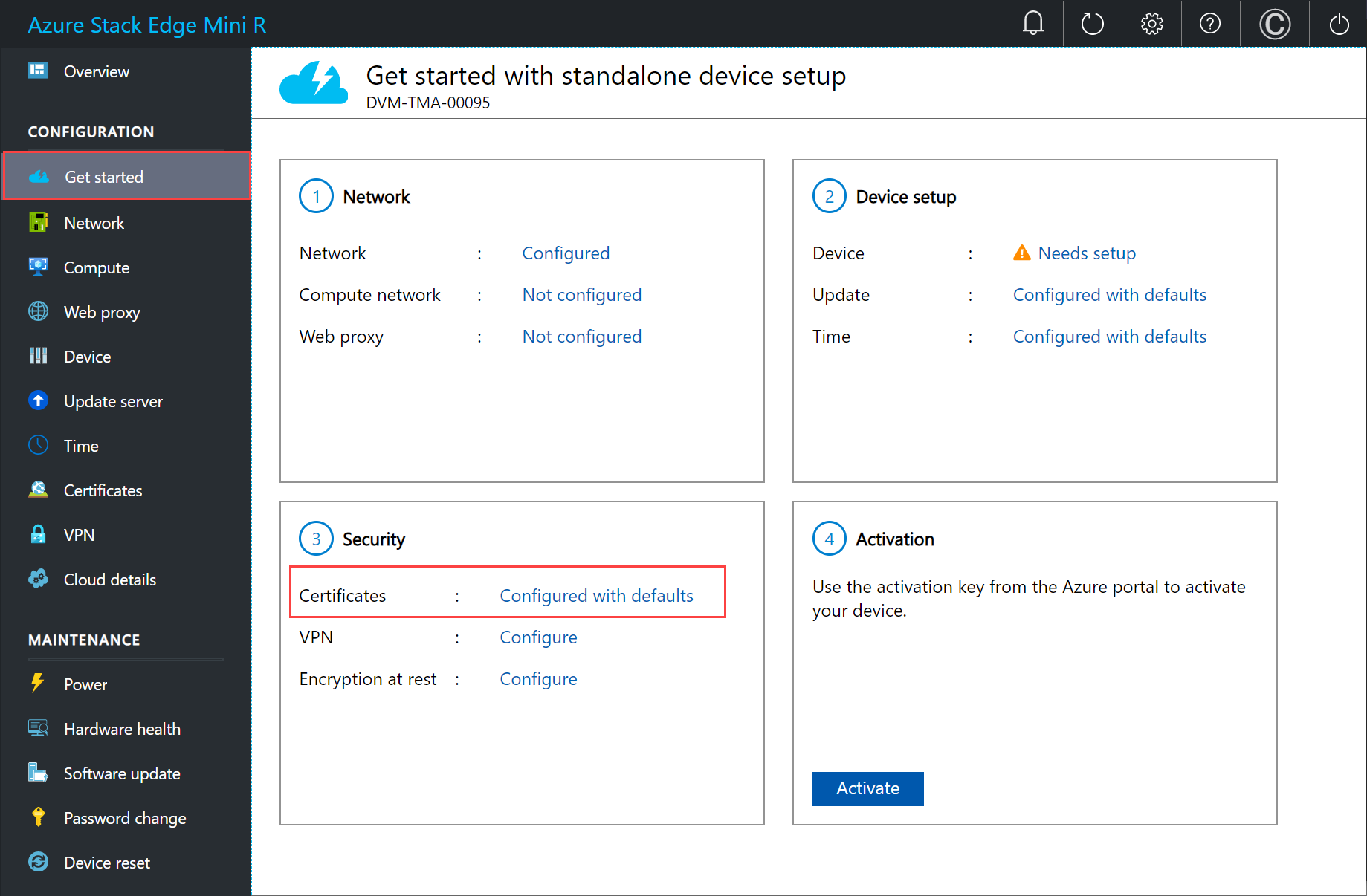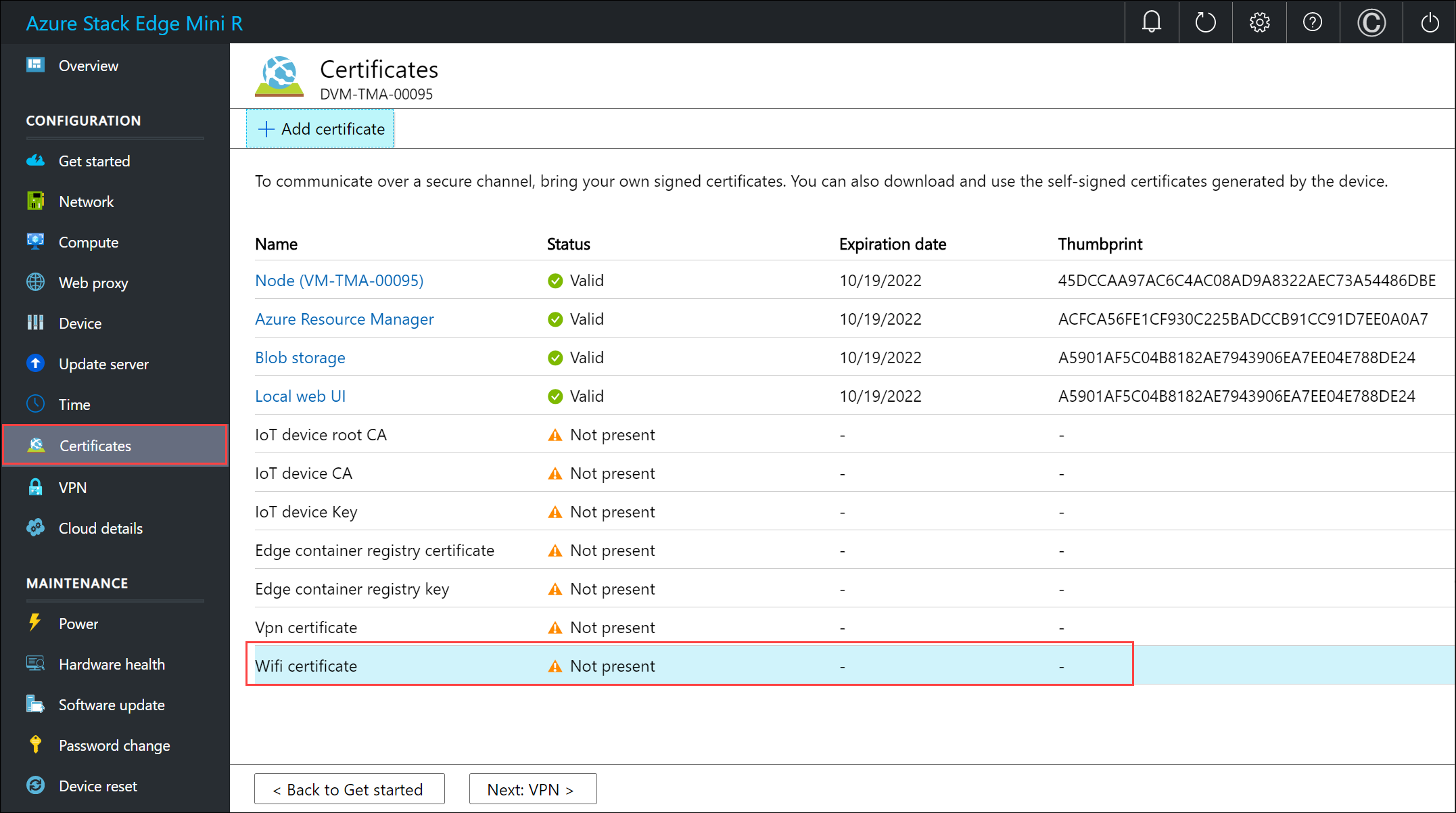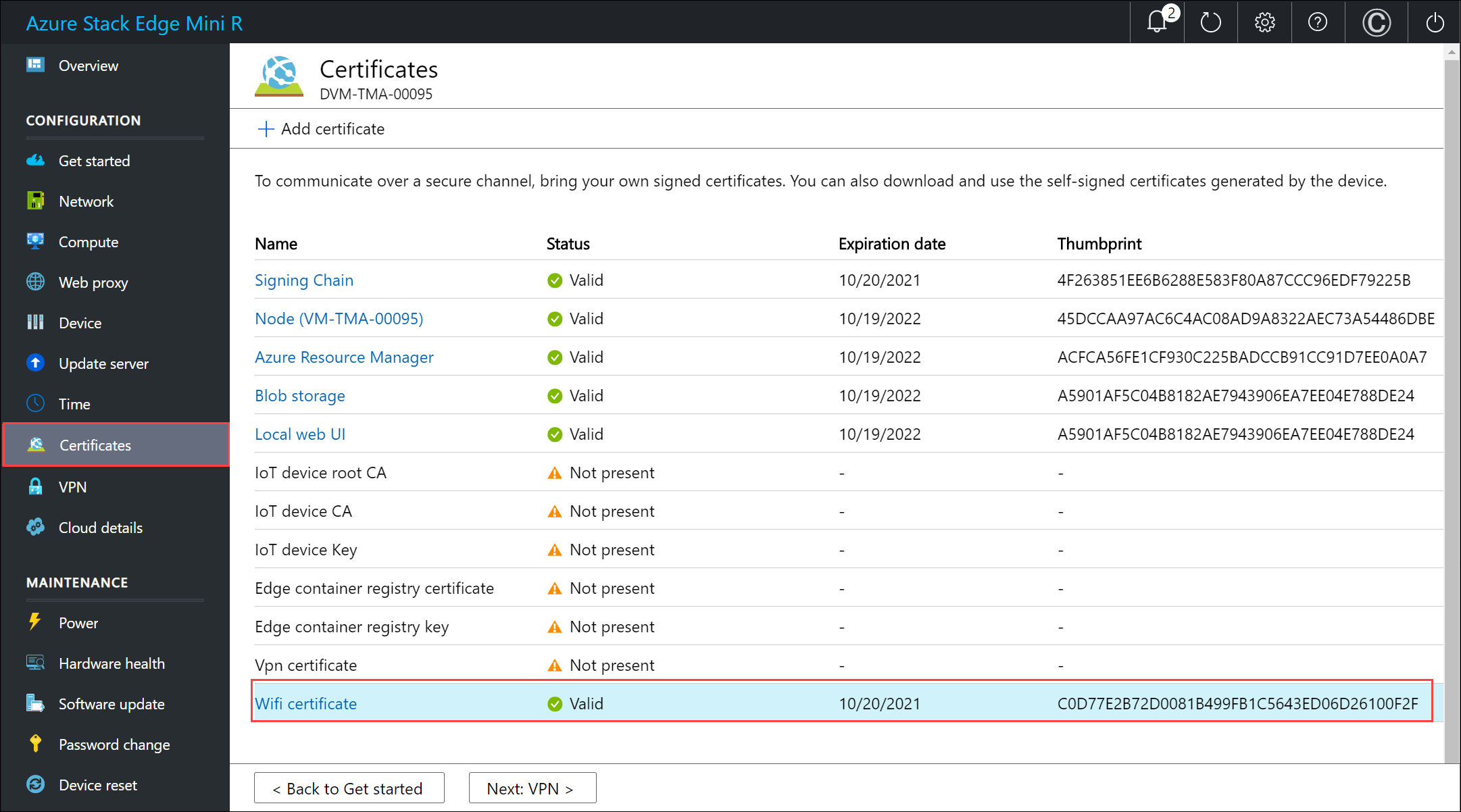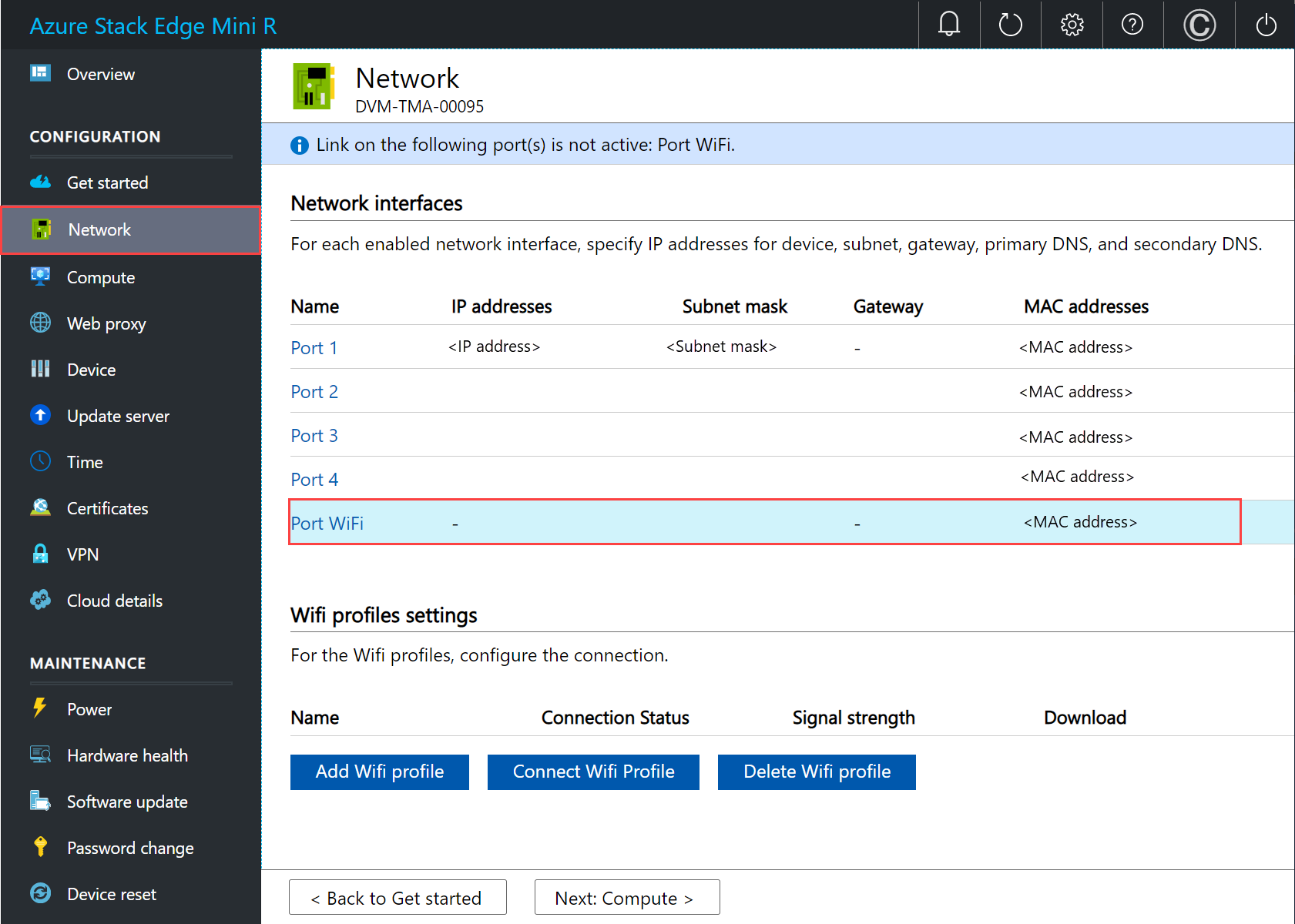Tutorial: Konfigurieren des Netzwerks für Azure Stack Edge Mini R
In diesem Tutorial erfahren Sie, wie Sie das Netzwerk für Ihr Azure Stack Edge Mini R-Gerät mit eingebauter GPU über die lokale Webbenutzeroberfläche konfigurieren.
Der Verbindungsvorgang kann etwa 20 Minuten dauern.
Hinweis
Auf Azure Stack Edge 2309 und höher ist die WLAN-Funktionalität für Azure Stack Edge Mini R veraltet. WLAN wird auf dem Azure Stack Edge Mini R-Gerät nicht mehr unterstützt.
In diesem Tutorial lernen Sie Folgendes kennen:
- Voraussetzungen
- Netzwerk konfigurieren
- Computenetzwerk aktivieren
- Konfigurieren des Webproxys
Voraussetzungen
Vergewissern Sie sich, dass folgende Voraussetzungen erfüllt sind, bevor Sie ein Azure Stack Edge Mini R-Gerät konfigurieren und einrichten:
- Sie haben das physische Gerät gemäß der Anleitung unter Tutorial: Installieren von Azure Stack Edge Pro mit GPU installiert.
- Sie haben eine Verbindung mit der lokalen Webbenutzeroberfläche des Geräts hergestellt, wie unter Tutorial: Herstellen einer Verbindung mit Azure Stack Edge Mini R beschrieben.
Netzwerk konfigurieren
Auf der Seite Erste Schritte werden die verschiedenen Einstellungen angezeigt, die zum Konfigurieren und Registrieren des physischen Geräts beim Azure Stack Edge-Dienst erforderlich sind.
Führen Sie diese Schritte aus, um das Netzwerk für Ihr Gerät zu konfigurieren.
Navigieren Sie auf der lokalen Webbenutzeroberfläche Ihres Geräts zur Seite Erste Schritte.
Sollte ein Zero-Day-Update erforderlich sein, können Sie es hier durchführen, indem Sie einen Datenport mit einer Kabelverbindung konfigurieren. Weitere Informationen zur Einrichtung einer Kabelverbindung für dieses Gerät finden Sie unter Verkabeln Ihres Geräts. Nach Abschluss des Updates können Sie die Kabelverbindung entfernen.
Erstellen Sie Zertifikate für WLAN und Signaturkette. Sowohl das Signaturkettenzertifikat als auch das WLAN-Zertifikat muss im DER-Format vorliegen und über die Dateierweiterung .cer verfügen. Eine entsprechende Anleitung finden Sie unter Verwenden von Zertifikaten mit einem Azure Stack Edge Pro-GPU-Gerät. Dieser Schritt ist optional, wenn Sie ein WLAN-Profil statt Zertifikate für die Authentifizierung verwenden.
Hinweis
Wenn Sie kennwortbasierte Authentifizierung in Ihrem persönlichen WLAN-Netzwerk verwenden, können Sie die Zertifikatschritte überspringen. Konfigurieren Sie einfach den WLAN-Port, und laden Sie dann Ihr WLAN-Profil hoch.
Weitere Informationen zu WLAN-Profilen für ein WPA2 Personal-Netzwerk und Informationen zum Exportieren Ihres WLAN-Profils finden Sie unter Verwenden von WLAN-Profilen.Fügen Sie ihrem Gerät die Zertifikate hinzu:
Wechseln Sie auf der lokalen Webbenutzeroberfläche zu Erste Schritte. Wählen Sie auf der Kachel Sicherheit die Option Zertifikate und anschließend Konfigurieren aus.
Wählen Sie + Zertifikat hinzufügen aus.
Laden Sie die Signaturkette hoch, und wählen Sie Anwenden aus.
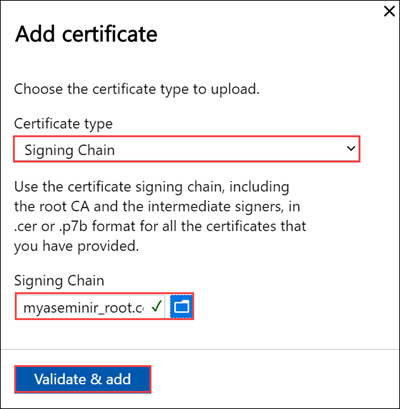
Wiederholen Sie die Prozedur mit dem WLAN-Zertifikat.
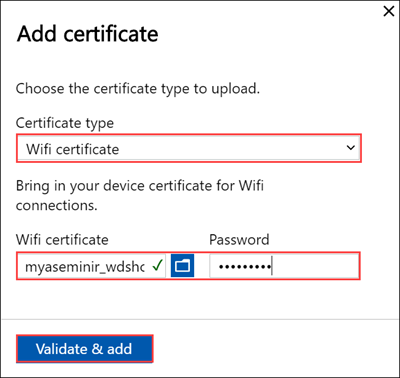
Die neuen Zertifikate sollten auf der Seite Zertifikate angezeigt werden.
Kehren Sie zu Erste Schritte zurück.
Konfigurieren Sie den WLAN-Port. Wählen Sie auf der Kachel Netzwerk die Option Konfigurieren aus.
Auf Ihrem physischen Gerät stehen fünf Netzwerkschnittstellen zur Verfügung. PORT 1 und PORT 2 sind 1-Gbit/s-Netzwerkschnittstellen. PORT 3 und PORT 4 sind 10-Gbit/s-Netzwerkschnittstellen. Der fünfte Port ist der WLAN-Port.
Wählen Sie den WLAN-Port aus, und konfigurieren Sie die Porteinstellungen.
Wichtig
Es wird dringend empfohlen, eine statische IP-Adresse für den WLAN-Port zu konfigurieren.
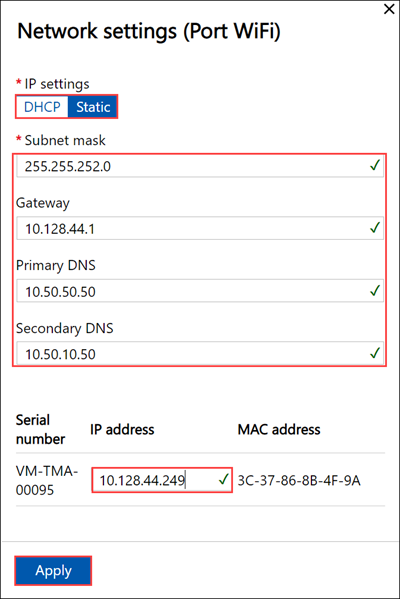
Nachdem Sie die Einstellungen für den WLAN-Port angewendet haben, wird die Seite Netzwerk aktualisiert.
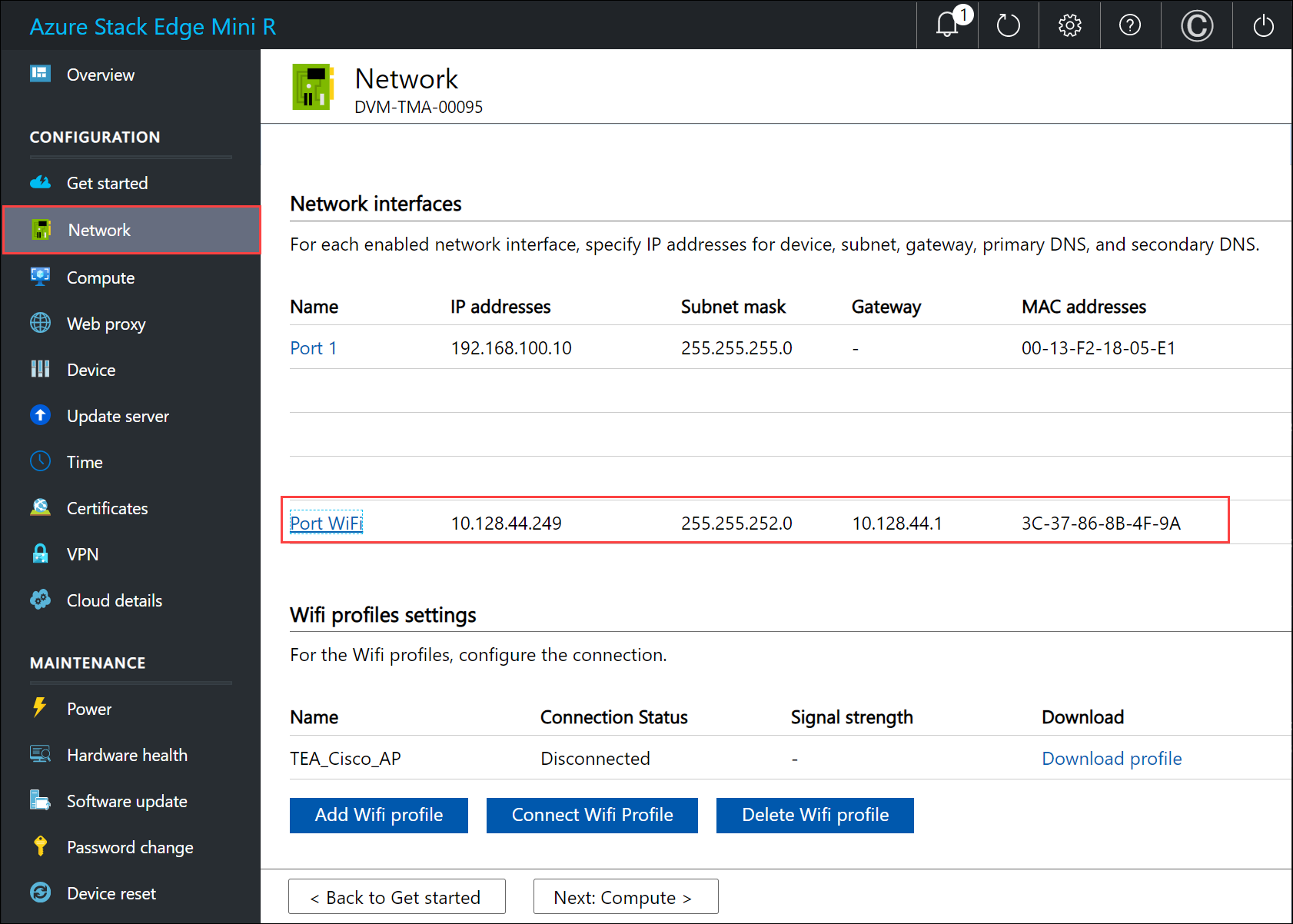
Wählen Sie WLAN-Profil hinzufügen aus, und laden Sie Ihr WLAN-Profil hoch.
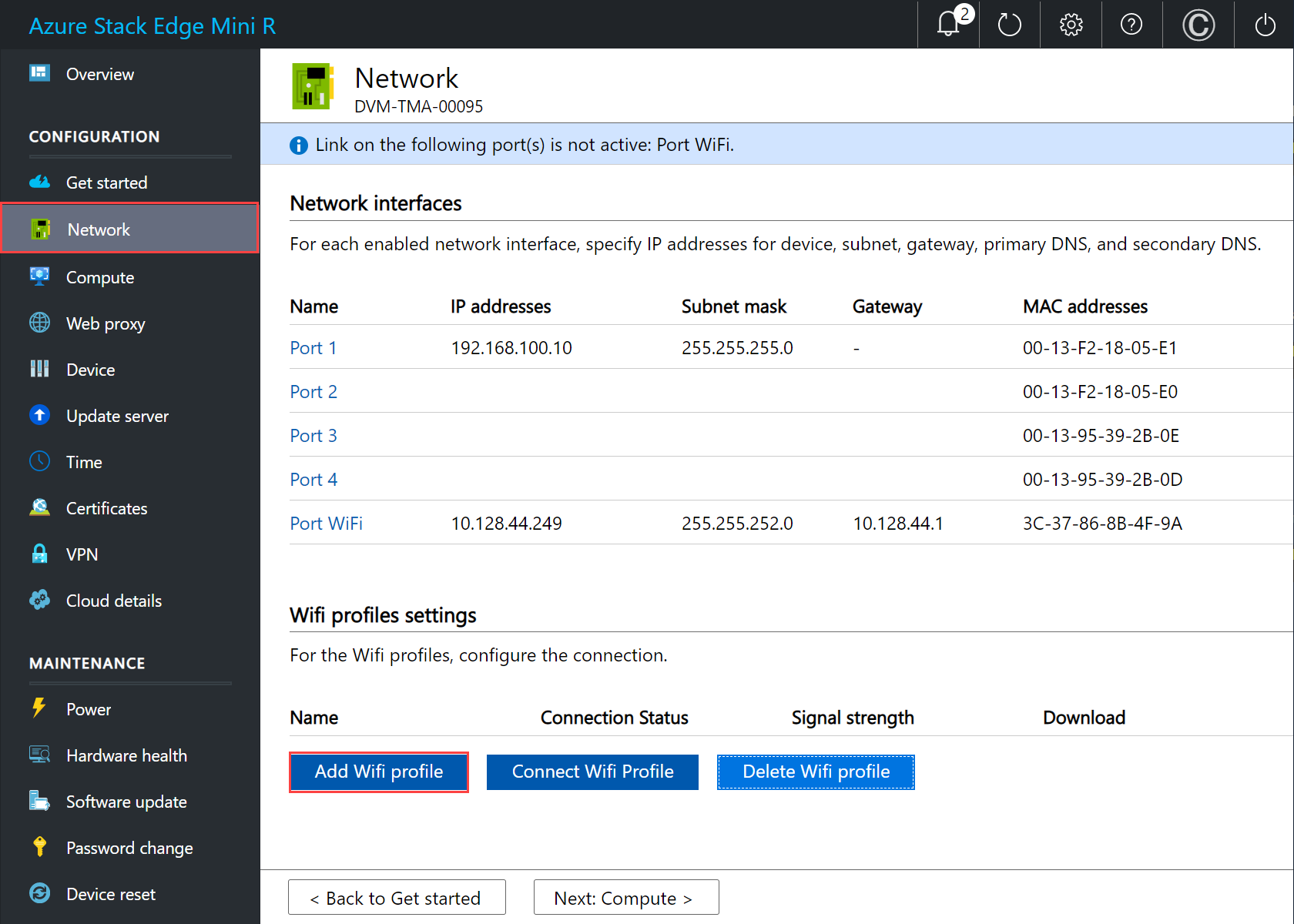
Ein Funknetzwerkprofil enthält die SSID (Netzwerkname), den Kennwortschlüssel sowie Sicherheitsinformationen für die Verbindungsherstellung mit einem Funknetzwerk. Das WLAN-Profil für Ihre Umgebung erhalten Sie von Ihrem Netzwerkadministrator.
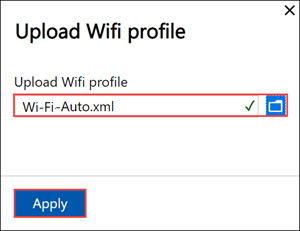
Nach dem Hinzufügen des Profils wird die Liste mit den WLAN-Profilen aktualisiert, und das neue Profil wird angezeigt. Der Verbindungsstatus des Profils sollte Getrennt lauten.
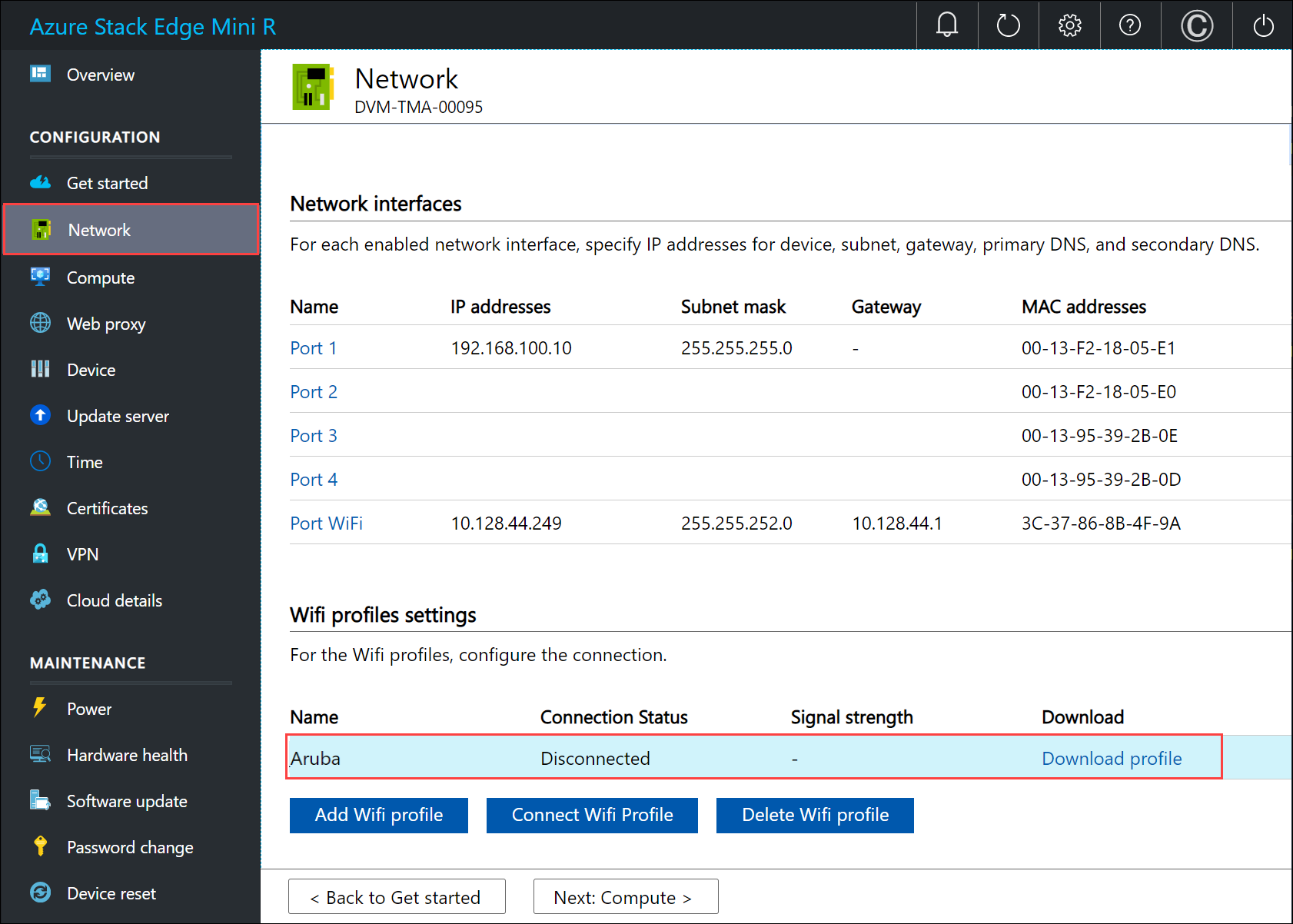
Nachdem das Funknetzwerkprofil erfolgreich geladen wurde, können Sie eine Verbindung mit diesem Profil herstellen. Wählen Sie Connect to Wi-Fi profile (Verbindung mit WLAN-Profil herstellen) aus.
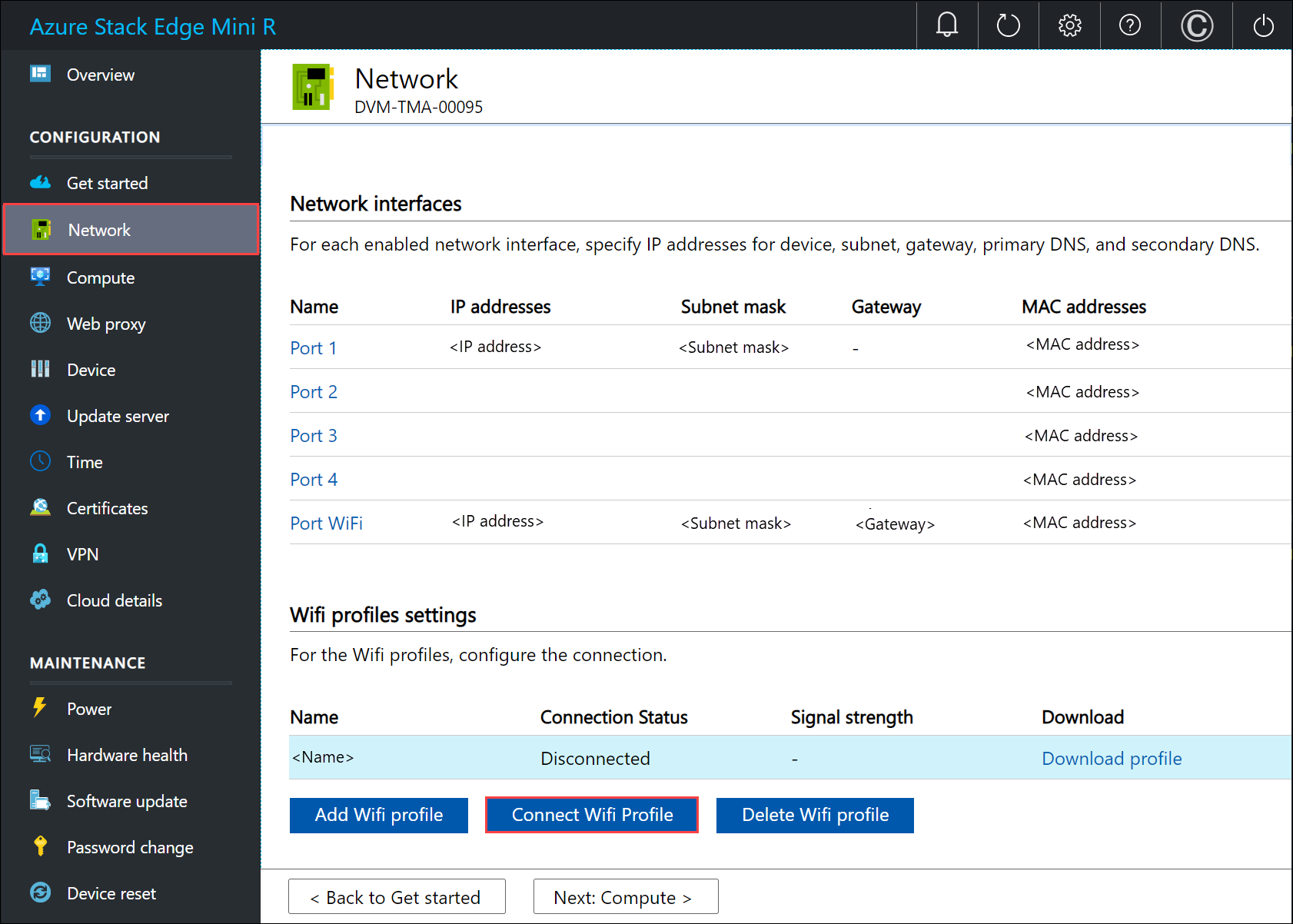
Wählen Sie das im vorherigen Schritt hinzugefügte WLAN-Profil und anschließend Anwenden aus.
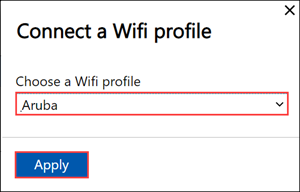
Der Verbindungsstatus sollte in Verbunden aktualisiert werden. Die Signalstärke wird aktualisiert, um die Qualität des Signals anzugeben.
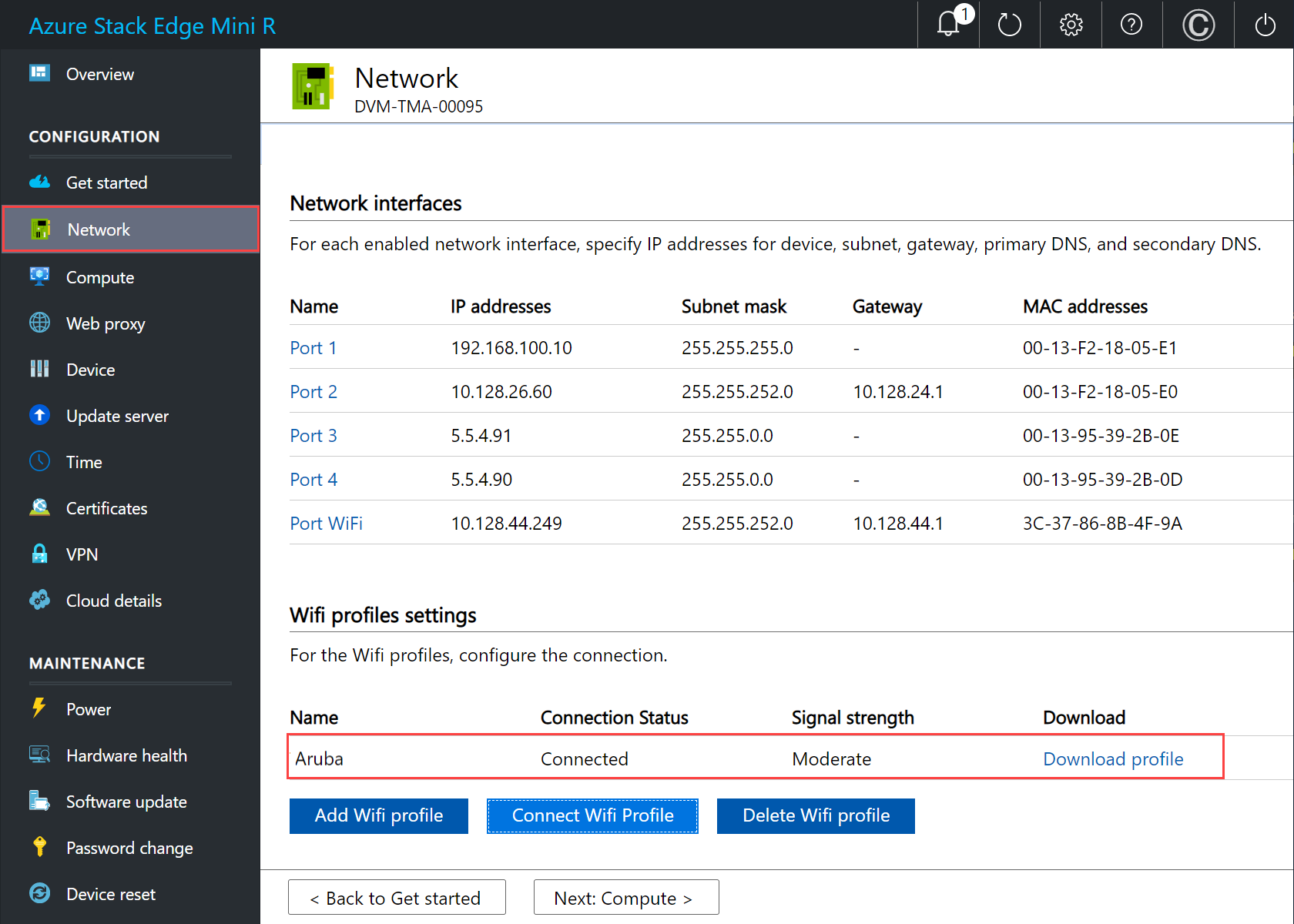
Hinweis
Für die Übertragung großer Datenmengen empfiehlt es sich, anstelle des Funknetzwerks eine Kabelverbindung zu verwenden.
Trennen Sie PORT 1 des Geräts vom Laptop.
Beachten Sie Folgendes, wenn Sie Netzwerkeinstellungen konfigurieren:
- Falls DHCP in Ihrer Umgebung aktiviert ist, werden Netzwerkschnittstellen automatisch konfiguriert. IP-Adresse, Subnetz, Gateway und DNS werden automatisch zugewiesen.
- Wenn DHCP nicht aktiviert ist, können Sie bei Bedarf statische IP-Adressen zuweisen.
- Sie können die Netzwerkschnittstelle als IPv4 konfigurieren.
- Der NIC-Teamvorgang (Network Interface Card, Netzwerkadapter) oder Linkaggregation wird bei Azure Stack Edge nicht unterstützt.
- Die Seriennummer eines beliebigen Ports entspricht der Seriennummer des Knotens. Bei einem Gerät der K-Serie wird nur eine einzelne Seriennummer angezeigt.
Hinweis
- Wir empfehlen, die lokale IP-Adresse der Netzwerkschnittstelle nicht von statisch auf DHCP umzustellen, es sei denn, Sie haben eine andere IP-Adresse für die Verbindung zum Gerät. Wenn Sie eine Netzwerkschnittstelle verwenden und zu DHCP wechseln, gibt es keine Möglichkeit, die DHCP-Adresse zu bestimmen. Wenn Sie zu einer DHCP-Adresse wechseln möchten, warten Sie, bis sich das Gerät beim Dienst registriert hat, und ändern Sie dann. Sie können dann die IPs aller Adapter im Azure-Portal in den Geräteeigenschaften für Ihren Dienst anzeigen.
- Wenn Sie von einem externen Netzwerk aus eine Verbindung mit Ihrem Gerät herstellen müssen, finden Sie weitere Netzwerkeinstellungen unter Aktivieren des Gerätezugriffs von außerhalb des Netzwerks.
Nachdem Sie die Netzwerkeinstellungen konfiguriert und angewendet haben, können Sie Weiter: Compute auswählen, um das Computenetzwerk zu konfigurieren.
Computenetzwerk aktivieren
Befolgen Sie diese Schritte, um Compute zu aktivieren und das Computenetzwerk zu konfigurieren.
Wählen Sie auf der Seite Compute eine Netzwerkschnittstelle aus, die Sie für Compute aktivieren möchten.
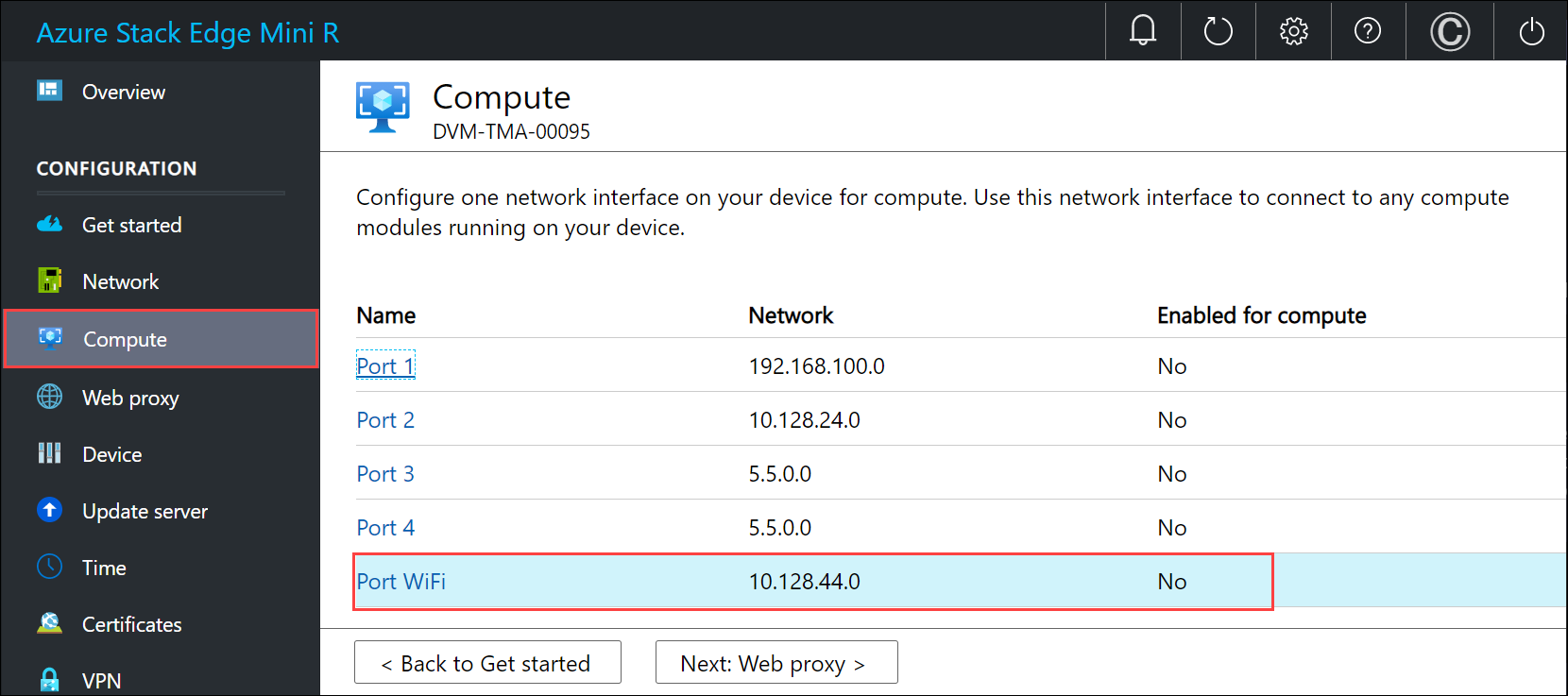
Wählen Sie im Dialogfeld Netzwerkeinstellungen die Option Aktivieren aus. Wenn Sie Compute aktivieren, wird auf Ihrem Gerät an dieser Netzwerkschnittstelle ein virtueller Switch erstellt. Der virtuelle Switch wird für die Compute-Infrastruktur auf dem Gerät verwendet.
Weisen Sie IP-Adressen für Kubernetes-Knoten zu. Diese statischen IP-Adressen gelten für die Compute-VM.
Für ein Gerät mit n-Knoten wird ein zusammenhängender Bereich von mindestens n+1 IPv4-Adressen für die Compute-VM unter Verwendung der Start- und End-IP-Adresse bereitgestellt. Da es sich bei Azure Stack Edge um ein Gerät mit einem Knoten handelt, werden mindestens zwei zusammenhängende IPv4-Adressen bereitgestellt.
Wichtig
Kubernetes in Azure Stack Edge verwendet das Subnetz 172.27.0.0/16 für den Pod und das Subnetz 172.28.0.0/16 für den Dienst. Stellen Sie sicher, dass diese in Ihrem Netzwerk nicht verwendet werden. Werden diese Subnetze bereits in Ihrem Netzwerk verwendet, können Sie sie ändern, indem Sie das Cmdlet
Set-HcsKubeClusterNetworkInfoüber die PowerShell-Schnittstelle des Geräts ausführen. Weitere Informationen finden Sie unter Ändern des Pod- und Dienstsubnetzes in Kubernetes.Weisen Sie externe Dienst-IP-Adressen für Kubernetes zu. Dies sind auch die IP-Adressen für den Lastenausgleich. Diese zusammenhängenden IP-Adressen sind für Dienste, die Sie außerhalb des Kubernetes-Clusters verfügbar machen möchten. Sie legen den statischen IP-Adressbereich abhängig von der Anzahl der verfügbar gemachten Dienste fest.
Wichtig
Es wird dringend empfohlen, mindestens eine IP-Adresse für den Azure Stack Edge Mini R-Hubdienst anzugeben, um auf Computemodule zugreifen zu können. Sie können dann optional zusätzliche IP-Adressen für andere Dienste/IoT Edge-Module (eine pro Dienst/Modul) angeben, auf die von außerhalb des Clusters zugegriffen werden muss. Die IP-Adressen des Diensts können später aktualisiert werden.
Wählen Sie Übernehmen.
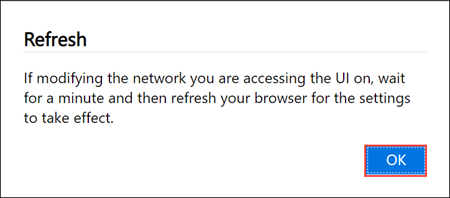
Es dauert einige Minuten, bis die Konfiguration übernommen wurde. Möglicherweise müssen Sie den Browser aktualisieren. Wie Sie sehen, ist der angegebene Port für Compute aktiviert.
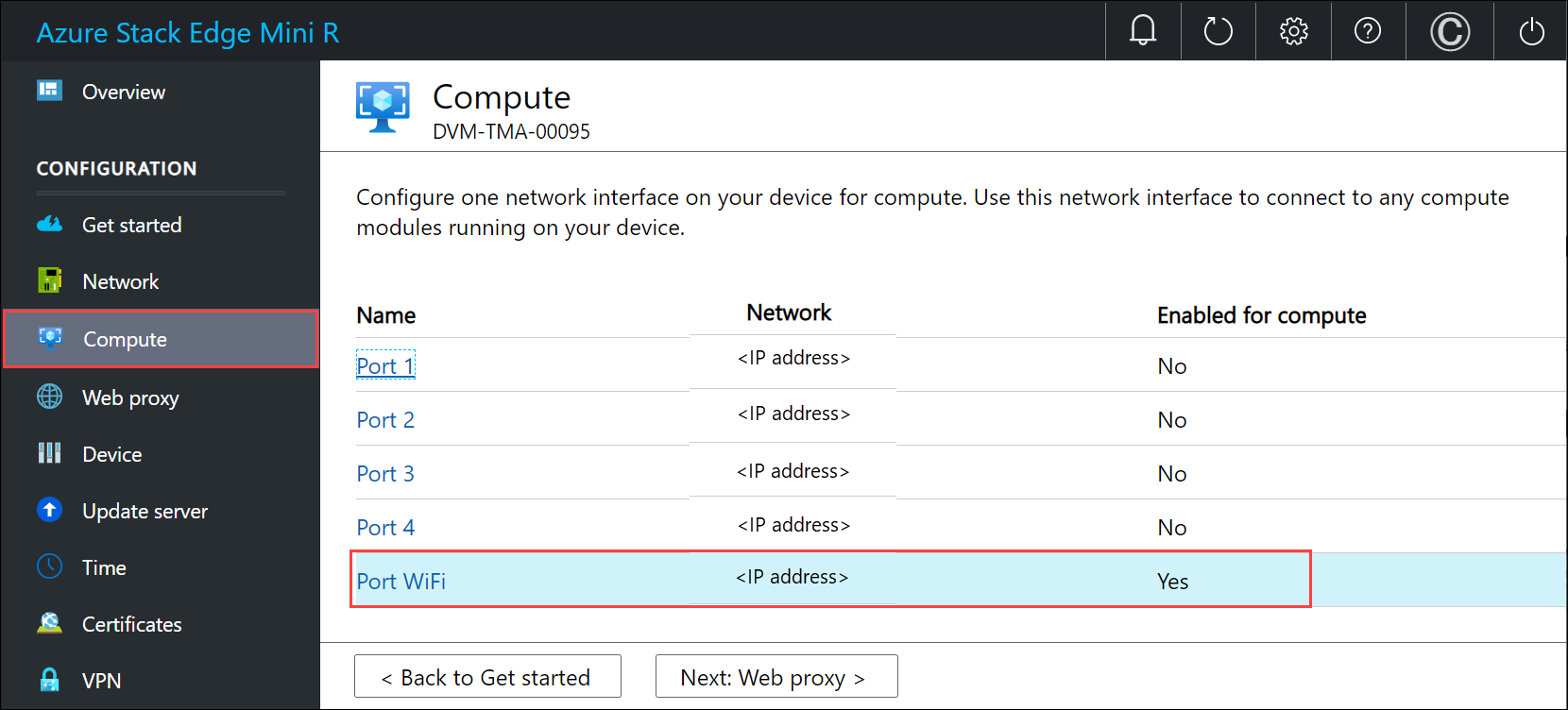
Klicken Sie auf Weiter: Webproxy, um den Webproxy zu konfigurieren.
Konfigurieren des Webproxys
Dies ist eine optionale Konfiguration.
Wichtig
Dateien für die automatische Proxykonfiguration (Proxy Auto Config, PAC) werden nicht unterstützt. Eine PAC-Datei definiert, wie Webbrowser und andere Benutzer-Agents automatisch den entsprechenden Proxyserver (Zugriffsmethode) zum Abrufen einer bestimmten URL auswählen können. Proxys, die versuchen, den gesamten Datenverkehr abzufangen und zu lesen (und anschließend alles mit eigener Zertifizierung neu zu signieren), sind nicht kompatibel, da das Zertifikat des Proxys nicht vertrauenswürdig ist. In der Regel funktionieren transparente Proxys gut mit Azure Stack Edge Mini R. Nicht transparente Webproxys werden nicht unterstützt.
Führen Sie auf der Seite Webproxyeinstellungen die folgenden Schritte aus:
Geben Sie im Feld Webproxy-URL die URL im folgenden Format ein:
http://host-IP address or FQDN:Port number. HTTPS-URLs werden nicht unterstützt.Klicken Sie auf Anwenden, um die konfigurierten Webproxyeinstellungen zu überprüfen und anzuwenden.
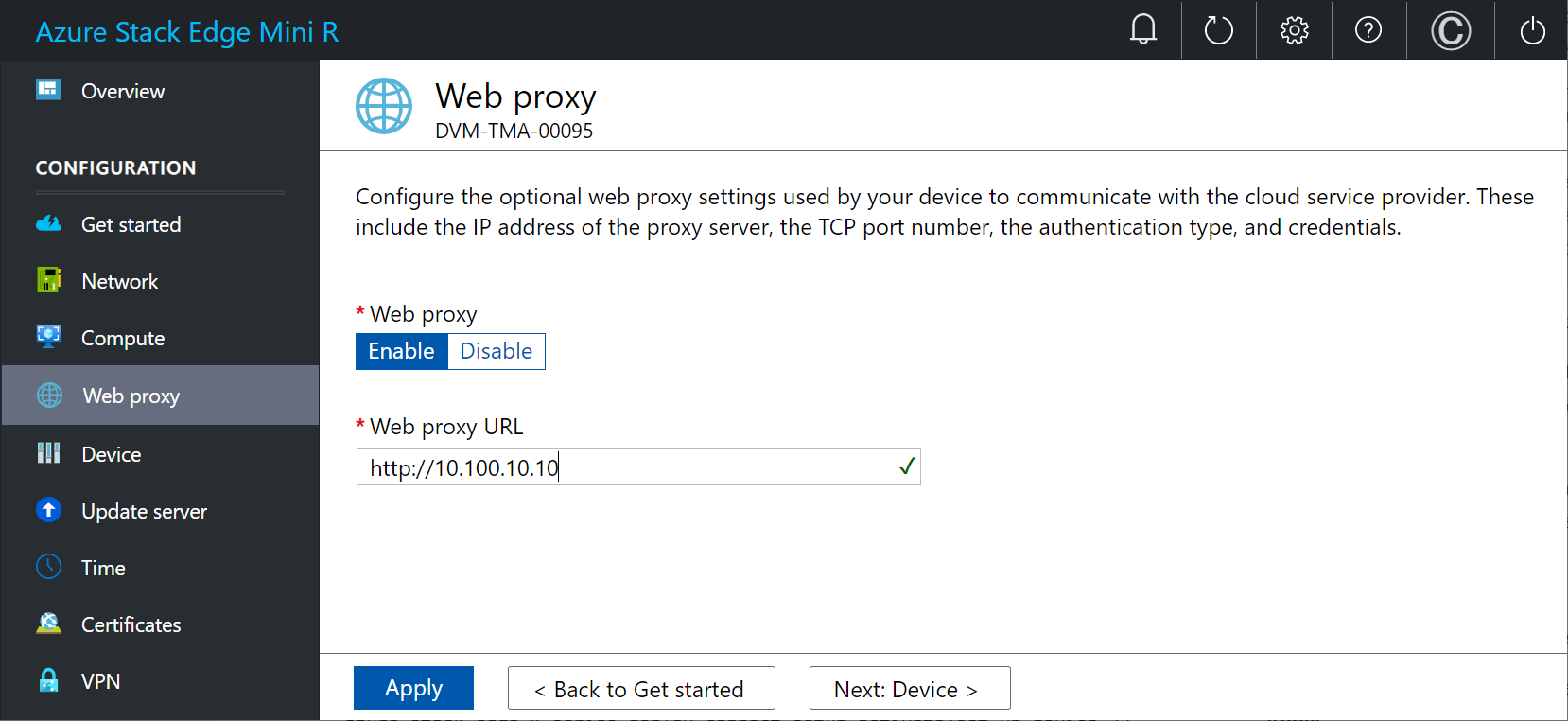
Nachdem die Einstellungen angewendet wurden, wählen Sie Weiter: Gerät ein.
Nächste Schritte
In diesem Tutorial haben Sie Folgendes gelernt:
- Voraussetzungen
- Netzwerk konfigurieren
- Computenetzwerk aktivieren
- Konfigurieren des Webproxys
Informationen zum Einrichten Ihres Azure Stack Edge Mini R-Geräts finden Sie hier: