Verwalten von Edge-Speicherkonten für Ihre Azure Stack Edge Pro-GPU im Azure-Portal
GILT FÜR: Azure Stack Edge Pro – GPU
Azure Stack Edge Pro – GPU Azure Stack Edge Pro 2
Azure Stack Edge Pro 2 Azure Stack Edge Pro R
Azure Stack Edge Pro R Azure Stack Edge Mini R
Azure Stack Edge Mini R
In diesem Artikel wird beschrieben, wie Sie Edge-Speicherkonten und lokale Speicherkonten auf Ihrem Azure Stack Edge-Gerät verwalten. Sie können das Azure Stack Edge Pro-Gerät im Azure-Portal oder über die lokale Webbenutzeroberfläche verwalten. Im Azure-Portal können Sie Ihrem Gerät Edge-Speicherkonten hinzufügen oder diese löschen. Verwenden Sie Azure PowerShell, um auf Ihrem Gerät lokale Speicherkonten hinzuzufügen.
Informationen zu Edge-Speicherkonten
Sie können Daten von Ihrer Azure Stack Edge Pro-GPU über das SMB-, NFS- oder REST-Protokoll übertragen. Um Daten mithilfe der REST-APIs nach Blob Storage zu übertragen, müssen Sie auf Ihrem Gerät Edge-Speicherkonten anlegen.
Die Edge-Speicherkonten, die Sie für die Azure Stack Edge Pro-GPU hinzufügen, werden Azure Storage-Konten zugeordnet. Alle Daten, die in die Edge-Speicherkonten geschrieben werden, werden automatisch per Push in die Cloud übertragen.
Ein Diagramm, das die beiden Typen von Konten und die Weise, wie die Daten von jedem dieser Konten in Azure gelangen, detailliert zeigt, ist nachstehend abgebildet:
In diesem Artikel werden folgende Vorgehensweisen behandelt:
- Hinzufügen eines Edge-Speicherkontos
- Löschen eines Edge-Speicherkontos
Hinzufügen eines Edge-Speicherkontos
Führen Sie die folgenden Schritte aus, um ein Edge-Speicherkonto zu erstellen:
Wählen Sie im Azure-Portal Ihre Azure Stack Edge-Ressource aus, und navigieren Sie anschließend zu Übersicht. Ihr Gerät sollte online sein. Navigieren Sie zu Cloudspeichergateway > Speicherkonten.
Wählen Sie auf der Gerätebefehlsleiste die Option + Speicherkonto hinzufügen aus.
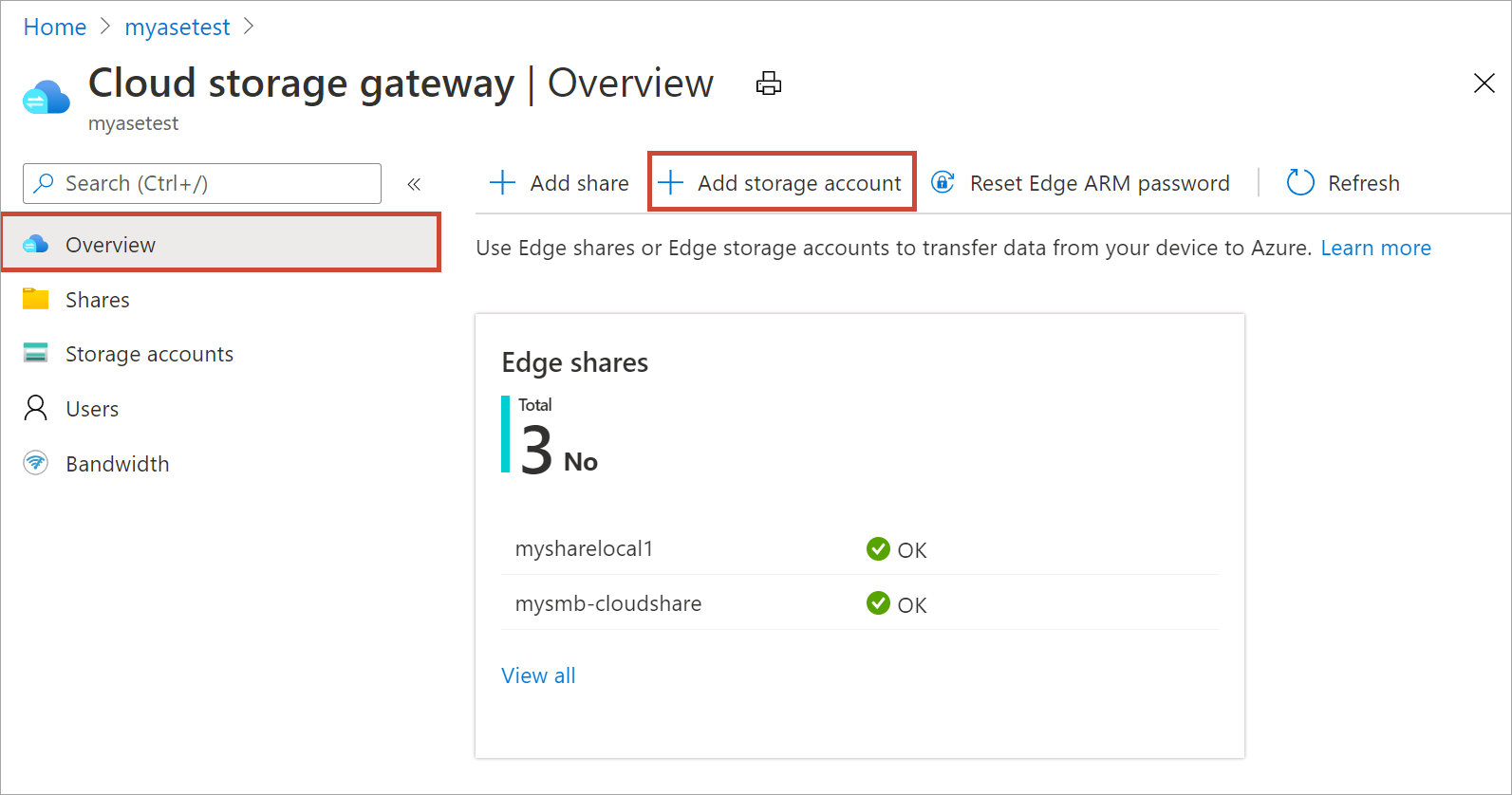
Legen Sie im Bereich Edge-Speicherkonto hinzufügen die folgenden Einstellungen fest:
Geben Sie einen eindeutigen Namen für das Edge-Speicherkonto auf Ihrem Gerät an. Speicherkontonamen dürfen nur Kleinbuchstaben und Ziffern enthalten. Sonderzeichen sind nicht zulässig. Der Name des Speicherkontos muss auf dem Gerät (nicht jedoch geräteübergreifend) eindeutig sein.
Geben Sie eine optionale Beschreibung der Daten an, die im Speicherkonto gespeichert werden.
Standardmäßig ist das Edge-Speicherkonto einem Azure Storage-Konto in der Cloud zugeordnet. Die Daten aus dem Speicherkonto werden automatisch per Push in die Cloud übertragen. Geben Sie das Azure-Speicherkonto an, dem Ihr Edge-Speicherkonto zugeordnet ist.
Wichtig
Das Tiering von Daten von einem Azure Stack Edge Pro-Gerät zum zugeordneten Azure Storage-Konto verwendet eine verwaltete Dienstidentität, um den Datenzugriff zu autorisieren. Stellen Sie sicher, dass für das verwendete Azure Storage-Konto die folgenden Rollen den verwalteten Identitäten für Azure Stack Edge-Ressource zugewiesen sind:
- Mitwirkender an Storage-Blobdaten
- Privilegierter Mitwirkender für Speicherdateidaten
- Mitwirkender
Weitere Informationen finden Sie unter Zuweisen einer Azure-Rolle für den Zugriff auf Blobdaten.
Erstellen Sie als Nächstes einen neuen Container, oder wählen Sie einen vorhandenen Container im Azure Storage-Konto aus. Alle Daten des Geräts, die in das Edge-Speicherkonto geschrieben werden, werden automatisch in den ausgewählten Speichercontainer im zugeordneten Azure Storage-Konto hochgeladen.
Nachdem alle Speicherkontooptionen angegeben wurden, klicken Sie auf Hinzufügen, um das Edge-Speicherkonto zu erstellen. Sie werden benachrichtigt, wenn das Edge-Speicherkonto erfolgreich erstellt wurde. Das neue Edge-Speicherkonto wird im Azure-Portal in der Liste der Speicherkonten angezeigt.
Wenn Sie dieses neue Speicherkonto auswählen und zu Zugriffsschlüssel wechseln, finden Sie dort den Blobdienstendpunkt und den Namen des entsprechenden Speicherkontos. Kopieren Sie diese Informationen. Mit diesen Werten und den Zugriffsschlüsseln können Sie eine Verbindung mit dem Edge-Speicherkonto herstellen.
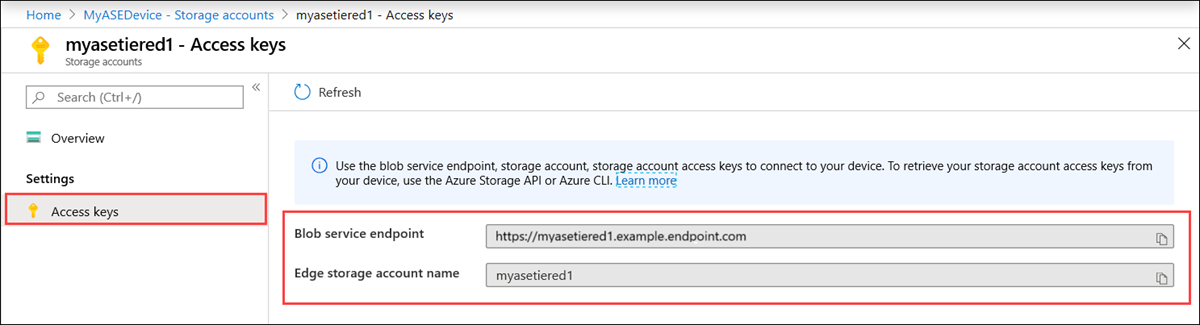
Sie erhalten die Zugriffsschlüssel durch Herstellen einer Verbindung mit den lokalen Geräte-APIs über Azure Resource Manager.
Erstellen eines lokalen Speicherkontos
Erstellen Sie ein neues lokales Speicherkonto mithilfe einer vorhandenen Ressourcengruppe. Verwenden Sie dieses lokale Speicherkonto, um das Image des virtuellen Datenträgers beim Erstellen einer VM hochzuladen.
Bevor Sie ein lokales Speicherkonto erstellen, müssen Sie den Client so konfigurieren, dass er über Azure Resource Manager und Azure PowerShell eine Verbindung mit dem Gerät herstellt. Eine ausführliche Anleitung finden Sie unter Herstellen einer Verbindung mit Azure Resource Manager auf Ihrem Azure Stack Edge-Gerät.
Legen Sie einige Parameter fest.
$StorageAccountName = "<Storage account name>"Erstellen Sie ein neues lokales Speicherkonto auf Ihrem Gerät.
New-AzStorageAccount -Name $StorageAccountName -ResourceGroupName $ResourceGroupName -Location DBELocal -SkuName Standard_LRSHinweis
Mithilfe von Azure Resource Manager können Sie nur lokale Speicherkonten erstellen, beispielsweise lokal redundanten Speicher (Standard oder Premium). Informationen zum Erstellen von mehrstufigen Speicherkonten finden Sie im Tutorial: Übertragen von Daten über Speicherkonten mit Azure Stack Edge Pro mit GPU.
Hier ist eine Beispielausgabe:
PS C:\WINDOWS\system32> New-AzStorageAccount -Name myaseazsa -ResourceGroupName myaseazrg -Location DBELocal -SkuName Standard_LRS StorageAccountName ResourceGroupName PrimaryLocation SkuName Kind AccessTier CreationTime ------------------ ----------------- --------------- ------- ---- ---------- ------------ myaseazsa myaseazrg DBELocal Standard_LRS Storage 6/10/2021 11:45... PS C:\WINDOWS\system32>
Abrufen der Zugriffsschlüssel für ein lokales Speicherkonto
Bevor Sie die Zugriffsschlüssel abrufen, müssen Sie den Client so konfigurieren, dass er über Azure Resource Manager und Azure PowerShell eine Verbindung mit dem Gerät herstellt. Eine ausführliche Anleitung finden Sie unter Herstellen einer Verbindung mit Azure Resource Manager auf Ihrem Azure Stack Edge-Gerät.
Um die Zugriffsschlüssel für ein vorhandenes (von Ihnen erstelltes) lokales Speicherkonto abzurufen, geben Sie den zugeordneten Ressourcengruppennamen und den Namen des lokalen Speicherkontos an.
Get-AzStorageAccountKey
Hier ist eine Beispielausgabe:
PS C:\WINDOWS\system32> Get-AzStorageAccountKey
cmdlet Get-AzStorageAccountKey at command pipeline position 1
Supply values for the following parameters:
(Type !? for Help.)
ResourceGroupName: myaseazrg
Name: myaseazsa
KeyName Value Permissions
------- ----- ------
key1 gv3OF57tuPDyzBNc1M7fhil2UAiiwnhTT6zgiwE3TlF/CD217Cvw2YCPcrKF47joNKRvzp44leUe5HtVkGx8RQ== Full
key2 kmEynIs3xnpmSxWbU41h5a7DZD7v4gGV3yXa2NbPbmhrPt10+QmE5PkOxxypeSqbqzd9si+ArNvbsqIRuLH2Lw== Full
PS C:\WINDOWS\system32>
Löschen eines Edge-Speicherkontos
Führen Sie die folgenden Schritte aus, um ein Edge-Speicherkonto löschen.
Navigieren Sie in Ihrer Ressource zu Konfiguration > Speicherkonten. Wählen Sie in der Liste der Speicherkonten das Speicherkonto aus, das Sie löschen möchten. Wählen Sie auf der oberen Befehlsleiste Speicherkonto löschen aus.
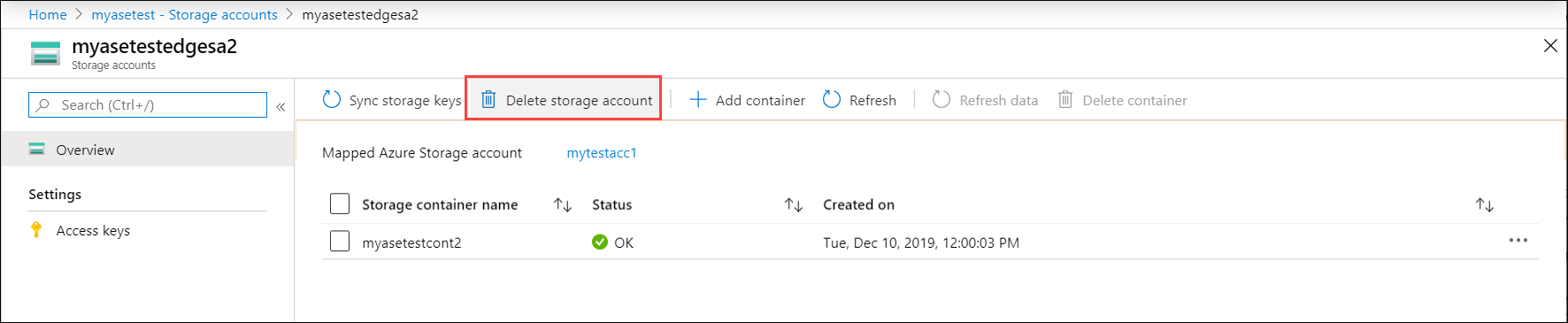
Bestätigen Sie auf dem Blatt Speicherkonto löschen das zu löschende Speicherkonto, und wählen Sie Löschen aus.
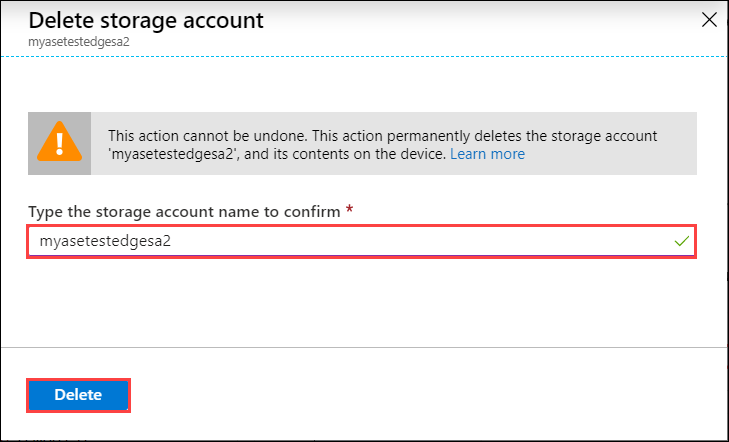
Die Liste der Speicherkonten wird aktualisiert, um den Löschvorgang widerzuspiegeln.
Hinzufügen oder Löschen eines Containers
Sie können die Container für diese Speicherkonten auch hinzufügen oder löschen.
Führen Sie die folgenden Schritte aus, um einen Container hinzuzufügen:
Wählen Sie das Speicherkonto aus, das Sie verwalten möchten. Wählen Sie auf der oberen Befehlsleiste + Container hinzufügen aus.
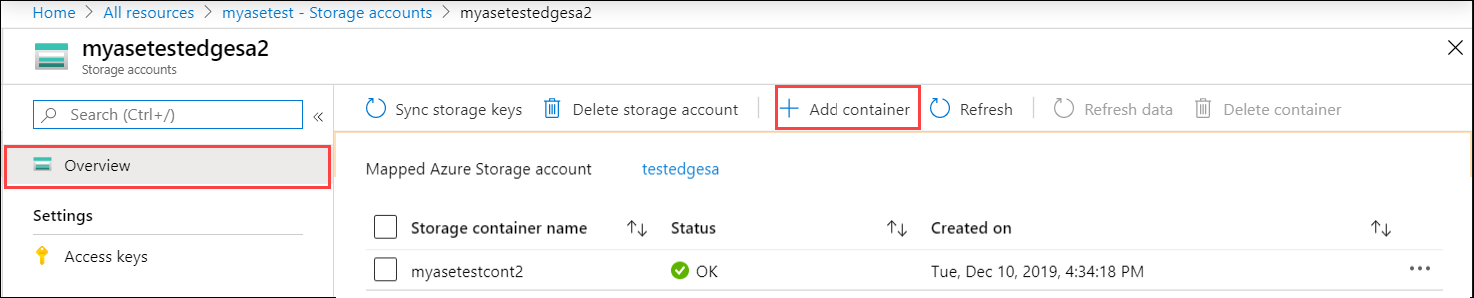
Geben Sie einen Namen für den Container an. Dieser Container wird in Ihrem Edge-Speicherkonto sowie im Azure-Speicherkonto erstellt, das diesem Konto zugeordnet ist.
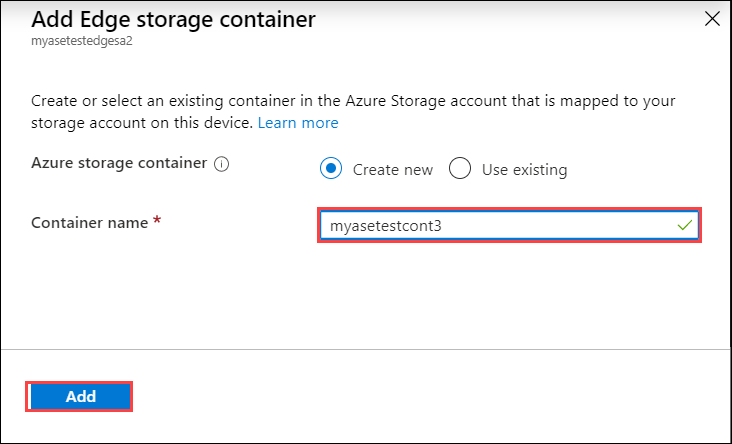
Die Liste der Container wird aktualisiert, um den neu hinzugefügten Container widerzuspiegeln.
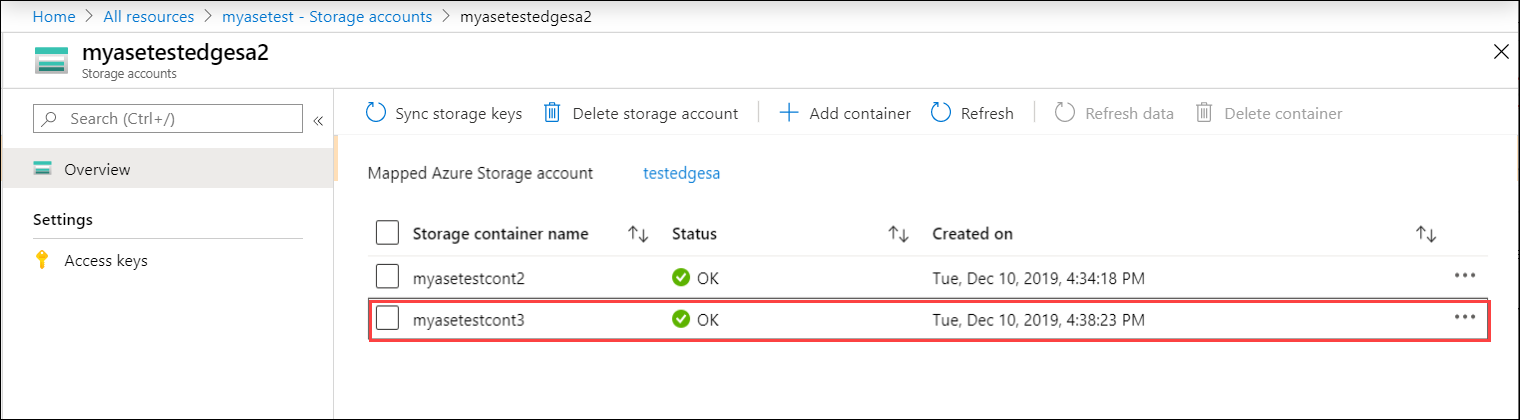
Sie können jetzt in dieser Liste einen Container auswählen und auf der oberen Befehlsleiste + Container löschen auswählen.
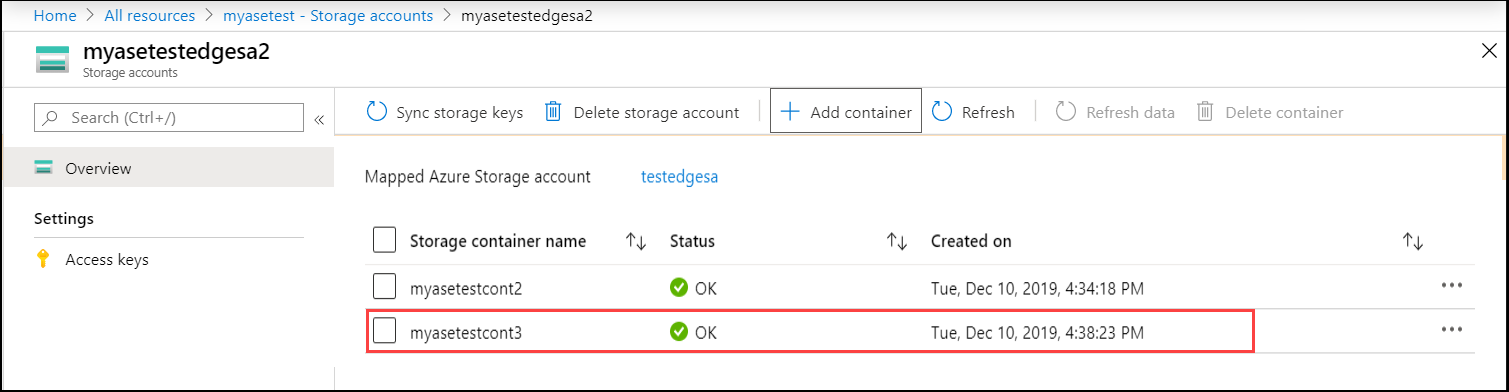
Synchronisieren von Speicherschlüsseln
Jedes Azure Storage-Konto verfügt über zwei 512-Bit-Speicherzugriffsschlüssel, die beim Zugriff auf das Speicherkonto zur Authentifizierung verwendet werden. Einer dieser beiden Schlüssel muss angegeben werden, wenn Ihr Azure Stack Edge-Gerät auf den Anbieter des Cloudspeicherdiensts (in diesem Fall Azure) zugreift.
Hinweis
Der Zugriff auf Ihr Azure Storage-Konto mit Speicherzugriffsschlüsseln von einem Azure Stack Edge Pro-Gerät wurde seit 2501 nicht mehr unterstützt. Das Tiering von Daten von einem Azure Stack Edge Pro-Gerät zum zugeordneten Azure Storage-Konto verwendet seit 2501 eine verwaltete Dienstidentität, um den Datenzugriff zu autorisieren. Weitere Informationen finden Sie unter Zuweisen einer Azure-Rolle für den Zugriff auf Blobdaten.
Ein Azure-Administrator kann den Zugriffsschlüssel neu generieren oder ändern, indem er direkt (über den Azure Storage-Dienst) auf das Speicherkonto zugreift. Diese Änderung wird dem Azure Stack Edge-Dienst und dem Gerät nicht automatisch angezeigt.
Um Azure Stack Edge über die Änderung zu informieren, müssen Sie erst auf den Azure Stack Edge-Dienst und dann auf das Speicherkonto zugreifen und anschließend den Zugriffsschlüssel synchronisieren. Der Dienst ruft dann den neuesten Schlüssel ab, verschlüsselt ihn und sendet ihn an das Gerät. Wenn das Gerät den neuen Schlüssel erhält, kann es weiterhin Daten an das Azure Storage-Konto übertragen.
Um dem Gerät die neuen Schlüssel bereitzustellen, wechseln Sie zum Azure-Portal, und synchronisieren Sie die Speicherzugriffsschlüssel. Führen Sie die folgenden Schritte aus:
Wählen Sie in Ihrer Ressource das Speicherkonto aus, das Sie verwalten möchten. Wählen Sie auf der oberen Befehlsleiste Speicherschlüssel synchronisieren aus.
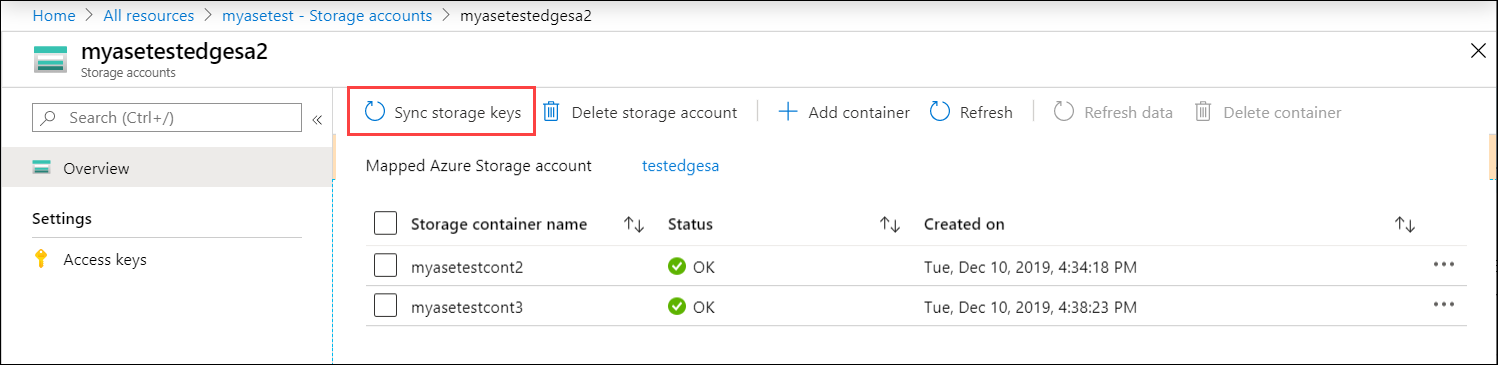
Wählen Sie Ja aus, wenn Sie zur Bestätigung aufgefordert werden.
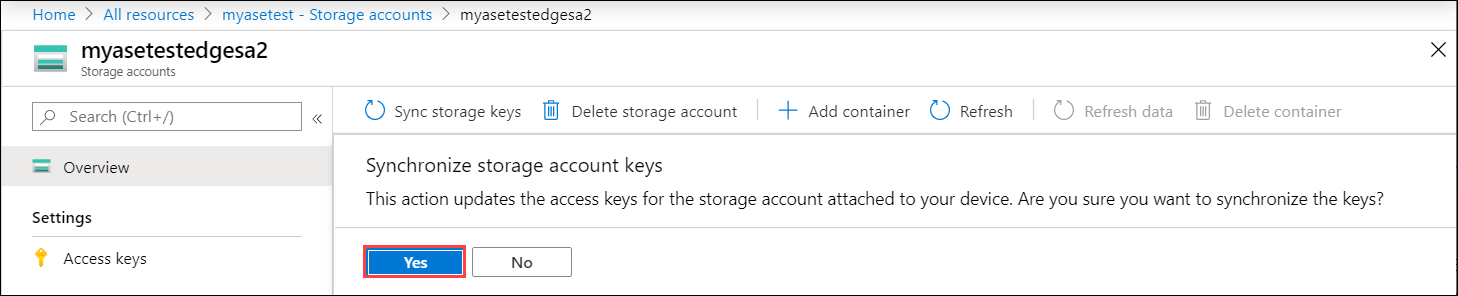
Nächste Schritte
- Erfahren Sie, wie Sie Benutzer über das Azure-Portal verwalten.