Verwalten von Computeressourcen auf Ihrem Azure Stack Edge Pro-GPU-Gerät
GILT FÜR:  Azure Stack Edge Pro – GPU
Azure Stack Edge Pro – GPU Azure Stack Edge Pro 2
Azure Stack Edge Pro 2 Azure Stack Edge Pro R
Azure Stack Edge Pro R Azure Stack Edge Mini R
Azure Stack Edge Mini R
In diesem Artikel erfahren Sie, wie Sie Computeressourcen per IoT Edge-Dienst auf Ihrem Azure Stack Edge Pro-GPU-Gerät verwalten. Die Computekonfiguration kann über das Azure-Portal oder über die lokale Webbenutzeroberfläche verwaltet werden. Verwenden Sie das Azure-Portal, um Module, Trigger und die IoT Edge-Konfiguration zu verwalten, und die lokale Webbenutzeroberfläche, um Compute-Netzwerkeinstellungen zu verwalten.
Verwalten von Triggern
Ein Ereignis ist etwas, das in Ihrer Cloudumgebung oder auf Ihrem Gerät passiert und ggf. eine Aktion erfordert. Die Erstellung einer Datei in einer Freigabe ist beispielsweise ein Ereignis. Die Ereignisse werden von Triggern ausgelöst. Für Ihr Azure Stack Edge Pro-Gerät können Trigger verwendet werden, um auf Dateiereignisse zu reagieren oder einem Zeitplan zu folgen.
- Datei: Mit diesen Triggern kann auf Dateiereignisse reagiert werden (etwa auf die Erstellung oder Änderung einer Datei).
- Geplant: Mit diesen Triggern kann ein Zeitplan mit Startzeit (Datum/Uhrzeit) und Wiederholungsintervall implementiert werden.
Trigger hinzufügen
Gehen Sie im Azure-Portal wie folgt vor, um einen Trigger zu erstellen:
Navigieren Sie im Azure-Portal zu Ihrer Azure Stack Edge-Ressource und anschließend zu IoT Edge. Navigieren Sie zu Trigger, und wählen Sie auf der Befehlsleiste die Option + Trigger hinzufügen aus.
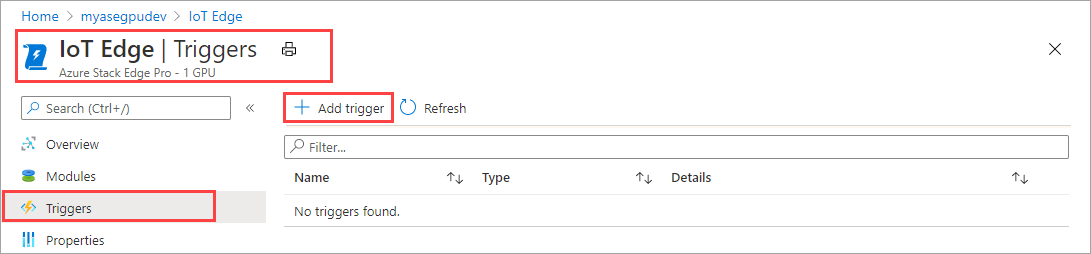
Geben Sie auf dem Blatt Trigger hinzufügen einen eindeutigen Namen für den Trigger an.
Wählen Sie unter Typ einen Typ für den Trigger aus. Wenn der Trigger als Reaktion auf ein Dateiereignis verwendet werden soll, wählen Sie Datei aus. Wenn der Trigger zu einer bestimmten Zeit gestartet und mit einem bestimmten Wiederholungsintervall ausgeführt werden soll, wählen Sie Geplant aus. Die daraufhin angezeigten Optionen hängen von der getroffenen Auswahl ab.
Dateitrigger: Wählen Sie in der Dropdownliste eine eingebundene Freigabe aus. Wird in dieser Freigabe ein Ereignis ausgelöst, ruft der Trigger eine Azure-Funktion auf.
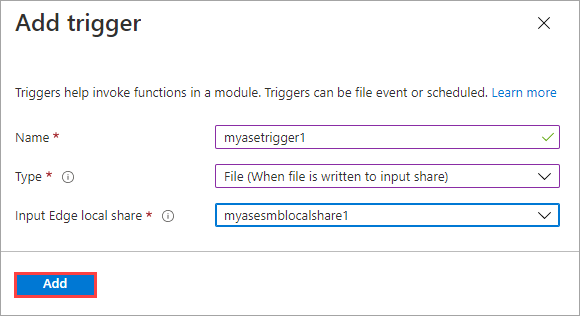
Geplanter Trigger: Geben Sie die Startzeit (Datum/Uhrzeit) und das Wiederholungsintervall in Stunden, Minuten oder Sekunden an. Geben Sie außerdem den Namen für ein Thema ein. Mit einem Thema können Sie den Trigger flexibel an ein auf dem Gerät bereitgestelltes Modul weiterleiten.
Beispiel für eine Routenzeichenfolge:
"route3": "FROM /* WHERE topic = 'topicname' INTO BrokeredEndpoint("modules/modulename/inputs/input1")".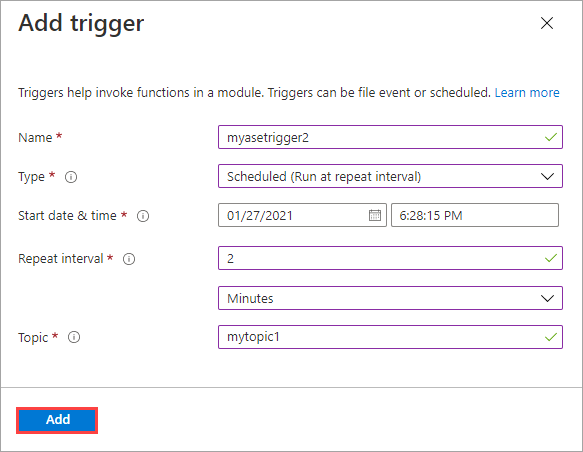
Wählen Sie Hinzufügen aus, um den Trigger zu erstellen. Eine Benachrichtigung informiert darüber, dass der Trigger erstellt wird. Nach Abschluss der Triggererstellung wird das Blatt mit dem neuen Trigger aktualisiert.
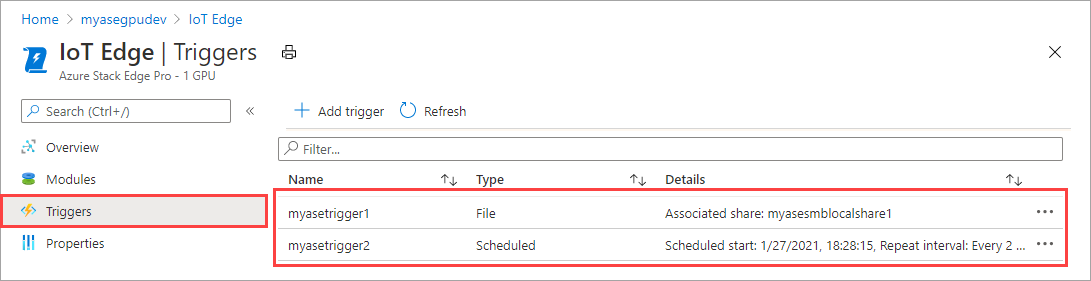
Löschen eines Triggers
Gehen Sie im Azure-Portal wie folgt vor, um einen Trigger zu löschen:
Wählen Sie in der Triggerliste den zu löschenden Trigger aus.
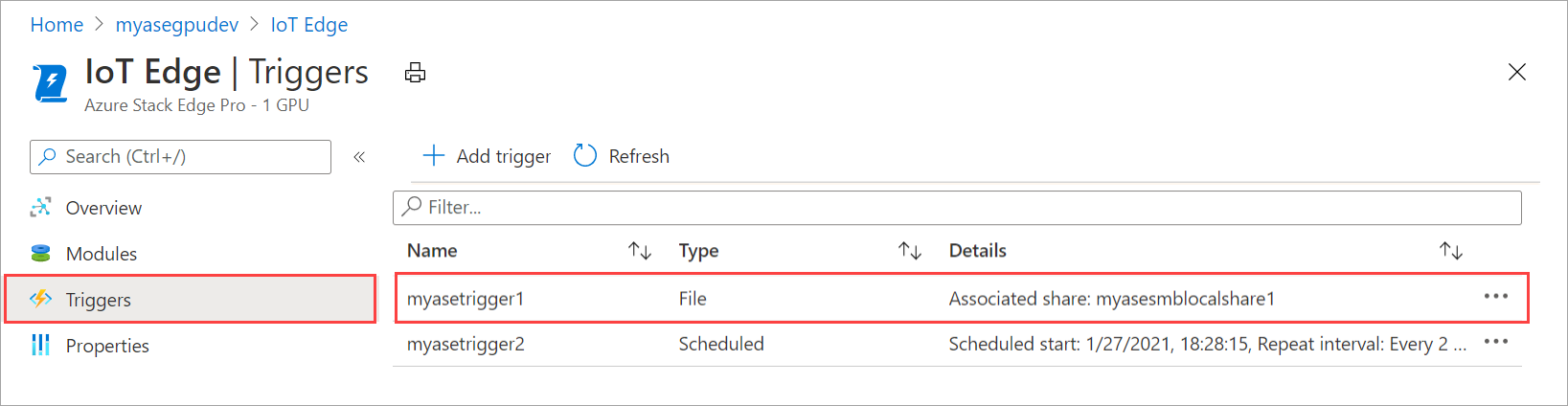
Klicken Sie mit der rechten Maustaste darauf, und wählen Sie Löschen aus.
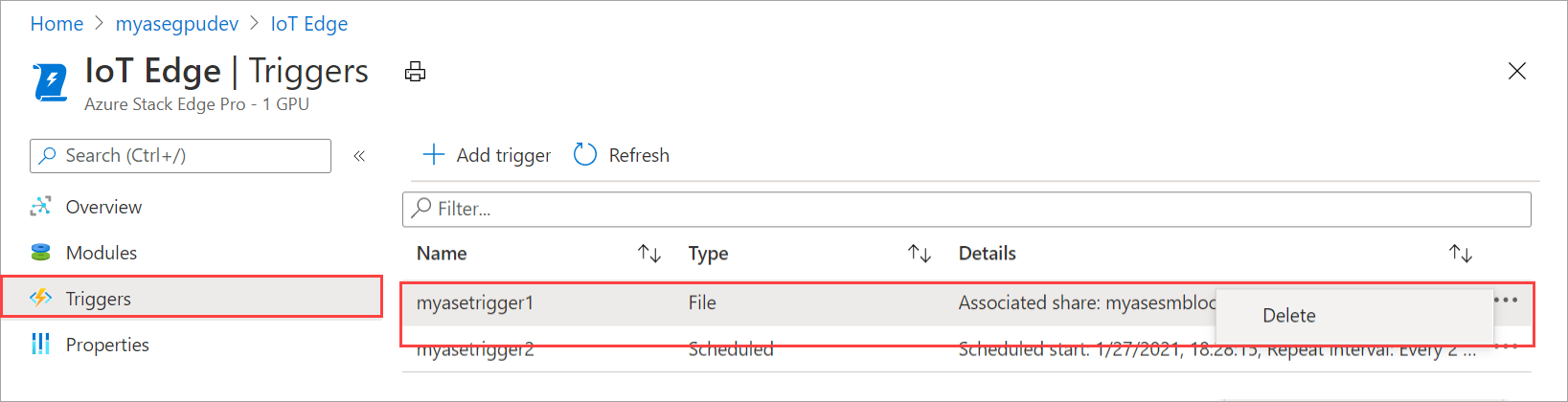
Wenn Sie zur Bestätigung aufgefordert werden, klicken Sie auf Ja.
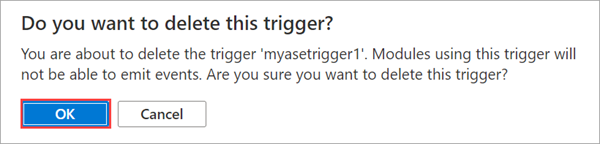
Die Triggerliste wird nach dem Löschvorgang entsprechend aktualisiert.
Verwalten der IoT Edge-Konfiguration
Im Azure-Portal können Sie die Computekonfiguration anzeigen, eine vorhandene Computekonfiguration entfernen oder die Computekonfiguration aktualisieren, um Zugriffsschlüssel für das IoT-Gerät und das IoT Edge-Gerät für Azure Stack Edge Pro zu aktualisieren.
Anzeigen der IoT Edge-Konfiguration
Gehen Sie im Azure-Portal wie folgt vor, um die IoT Edge-Konfiguration für Ihr Gerät anzuzeigen:
Navigieren Sie im Azure-Portal zu Ihrer Azure Stack Edge-Ressource und anschließend zu IoT Edge. Nachdem der IoT Edge-Dienst auf Ihrem Gerät aktiviert wurde, wird auf der Übersichtsseite angezeigt, dass der IoT Edge-Dienst ordnungsgemäß ausgeführt wird.
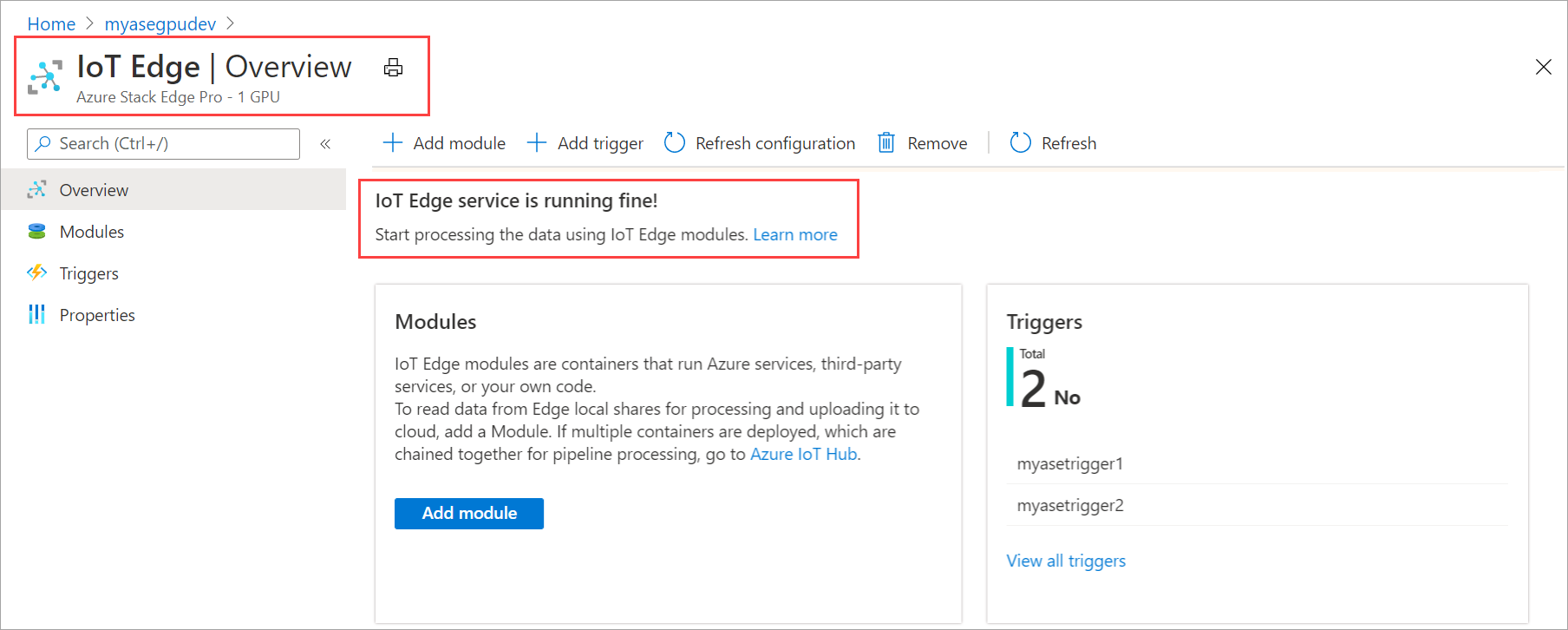
Navigieren Sie zu Eigenschaften, um die IoT Edge-Konfiguration auf Ihrem Gerät anzuzeigen. Wenn Sie Computeeinstellungen konfiguriert haben, haben Sie eine IoT Hub-Ressource erstellt. Unter dieser IoT Hub-Ressource sind ein IoT-Gerät und ein IoT Edge-Gerät konfiguriert. Auf dem IoT Edge-Gerät wird nur die Ausführung der Linux-Module unterstützt.
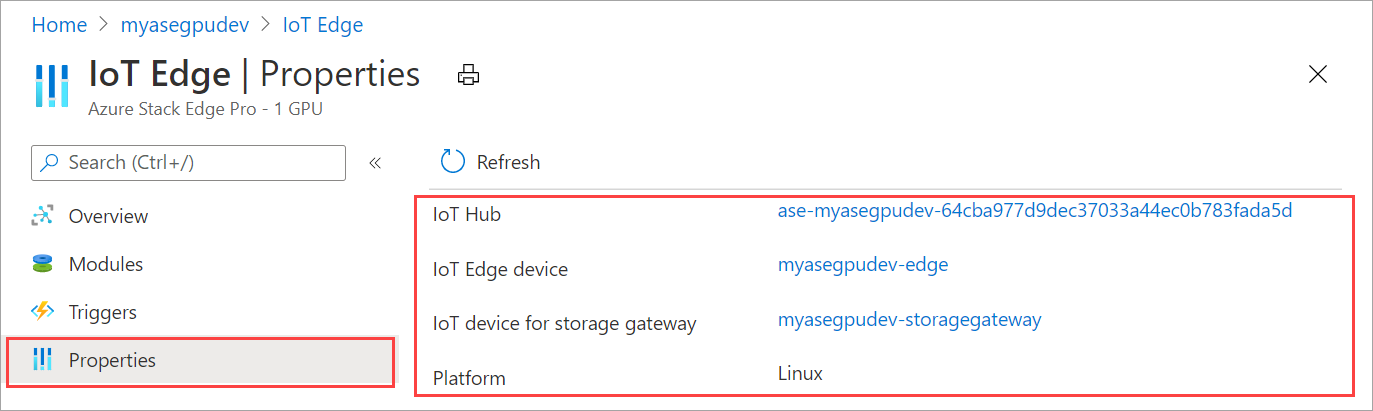
Entfernen des IoT Edge-Diensts
Gehen Sie im Azure-Portal wie folgt vor, um die vorhandene IoT Edge-Konfiguration für Ihr Gerät zu entfernen:
Navigieren Sie im Azure-Portal zu Ihrer Azure Stack Edge-Ressource und anschließend zu IoT Edge. Navigieren Sie zu Übersicht, und wählen Sie auf der Befehlsleiste die Option Entfernen aus.
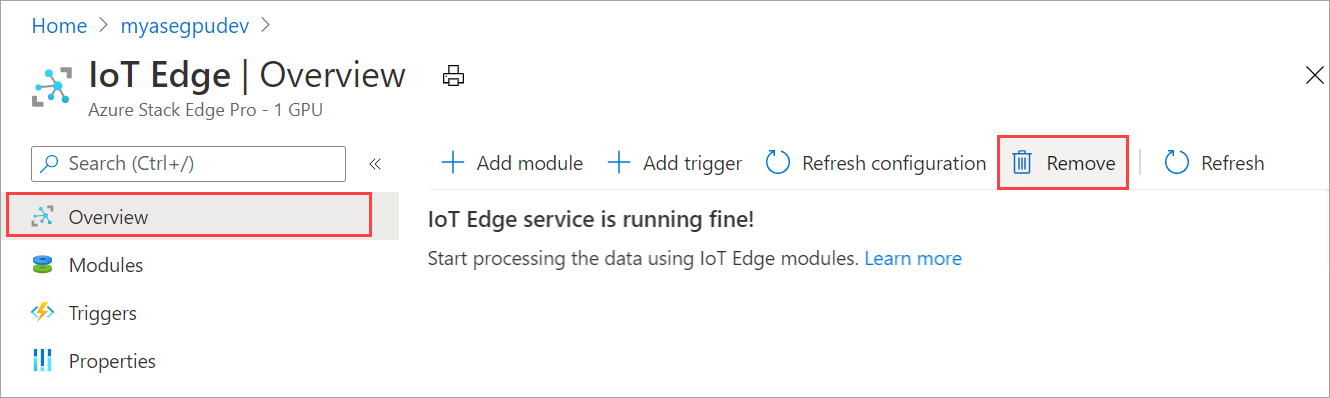
Das Entfernen des IoT Edge-Diensts kann nicht rückgängig gemacht werden. Die von Ihnen erstellten Module und Trigger werden ebenfalls gelöscht. Falls Sie IoT Edge erneut verwenden möchten, müssen Sie Ihr Gerät neu konfigurieren. Wählen Sie OK aus, wenn Sie zur Bestätigung aufgefordert werden.
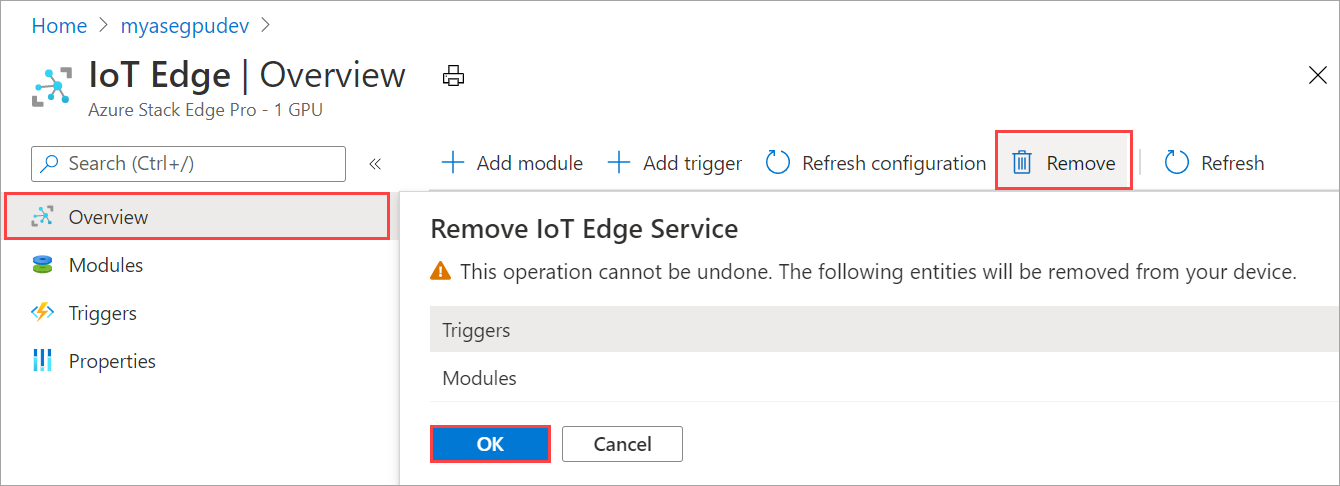
Synchronisieren der Zugriffsschlüssel von IoT-Gerät und IoT Edge-Gerät
Wenn Sie Compute auf Ihrem Azure Stack Edge Pro-Gerät konfigurieren, werden ein IoT-Gerät und ein IoT Edge-Gerät erstellt. Diesen Geräten werden automatisch symmetrische Zugriffsschlüssel zugewiesen. Diese Schlüssel werden aus Sicherheitsgründen regelmäßig über den IoT Hub-Dienst rotiert.
Um die Schlüssel zu rotieren, können Sie zu dem IoT Hub-Dienst wechseln, den Sie erstellt haben, und das IoT-Gerät oder das IoT Edge-Gerät auswählen. Jedes Gerät verfügt über einen primären und einen sekundären Zugriffsschlüssel. Weisen Sie den primären Zugriffsschlüssel dem sekundären Zugriffsschlüssel zu, und generieren Sie dann den primären Zugriffsschlüssel neu.
Wenn die Schlüssel Ihres IoT-Geräts und Ihres IoT Edge-Geräts rotiert wurden, müssen Sie die Konfiguration auf Ihrem Azure Stack Edge Pro-Gerät aktualisieren, um die neuesten Zugriffsschlüssel zu erhalten. Durch die Synchronisierung wird sichergestellt, dass Ihr Gerät über die neuesten Schlüssel für Ihr IoT-Gerät und Ihr IoT Edge-Gerät verfügt. Azure Stack Edge Pro verwendet nur die primären Zugriffsschlüssel.
Gehen Sie im Azure-Portal wie folgt vor, um die Zugriffsschlüssel für Ihr Gerät zu synchronisieren:
Navigieren Sie im Azure-Portal zu Ihrer Azure Stack Edge-Ressource und anschließend zu IoT Edge. Navigieren Sie zu Übersicht, und wählen Sie auf der Befehlsleiste die Option Konfiguration aktualisieren aus.
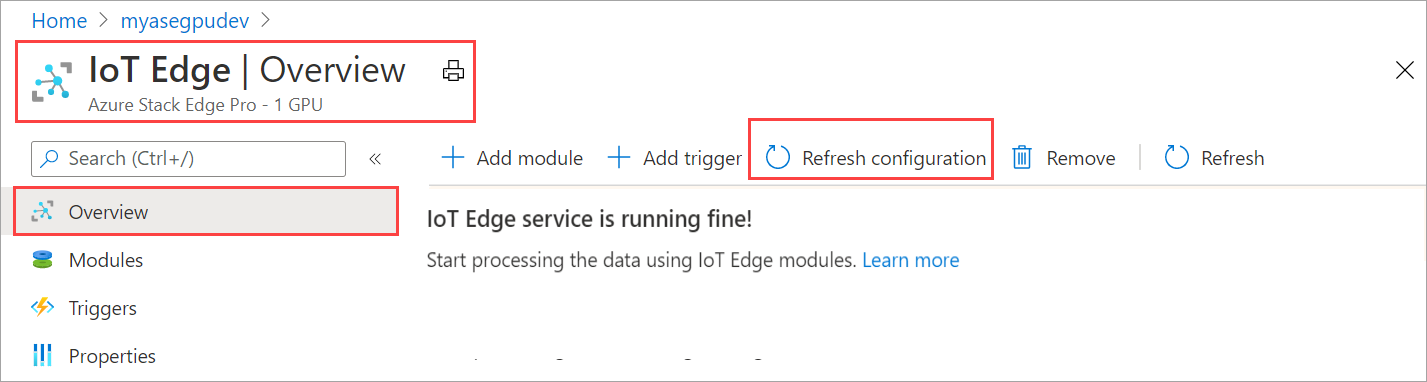
Wählen Sie Ja aus, wenn Sie zur Bestätigung aufgefordert werden.
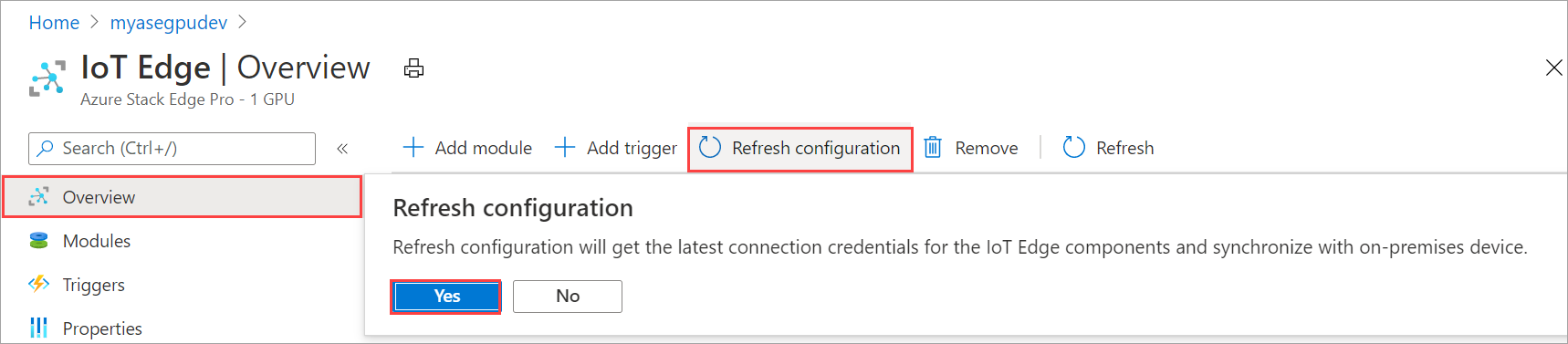
Schließen Sie das Dialogfeld, wenn die Synchronisierung abgeschlossen ist.
Ändern externer Dienst-IP-Adressen für Container
Kubernetes-externe Dienst-IP-Adressen werden verwendet, um Dienste zu erreichen, die außerhalb des Kubernetes-Clusters verfügbar gemacht werden. Nachdem Ihr Gerät aktiviert wurde, können Sie die externen Dienst-IP-Adressen für containerisierte Workloads für Ihr Gerät festlegen oder ändern, indem Sie auf die lokale Benutzeroberfläche zugreifen.
Rufen Sie in der lokalen Benutzeroberfläche des Geräts Rechnen auf.
Wählen Sie den Port aus, dessen Netzwerk für Compute konfiguriert ist. Geben Sie auf dem Blatt, das geöffnet wird, die Kubernetes-externen Dienst-IP-Adressen (neu) an, oder ändern Sie diese (sofern vorhanden). Diese IP-Adressen werden für alle Dienste verwendet, die außerhalb des Kubernetes-Clusters verfügbar gemacht werden müssen.
- Sie benötigen mindestens eine Dienst-IP für den Dienst
edgehub, der auf Ihrem Gerät ausgeführt wird und von IoT Edge-Modulen verwendet wird. - Sie benötigen eine IP-Adresse für jedes zusätzliche IoT Edge-Modul oder jeden zusätzlichen IoT Edge-Container, den Sie bereitstellen möchten.
- Dabei handelt es sich um statische, zusammenhängende IP-Adressen.
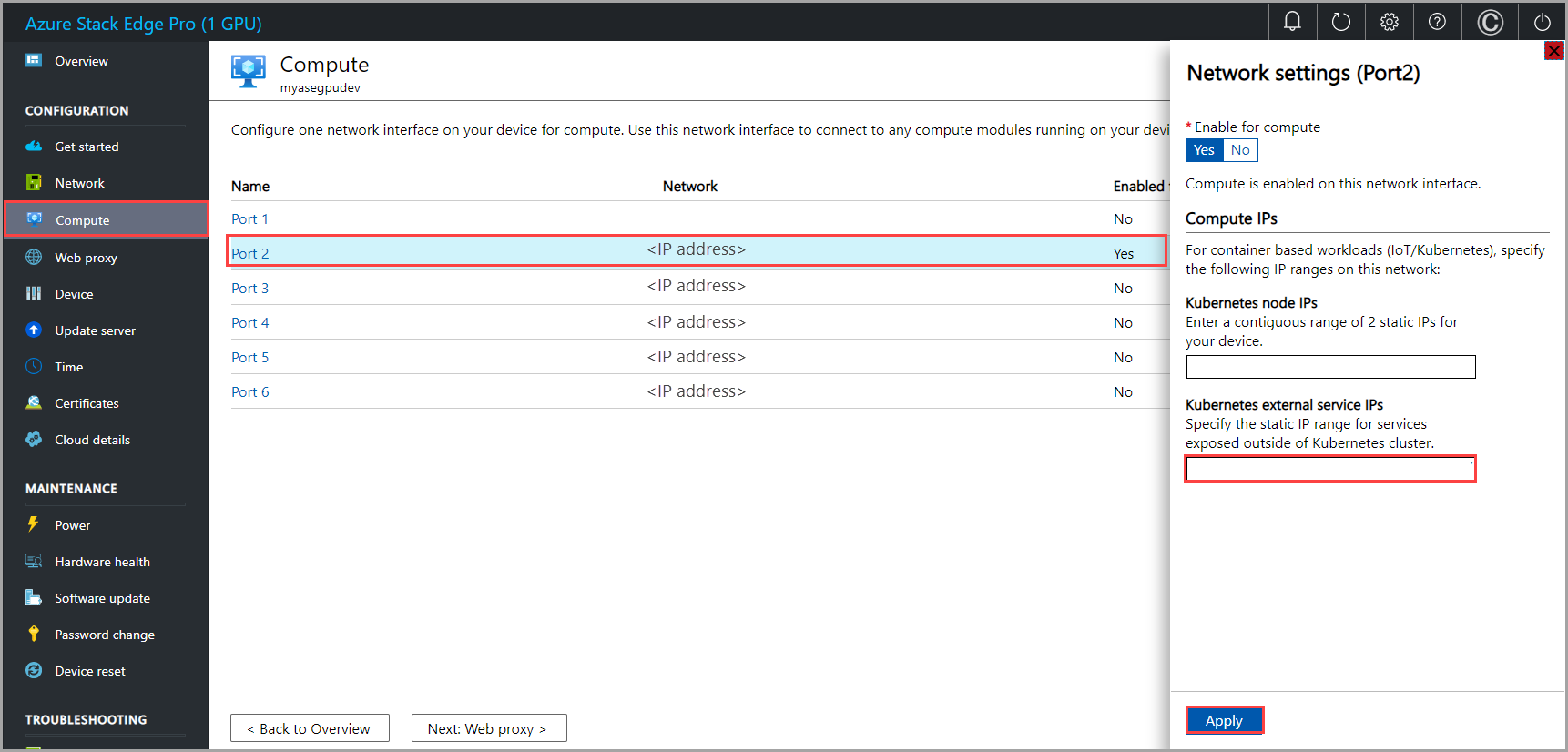
- Sie benötigen mindestens eine Dienst-IP für den Dienst
Wählen Sie Übernehmen. Nachdem die IP-Adressen übernommen wurden, muss Ihr Gerät nicht neu gestartet werden. Die neuen IP-Adressen werden sofort wirksam.
Nächste Schritte
- Hier erfahren Sie, wie Sie IoT Edge-Probleme auf Ihrem Azure Stack Edge Pro-GPU-Gerät beheben.