Aktivieren einer Edge-Containerregistrierung auf Ihrem Azure Stack Edge Pro-GPU-Gerät
GILT FÜR:  Azure Stack Edge Pro – GPU
Azure Stack Edge Pro – GPU Azure Stack Edge Pro 2
Azure Stack Edge Pro 2 Azure Stack Edge Pro R
Azure Stack Edge Pro R Azure Stack Edge Mini R
Azure Stack Edge Mini R
In diesem Artikel wird beschrieben, wie Sie die Edge-Containerregistrierung aktivieren und innerhalb des Kubernetes-Clusters auf Ihrem Azure Stack Edge Pro-Gerät verwenden. In dem in diesem Artikel verwendeten Beispiel wird erläutert, wie Sie ein Image aus einer Quellregistrierung (in diesem Fall der Microsoft Container Registry) in die Registrierung auf dem Azure Stack Edge-Gerät (die Edge-Containerregistrierung) pushen.
Informationen zur Edge-Containerregistrierung
Containerisierte Computeanwendungen werden auf Containerimages ausgeführt, und diese Images werden in Registrierungen gespeichert. Registrierungen können öffentlich, z. B. Docker Hub, oder privat sein oder durch einen Cloudanbieter verwaltet werden, z. B. Azure Container Registry. Weitere Informationen finden Sie unter Informationen zu Registrierungen, Repositorys und Images.
Eine Edge-Containerregistrierung stellt auf Ihrem Azure Stack Edge Pro-Gerät ein Repository am Edge bereit. Sie können diese Registrierung zum Speichern und Verwalten Ihrer privaten Containerimages verwenden.
In einer Umgebung mit mehreren Knoten können Containerimages heruntergeladen und einmal in die Edge-Containerregistrierung gepusht werden. Alle Edgeanwendungen können die Edge-Containerregistrierung für nachfolgende Bereitstellungen verwenden.
Voraussetzungen
Stellen Sie Folgendes sicher, bevor Sie beginnen:
Sie haben Zugriff auf ein Azure Stack Edge Pro-Gerät.
Sie haben das Azure Stack Edge Pro-Gerät aktiviert, wie unter Aktivieren von Azure Stack Edge Pro beschrieben.
Sie haben die Computerolle auf dem Gerät aktiviert. Auf dem Gerät wurde auch ein Kubernetes-Cluster erstellt, als Sie gemäß den Anweisungen in Konfigurieren der Computerolle auf einem Azure Stack Edge-Gerät Compute auf dem Gerät konfiguriert haben.
Sie besitzen den Kubernetes-API-Endpunkt von der Seite Gerät Ihrer lokalen Webbenutzeroberfläche. Weitere Informationen finden Sie in den Anweisungen unter Abrufen des Kubernetes-API-Endpunkts.
Sie haben Zugriff auf ein Clientsystem mit einem unterstützten Betriebssystem. Wenn Sie einen Windows-Client verwenden, sollte für den Zugriff auf das Gerät auf dem System mindestens PowerShell 5.0 ausgeführt werden.
- Wenn Sie Ihre eigenen Containerimages per Pull und Push übertragen möchten, müssen Sie sicherstellen, dass der Docker-Client auf dem System installiert ist. Wenn Sie einen Windows-Client verwenden, installieren Sie Docker Desktop unter Windows.
Aktivieren der Containerregistrierung als Add-On
Der erste Schritt besteht darin, die Edge-Containerregistrierung als Add-On zu aktivieren.
Stellen Sie eine Verbindung mit der PowerShell-Schnittstelle des Geräts her.
Geben Sie Folgendes ein, um die Containerregistrierung als Add-On zu aktivieren:
Set-HcsKubernetesContainerRegistryDieser Vorgang kann mehrere Minuten dauern.
Nachfolgend finden Sie die Beispielausgabe dieses Befehls:
[10.128.44.40]: PS>Set-HcsKubernetesContainerRegistry Operation completed successfully. Use Get-HcsKubernetesContainerRegistryInfo for credentialsGeben Sie Folgendes ein, um Details zur Containerregistrierung abzurufen:
Get-HcsKubernetesContainerRegistryInfoNachfolgend finden Sie die Beispielausgabe dieses Befehls:
[10.128.44.40]: PS> Get-HcsKubernetesContainerRegistryInfo Endpoint IPAddress Username Password -------- --------- -------- -------- ecr.dbe-hw6h1t2.microsoftdatabox.com:31001 10.128.44.41 ase-ecr-user i3eTsU4zGYyIgxVNotieren Sie sich den Benutzernamen und das Kennwort aus der Ausgabe von
Get-HcsKubernetesContainerRegistryInfo. Diese Anmeldeinformationen werden verwendet, um sich beim Pushen von Images bei der Edge-Containerregistrierung anzumelden.
Verwalten der Images der Containerregistrierung
Möglicherweise möchten Sie außerhalb Ihres Azure Stack Edge-Geräts auf die Containerregistrierung zugreifen. Vielleicht möchten Sie auch Images in die Registrierung pushen oder daraus pullen.
Führen Sie die folgenden Schritte aus, um auf die Edge-Containerregistrierung zuzugreifen:
Besorgen Sie sich die Endpunktdetails für die Edge-Containerregistrierung.
Wechseln Sie auf der lokalen Benutzeroberfläche des Geräts zu Gerät.
Suchen Sie den Edge container registry endpoint (Endpunkt der Edge-Containerregistrierung).
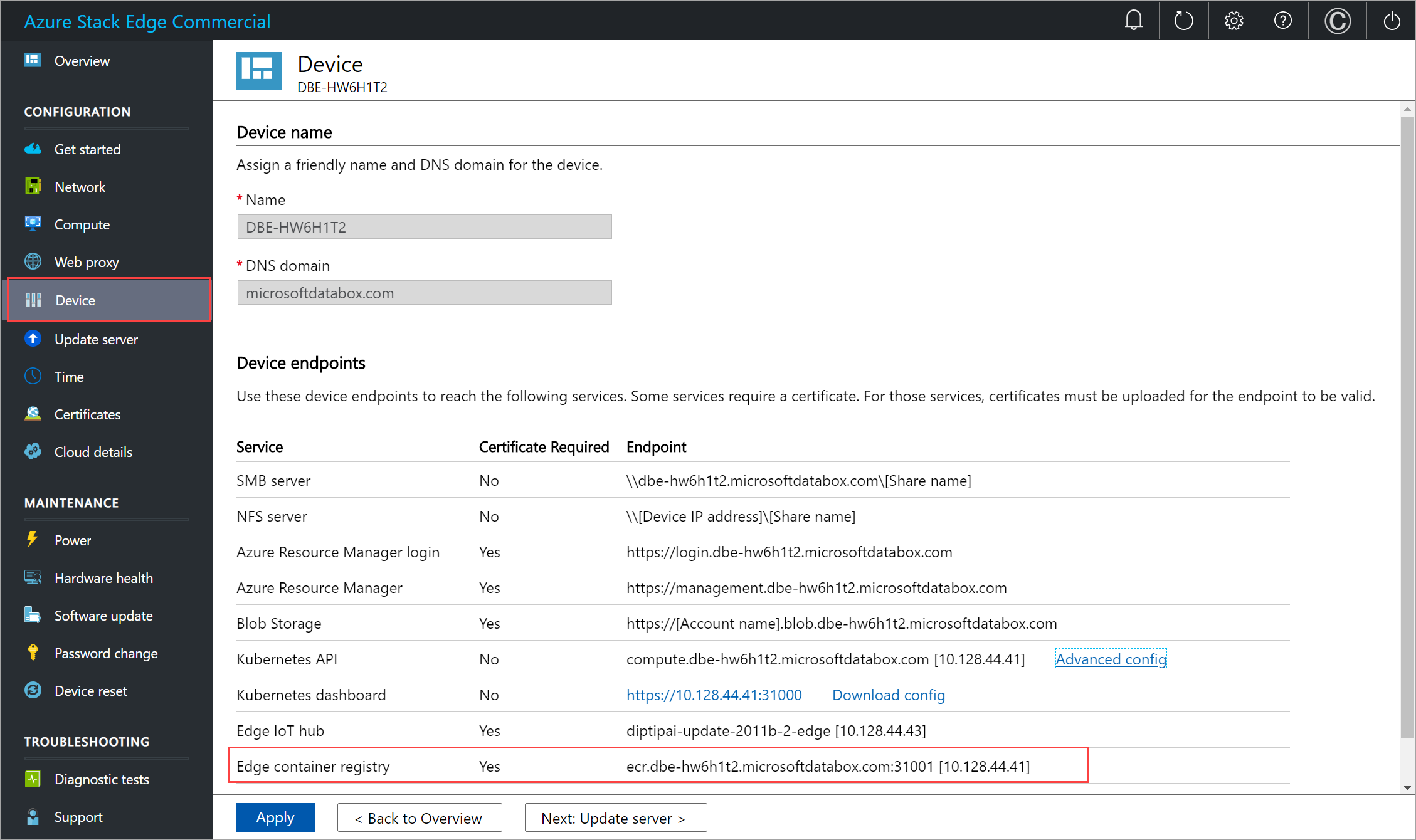
Kopieren Sie diesen Endpunkt, und erstellen Sie einen entsprechenden DNS-Eintrag in der Datei
C:\Windows\System32\Drivers\etc\hostsdes Clients, um eine Verbindung mit dem Endpunkt der Edge-Containerregistrierung herzustellen.<IP-Adresse des Kubernetes-Hauptknotens><Endpunkt der Edge-Containerregistrierung>
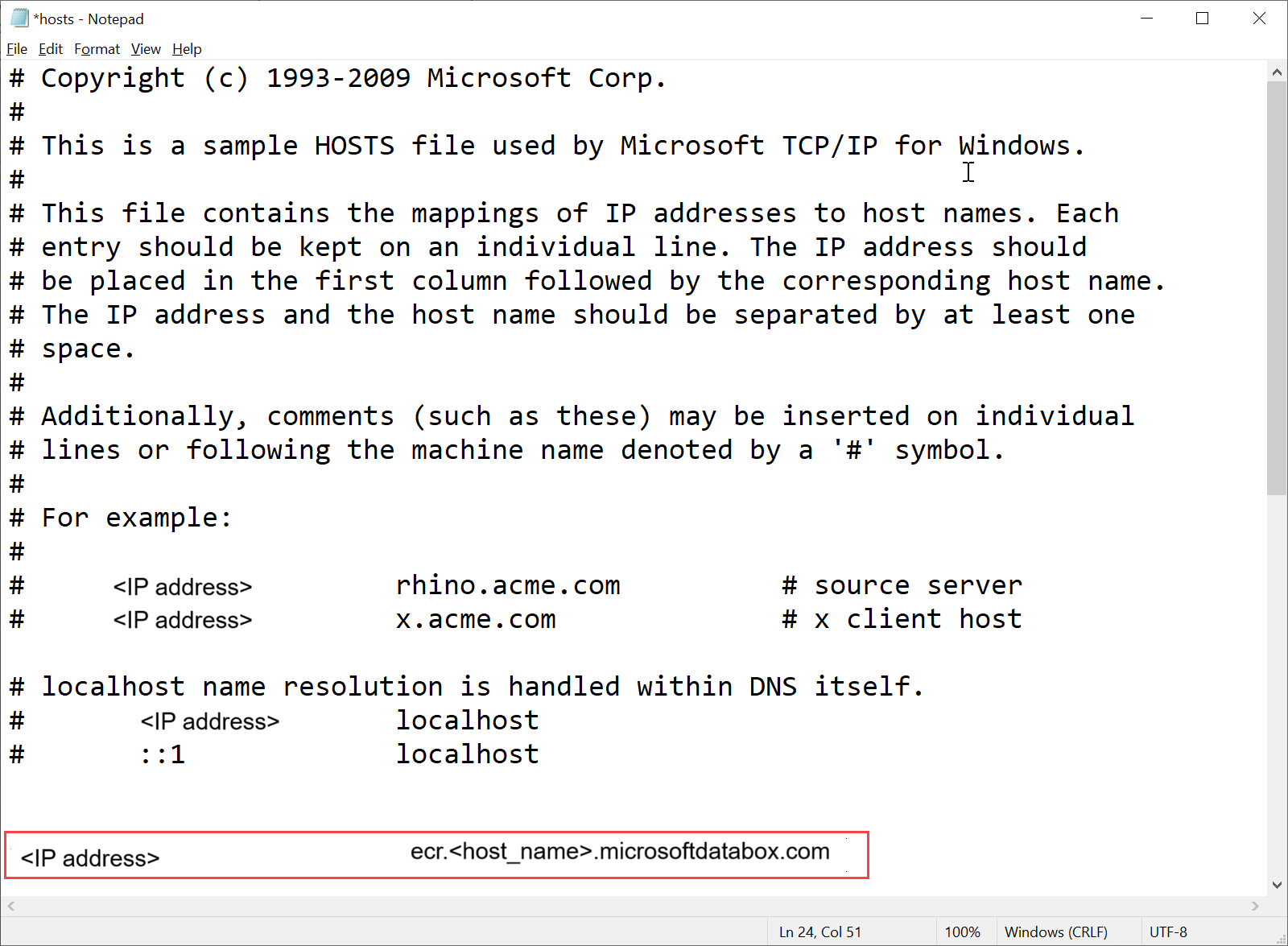
Laden Sie das Edge-Containerregistrierungszertifikat von der lokalen Benutzeroberfläche herunter.
Wechseln Sie auf der lokalen Benutzeroberfläche des Geräts zu Zertifikate.
Suchen Sie den Eintrag für Edge container registry certificate (Edge-Containerregistrierungszertifikat). Wählen Sie rechts neben diesem Eintrag den Link Herunterladen aus, um das Zertifikat der Edge-Containerregistrierung auf Ihr Clientsystem herunterzuladen, das Sie für den Zugriff auf Ihr Gerät verwenden möchten.
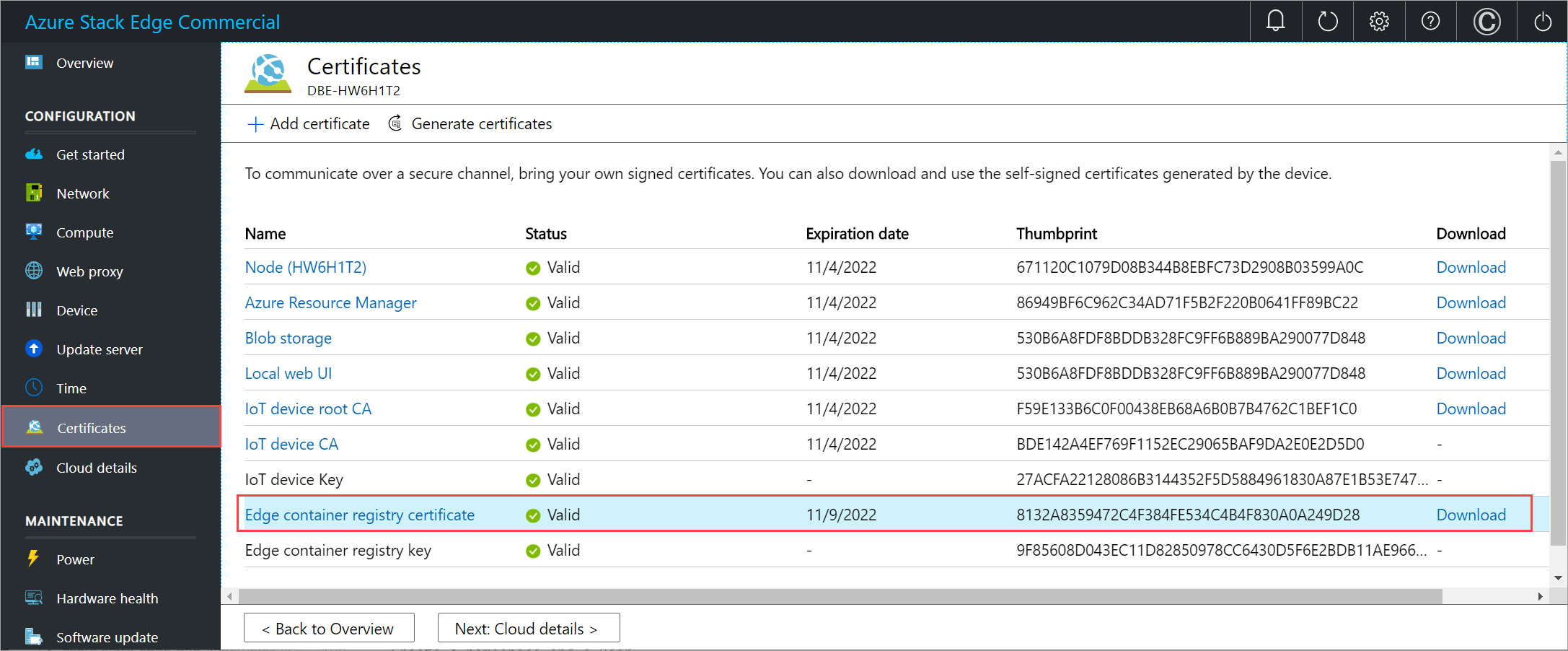
Installieren Sie das heruntergeladene Zertifikat auf dem Client. Wenn Sie einen Windows-Client verwenden, führen Sie die folgenden Schritte aus:
Wählen Sie das Zertifikat und dann im Zertifikatimport-Assistenten als Speicherort Lokaler Computer aus.
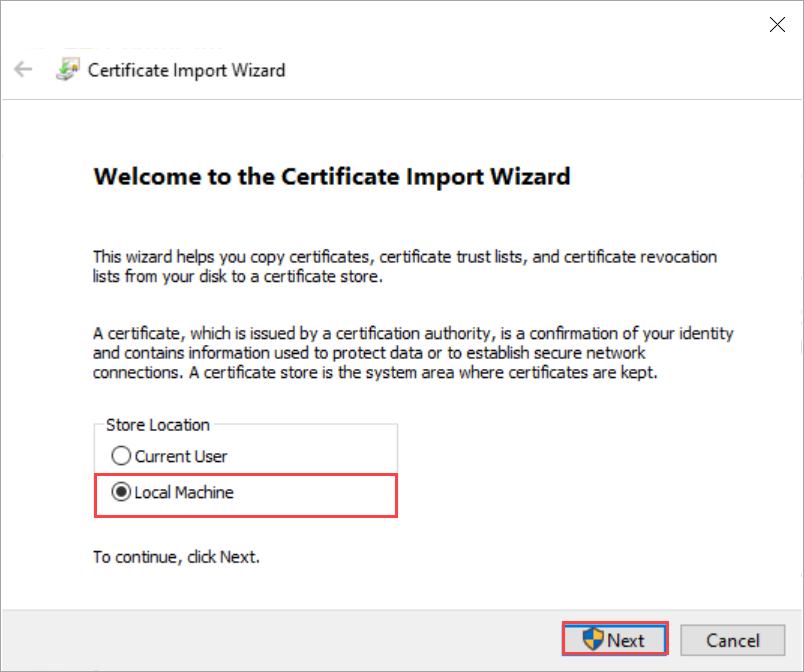
Installieren Sie das Zertifikat auf dem lokalen Computer im vertrauenswürdigen Stammspeicher.
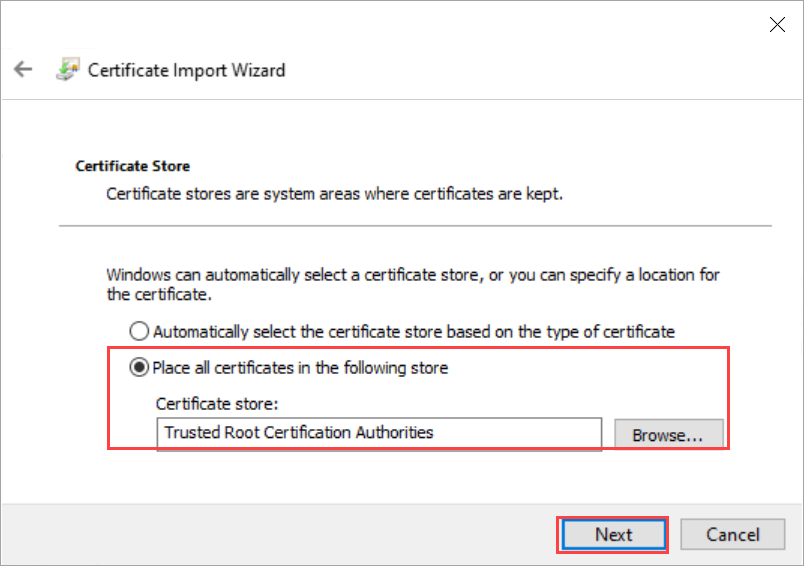
Nachdem das Zertifikat installiert wurde, starten Sie den Docker-Client auf Ihrem System neu.
Melden Sie sich bei der Edge-Containerregistrierung an. Typ:
docker login <Edge container registry endpoint> -u <username> -p <password>Geben Sie den Endpunkt der Edge-Containerregistrierung von der Seite Geräte und den Benutzernamen und das Kennwort aus der Ausgabe von
Get-HcsKubernetesContainerRegistryInfoan.Verwenden Sie die Push- oder Pull-Befehle von Docker, um Containerimages in die Containerregistrierung zu pushen oder daraus zu pullen.
Pullen Sie ein Image aus dem Image der Microsoft Container Registry. Typ:
docker pull <Full path to the container image in the Microsoft Container Registry>Erstellen Sie einen Alias des gepullten Images mit dem vollqualifiziertem Pfad zu Ihrer Registrierung.
docker tag <Path to the image in the Microsoft container registry> <Path to the image in the Edge container registry/Image name with tag>Übertragen Sie das Image per Push in Ihre Registrierung.
docker push <Path to the image in the Edge container registry/Image name with tag>Führen Sie das Image aus, das Sie in Ihre Registrierung gepusht haben.
docker run -it --rm -p 8080:80 <Path to the image in the Edge container registry/Image name with tag>Nachfolgend finden Sie eine Beispielausgabe des Pull- und Push-Befehls:
PS C:\WINDOWS\system32> docker login ecr.dbe-hw6h1t2.microsoftdatabox.com:31001 -u ase-ecr-user -p 3bbo2sOtDe8FouD WARNING! Using --password via the CLI is insecure. Use --password-stdin. Login Succeeded PS C:\WINDOWS\system32> docker pull mcr.microsoft.com/oss/nginx/nginx:1.17.5-alpine 1.17.5-alpine: Pulling from oss/nginx/nginx Digest: sha256:5466bbc0a989bd1cd283c0ba86d9c2fc133491ccfaea63160089f47b32ae973b Status: Image is up to date for mcr.microsoft.com/oss/nginx/nginx:1.17.5-alpine mcr.microsoft.com/oss/nginx/nginx:1.17.5-alpine PS C:\WINDOWS\system32> docker tag mcr.microsoft.com/oss/nginx/nginx:1.17.5-alpine ecr.dbe-hw6h1t2.microsoftdatabox.com:31001/nginx:2.0 PS C:\WINDOWS\system32> docker push ecr.dbe-hw6h1t2.microsoftdatabox.com:31001/nginx:2.0 The push refers to repository [ecr.dbe-hw6h1t2.microsoftdatabox.com:31001/nginx] bba7d2385bc1: Pushed 77cae8ab23bf: Pushed 2.0: digest: sha256:b4c0378c841cd76f0b75bc63454bfc6fe194a5220d4eab0d75963bccdbc327ff size: 739 PS C:\WINDOWS\system32> docker run -it --rm -p 8080:80 ecr.dbe-hw6h1t2.microsoftdatabox.com:31001/nginx:2.0 2020/11/10 00:00:49 [error] 6#6: *1 open() "/usr/share/nginx/html/favicon.ico" failed (2: No such file or directory), client: 172.17.0.1, server: localhost, request: "GET /favicon.ico HTTP/1.1", host: "localhost:8080", referrer: "http://localhost:8080/" 172.17.0.1 - - [10/Nov/2020:00:00:49 +0000] "GET /favicon.ico HTTP/1.1" 404 555 "http://localhost:8080/" "Mozilla/5.0 (Windows NT 10.0; Win64; x64) AppleWebKit/537.36 (KHTML, like Gecko) Chrome/86.0.4240.183 Safari/537.36" "-" ^C PS C:\WINDOWS\system32>
Navigieren Sie zu
http://localhost:8080, um den ausgeführten Container anzuzeigen. In diesem Fall sehen Sie, dass der nginx-Webserver ausgeführt wird.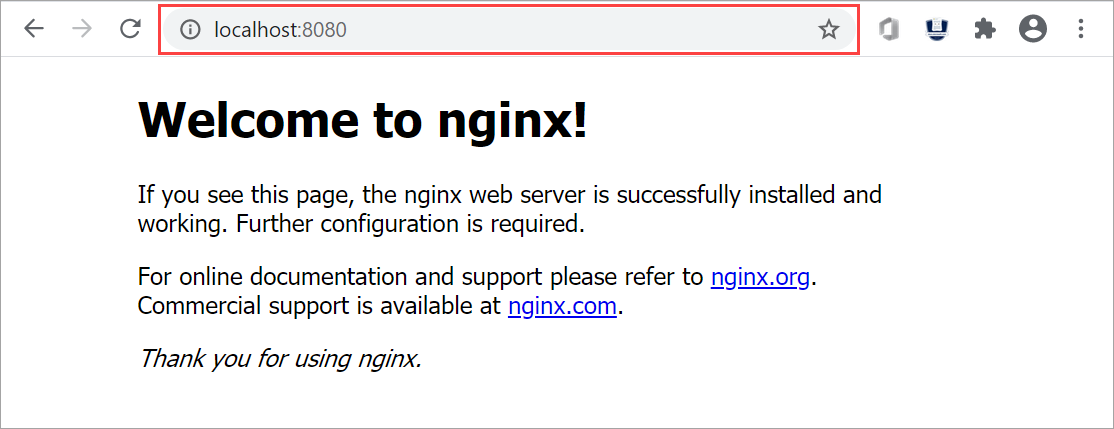
Drücken Sie zum Beenden und Entfernen des Containers die Tastenkombination
Control+C.
Verwenden von Edge-Containerregistrierungsimages über Kubernetes-Pods
Sie können jetzt das Image, das Sie in Ihre Edge-Containerregistrierung gepusht haben, innerhalb der Kubernetes-Pods bereitstellen.
Um das Image bereitzustellen, müssen Sie den Clusterzugriff über kubectl konfigurieren. Erstellen Sie einen Namespace und einen Benutzer, gewähren Sie dem Benutzer Zugriff auf den Namespace, und rufen Sie eine config-Datei ab. Stellen Sie sicher, dass Sie eine Verbindung mit den Kubernetes-Pods herstellen können.
Befolgen Sie alle Schritte unter Verbinden mit einem Kubernetes-Cluster und Verwalten des Clusters über kubectl auf Ihrem Azure Stack Edge Pro-GPU-Gerät.
Im Folgenden eine Beispielausgabe für einen Namespace auf Ihrem Gerät, von dem aus der Benutzer auf den Kubernetes-Cluster zugreifen kann.
[10.128.44.40]: PS>New-HcsKubernetesNamespace -Namespace myecr [10.128.44.40]: PS>New-HcsKubernetesUser -UserName ecruser apiVersion: v1 clusters: - cluster: certificate-authority-data: LS0tLS1CRUdJTiBDRVJUSUZJQ0FURS0tLS0tCk1JSUN5RENDQWJDZ0F3SUJBZ0lCQURBTkJna3Foa2lHOXcwQkFRc0ZBREFWTVJNd0VRWURWUVFERXdwcmRXSmwKY201bGRHVnpNQjRYRFRJd01URXdOVEF6TkRJek1Gb1hEVE13TVRFd016QXpOREl6TUZvd0ZURVRNQkVnNjOVRLWndCQ042cm1XQms2eXFwcXI1MUx6bApTaXMyTy91UEJ2YXNSSUUzdzgrbmEwdG1aTERZZ2F6MkQwMm42Q29mUmtyUTR2d1lLTnR1MlpzR3pUdz0KLS0tLS1FTkQgQ0VSVElGSUNBVEUtLS0tLQo= server: https://compute.dbe-hw6h1t2.microsoftdatabox.com:6443 name: kubernetes ===================CUT=========================================CUT============== client-certificate-data: LS0tLS1CRUdJTiBDRVJUSUZJQ0FURS0tLS0tCk1JSUMwRENDQWJpZ0F3SUJBZ0lJYmVWRGJSTzZ3ell3RFFZSktvWklodmNOQVFFTEJRQXdGVEVUTUJFR0ExVUUKQXhNS2EzVmlaWEp1WlhSbGN6QWVGdzB5TURFeE1EVXdNelF5TXpCYUZ3MHlNVEV4TURreU16UTRNal ===================CUT=========================================CUT============== DMVUvN3lFOG5UU3k3b2VPWitUeHdzCjF1UDByMjhDZ1lCdHdRY0ZpcFh1blN5ak16dTNIYjhveFI2V3VWWmZldFFKNElKWEFXOStVWGhKTFhyQ2x4bUcKWHRtbCt4UU5UTzFjQVNKRVZWVDd6Tjg2ay9kSU43S3JIVkdUdUxlUDd4eGVjV2VRcWJrZEVScUsxN0liTXpiVApmbnNxc0dobEdmLzdmM21kTGtyOENrcWs5TU5aM3MvUVIwRlFCdk94ZVpuUlpTeDVGbUR5S1E9PQotLS0tLUVORCBSU0EgUFJJVkFURSBLRVktLS0tLQo= [10.128.44.40]: PS>Grant-HcsKubernetesNamespaceAccess -Namespace myecr -UserName ecruser [10.128.44.40]: PS>kubectl get pods -n "myecr" No resources found. PS C:\WINDOWS\system32>Die Geheimnisse zum Pullen von Images sind bereits in allen Kubernetes-Namespaces auf Ihrem Gerät festgelegt. Geheimnisse können mit dem Befehl
get secretsabgerufen werden. Hier ist eine Beispielausgabe:PS C:\WINDOWS\system32> .\kubectl.exe get secrets -n myecr NAME TYPE DATA AGE ase-ecr-credentials kubernetes.io/dockerconfigjson 1 99m default-token-c7kww kubernetes.io/service-account-token 3 107m sec-smbcredentials microsoft.com/smb 2 99m PS C:\WINDOWS\system32>Stellen Sie mithilfe von kubectl einen Pod für Ihren Namespace bereit. Verwenden Sie
yamlwie folgt.Ersetzen Sie das Image
<image-name>durch das Image, das in die Containerregistrierung gepusht wurde. Verweisen Sie auf die Geheimnisse in Ihren Namespaces unter Verwendung von imagePullSecrets mit dem Namenase-ecr-credentials.apiVersion: v1 kind: Pod metadata: name: nginx spec: containers: - name: nginx image: ecr.dbe-hw6h1t2.microsoftdatabox.com:31001/nginx:2.0 imagePullPolicy: Always imagePullSecrets: - name: ase-ecr-credentialsWenden Sie die Bereitstellung im erstellten Namespace mit dem Befehl „apply“ an. Stellen Sie sicher, dass der Container ausgeführt wird. Hier ist eine Beispielausgabe:
PS C:\Windows\System32> .\kubectl.exe apply -f .\deployment.yml -n myecr pod/nginx configured PS C:\Windows\System32> .\kubectl.exe get pods -n myecr NAME READY STATUS RESTARTS AGE nginx 1/1 Running 0 27m PS C:\Windows\System32>
Löschen der Images der Containerregistrierung
Speicher für die Edge-Containerregistrierung wird auf einer lokalen Freigabe in Ihrem Azure Stack Edge Pro-Gerät gehostet, das durch den verfügbaren Speicher auf dem Gerät beschränkt ist. Sie sind dafür zuständig, nicht verwendete Docker-Images über die HTTP v2-API von Docker (https://docs.docker.com/registry/spec/api/) aus der Containerregistrierung zu löschen.
Führen Sie die folgenden Schritte aus, um mindestens ein Containerimage zu entfernen:
Legen Sie den Imagenamen auf das Image fest, das Sie löschen möchten.
PS C:\WINDOWS\system32> $imageName="nginx"Legen Sie den Benutzernamen und das Kennwort der Containerregistrierung als PS-Anmeldeinformationen fest.
PS C:\WINDOWS\system32> $username="ase-ecr-user" PS C:\WINDOWS\system32> $password="3bbo2sOtDe8FouD" PS C:\WINDOWS\system32> $securePassword = ConvertTo-SecureString $password -AsPlainText -Force PS C:\WINDOWS\system32> $credential = New-Object System.Management.Automation.PSCredential ($username, $securePassword)Listen Sie die dem Image zugeordneten Tags auf.
PS C:\WINDOWS\system32> $tags = Invoke-RestMethod -Credential $credential -Uri "https://ecr.dbe-hw6h1t2.microsoftdatabox.com:31001/v2/nginx/tags/list" | Select-Object -ExpandProperty tags PS C:\WINDOWS\system32> $tags 2.0 PS C:\WINDOWS\system32> $tags = Invoke-RestMethod -Credential $credential -Uri "https://ecr.dbe-hw6h1t2.microsoftdatabox.com:31001/v2/$imageName/tags/list" | Select-Object -ExpandProperty tags PS C:\WINDOWS\system32> $tags 2.0 PS C:\WINDOWS\system32>Listen Sie den Digest auf, der dem Tag zugeordnet ist, das Sie löschen möchten. Dabei werden $tags aus der Ausgabe des obigen Befehls verwendet. Wenn Sie über mehrere Tags verfügen, wählen Sie eines aus, und verwenden Sie es im nächsten Befehl.
PS C:\WINDOWS\system32> $response = Invoke-WebRequest -Method Head -Credential $credential -Uri "https://ecr.dbe-hw6h1t2.microsoftdatabox.com:31001/v2/$imageName/manifests/$tags" -Headers @{ 'Accept' = 'application/vnd.docker.distribution.manifest.v2+json' } PS C:\WINDOWS\system32> $digest = $response.Headers['Docker-Content-Digest'] PS C:\WINDOWS\system32> $digest sha256:b4c0378c841cd76f0b75bc63454bfc6fe194a5220d4eab0d75963bccdbc327ff PS C:\WINDOWS\system32>Löschen Sie das Image mit dem Digest von „image:tag“.
PS C:\WINDOWS\system32> Invoke-WebRequest -Method Delete -Credential $credential -Uri "https://ecr.dbe-hw6h1t2.microsoftdatabox.com:31001/v2/$imageName/manifests/$digest" | Select-Object -ExpandProperty StatusDescription
Nachdem Sie die nicht verwendeten Images gelöscht haben, wird der Speicherplatz, der den nicht referenzierten Images zugeordnet ist, automatisch durch einen nachts ausgeführten Prozess freigegeben.