Überprüfen der Netzwerkbereitschaft für Azure Stack Edge-Geräte
GILT FÜR:  Azure Stack Edge Pro – GPU
Azure Stack Edge Pro – GPU Azure Stack Edge Pro 2
Azure Stack Edge Pro 2 Azure Stack Edge Pro R
Azure Stack Edge Pro R Azure Stack Edge Mini R
Azure Stack Edge Mini R
In diesem Artikel wird beschrieben, wie Sie die Bereitschaft Ihres Netzwerks für die Bereitstellung von Azure Stack Edge-Geräten überprüfen.
Sie verwenden Azure Stack Network Readiness Checker, ein PowerShell-Tool, das eine Reihe von Tests durchführt, um obligatorische und optionale Einstellungen in dem Netzwerk zu überprüfen, in dem Sie Ihre Azure Stack Edge-Geräte bereitstellen. Das Tool gibt den Status „Erfolgreich/Fehler“ für jeden Test zurück und speichert eine Protokolldatei und eine Berichtsdatei mit ausführlicheren Informationen.
Sie können das Tool von jedem Computer in dem Netzwerk ausführen, in dem Sie die Azure Stack Edge-Geräte bereitstellen. Das Tool funktioniert mit PowerShell 5.1, das in Windows integriert ist.
Informationen zum -Tool
Mit Azure Stack Network Readiness Checker kann überprüft werden, ob ein Netzwerk die folgenden Voraussetzungen erfüllt:
Der DNS-Server (Domain Name System) ist verfügbar und funktionsfähig.
Der NTP-Server (Network Time Protocol) ist verfügbar und funktionsfähig.
Azure-Endpunkte sind verfügbar und antworten auf HTTPS, mit oder ohne Proxyserver.
Der Windows Update-Server (entweder der vom Kunden bereitgestellte WSUS-Server (Windows Server Update Services) oder der öffentliche Windows Update-Server) ist verfügbar und funktionsfähig.
Der Netzwerkpfad weist eine maximale Übertragungseinheit (MTU) von mindestens 1.500 Bytes auf, wie für den Azure Stack Edge-Dienst erforderlich.
Es sind keine überlappenden IP-Adressen für Edge Compute vorhanden.
DNS-Ressourceneinträge für Azure Stack Edge können aufgelöst werden.
Berichtsdatei
Das Tool speichert einen Bericht (AzsReadinessCheckerReport.json) mit detaillierten Diagnosen, die während der einzelnen Tests gesammelt werden. Diese Informationen können hilfreich sein, wenn Sie den Microsoft-Support kontaktieren müssen.
Der Bericht enthält beispielsweise Folgendes:
Eine Liste der Netzwerkadapter auf dem Computer, auf dem die Tests ausgeführt werden, mit Treiberversion, MAC-Adresse und Verbindungsstatus für jeden Netzwerkadapter.
IP-Konfiguration des Computers, auf dem die Tests ausgeführt werden.
Detaillierte DNS-Antworteigenschaften, die der DNS-Server für jeden Test zurückgegeben hat.
Detaillierte HTTP-Antwort für jeden Test einer URL.
Netzwerkroutenverfolgung für jeden Test.
Voraussetzungen
Bevor Sie beginnen, führen Sie die folgenden Aufgaben aus:
Überprüfen Sie die Netzwerkanforderungen in der Bereitstellungsprüfliste für Ihr Azure Stack Edge Pro-GPU-Gerät.
Stellen Sie sicher, dass Sie Zugriff auf einen Clientcomputer haben, der in dem Netzwerk ausgeführt wird, in dem Sie Ihre Azure Stack Edge-Geräte bereitstellen.
Installieren Sie das Azure Stack Network Readiness Checker-Tool in PowerShell, indem Sie die Schritte unter Installieren von Network Readiness Checker unten ausführen.
Installieren von Network Readiness Checker
Führen Sie zum Installieren von Azure Stack Network Readiness Checker auf dem Clientcomputer die folgenden Schritte aus:
Öffnen Sie PowerShell auf dem Clientcomputer. Wenn Sie PowerShell installieren müssen, finden Sie weitere Informationen unter Installieren von PowerShell unter Windows.
Navigieren Sie in einem Browser zu Microsoft.AzureStack.ReadinessChecker im PowerShell-Katalog. Version 1.2100.1780.756 des Microsoft.AzureStack.ReadinessChecker-Moduls wird angezeigt.
Wählen Sie auf der Registerkarte Install Module (Modul installieren) das Kopiersymbol aus, um den „Install-Module“-Befehl zu kopieren, mit dem Version 1.2100.1396.426 von Microsoft.AzureStack.ReadinessChecker installiert wird.
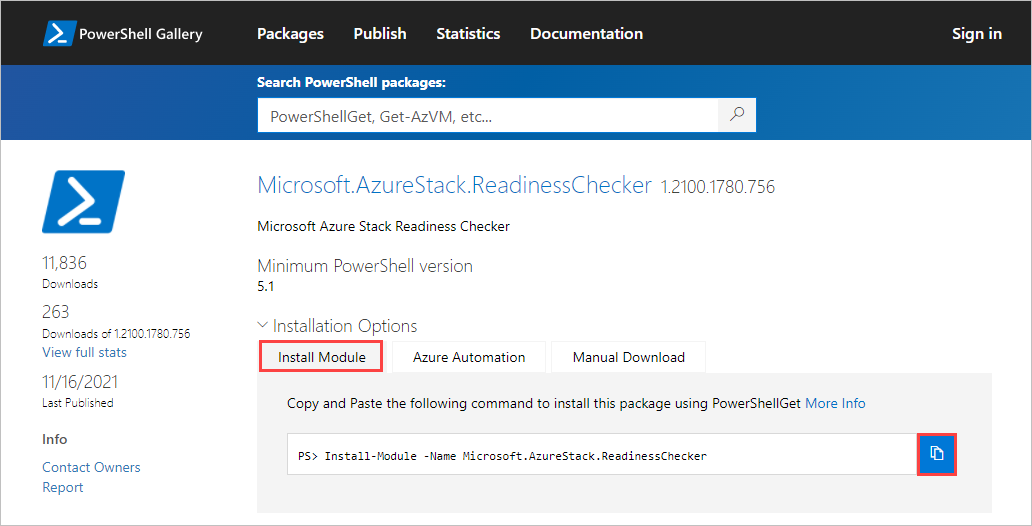
Fügen Sie den Befehl an der PowerShell-Eingabeaufforderung ein, und drücken Sie die EINGABETASTE.
Drücken Sie an der folgenden Eingabeaufforderung Y (Ja) oder A (Ja für alle), um das Modul zu installieren.
Untrusted repository You are installing the modules from an untrusted repository. If you trust this repository, change its InstallationPolicy value by running the Set-PSRepository cmdlet. Are you sure you want to install the modules from 'PSGallery'? [Y] Yes [A] Yes to All [N] No [L] No to All [S] Suspend [?] Help (default is "N"):
Ausführen einer Netzwerkbereitschaftsprüfung
Wenn Sie das Azure Stack Network Readiness Checker-Tool ausführen, müssen Sie Netzwerk- und Geräteinformationen aus der Bereitstellungsprüfliste für Ihr Azure Stack Edge Pro-GPU-Gerät bereitstellen.
Führen Sie für eine Netzwerkbereitschaftsprüfung die folgenden Schritte aus:
Öffnen Sie PowerShell auf einem Clientcomputer, der in dem Netzwerk ausgeführt wird, in dem Sie das Azure Stack Edge-Gerät bereitstellen.
Führen Sie eine Netzwerkbereitschaftsprüfung aus, indem Sie den folgenden Befehl eingeben:
Invoke-AzsNetworkValidation -DnsServer <string[]> -DeviceFqdn <string> [-TimeServer <string[]>] ` [-Proxy <uri>] [-ProxyCredential <pscredential>] [-WindowsUpdateServer <uri[]>] [-CustomUrl <url[]>] ` [-AzureEnvironment {AzureCloud | AzureChinaCloud | AzureGermanCloud | AzureUSGovernment | CustomCloud}] ` [-SkipTests {LinkLayer | IPConfig | DnsServer | TimeServer | PathMtu | DuplicateIP | AzureEndpoint | WindowsUpdateServer | DnsRegistration}] ` [-OutputPath <string>]Um aussagekräftige Ergebnisse von Network Readiness Checker zu erhalten, die wichtige Probleme in der Netzwerkeinrichtung aufzeigen, müssen Sie alle folgenden Parameter für Ihre Umgebung angeben.
Parameter Beschreibung -DnsServerDie IP-Adressen der DNS-Server (z. B. Ihre primären und sekundären DNS-Server). -DeviceFqdnDer vollqualifizierte Domänenname (FQDN), den Sie für das Azure Stack Edge-Gerät verwenden möchten. -TimeServerDer FQDN eines oder mehrerer NTP-Server (Network Time Protocol). (Empfohlen) -ProxyDer URI für den Proxyserver, wenn Sie einen Proxyserver verwenden. (Optional) -ProxyCredentialDas PSCredential-Objekt, das den Benutzernamen und das Kennwort enthält, die auf dem Proxyserver verwendet werden. (Erforderlich, wenn der Proxyserver eine Benutzerauthentifizierung erfordert.) -WindowsUpdateServerDie URIs für einen oder mehrere WSUS-Server (Windows Server Update Services). (Optional) -ComputeIPsDer Compute-IP-Bereich, der von Kubernetes verwendet werden soll. Geben Sie die Start-IP und die End-IP durch einen Bindestrich getrennt an. -CustomUrlListet andere URLs auf, auf die Sie den HTTP-Zugriff testen möchten. (Optional) -AzureEnvironmentGibt die Azure-Umgebung an. Erforderlich, wenn das Gerät in einer anderen Umgebung als der öffentlichen Azure-Cloud (Azure Cloud) bereitgestellt wird. -SkipTestsKann zum Ausschließen von Tests verwendet werden. (Optional)
Trennen Sie Testnamen durch ein Komma.-OutputPathGibt an, wo die Protokolldatei und der Bericht aus den Tests gespeichert werden sollen. (Optional)
Wenn Sie diesen Pfad nicht verwenden, werden die Dateien im folgenden Pfad gespeichert:C:\Users\<username>\AppData\Local\Temp\AzsReadinessChecker\
Bei jeder Ausführung von Network Readiness Checker wird der vorhandene Bericht überschrieben.
Beispielausgabe
Die folgenden Beispiele zeigen die Ausgaben von erfolgreichen und nicht erfolgreichen Ausführungen des Azure Stack Network Readiness Checker-Tools.
Beispielausgabe: Erfolgreicher Test
Das folgende Beispiel zeigt die Ausgabe einer erfolgreichen Ausführung des Network Readiness Checker-Tools mit diesen Parametern:
Invoke-AzsNetworkValidation -DnsServer '10.50.10.50', '10.50.50.50' -DeviceFqdn 'aseclient.contoso.com' -TimeServer 'pool.ntp.org' -Proxy 'http://proxy.contoso.com:3128/' -SkipTests DuplicateIP -WindowsUpdateServer 'http://ase-prod.contoso.com' -OutputPath `C:\ase-network-tests`
Das Tool hat diese Ausgabe zurückgegeben:
PS C:\Users\Administrator> Invoke-AzsNetworkValidation -DnsServer '10.50.10.50', '10.50.50.50' -DeviceFqdn 'aseclient.contoso.com' -TimeServer 'pool.ntp.org' -Proxy 'http://proxy.contoso.com:3128/' -SkipTests DuplicateIP -WindowsUpdateServer 'http://ase-prod.contoso.com' -OutputPath C:\ase-network-tests
Invoke-AzsNetworkValidation v1.2100.1396.426 started.
The following tests will be executed: LinkLayer, IPConfig, DnsServer, PathMtu, TimeServer, AzureEndpoint, WindowsUpdateServer, DnsRegistration, Proxy
Validating input parameters
Validating Azure Stack Edge Network Readiness
Link Layer: OK
IP Configuration: OK
Using network adapter name 'vEthernet (corp-1g-Static)', description 'Hyper-V Virtual Ethernet Adapter'
DNS Server 10.50.10.50: OK
DNS Server 10.50.50.50: OK
Network Path MTU: OK
Time Server pool.ntp.org: OK
Proxy Server 10.57.48.80: OK
Azure ARM Endpoint: OK
Azure Graph Endpoint: OK
Azure Login Endpoint: OK
Azure ManagementService Endpoint: OK
Azure AseService Endpoint: OK
Azure AseServiceBus Endpoint: OK
Azure AseStorageAccount Endpoint: OK
Windows Update Server ase-prod.contoso.com port 80: OK
DNS Registration for aseclient.contoso.com: OK
DNS Registration for login.aseclient.contoso.com: OK
DNS Registration for management.aseclient.contoso.com: OK
DNS Registration for *.blob.aseclient.contoso.com: OK
DNS Registration for compute.aseclient.contoso.com: OK
Log location (contains PII): C:\ase-network-tests\AzsReadinessChecker.log
Report location (contains PII): C:\ase-network-tests\AzsReadinessCheckerReport.json
Invoke-AzsNetworkValidation Completed
Beispielausgabe: Fehlerhafter Test
Wenn ein Test nicht erfolgreich ausgeführt wird, gibt das Network Readiness Checker-Tool Informationen zurück, mit deren Hilfe Sie das Problem beheben können, wie in der folgenden Beispielausgabe gezeigt.
Das folgende Beispiel zeigt die Ausgabe dieses Befehls:
Invoke-AzsNetworkValidation -DnsServer '10.50.10.50' -TimeServer 'time.windows.com' -DeviceFqdn aseclient.contoso.com -ComputeIPs 10.10.52.1-10.10.52.20 -CustomUrl 'http://www.nytimes.com','http://fakename.fakeurl.com'
Das Tool hat diese Ausgabe zurückgegeben:
PS C:\Users\Administrator> Invoke-AzsNetworkValidation -DnsServer '10.50.10.50' -TimeServer 'time.windows.com' -DeviceFqdn aseclient.contoso.com -ComputeIPs 10.10.52.1-10.10.52.20 -CustomUrl 'http://www.nytimes.com','http://fakename.fakeurl.com'
Invoke-AzsNetworkValidation v1.2100.1396.426 started.
Validating input parameters
The following tests will be executed: LinkLayer, IPConfig, DnsServer, PathMtu, TimeServer, AzureEndpoint, WindowsUpdateServer, DuplicateIP, DnsRegistration, CustomUrl
Validating Azure Stack Edge Network Readiness
Link Layer: OK
IP Configuration: OK
DNS Server 10.50.10.50: OK
Network Path MTU: OK
Time Server time.windows.com: OK
Azure ARM Endpoint: OK
Azure Graph Endpoint: OK
Azure Login Endpoint: OK
Azure ManagementService Endpoint: OK
Azure AseService Endpoint: OK
Azure AseServiceBus Endpoint: OK
Azure AseStorageAccount Endpoint: OK
URL http://www.nytimes.com/: OK
URL http://fakename.fakeurl.com/: Fail
Windows Update Server windowsupdate.microsoft.com port 80: OK
Windows Update Server update.microsoft.com port 80: OK
Windows Update Server update.microsoft.com port 443: OK
Windows Update Server download.windowsupdate.com port 80: OK
Windows Update Server download.microsoft.com port 443: OK
Windows Update Server go.microsoft.com port 80: OK
Duplicate IP: Warning
DNS Registration for aseclient.contoso.com: OK
DNS Registration for login.aseclient.contoso.com: Fail
DNS Registration for management.aseclient.contoso.com: Fail
DNS Registration for *.blob.aseclient.contoso.com: Fail
DNS Registration for compute.aseclient.contoso.com: Fail
Details:
[-] URL http://fakename.fakeurl.com/: fakename.fakeurl.com : DNS name does not exist
[-] Duplicate IP: Some IP addresses allocated to Azure Stack may be active on the network. Check the output log for the detailed list.
[-] DNS Registration for login.aseclient.contoso.com: login.aseclient.contoso.com : DNS name does not exist
[-] DNS Registration for management.aseclient.contoso.com: management.aseclient.contoso.com : DNS name does not exist
[-] DNS Registration for *.blob.aseclient.contoso.com: testname.aseclient.contoso.com : DNS name does not exist
[-] DNS Registration for compute.aseclient.contoso.com: compute.aseclient.contoso.com : DNS name does not exist
Additional help URL http://aka.ms/azsnrc
Log location (contains PII): C:\Users\[*redacted*]\AppData\Local\Temp\AzsReadinessChecker\AzsReadinessChecker.log
Report location (contains PII): C:\Users\[*redacted*]\AppData\Local\Temp\AzsReadinessChecker\AzsReadinessCheckerReport.json
Invoke-AzsNetworkValidation Completed
Überprüfen von Protokoll und Bericht
Weitere Informationen finden Sie im Protokoll und im Bericht. Die beiden Dateien werden standardmäßig am folgenden Speicherort gespeichert:
- Protokoll:
C:\Users\<username>\AppData\Local\Temp\AzsReadinessChecker\AzrReadinessChecker.log - Bericht:
C:\Users\<username>\AppData\Local\Temp\AzsReadinessChecker\AzrReadinessCheckerReport.json
Nächste Schritte
- Erfahren Sie, wie Sie eine Verbindung mit Ihrem Azure Stack Edge-Gerät herstellen: Pro GPU-Gerät, Pro R-Gerät, Mini R-Gerät.
- Sehen Sie sich eine Bereitstellungsprüfliste für Ihr Gerät an: Pro GPU-Prüfliste, Pro R-Prüfliste und Mini R-Prüfliste.
- Wenden Sie sich an den Microsoft-Support.