Tutorial: Freigeben von Daten mithilfe von Azure Data Share
In diesem Tutorial wird beschrieben, wie Sie eine neue Azure Data Share-Instanz einrichten und mit dem Freigeben Ihrer Daten für Kunden und Partner außerhalb Ihrer Azure-Organisation beginnen.
In diesem Tutorial lernen Sie Folgendes:
- Erstellen einer Datenfreigabe
- Hinzufügen von Datasets zu Ihrer Datenfreigabe
- Aktivieren eines Momentaufnahmezeitplans für Ihre Datenfreigabe
- Hinzufügen von Empfängern zu Ihrer Datenfreigabe
Voraussetzungen
- Azure-Abonnement: Wenn Sie kein Azure-Abonnement besitzen, können Sie ein kostenloses Konto erstellen, bevor Sie beginnen.
- Die Azure-E-Mail-Adresse Ihres Empfängers (Ein E-Mail-Alias funktioniert nicht.)
- Befindet sich der Azure-Quelldatenspeicher nicht in dem Azure-Abonnement, in dem Sie die Data Share-Ressource erstellen, registrieren Sie Microsoft.DataShare resource provider in dem Abonnement, in dem sich der Azure-Datenspeicher befindet.
Freigeben über ein Speicherkonto
- Ein Azure Storage-Konto: Falls Sie noch nicht über ein Konto verfügen, können Sie hier ein Azure Storage-Konto erstellen.
- Berechtigung zum Schreiben in das Speicherkonto (unter Microsoft.Storage/storageAccounts/write). Diese Berechtigung ist in der Rolle Mitwirkender an Storage-Blobdaten enthalten.
- Berechtigung zum Hinzufügen einer Rollenzuweisung zum Speicherkonto (unter Microsoft.Authorization/role assignments/write). Diese Berechtigung ist in der Rolle Besitzer vorhanden.
Freigeben über eine SQL-basierte Quelle
Im Folgenden finden Sie eine Liste der Voraussetzungen für die Freigabe von Daten aus der SQL-Quelle.
Voraussetzungen für die Freigabe von Daten aus Azure SQL-Datenbank oder Azure Synapse Analytics (ehemals Azure SQL DW)
- Eine Instanz von Azure SQL-Datenbank oder Azure Synapse Analytics (ehemals Azure SQL DW) mit Tabellen und Sichten, die Sie freigeben möchten.
- Berechtigung zum Schreiben in die Datenbanken in SQL Server (unter Microsoft.Sql/servers/databases/write). Diese Berechtigung ist in der Rolle Mitwirkender vorhanden.
- Microsoft Entra-Administrator des SQL-Servers
- SQL Server-Firewallzugriff. Die Berechtigung kann mit folgenden Schritten gewährt werden:
- Navigieren Sie im Azure-Portal zu „SQL Server“. Wählen Sie im linken Navigationsbereich die Option Firewalls und virtuelle Netzwerke aus.
- Wählen Sie für Azure-Diensten und -Ressourcen den Zugriff auf diesen Server gestatten die Option Ja aus.
- Wählen Sie +Client-IP hinzufügen aus. Die IP-Adresse kann sich ggf. ändern. Dieses Verfahren muss unter Umständen bei der nächsten Freigabe von SQL-Daten über das Azure-Portal wiederholt werden. Sie können auch einen IP-Adressbereich hinzufügen.
- Wählen Sie Speichern aus.
Voraussetzungen für die Freigabe von Daten aus einem SQL-Pool von Azure Synapse Analytics (Arbeitsbereich)
-
- Ein dedizierter SQL-Pool von Azure Synapse Analytics (Arbeitsbereich) mit Tabellen, die Sie freigeben möchten. Das Freigeben der Ansicht wird derzeit nicht unterstützt. Das Freigeben von Daten aus einem serverlosen SQL-Pool wird derzeit nicht unterstützt.
Berechtigung zum Schreiben in den SQL-Pool im Synapse-Arbeitsbereich (unter Microsoft.Synapse/workspaces/sqlPools/write). Diese Berechtigung ist in der Rolle Mitwirkender vorhanden.
Berechtigung zum Zugreifen auf den SQL-Pool des Synapse-Arbeitsbereichs für die verwaltete Identität der Data Share-Ressource. Die Berechtigung kann mit folgenden Schritten gewährt werden:
Navigieren Sie im Azure-Portal zum Synapse-Arbeitsbereich. Wählen Sie im linken Navigationsbereich „Administrator für Active Directory in SQL“ aus, und legen Sie sich selbst als Microsoft Entra-Administrator fest.
Öffnen Sie Synapse Studio, und wählen Sie im linken Navigationsbereich die Option Verwalten aus. Wählen Sie unter „Sicherheit“ die Option Zugriffssteuerung aus. Weisen Sie sich selbst die Rolle SQL-Administrator oder Arbeitsbereichsadministrator zu.
Wählen Sie in Synapse Studio im linken Navigationsbereich die Option Entwickeln aus. Führen Sie im SQL-Pool das folgende Skript aus, um die verwaltete Identität der Data Share-Ressource als „db_datareader“ hinzuzufügen.
create user "<share_acct_name>" from external provider; exec sp_addrolemember db_datareader, "<share_acct_name>";<share_acc_name> ist der Name Ihrer Data Share-Ressource. Falls Sie noch keine Data Share-Ressource erstellt haben, können Sie später zu dieser Voraussetzung zurückkehren.
Firewallzugriff für den Synapse-Arbeitsbereich. Die Berechtigung kann mit folgenden Schritten gewährt werden:
- Navigieren Sie im Azure-Portal zum Synapse-Arbeitsbereich. Wählen Sie im linken Navigationsbereich die Option Firewalls aus.
- Wählen Sie unter Anderen Azure-Diensten und -Ressourcen den Zugriff auf diesen Arbeitsbereich gestatten die Option EIN aus.
- Wählen Sie +Client-IP hinzufügen aus. Die IP-Adresse kann sich ggf. ändern. Dieses Verfahren muss unter Umständen bei der nächsten Freigabe von SQL-Daten über das Azure-Portal wiederholt werden. Sie können auch einen IP-Adressbereich hinzufügen.
- Wählen Sie Speichern aus.
Freigeben über Azure Data Explorer
- Ein Azure Data Explorer-Cluster mit Datenbanken, die Sie freigeben möchten.
- Berechtigung zum Schreiben in den Azure Data Explorer-Cluster (unter Microsoft.Kusto/clusters/write). Diese Berechtigung ist in der Rolle Mitwirkender vorhanden.
Melden Sie sich auf dem Azure-Portal an.
Melden Sie sich beim Azure-Portal an.
Erstellen eines Data Share-Kontos
Erstellen Sie eine Azure Data Share-Ressource in einer Azure-Ressourcengruppe.
Wählen Sie im Portal links oben die Menüschaltfläche und dann Ressource erstellen (+) aus.
Suchen Sie nach Data Share.
Wählen Sie „Data Share“ und dann die Option Erstellen aus.
Geben Sie die folgenden Informationen als grundlegende Details Ihrer Azure Data Share-Ressource ein.
Einstellung Empfohlener Wert Feldbeschreibung Subscription Ihr Abonnement Wählen Sie das Azure-Abonnement aus, das Sie für Ihr Data Share-Konto verwenden möchten. Ressourcengruppe testresourcegroup Verwenden Sie eine vorhandene Ressourcengruppe, oder erstellen Sie eine neue Ressourcengruppe. Standort USA (Ost) 2 Wählen Sie eine Region für Ihr Data Share-Konto aus. Name datashareaccount Geben Sie einen Namen für Ihr Data Share-Konto an. Wählen Sie Bewerten + erstellen und dann Erstellen aus, um Ihr Data Share-Konto zu erstellen. Die Erstellung eines neuen Data Share-Kontos dauert normalerweise maximal ca. zwei Minuten.
Wählen Sie nach Abschluss der Bereitstellung die Option Zu Ressourcengruppe wechseln.
Erstellen einer Freigabe
Navigieren Sie zu Ihrer Seite mit der Data Share-Übersicht.
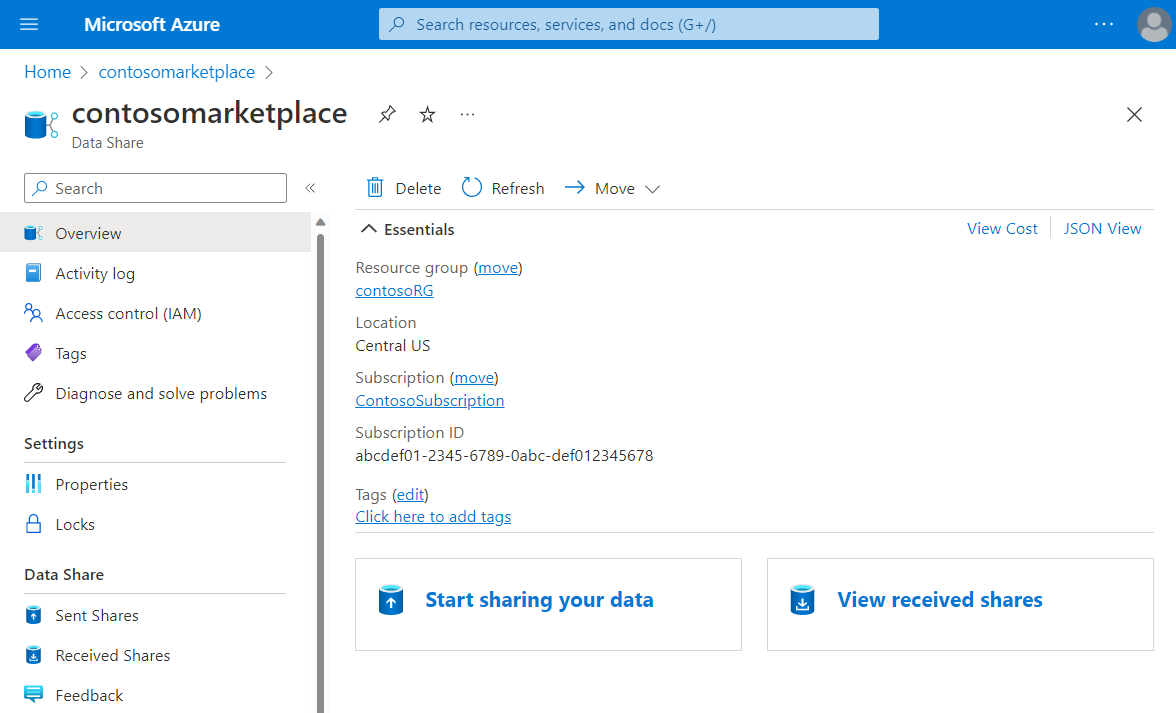
Wählen Sie Start sharing your data (Mit Freigabe der Daten beginnen).
Klicken Sie auf Erstellen.
Geben Sie die Details für Ihre Freigabe ein. Geben Sie einen Namen, die Art der Freigabe, eine Beschreibung der Freigabeinhalte und Nutzungsbedingungen (optional) an.
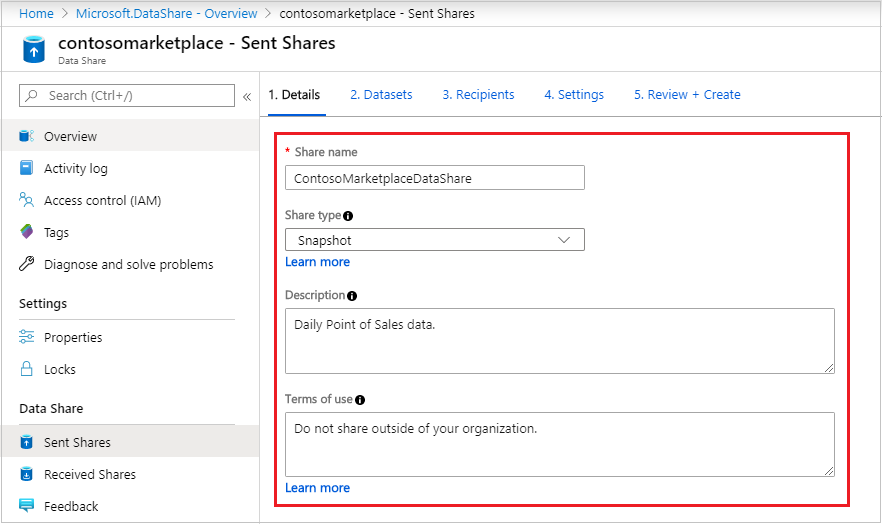
Wählen Sie Weiter.
Wählen Sie zum Hinzufügen von Datasets zu Ihrer Freigabe Datasets hinzufügen aus.
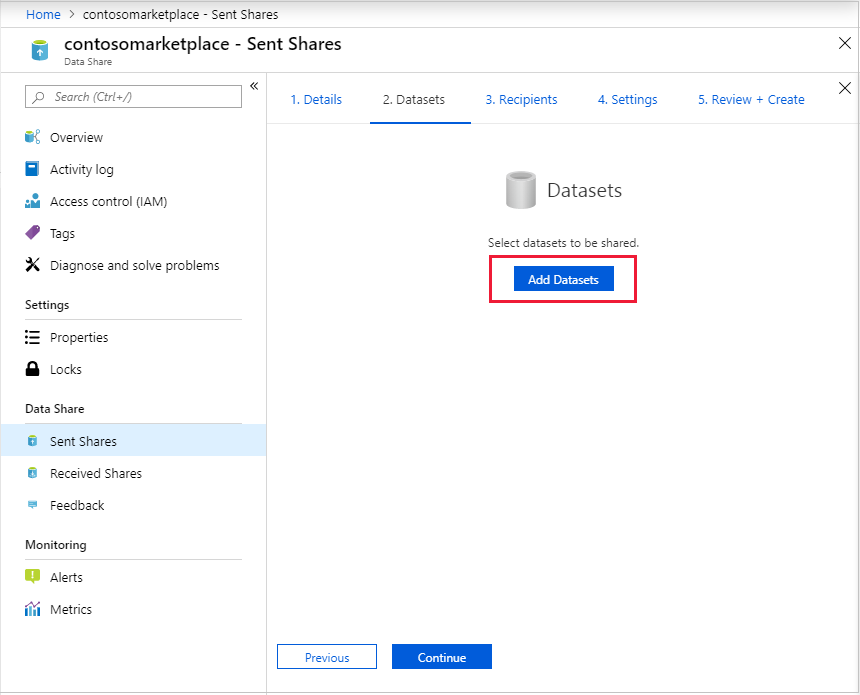
Wählen Sie den gewünschten Datasettyp für das Hinzufügen aus. Die angezeigte Liste der Datasettypen ist abhängig von der Art der Freigabe (Momentaufnahme oder direkt), die Sie im vorherigen Schritt ausgewählt haben. Bei der Freigabe über eine Azure SQL-Datenbank- oder Azure Synapse Analytics-Instanz (vormals Azure SQL DW) werden Sie zur Eingabe einer Authentifizierungsmethode zum Auflisten von Tabellen aufgefordert. Wählen Sie die Microsoft Entra-Authentifizierung aus und aktivieren Sie das Kontrollkästchen Datenfreigabe erlauben, das obige Skript „Benutzer erstellen“ in meinem Namen auszuführen.
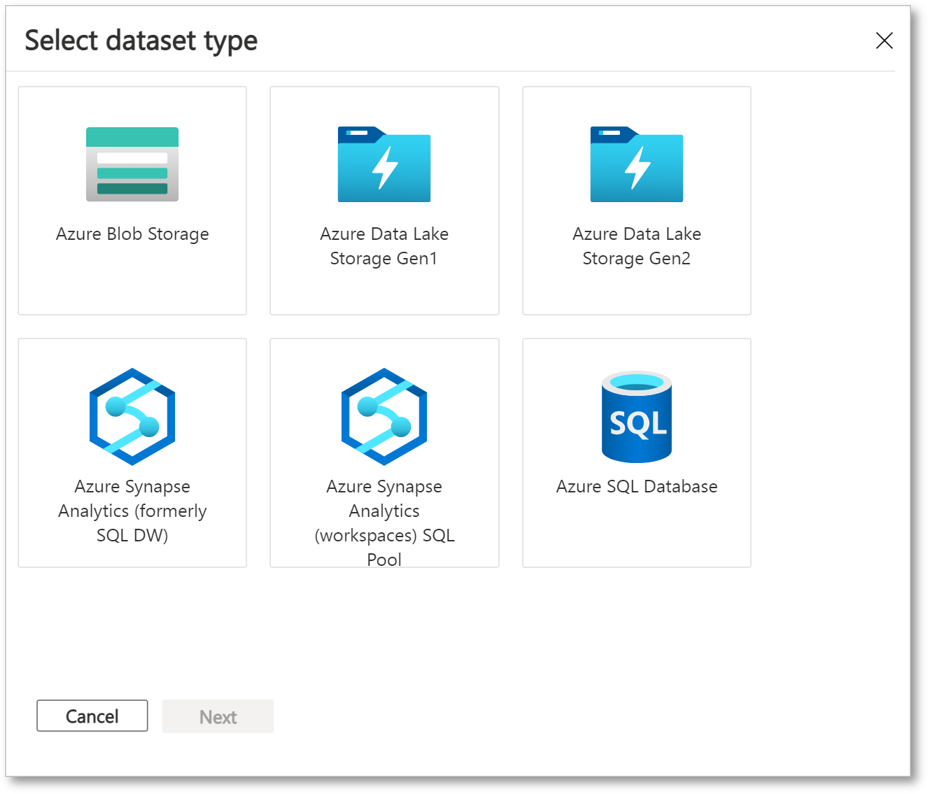
Navigieren Sie zum Objekt, das Sie freigeben möchten, und wählen Sie „Datasets hinzufügen“.
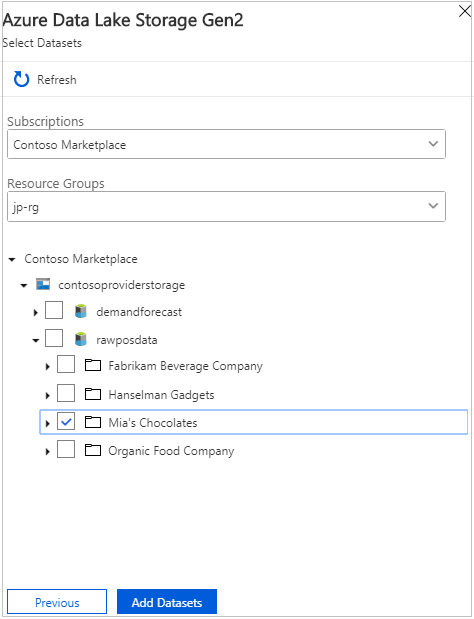
Geben Sie auf der Registerkarte „Empfänger“ die E-Mail-Adressen Ihrer Datenconsumer ein, indem Sie die Option „+ Empfänger hinzufügen“ wählen.
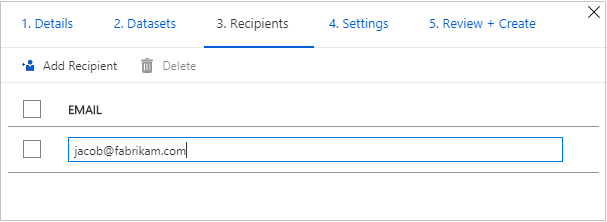
Wählen Sie Weiter.
Wenn Sie eine Momentaufnahmefreigabe ausgewählt haben, können Sie einen Momentaufnahmezeitplan konfigurieren, um Aktualisierungen Ihrer Daten für Ihren Datenconsumer bereitzustellen.
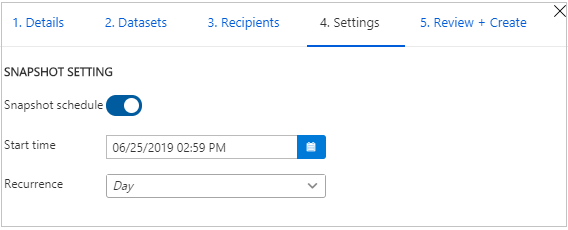
Wählen Sie eine Startzeit und ein Wiederholungsintervall aus.
Wählen Sie Weiter.
Überprüfen Sie auf der Registerkarte „Bewerten + erstellen“ die Angaben für Paketinhalt, Einstellungen, Empfänger und Synchronisierungseinstellungen. Klicken Sie auf Erstellen.
Ihre Azure Data Share-Instanz wurde jetzt erstellt, und der Empfänger Ihrer Datenfreigabe kann Ihre Einladung nun akzeptieren.
Bereinigen von Ressourcen
Wenn die Ressource nicht mehr benötigt wird, navigieren Sie zur Seite mit der Data Share-Übersicht, und wählen Sie Löschen aus, um die Ressource zu entfernen.
Nächste Schritte
In diesem Tutorial haben Sie erfahren, wie Sie eine Azure Data Share-Instanz erstellen und Empfänger einladen. Fahren Sie mit dem Tutorial Akzeptieren und Empfangen von Daten fort, um sich darüber zu informieren, wie ein Datenconsumer eine Datenfreigabe akzeptieren und empfangen kann.

