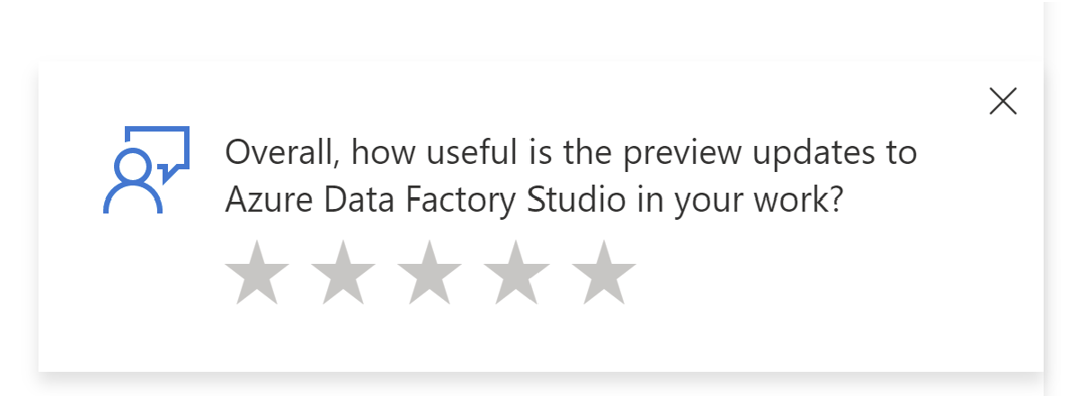Verwalten der Benutzeroberfläche der Vorschauversion von Azure Data Factory Studio
GILT FÜR: Azure Data Factory
Azure Data Factory  Azure Synapse Analytics
Azure Synapse Analytics
Tipp
Testen Sie Data Factory in Microsoft Fabric, eine All-in-One-Analyselösung für Unternehmen. Microsoft Fabric deckt alle Aufgaben ab, von der Datenverschiebung bis hin zu Data Science, Echtzeitanalysen, Business Intelligence und Berichterstellung. Erfahren Sie, wie Sie kostenlos eine neue Testversion starten!
Sie können wählen, ob Sie Benutzeroberflächen der Vorschauversion in Ihrer Azure Data Factory aktivieren möchten.
Aktivieren/Deaktivieren der Benutzeroberfläche der Vorschauversion
Es gibt zwei Möglichkeiten zum Aktivieren von Benutzeroberflächen der Vorschauversion.
Im Banner, das oben auf dem Bildschirm angezeigt wird, können Sie auf Öffnen Sie die Einstellungen für weitere Informationen und zum Abonnieren. klicken.
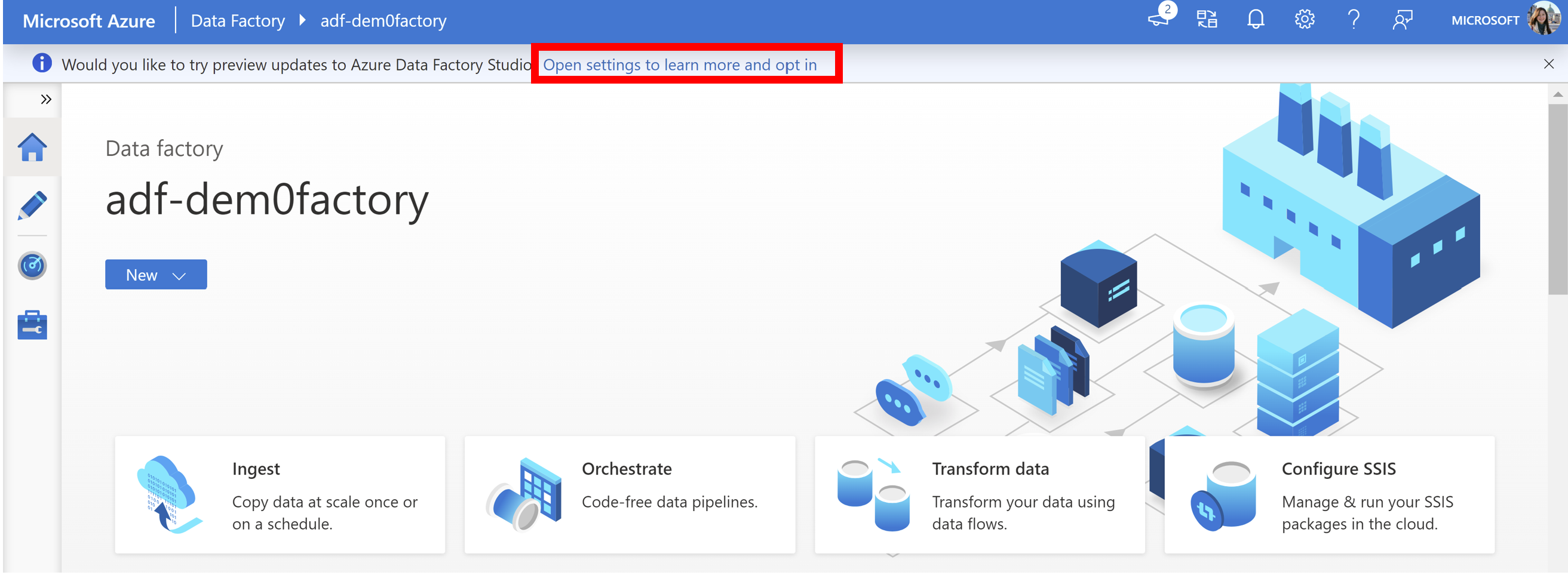
Alternativ können Sie auf die Schaltfläche Einstellungen klicken.
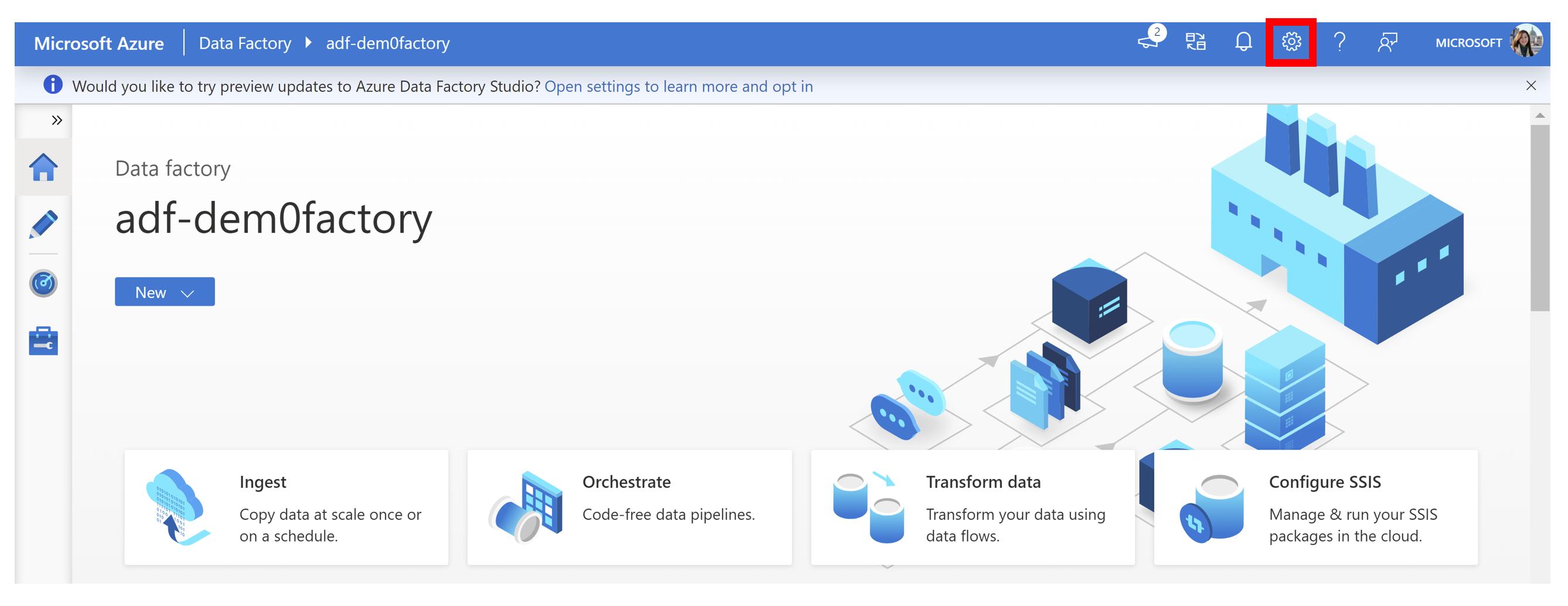
Nach dem Öffnen der Einstellungen wird eine Option zum Aktivieren von Vorschauupdates für Azure Data Factory Studio angezeigt.
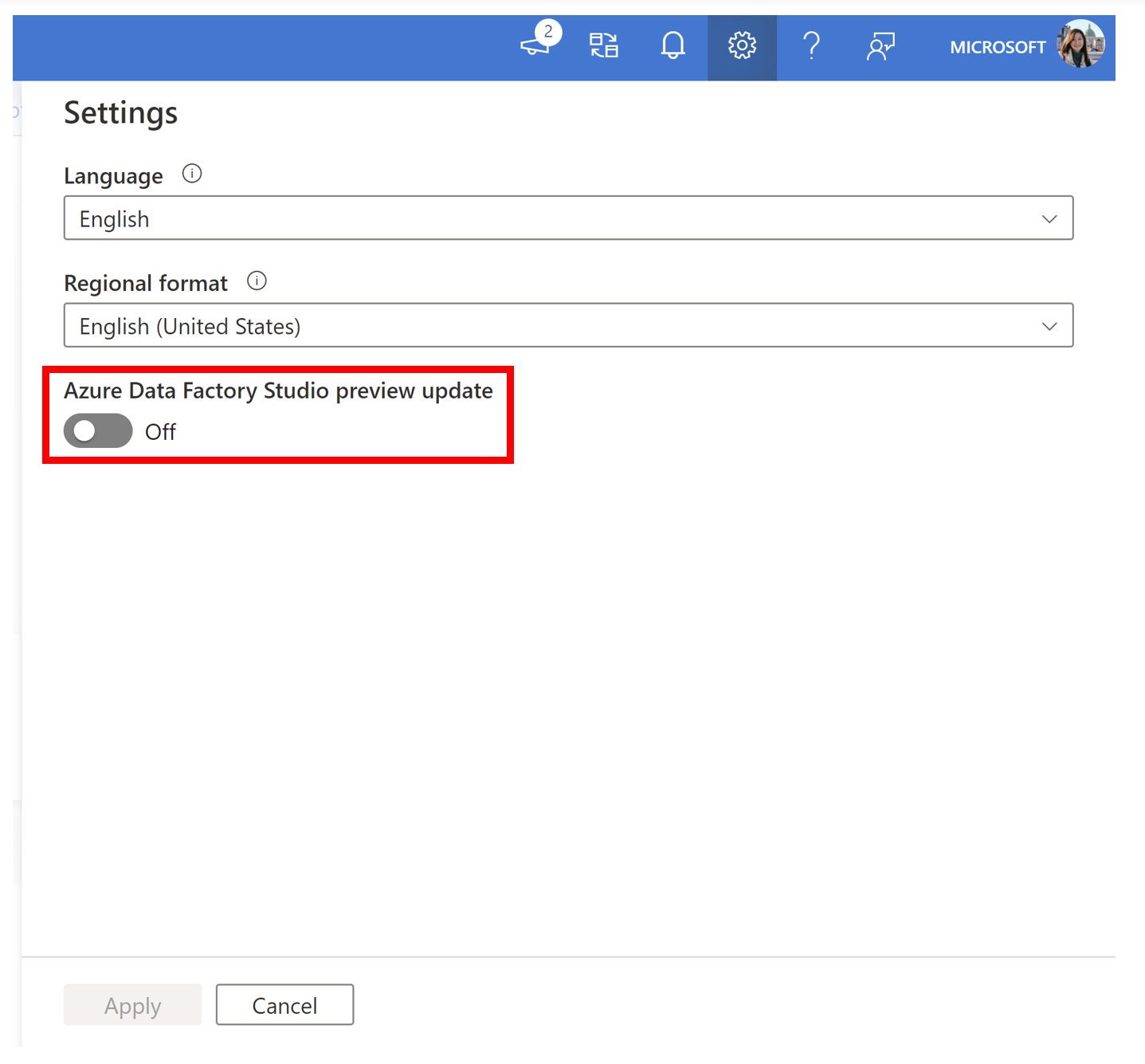
Schalten Sie die Schaltfläche so um, dass sie Ein anzeigt, und klicken Sie auf Übernehmen.
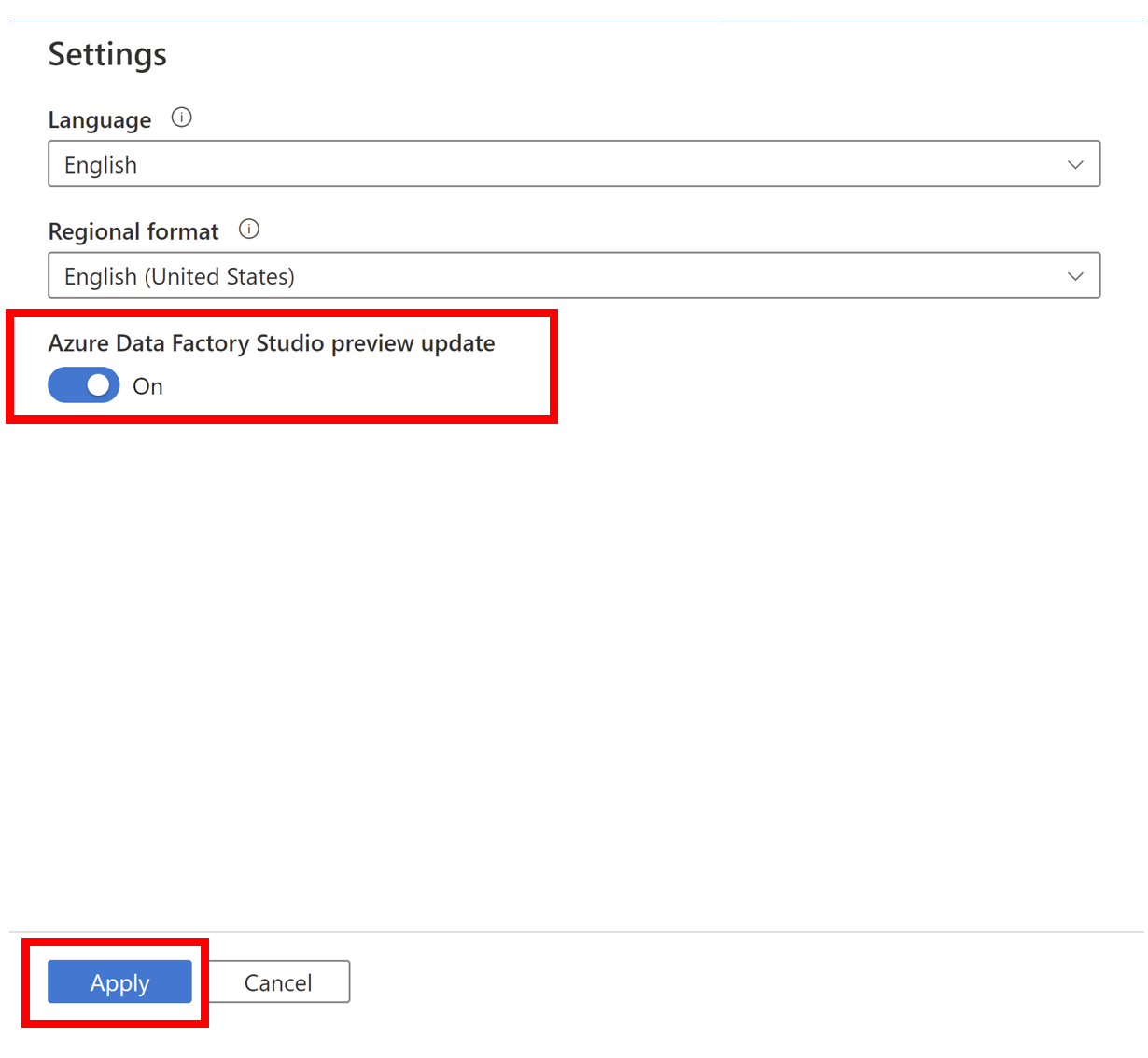
Ihre Data Factory wird aktualisiert, um die Previewfunktionen anzuzeigen.
Ebenso können Sie Vorschaufunktionen mit den gleichen Schritten deaktivieren. Klicken Sie auf Einstellungen öffnen, um sich abzumelden, oder klicken Sie auf die Schaltfläche Einstellungen, und deaktivieren Sie Vorschauupdate für Azure Data Factory Studio.
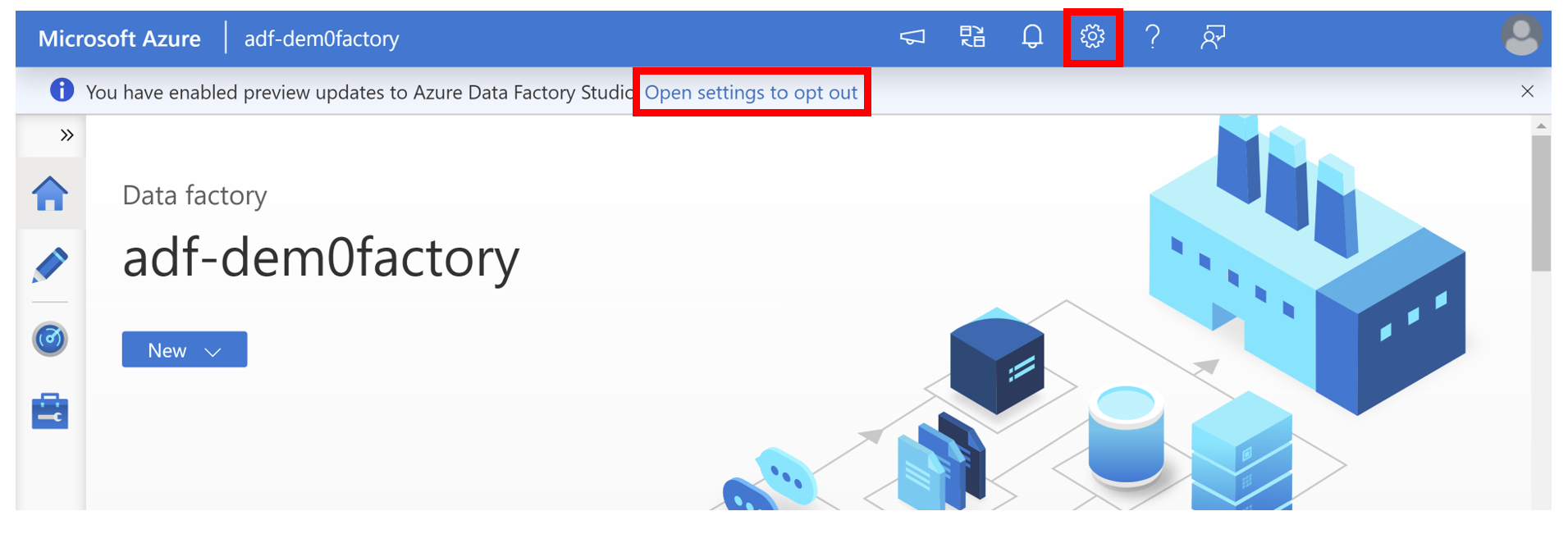
Hinweis
Durch Aktivieren/Deaktivieren von Vorschauupdates werden alle nicht gespeicherten Änderungen verworfen.
Aktuelle Vorschauupdates
Erste experimentelle Ansicht der Datenflussdaten
Experimentelle Ansicht der Pipeline
- Flyout für dynamische Inhalte
- [Verknüpfter Dienst für Webaktivitäten] (#linked-service-web-activity)
Überwachen der experimentellen Ansicht
Experimentelle Datenflussansicht „Daten zuerst“
Änderungen der Benutzeroberfläche wurden an Zuordnungsdatenflüssen vorgenommen. Diese Änderungen wurden vorgenommen, um den Datenflusserstellungsprozess zu vereinfachen und zu optimieren, damit Sie sich auf das Aussehen Ihrer Daten konzentrieren können.
Die Benutzeroberfläche für die Datenflusserstellung bleibt – mit Ausnahme bestimmter unten aufgeführter Bereiche – unverändert, wie hier erläutert wird.
Um die experimentelle Data-First-Ansicht anzuzeigen, müssen Sie die folgenden Schritte ausführen, um sie zu aktivieren. Standardmäßig wird Benutzern die Formatvorlage Klassisch angezeigt.
Hinweis
Um die Data-First-Ansicht zu aktivieren, müssen Sie die Vorschaubenutzeroberfläche in Ihren Einstellungen aktivieren. Außerdem benötigen Sie eine aktive Debugsitzung für den Datenfluss.
In Ihrem Datenfluss-Editor finden Sie auf der rechten Seite mehrere Canvastools, wie z. B. das Tool zum Suchen, das Tool zum Zoomen und das Tool Mehrfachauswahl.
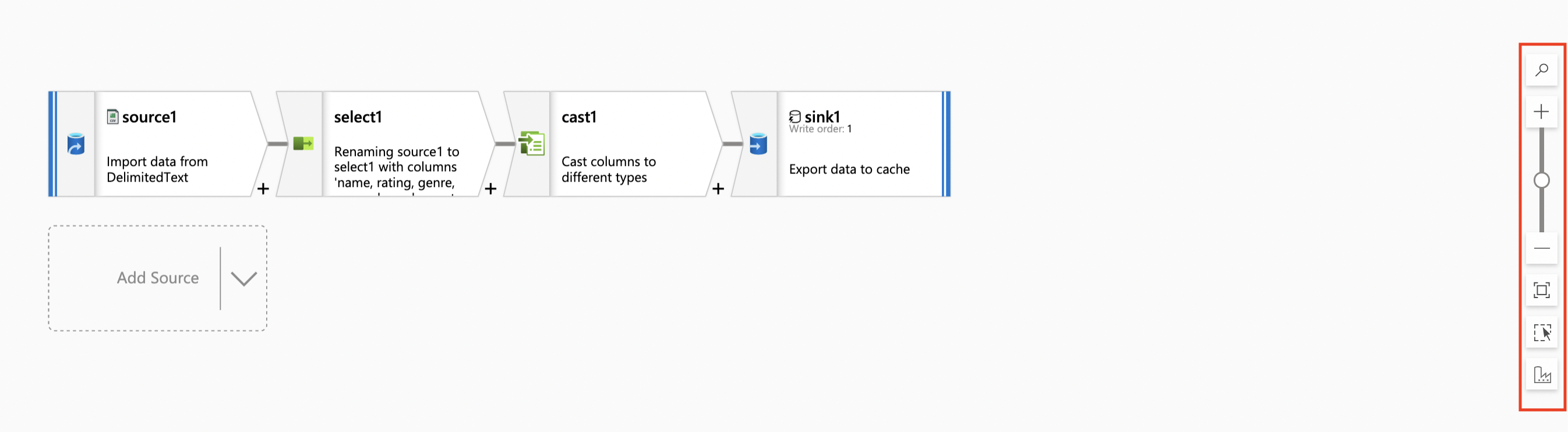
Unter dem Tool Mehrfachauswahl wird ein neues Symbol angezeigt. So können Sie zwischen den Ansichten Klassisch und Daten zuerst umschalten.
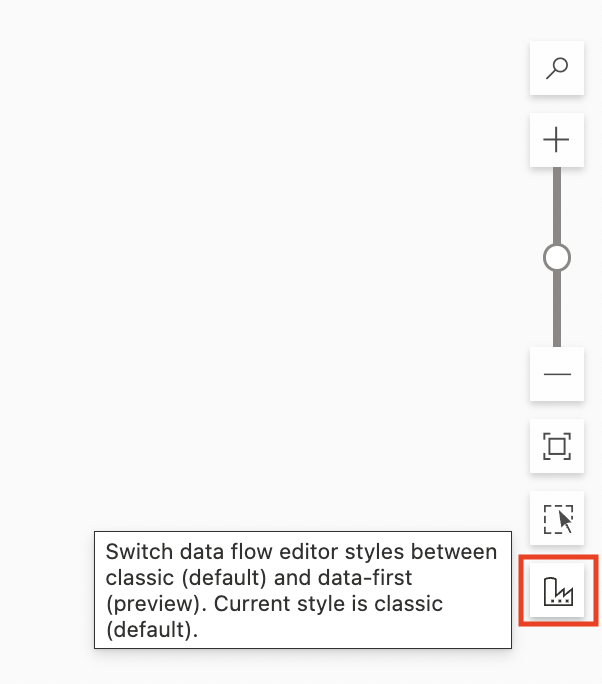
Konfigurationsbereich
Der Konfigurationsbereich für Transformationen wurde jetzt vereinfacht. Früher wurden im Konfigurationsbereich die spezifischen Einstellungen für die ausgewählte Transformation angezeigt. Jetzt enthält der Konfigurationsbereich für jede Transformation nur die Datenvorschau, die automatisch aktualisiert wird, wenn Änderungen an Transformationen vorgenommen werden.
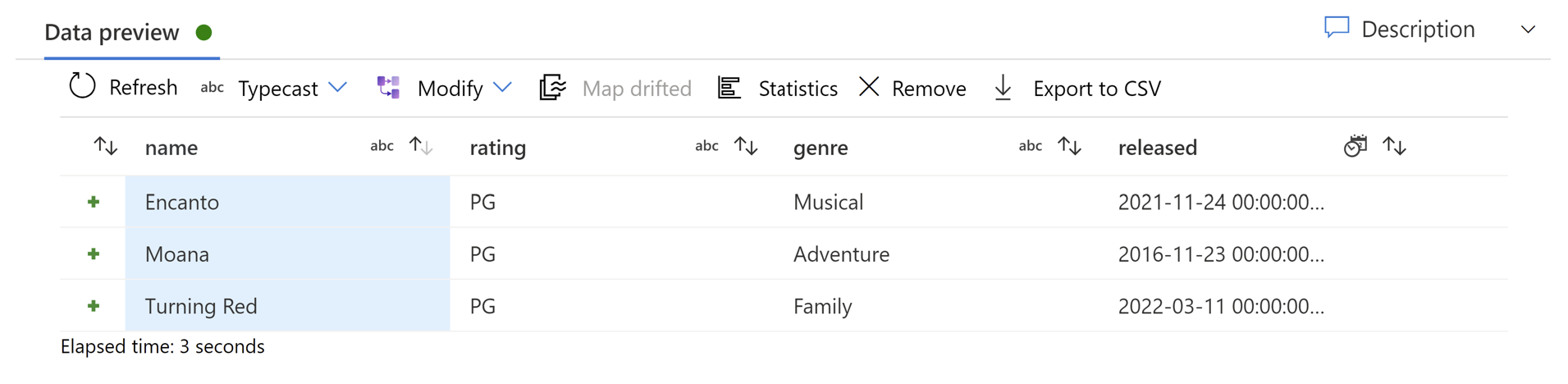
Wenn keine Transformation ausgewählt wird, zeigt der Bereich die bereits vorhandenen Datenflusskonfigurationen an: Parameter und Einstellungen.
Transformationseinstellungen
Die für eine Transformation spezifischen Einstellungen werden jetzt in einem Popup statt im Konfigurationsbereich gezeigt. Bei jeder neuen Transformation wird ein entsprechendes Popup automatisch angezeigt.
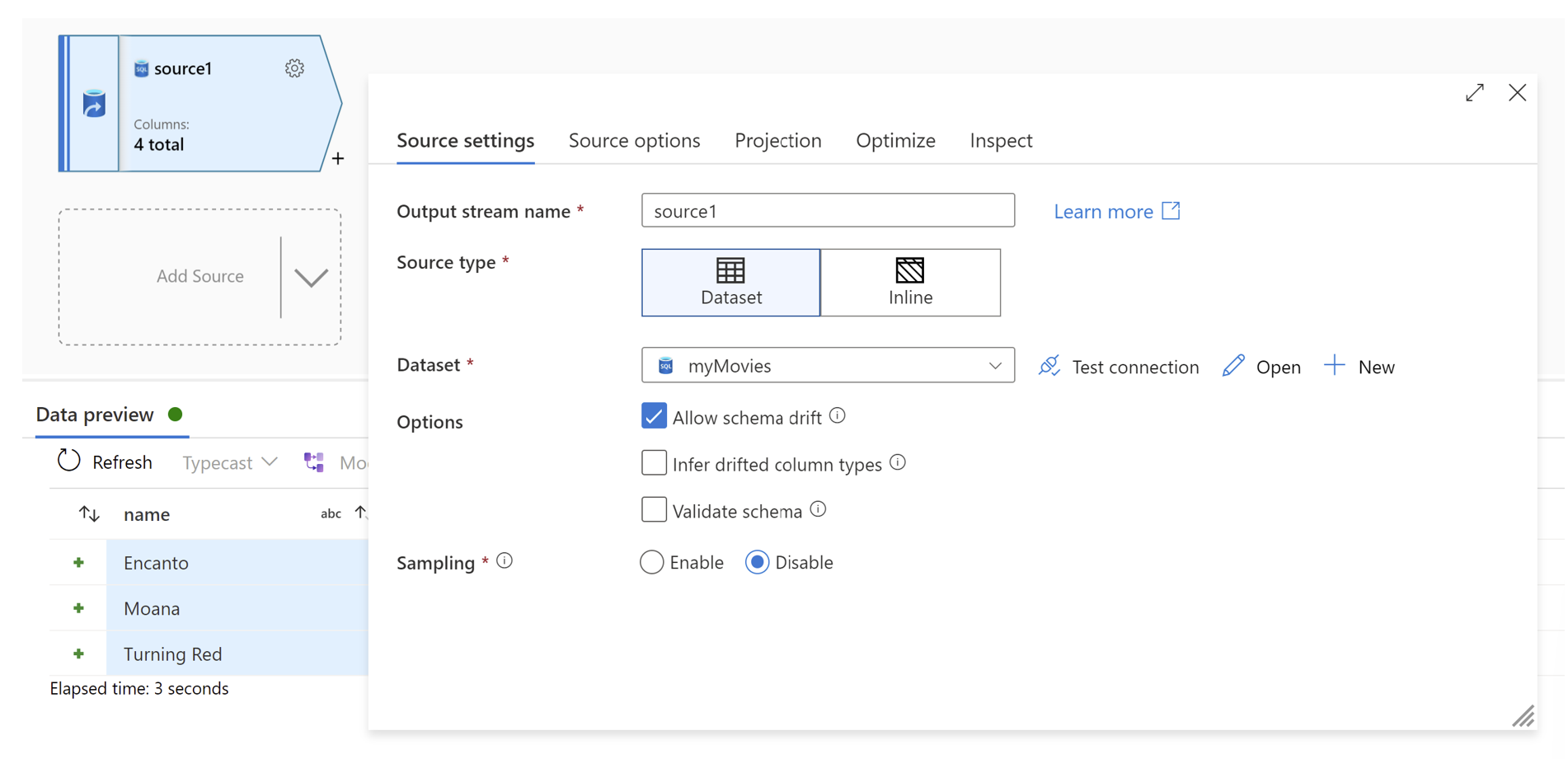
Sie können die Einstellungen auch finden, indem Sie in oben rechts in der Transformationsaktivität auf die Zahnradschaltfläche klicken.
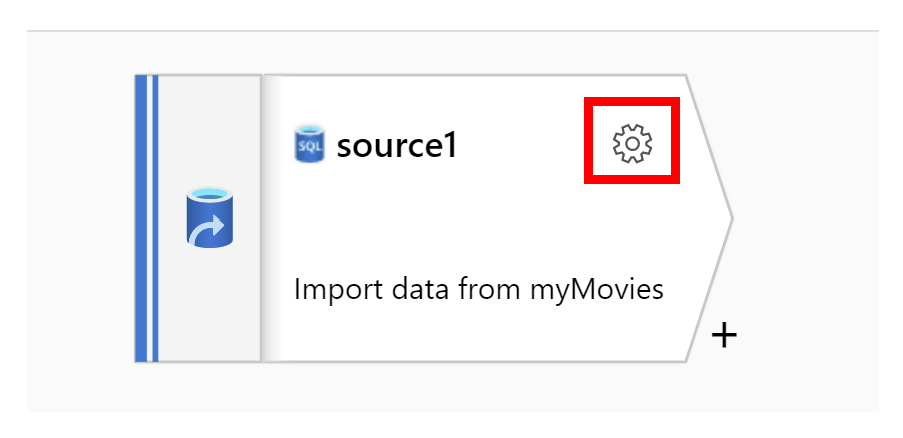
Datenvorschau
Wenn der Debugmodus aktiviert ist, wird Ihnen bei jeder Transformation im Konfigurationsbereich auf der Registerkarte Datenvorschau eine interaktive Momentaufnahme der Daten angezeigt. Die Datenvorschau enthält jetzt „Verstrichene Zeit (Sekunden)“, um anzuzeigen, wie lange das Laden Ihrer Datenvorschau gedauert hat. Spalten können neu angeordnet werden, indem sie eine Spalte an deren Kopfzeile ziehen. Sie können Spalten auch mithilfe der Pfeile neben den Spaltentiteln sortieren und Datenvorschaudaten mithilfe von In CSV exportieren im Banner über den Spaltenüberschriften exportieren.
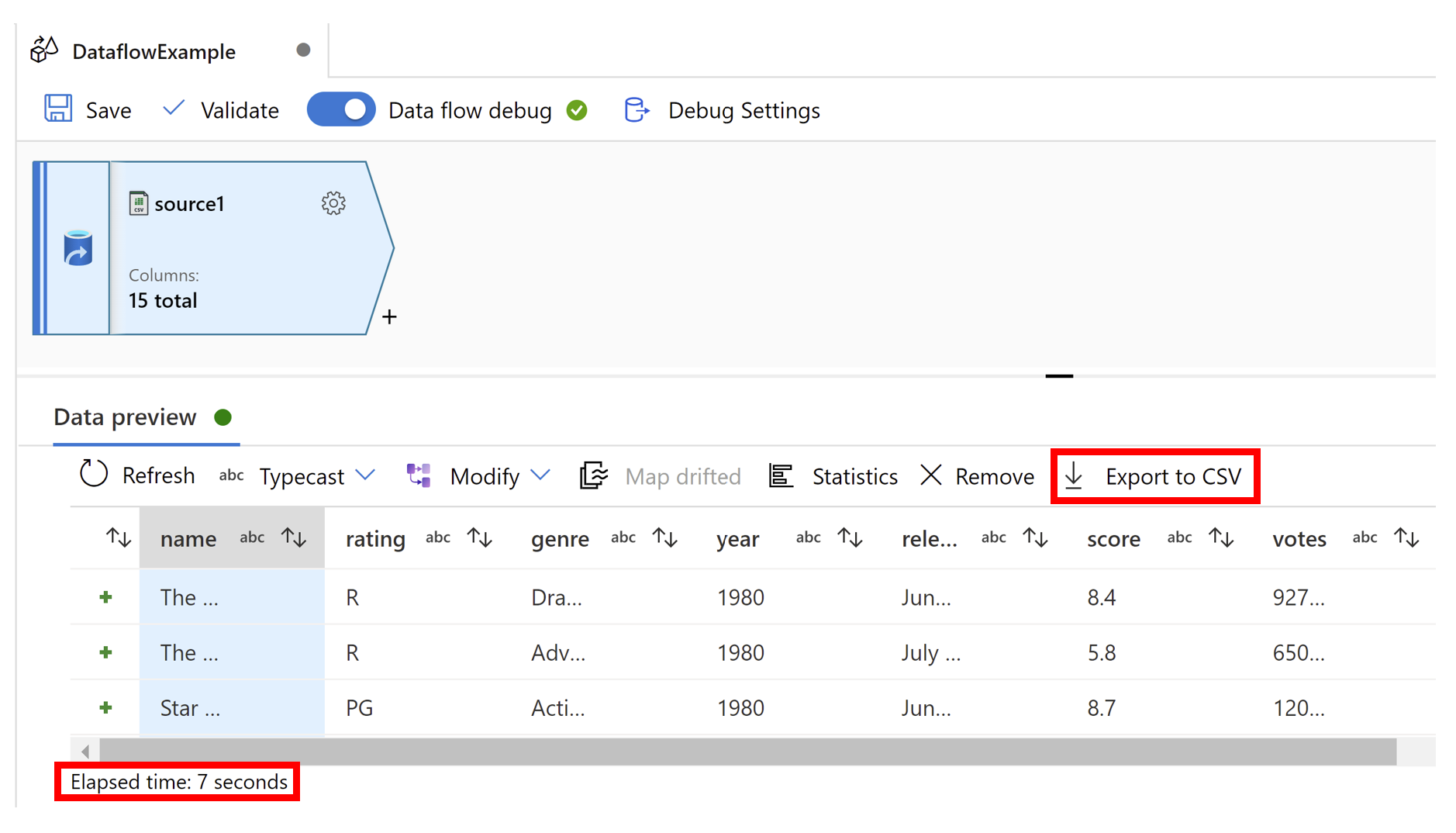
Experimentelle CI/CD-Ansicht
Automatisches Speichern
Sie haben jetzt die Möglichkeit, die Option Automatisch speichern zu aktivieren, wenn Sie ein Git-Repository für Ihre Factory konfiguriert haben. Auf diese Weise können Sie Änderungen an Ihrer Factory automatisch während der Entwicklung speichern.
Klicken Sie zum Aktivieren der Option Automatisch speichern auf die Umschaltfläche im oberen Banner des Bildschirms.
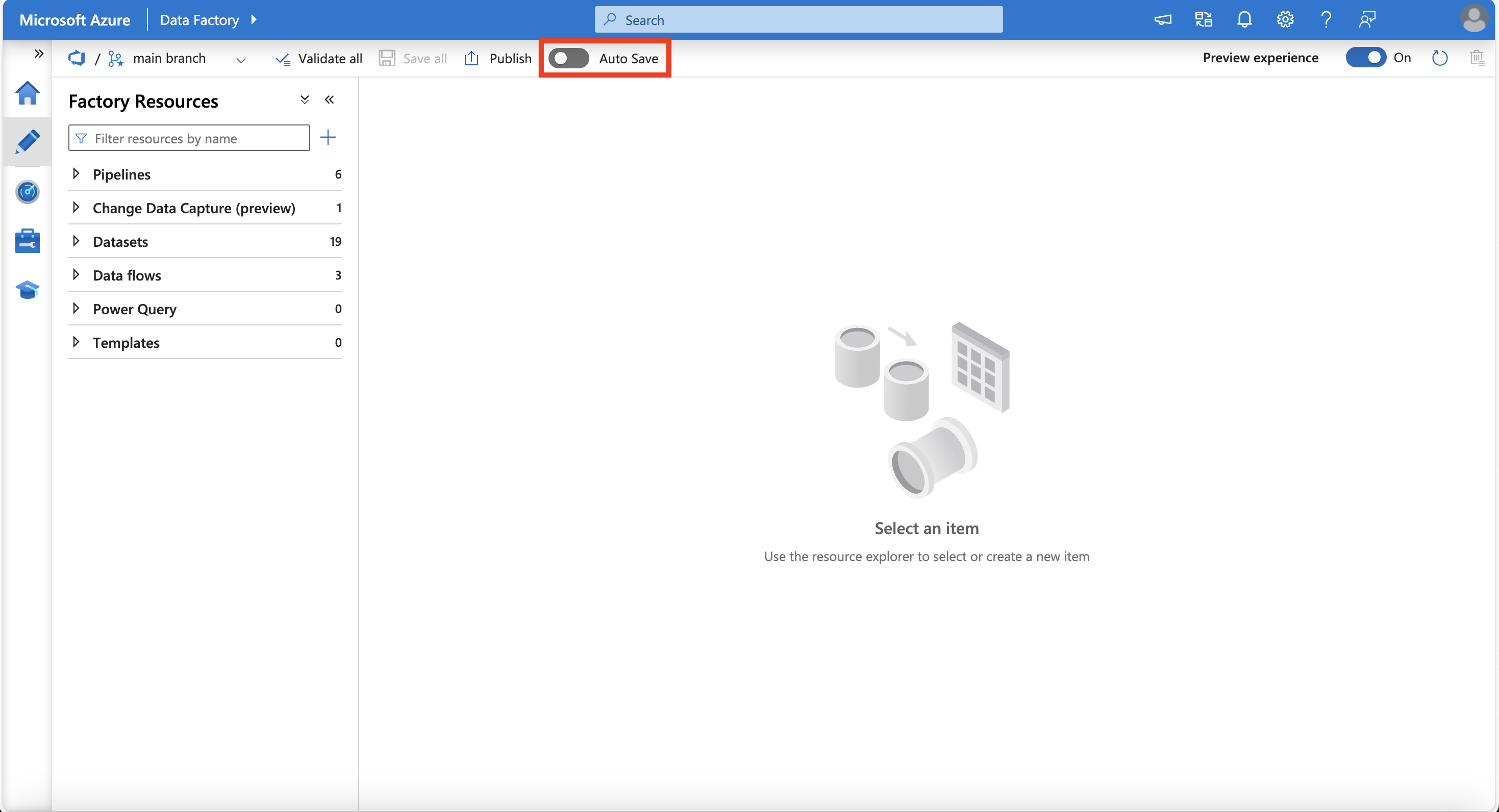
Überprüfen Sie das Popupfenster, und klicken Sie auf Ja.
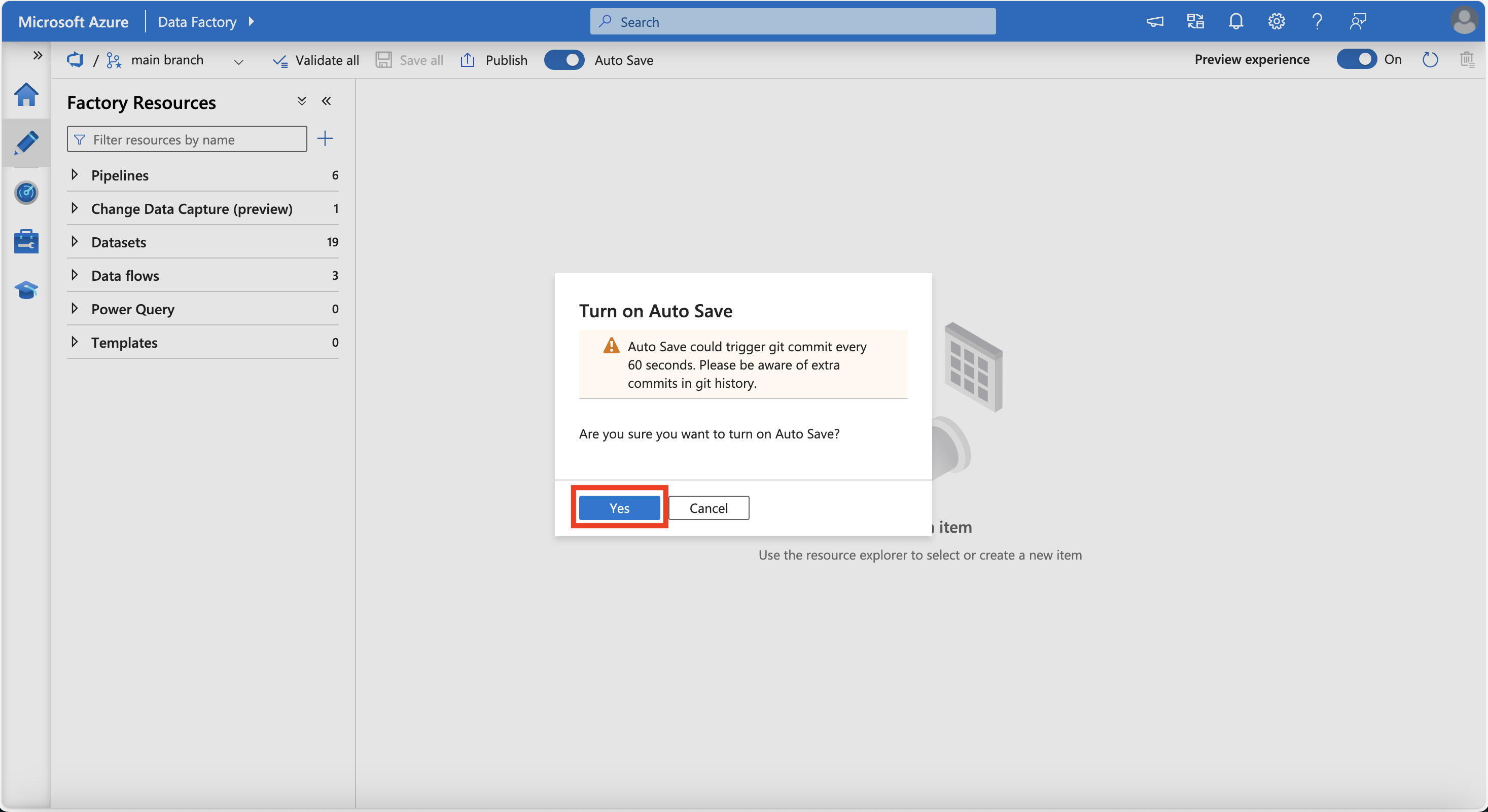
Wenn die Option Automatisch speichern aktiviert ist, wird die Umschaltfläche blau angezeigt.
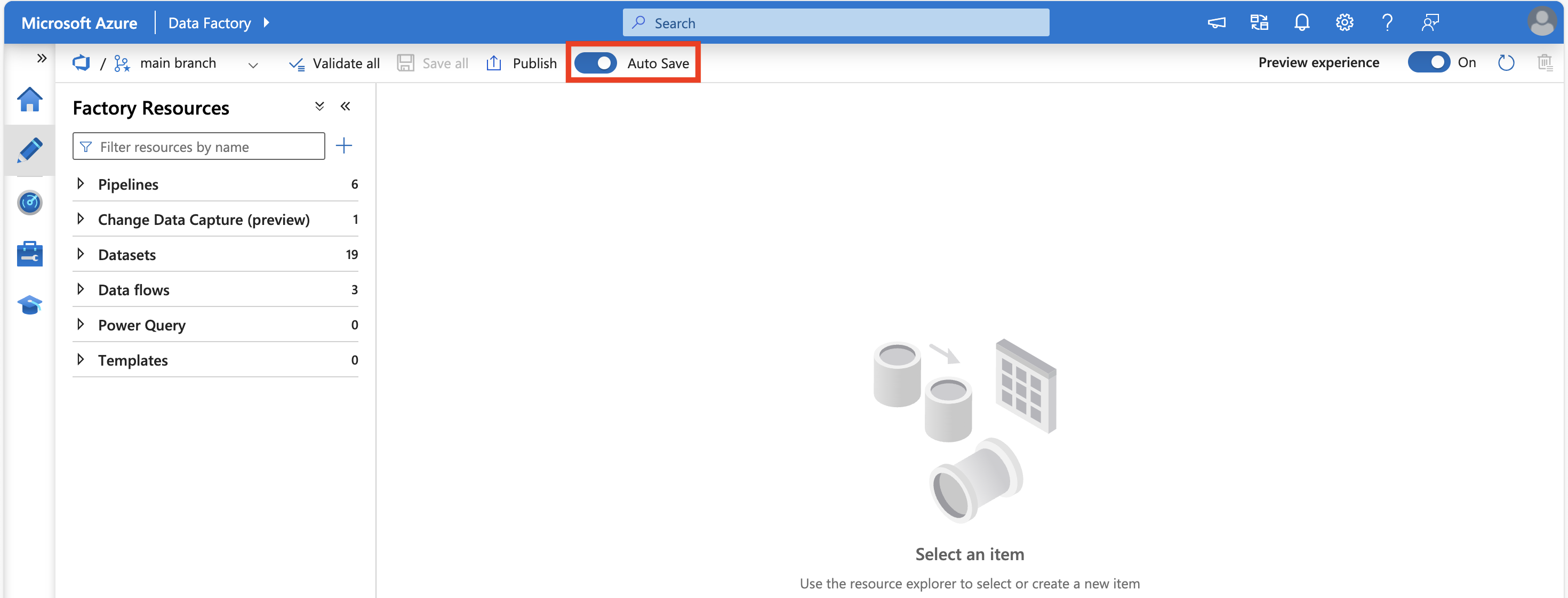
Experimentelle Ansicht der Pipeline
Änderungen der Benutzeroberfläche wurden an Aktivitäten in der Canvas des Pipeline-Editors vorgenommen. Diese Änderungen wurden vorgenommen, um den Pipelineerstellungsprozess zu vereinfachen und zu optimieren.
Flyout für dynamische Inhalte
Ein neues Flyout wurde hinzugefügt, um das Festlegen dynamischer Inhalte in Ihren Pipelineaktivitäten zu erleichtern, ohne den Ausdrucks-Generator verwenden zu müssen. Das Flyout für dynamische Inhalte wird derzeit in den folgenden Aktivitäten und Einstellungen unterstützt:
| Aktivität | Einstellungsname |
|---|---|
| Azure Function | Funktionsname |
| Databricks-Notebook | Notebook-Pfad |
| Databricks-Jar | „Main class name“ (Name der Hauptklasse) |
| Databricks-Python | Python-Datei |
| Fehler | Fehlermeldung |
| Fehler | Fehlercode |
| Web | url |
| Webhook | url |
| Warten | Wartezeit in Sekunden |
| Filter | Items |
| Filter | Bedingungen |
| ForEach | Items |
| If/Switch/Until | Ausdruck |
In unterstützten Aktivitäten wird neben der Einstellung ein Symbol angezeigt. Wenn Sie auf dieses Symbol klicken, wird das Flyout geöffnet, in dem Sie Ihre dynamischen Inhalte auswählen können.
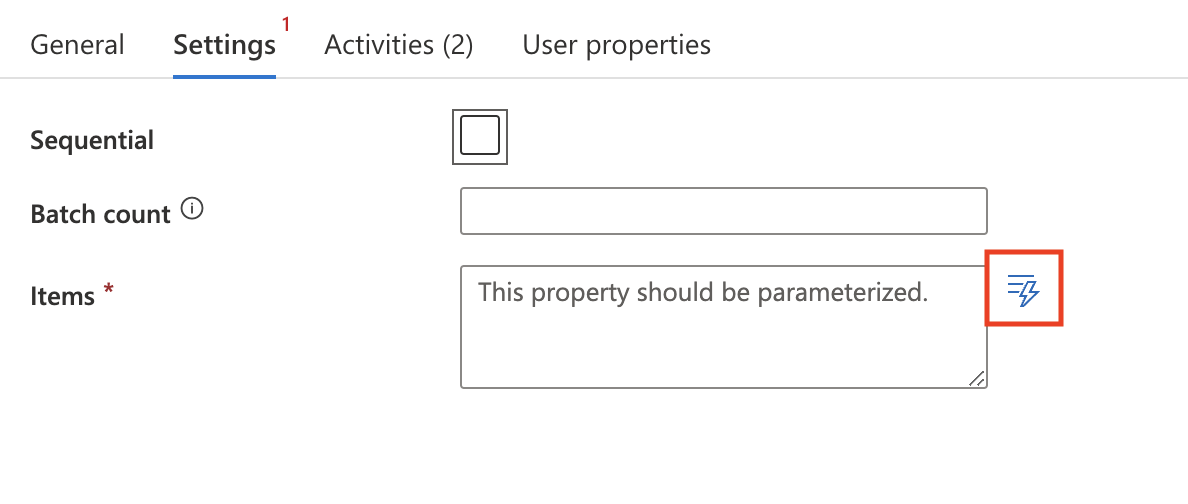
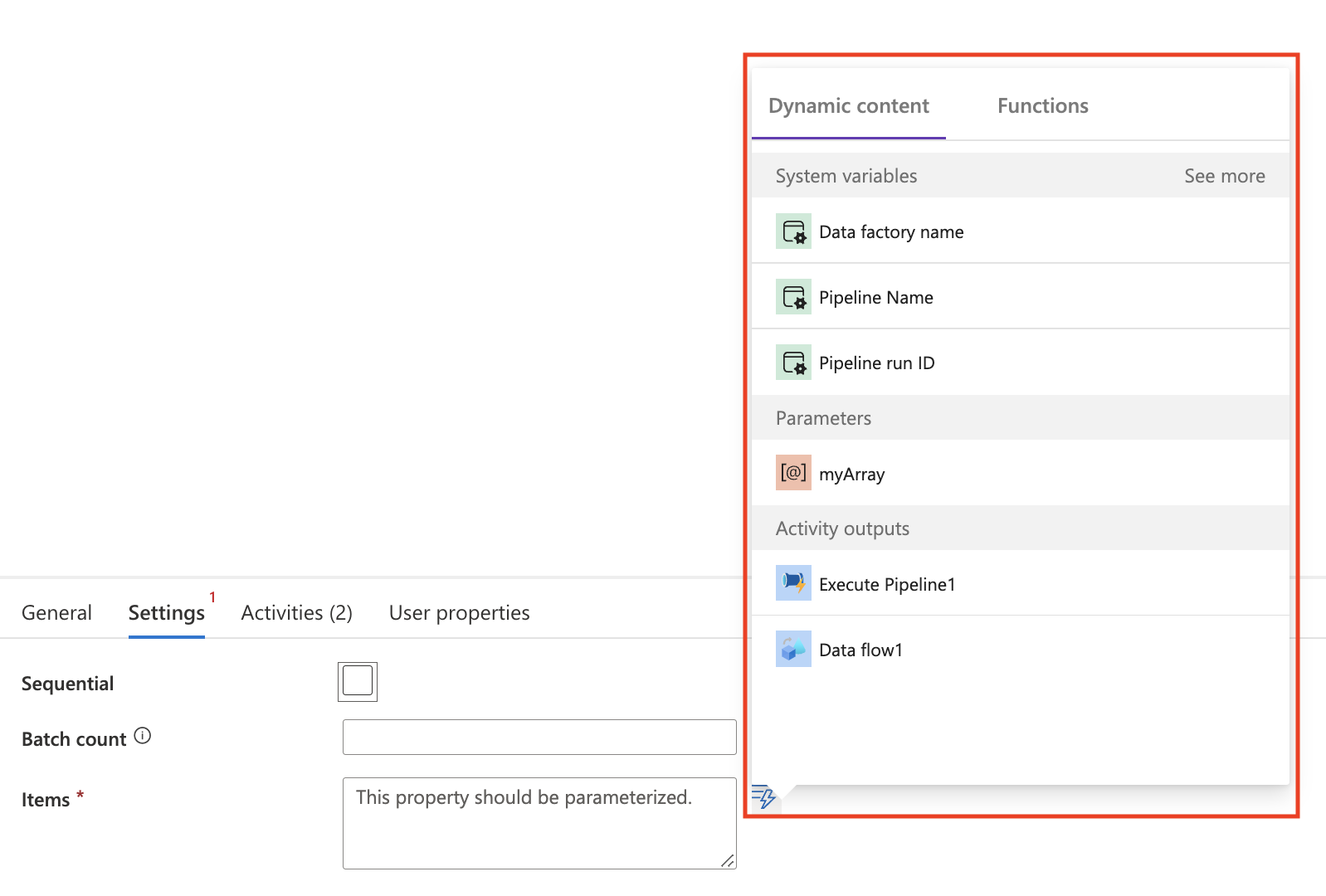
Verknüpfter Dienst für Webaktivitäten
Es sind neue Einstellungen für die Webaktivität verfügbar.
Standardmäßig wird der Verbindungstyp auf Inlinefestgelegt, Sie können jedoch Verknüpfter Dienst auswählen. Auf diese Weise können Sie für Authentifizierungszwecke auf einen verknüpften REST-Dienst verweisen.
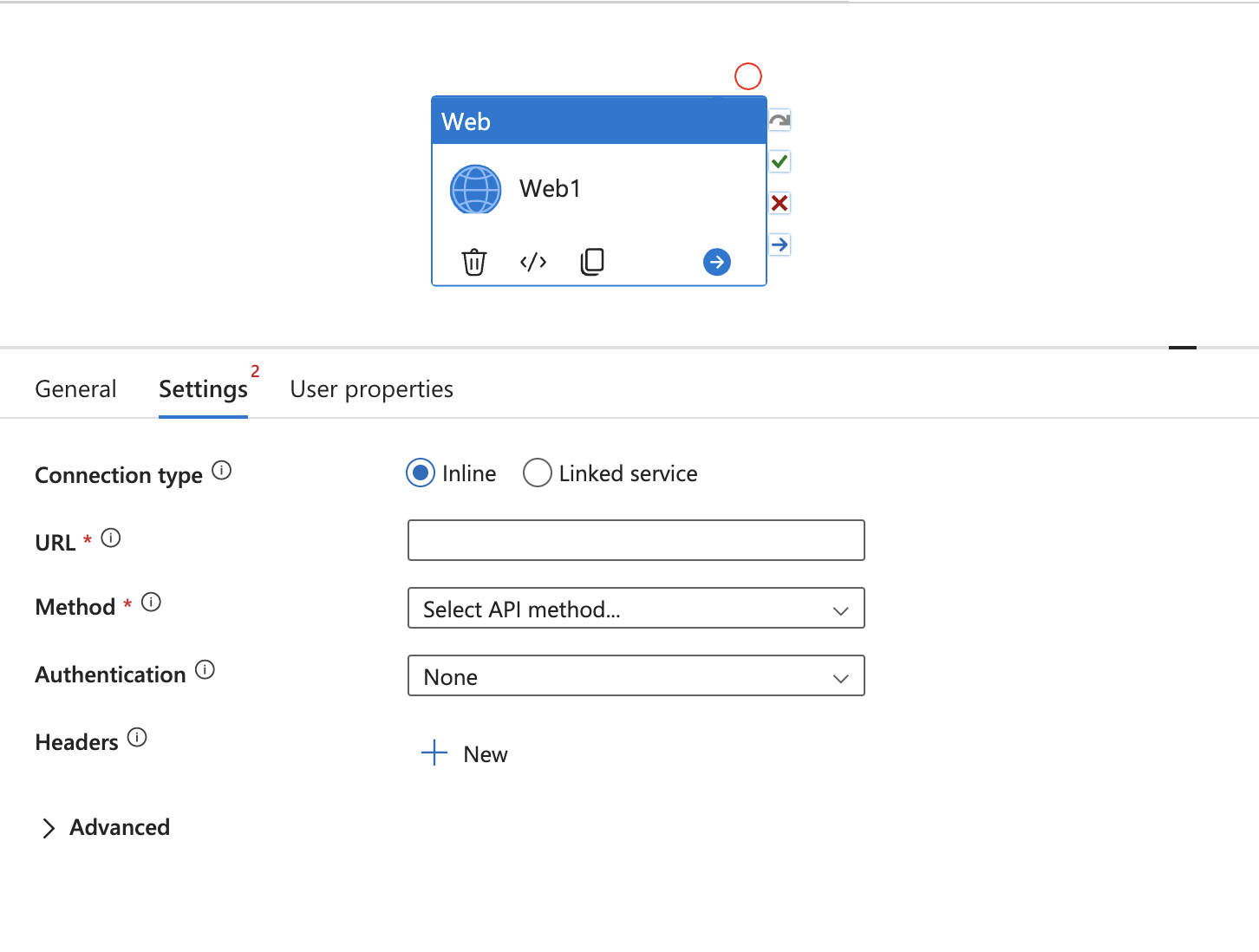
Nachdem Sie Verknüpfter Dienst ausgewählt haben, wählen Sie im Dropdownmenü einen vorhandenen verknüpften Dienst aus, oder klicken Sie auf Neu, um einen neuen verknüpften Dienst zu erstellen.
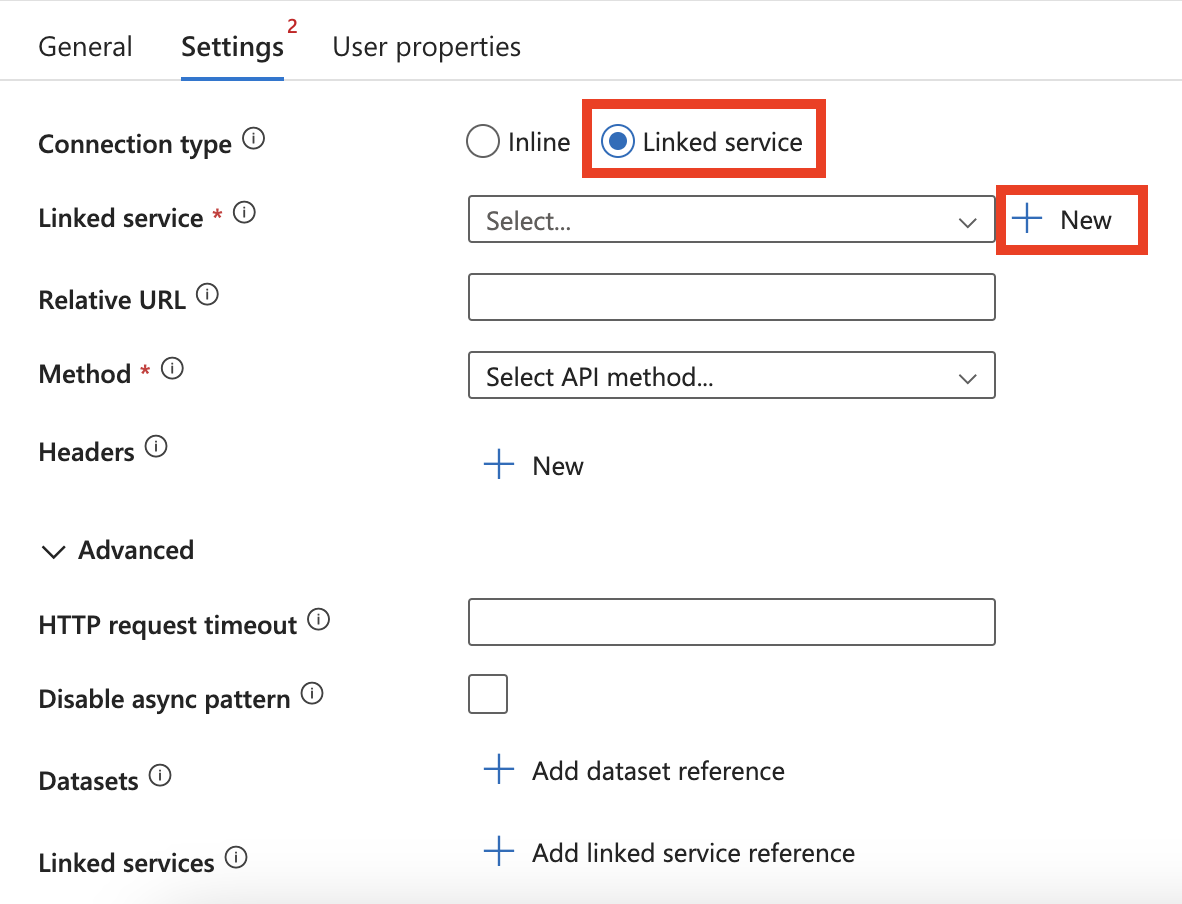
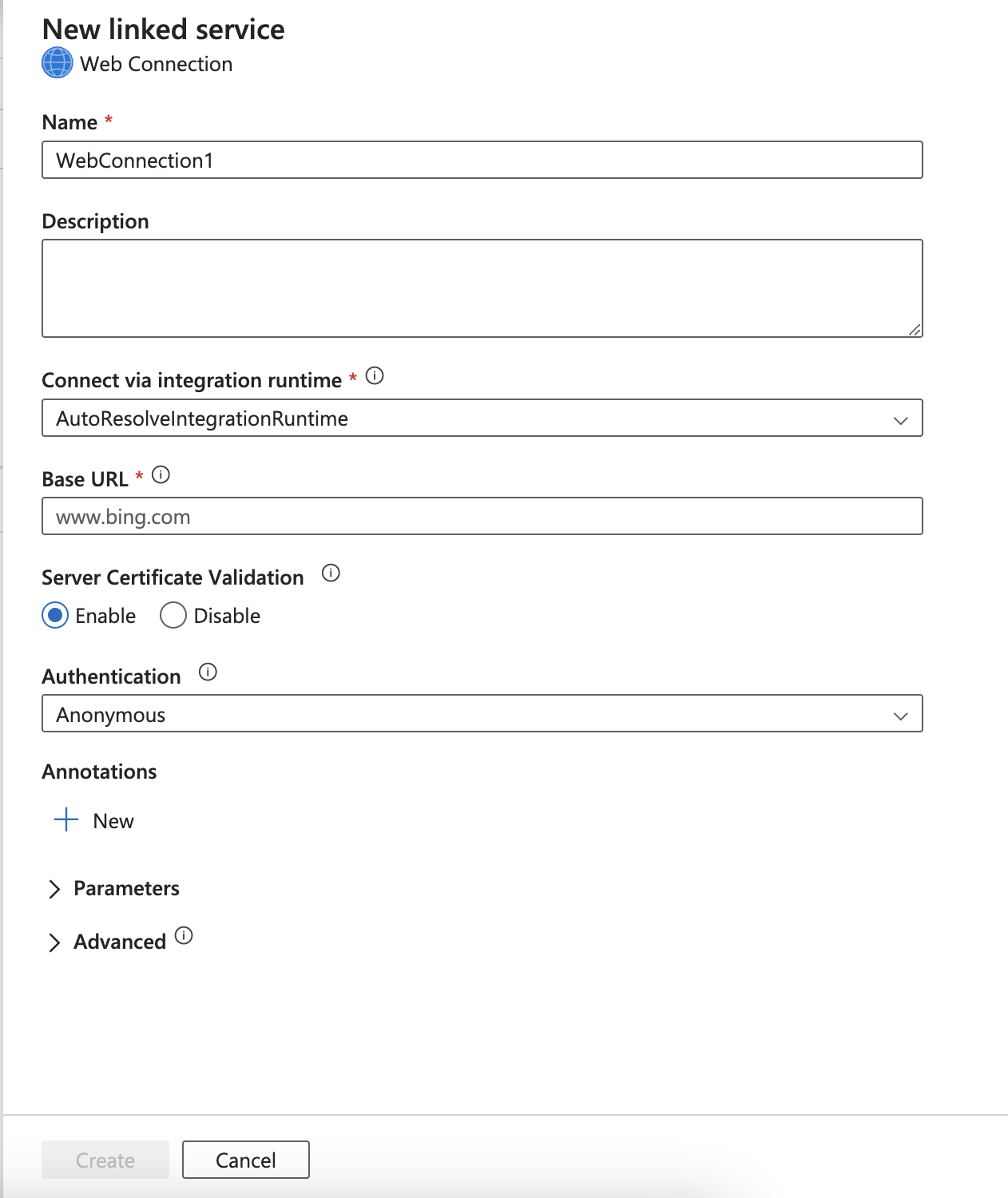
Überwachen der experimentellen Ansicht
Änderungen der Benutzeroberfläche wurden an der Überwachungsseite vorgenommen. Diese Änderungen wurden vorgenommen, um Ihre Überwachungserfahrung zu vereinfachen und zu optimieren. Die Überwachungsumgebung bleibt – mit Ausnahme bestimmter Bereiche, die im folgenden Abschnitt ausgeführt werden, – unverändert, wie hier erläutert wird.
Verschiebung der Fehlermeldung in Statusspalte
Hinweis
Dieses Feature ist jetzt allgemein in ADF Studio verfügbar.
Um ihnen die Anzeige von Fehlern bei einer fehlerhaften Pipelineausführung zu erleichtern, wurden Fehlermeldungen in die Spalte Status verschoben.
Suchen Sie das Fehlersymbol auf der Pipelineüberwachungsseite und auf der Registerkarte Ausgabe der Pipeline nach dem Debuggen der Pipeline.
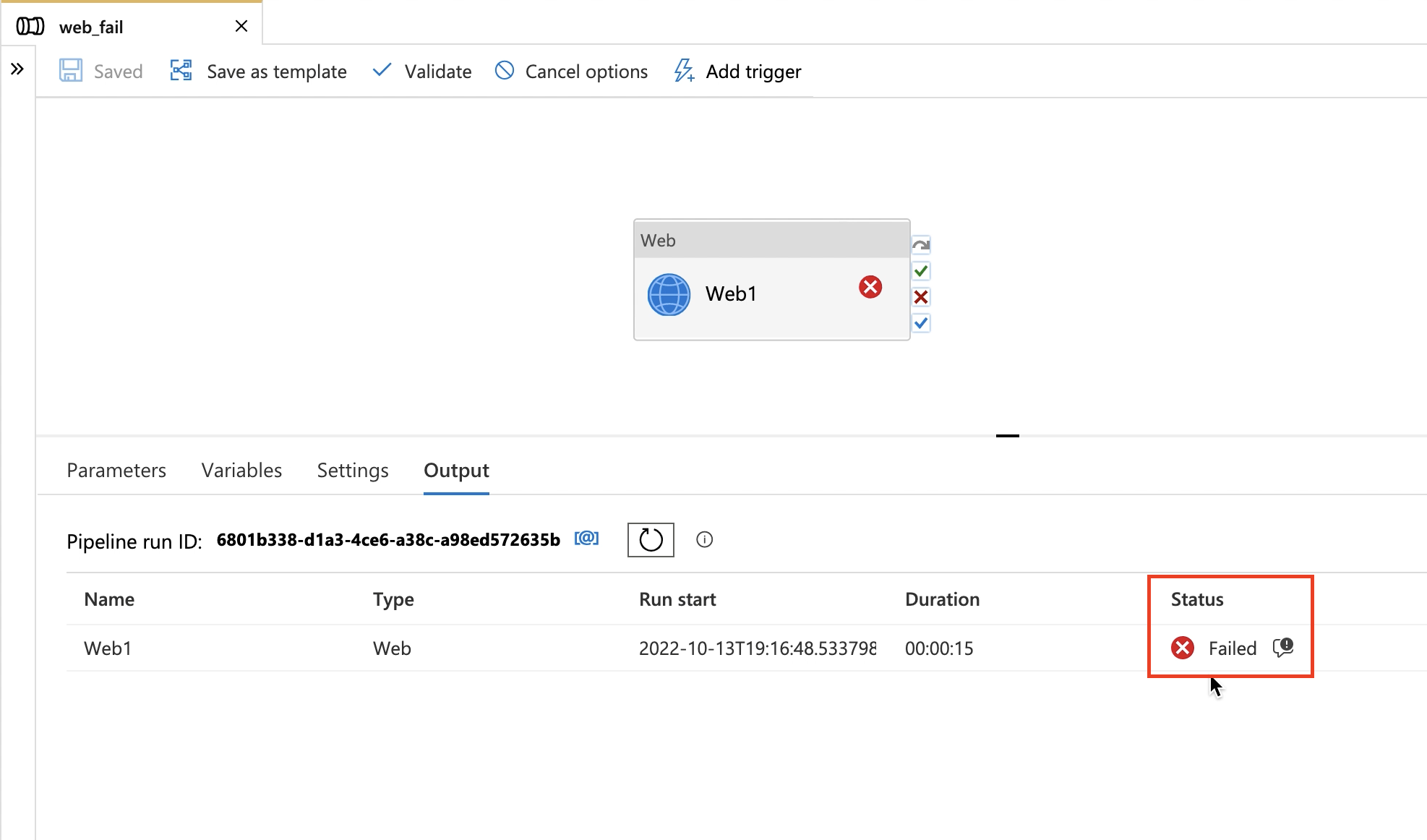
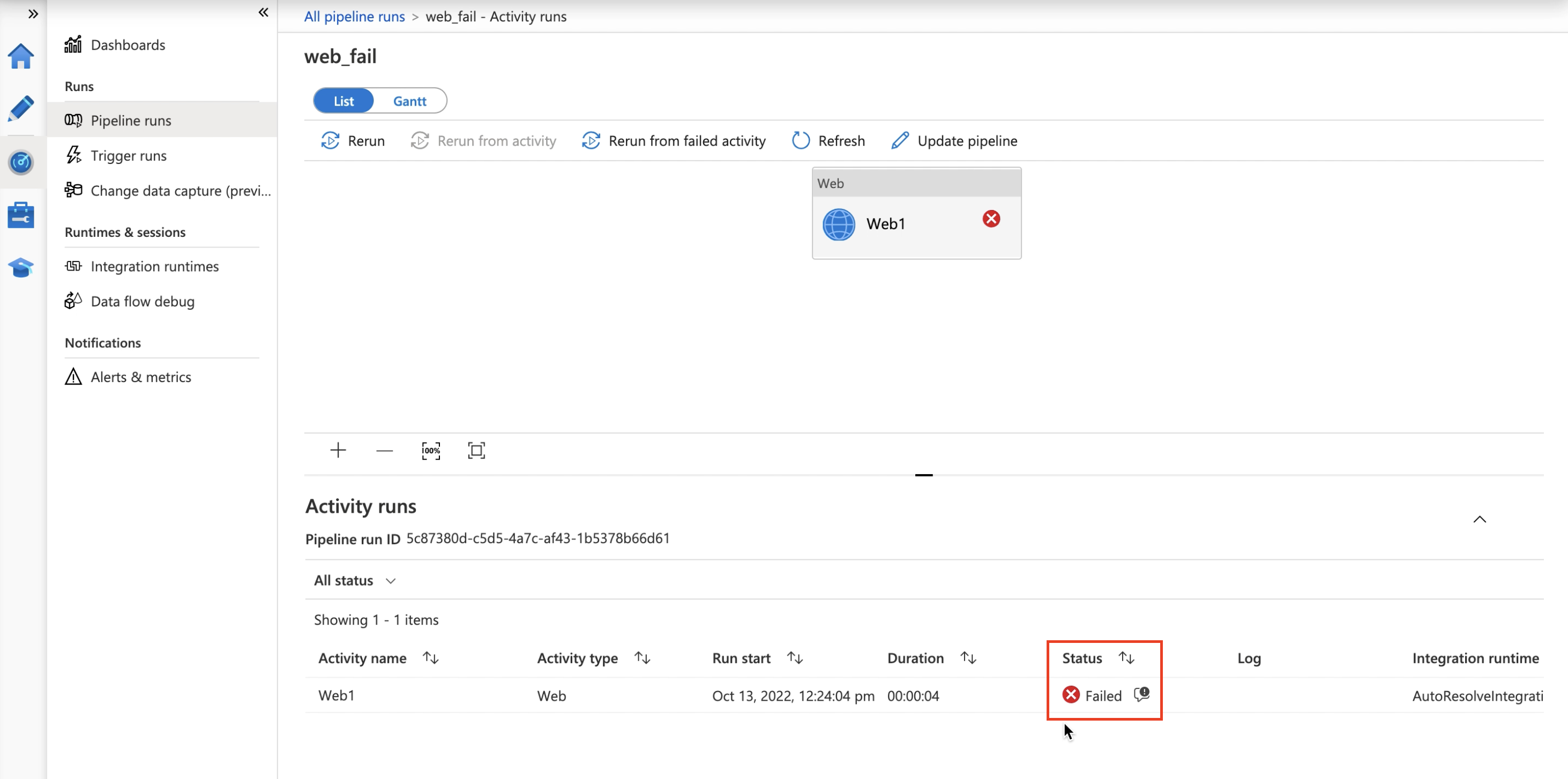
Vereinfachte Standardüberwachungsansicht
Die Standardüberwachungsansicht wurde vereinfacht und enthält mit weniger Standardspalten. Sie können Spalten hinzufügen/entfernen, wenn Sie Ihre Überwachungsansicht personalisieren möchten. Änderungen an der Standardansicht werden zwischengespeichert.

Standardspalten
| Spaltenname | Beschreibung |
|---|---|
| Pipeline Name | Name der Pipeline |
| Run Start | Startdatum und -uhrzeit der Pipelineausführung (MM/TT/JJJJ, HH:MM:SS AM/PM) |
| Duration | Dauer der Ausführung (hh:mm:ss) |
| Triggered By | Name des Triggers, der die Pipeline gestartet hat |
| Status | Fehlerhaft, Erfolgreich, In Bearbeitung, Abgebrochen oder In Warteschlange |
| Parameter | Parameter für die Pipelineausführung (Name-Wert-Paare) |
| Fehler | Bei einem Fehler der Pipeline ist dies der Ausführungsfehler |
| Run ID | ID der Pipelineausführung |
Sie können ihre Standardansicht bearbeiten, indem Sie auf Spalten bearbeiten klicken.

Fügen Sie Spalten hinzu, indem Sie auf Spalte hinzufügen klicken, oder entfernen Sie Spalten, indem Sie auf das Papierkorbsymbol klicken.
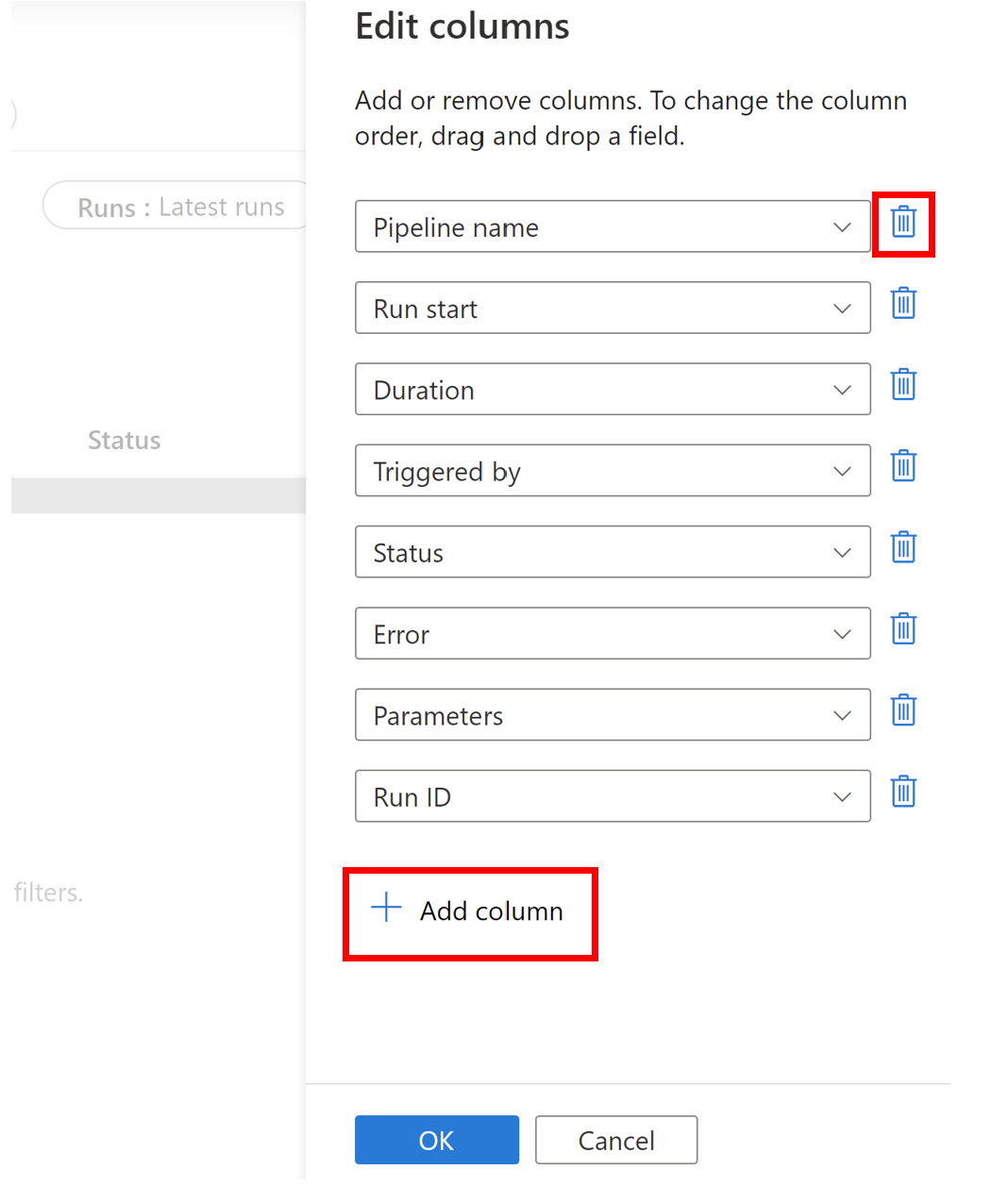
In einem neuen Bereich in der detaillierten Pipelineüberwachungsansicht können Sie nun auch Details zur Pipelineausführung anzeigen, indem Sie auf Ausführungsdetails anzeigen klicken.
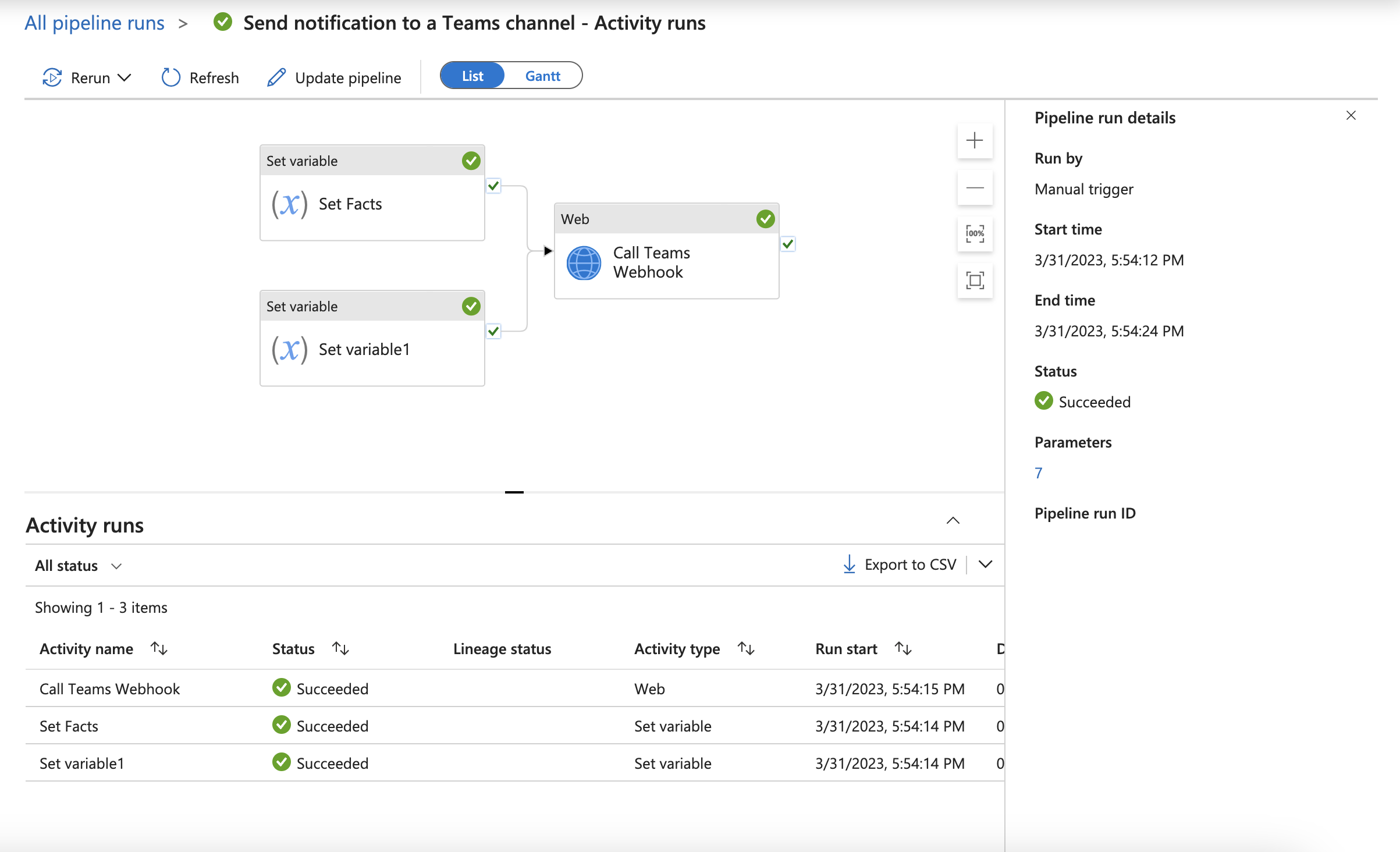
Feedback bereitstellen
Wir möchten von Ihnen hören! Wenn dieses Popup angezeigt wird, teilen Sie uns Ihre Gedanken mit, indem Sie Feedback zu den von Ihnen getesteten Updates geben.