Visualisieren von Daten über Azure Data Explorer in Sisense
Sisense ist eine Business Intelligence-Plattform für Analysen, mit der Sie Analyse-Apps entwickeln können, die über Benutzeroberflächen mit hohem Interaktivitätsgrad verfügen. Mit der Business Intelligence- und Dashboardanzeigesoftware können Sie mit wenigen Klicks auf Daten zugreifen und diese kombinieren. Sie können eine Verbindung mit strukturierten und unstrukturierten Datenquellen herstellen, mit minimalem Skript- und Codieraufwand Tabellen aus mehreren Quellen verknüpfen und interaktive Webdashboards und Berichte erstellen. In diesem Artikel erfahren Sie, wie Sie Azure Data Explorer als Datenquelle für SiSense einrichten und Daten aus einem Beispielcluster visualisieren.
Voraussetzungen
Sie benötigen Folgendes, um diesen Artikel durchzuarbeiten:
Laden Sie die Sisense-App herunter, und installieren Sie sie.
Erstellen Sie einen Cluster und die Datenbank, die die StormEvents-Beispieldaten enthält. Weitere Informationen finden Sie unter Schnellstart: Erstellen eines Azure Data Explorer-Clusters und einer Datenbank sowie unter Schnellstart: Erfassen von Beispieldaten im Azure-Daten-Explorer.
Das StormEvents-Beispiel-Dataset enthält Wetterdaten aus den Nationalen Zentren für Umweltinformationen.
Herstellen einer Verbindung mit Sisense-Dashboards per Azure Data Explorer-JDBC-Connector
Laden Sie die aktuellen Versionen der folgenden JAR-Dateien herunter, und kopieren Sie sie in das Verzeichnis ..\Sisense\DataConnectors\jdbcdrivers\adx.
- activation-1.1.jar
- adal4j-1.6.0.jar
- commons-codec-1.10.jar
- commons-collections4-4.1.jar
- commons-lang3-3.5.jar
- gson-2.8.0.jar
- jcip-annotations-1.0-1.jar
- json-smart-1.3.1.jar
- lang-tag-1.4.4.jar
- mail-1.4.7.jar
- mssql-jdbc-7.2.1.jre8.jar
- nimbus-jose-jwt-7.0.1.jar
- oauth2-oidc-sdk-5.24.1.jar
- slf4j-api-1.7.21.jar
Öffnen Sie die Sisense-App.
Wählen Sie die Registerkarte Data (Daten) und dann die Option +ElastiCube, um ein neues ElastiCube-Modell zu erstellen.
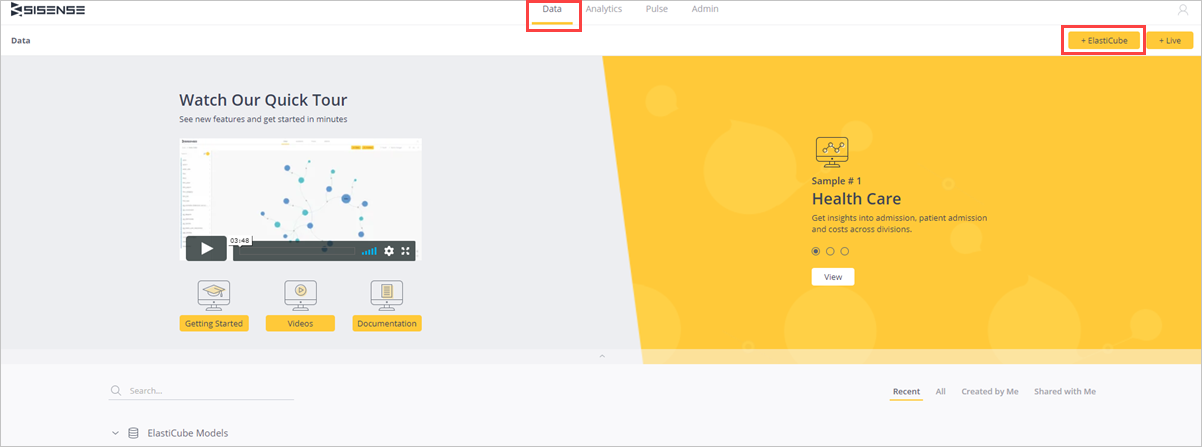
Geben Sie unter Add new ElastiCube Model (Neues ElastiCube-Modell hinzufügen) dem ElastiCube-Modell einen Namen, und wählen Sie Save (Speichern).
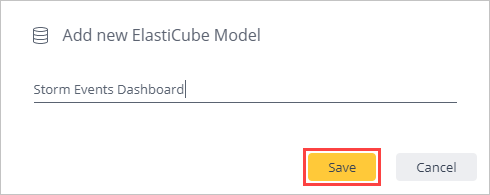
Wählen Sie + Data (+ Daten).

Wählen Sie auf der Registerkarte Select Connector (Connector auswählen) den Connector Generic JDBC (JDBC generisch) aus.
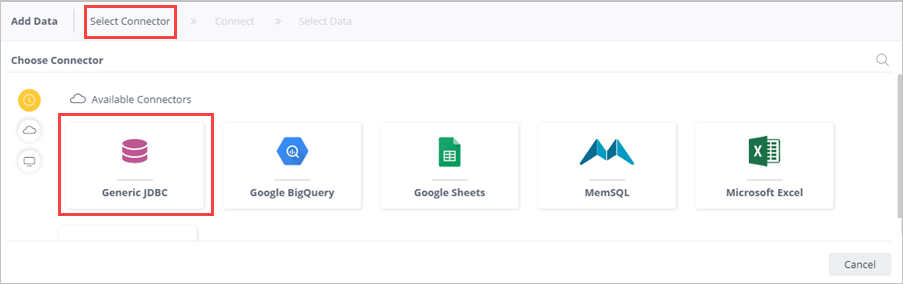
Füllen Sie auf der Registerkarte Connect (Verbinden) die folgenden Felder für den Connector Generic JDBC (JDBC generisch) aus, und wählen Sie Weiter.
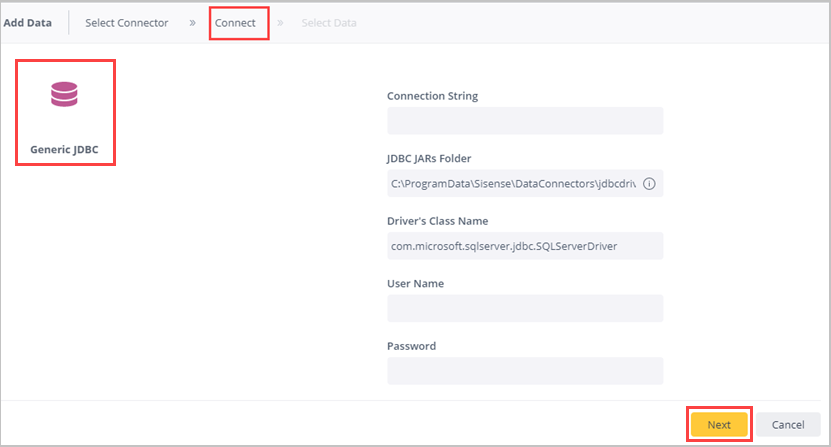
Feld Beschreibung Verbindungszeichenfolge jdbc:sqlserver://<cluster_name.region>.kusto.windows.net:1433;database=<database_name>;encrypt=true;trustServerCertificate=false;hostNameInCertificate=*.kusto.windows.net;loginTimeout=30;authentication=ActiveDirectoryPasswordJDBC: Ordner „JARs“ ..\Sisense\DataConnectors\jdbcdrivers\adxKlassenname des Treibers com.microsoft.sqlserver.jdbc.SQLServerDriverBenutzername Microsoft Entra Benutzername Kennwort Microsoft Entra-Benutzerkennwort Suchen Sie auf der Registerkarte Select Data (Daten auswählen) nach der Option Select Database (Datenbank auswählen), um die relevante Datenbank auszuwählen, für die Sie über Berechtigungen verfügen. Wählen Sie in diesem Beispiel die Option test1.
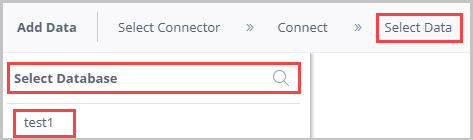
Im Bereich test (Datenbankname):
- Wählen Sie den Tabellennamen aus, um eine Vorschau der Tabelle und die Spaltennamen der Tabelle anzuzeigen. Sie können nicht benötigte Spalten entfernen.
- Aktivieren Sie das Kontrollkästchen der relevanten Tabelle, um sie auszuwählen.
- Wählen Sie Fertig aus.
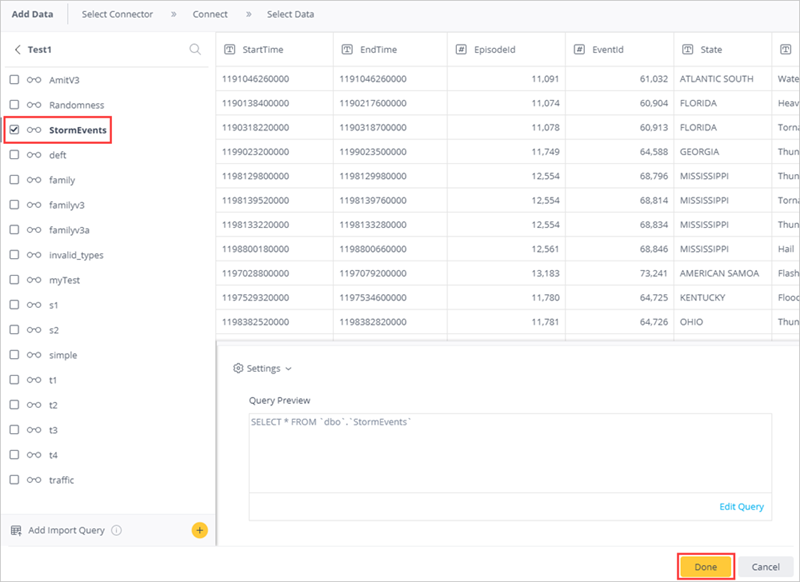
Wählen Sie Build (Erstellen), um Ihr Dataset zu erstellen.
Wählen Sie im Fenster Build (Erstellen) die Option Build (Erstellen).
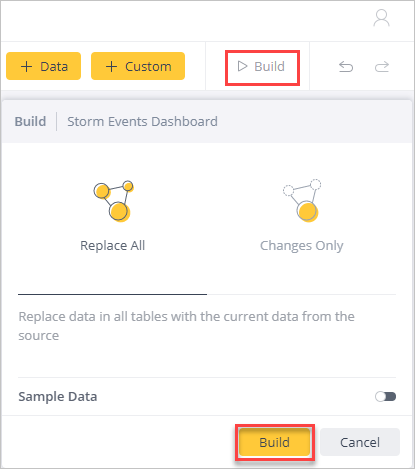
Warten Sie, bis der Erstellungsvorgang abgeschlossen ist, und wählen Sie dann die Option Build Succeeded (Erstellung erfolgreich).
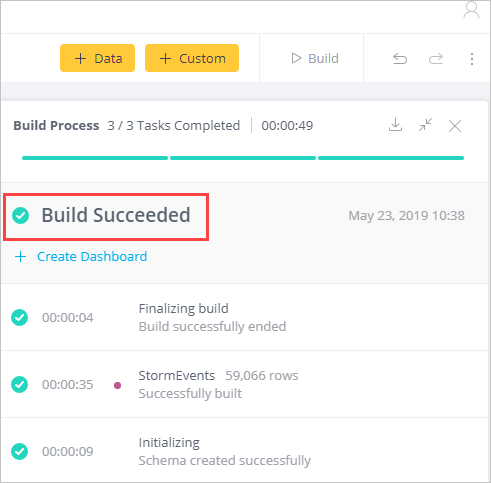
Erstellen von Sisense-Dashboards
Wählen Sie auf der Registerkarte Analytics (Analyse) die Option +>New Dashboard (Neues Dashboard) aus, um Dashboards für dieses Dataset zu erstellen.
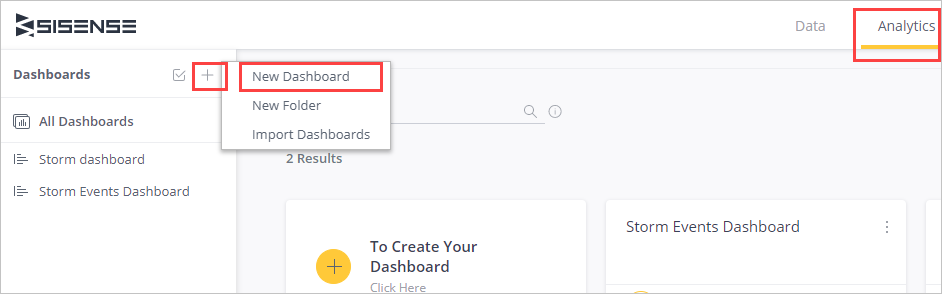
Wählen Sie ein Dashboard aus, und wählen Sie die Option Create (Erstellen).
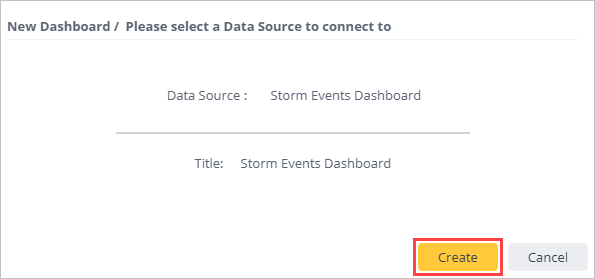
Wählen Sie unter New Widget (Neues Widget) die Option + Select Data (+ Daten auswählen), um ein neues Widget zu erstellen.
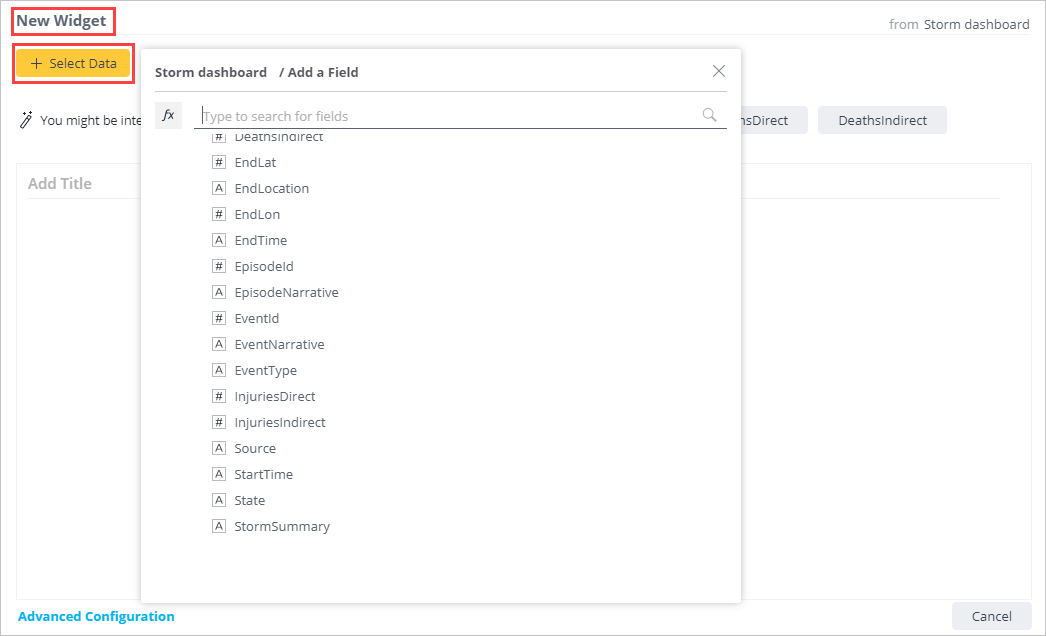
Wählen Sie + Add More Data (+ Weitere Daten hinzufügen), um Ihrem Graphen weitere Spalten hinzuzufügen.
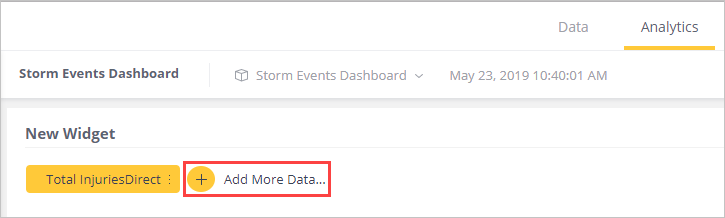
Wählen Sie + Widget, um ein weiteres Widget zu erstellen. Ordnen Sie die Widgets per Drag & Drop in Ihrem Dashboard neu an.
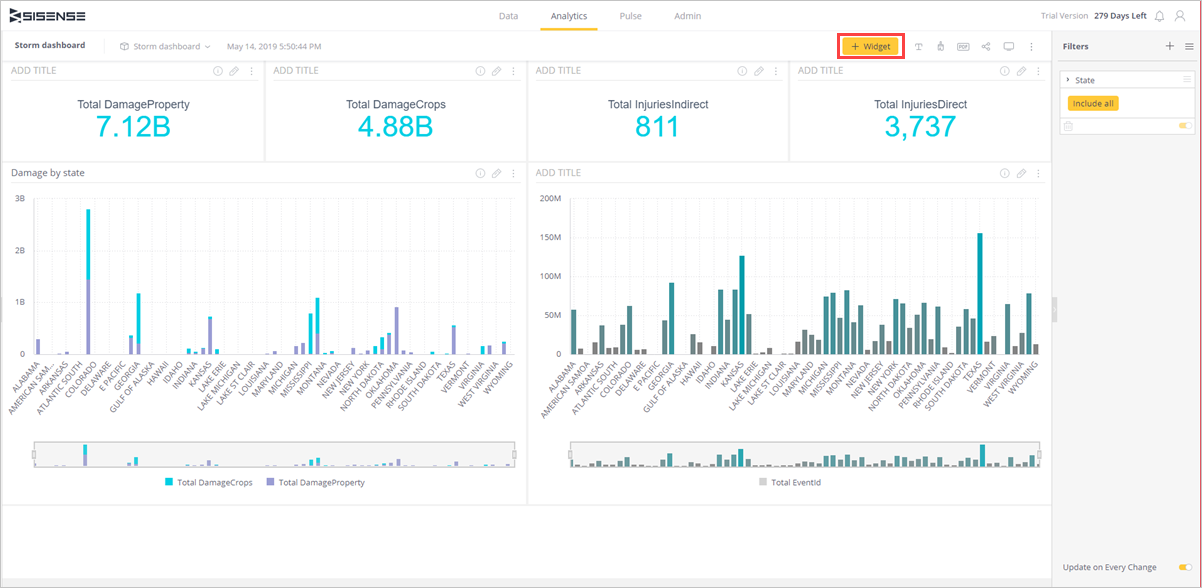
Sie können Ihre Daten jetzt mit Funktionen für die visuelle Analyse untersuchen, zusätzliche Dashboards entwickeln und Daten in verwertbare Erkenntnisse verwandeln, um Ihrem Unternehmen nützliche Informationen zu verschaffen.