Visualisieren von Daten aus Azure Data Explorer mithilfe einer SQL-Abfrage in Power BI
Azure-Daten-Explorer ist ein schneller und hochgradig skalierbarer Dienst zur Untersuchung von Daten (Protokoll- und Telemetriedaten). Power BI ist eine Business Analytics-Lösung, mit der Sie Ihre Daten visualisieren und die Ergebnisse unternehmensweit teilen können.
Azure Data Explorer bietet drei Optionen für die Verbindungsherstellung mit Daten in Power BI: Verwenden des integrierten Connectors, Importieren einer Abfrage aus Azure Data Explorer oder Verwenden einer SQL-Abfrage. In diesem Artikel wird erläutert, wie Sie mit einer SQL-Abfrage Daten abrufen und in einem Power BI-Bericht visualisieren.
Wenn Sie über kein Azure-Abonnement verfügen, können Sie ein kostenloses Azure-Konto erstellen, bevor Sie beginnen.
Voraussetzungen
Sie benötigen Folgendes, um diesen Artikel durchzuarbeiten:
- Ein Microsoft-Konto oder eine Microsoft Entra Benutzeridentität, um sich beim Hilfecluster anzumelden.
- Power BI Desktop (wählen Sie KOSTENLOS HERUNTERLADEN aus)
Abrufen von Daten aus Azure Data Explorer
Sie stellen zunächst eine Verbindung mit dem Azure Data Explorer-Hilfecluster her, und anschließend fügen Sie eine Teilmenge der Daten aus der Tabelle StormEvents ein. Das StormEvents-Beispieldataset enthält wetterbezogene Daten der National Centers for Environmental Information.
In der Regel verwenden Sie die native Abfragesprache mit Azure Data Explorer. Hier arbeiten Sie jedoch mit SQL-Abfragen, die ebenfalls unterstützt werden. Azure Data Explorer übersetzt die SQL-Abfrage für Sie in eine native Abfrage.
Wählen Sie in Power BI Desktop auf der Registerkarte Start die Option Daten abrufen und anschließend Mehr aus.
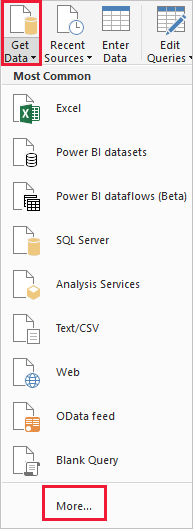
Suchen Sie nach Azure SQL-Datenbank, wählen Sie Azure SQL-Datenbank und dann Verbinden aus.
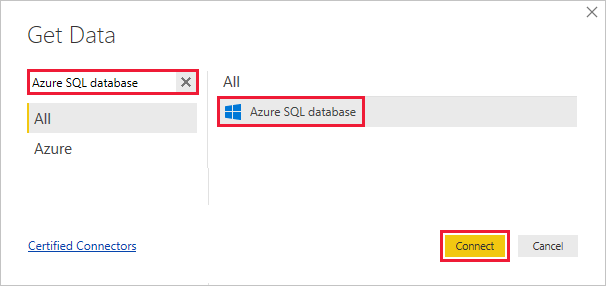
Füllen Sie das Formular auf dem Bildschirm SQL Server-Datenbank mit den folgenden Informationen aus.
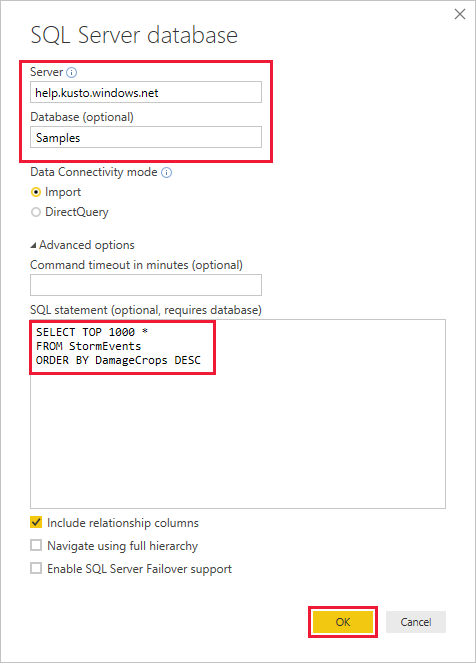
Einstellung Wert Feldbeschreibung Server help.kusto.windows.net Die URL für den Hilfecluster (ohne https:// ). Für andere Cluster hat die URL das Format <Clustername>.<Region>.kusto.windows.net. Datenbank Beispiele Die Beispieldatenbank, die in dem Cluster gehostet wird, mit dem Sie eine Verbindung herstellen. Datenkonnektivitätsmodus Importieren Bestimmt, ob Power BI die Daten importiert oder direkt eine Verbindung mit der Datenquelle herstellt. Für diesen Connector sind beide Optionen geeignet. Befehlstimeout Nicht ausfüllen Bestimmt, wie lange die Abfrage ausgeführt wird, bevor ein Timeoutfehler ausgelöst wird. SQL-Anweisung Kopieren Sie die Abfrage unter dieser Tabelle. Die SQL-Anweisung, die Azure Data Explorer in eine native Abfrage übersetzt. Weitere Optionen Übernehmen Sie die Standardwerte. Die weiteren Optionen gelten nicht für Azure Data Explorer-Cluster. SELECT TOP 1000 * FROM StormEvents ORDER BY DamageCrops DESCFalls Sie noch keine Verbindung mit dem Hilfecluster hergestellt haben, melden Sie sich an. Melden Sie sich mit einem Microsoft-Konto an, und wählen Sie dann Verbinden aus.
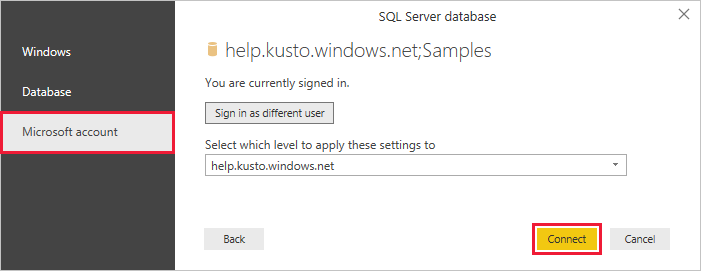
Klicken Sie auf dem Bildschirm help.kusto.windows.net: Beispiele auf Laden.
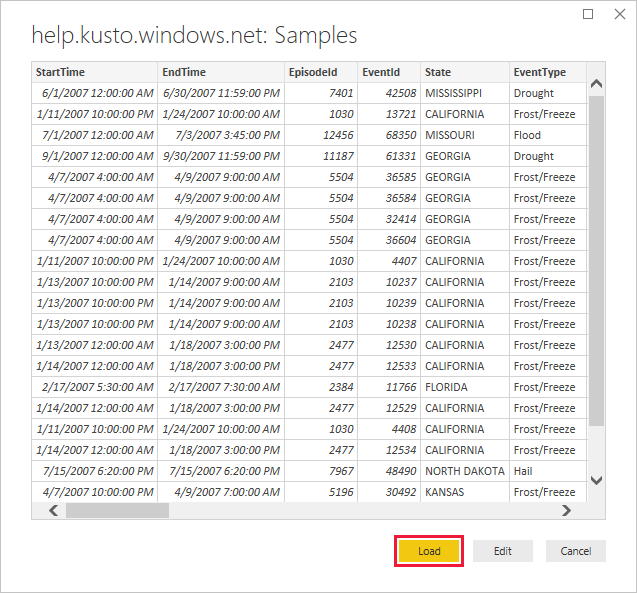
Die Tabelle wird im Hauptfenster von Power BI in der Berichtsansicht geöffnet, in der Sie anhand der Beispieldaten Berichte erstellen können.
Visualisieren von Daten in einem Bericht
Da Sie nun über Daten in Power BI Desktop verfügen, können Sie Berichte auf der Grundlage dieser Daten erstellen. Sie erstellen einen einfachen Bericht mit einem Säulendiagramm, das die Ernteschäden nach Bundesstaat zeigt.
Wählen Sie auf der linken Seite des Power BI-Fensters die Berichtsansicht aus.
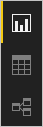
Wählen Sie im Bereich VISUALISIERUNGEN das gruppierte Säulendiagramm aus.
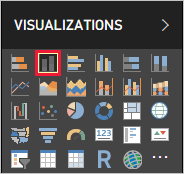
Ein leeres Diagramm wird der Canvas hinzugefügt.
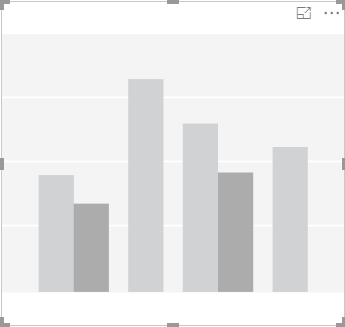
Wählen Sie in der Liste FELDER die Einträge DamageCrops und State aus.
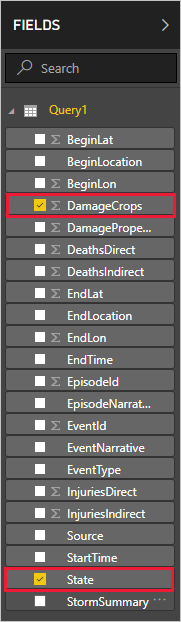
Sie haben nun ein Diagramm, das die Ernteschäden für die ersten 1.000 Zeilen in der Tabelle zeigt.
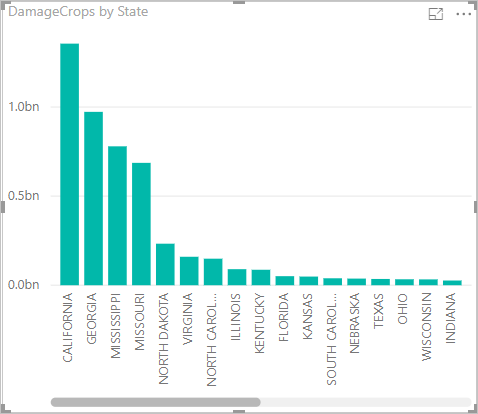
Speichern Sie den Bericht.
Bereinigen von Ressourcen
Wenn Sie den Bericht, den Sie für diesen Artikel erstellt haben, nicht mehr benötigen, löschen Sie die Power BI Desktop-Datei (PBIX-Datei).