Verwalten von Spracherweiterungen in Ihrem Azure Data Explorer-Cluster
Mit dem Spracherweiterungsfeature können Sie mithilfe von Spracherweiterungs-Plug-Ins andere Sprachen in Ihre Azure Data Explorer-KQL-Abfragen integrieren. Die Runtime des Plug-Ins wird in einer Sandbox gehostet, einer isolierten und sicherem Umgebung, die auf den Knoten des Clusters ausgeführt wird. In diesem Artikel verwalten Sie das Plug-In für Spracherweiterungen in Ihrem Azure Data Explorer-Cluster im Azure-Portal.
Voraussetzungen
- Ein Azure-Abonnement. Erstellen Sie ein kostenloses Azure-Konto.
- Schnellstart: Erstellen eines Azure Data Explorer-Clusters und einer Datenbank. Erstellen eines Clusters und einer Datenbank
- Informieren Sie sich über die Einschränkungen. Beachten Sie, dass Spracherweiterungen nur für SKUs aktiviert werden können, die geschachtelten Virtualisierungen unterstützen.
- AllDatabasesAdmin-Clusterberechtigungen Verwalten von Azure Data Explorer-Clusterberechtigungen
Aktivieren von Spracherweiterungen auf Ihrem Cluster
Führen Sie die folgenden Schritte aus, um eine Spracherweiterung für Ihren Cluster zu aktivieren:
Navigieren Sie im Azure-Portal zum Azure Data Explorer-Cluster.
Wählen Sie Einstellungen aus.
Suchen Sie unter Konfigurationen nach der gewünschten Spracherweiterung, und wählen Sie dann Ein aus.
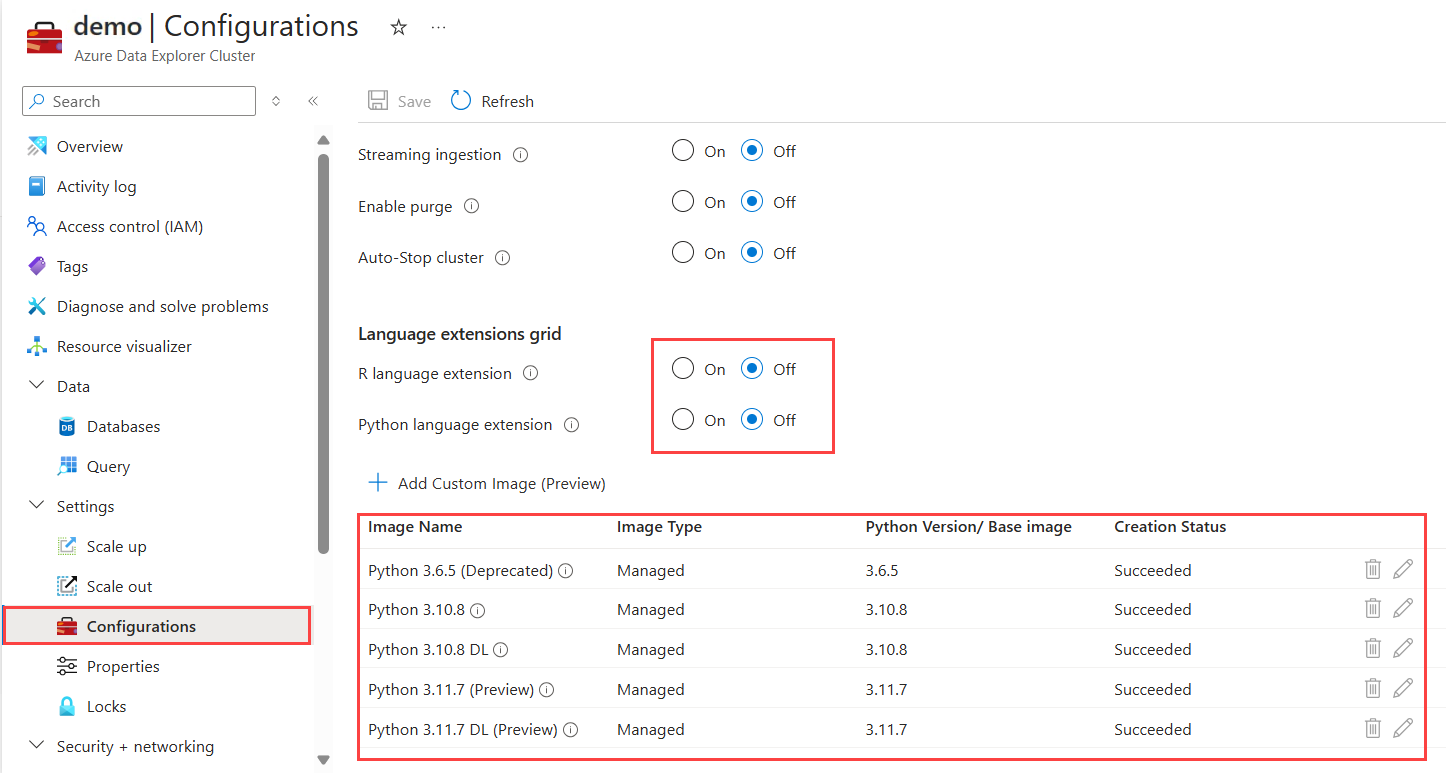
Wählen Sie für Python das gewünschte Image aus der Liste aus. Das Image kann verwaltet oder ein benutzerdefiniertes Image sein.
Klicken Sie auf Speichern.
Hinweis
Das Aktivieren der Spracherweiterung kann bis zu 60 Minuten dauern. Der Prozess wirkt sich nicht auf die Clusterverfügbarkeit aus.
Ändern des Images für Python-Spracherweiterungen in Ihrem Cluster
Führen Sie die folgenden Schritte aus, um das Image Ihrer Python-Spracherweiterung auf Ihrem Cluster zu bearbeiten:
- Navigieren Sie im Azure-Portal zum Azure Data Explorer-Cluster.
- Wählen Sie Einstellungen aus.
- Wählen Sie unter Konfigurationen das gewünschte Python-Image aus der Liste aus.
- Klicken Sie auf Speichern.
Hinweis
Das Aktualisieren des Imagevorgangs kann bis zu 60 Minuten dauern. Der Prozess wirkt sich nicht auf die Clusterverfügbarkeit aus.
Erstellen eines benutzerdefinierten Images
Navigieren Sie im Azure-Portal zum Azure Data Explorer-Cluster.
Wählen Sie Einstellungen aus.
Wählen Sie unter Konfigurationen die Option + Benutzerdefiniertes Image hinzufügen (Preview) aus.
Geben Sie im Bereich, der geöffnet wird, folgende Informationen ein:
- Benutzerdefinierter Imagename: Der Name des benutzerdefinierten Image
- Start von: Wählen Sie entweder Python-Engine oder Vorhandenes Image aus.
- Python-Engine:
- Geben Sie eine gültige Python-Versionsnummer ein.
- Fügen Sie eine Anforderungsdatei hinzu.
- Vorhandenes Image:
- Wählen Sie ein vorhandenes Image aus der Dropdownliste aus.
- Fügen Sie eine Anforderungsdatei hinzu.
- Python-Engine:
Klicken Sie auf OK.
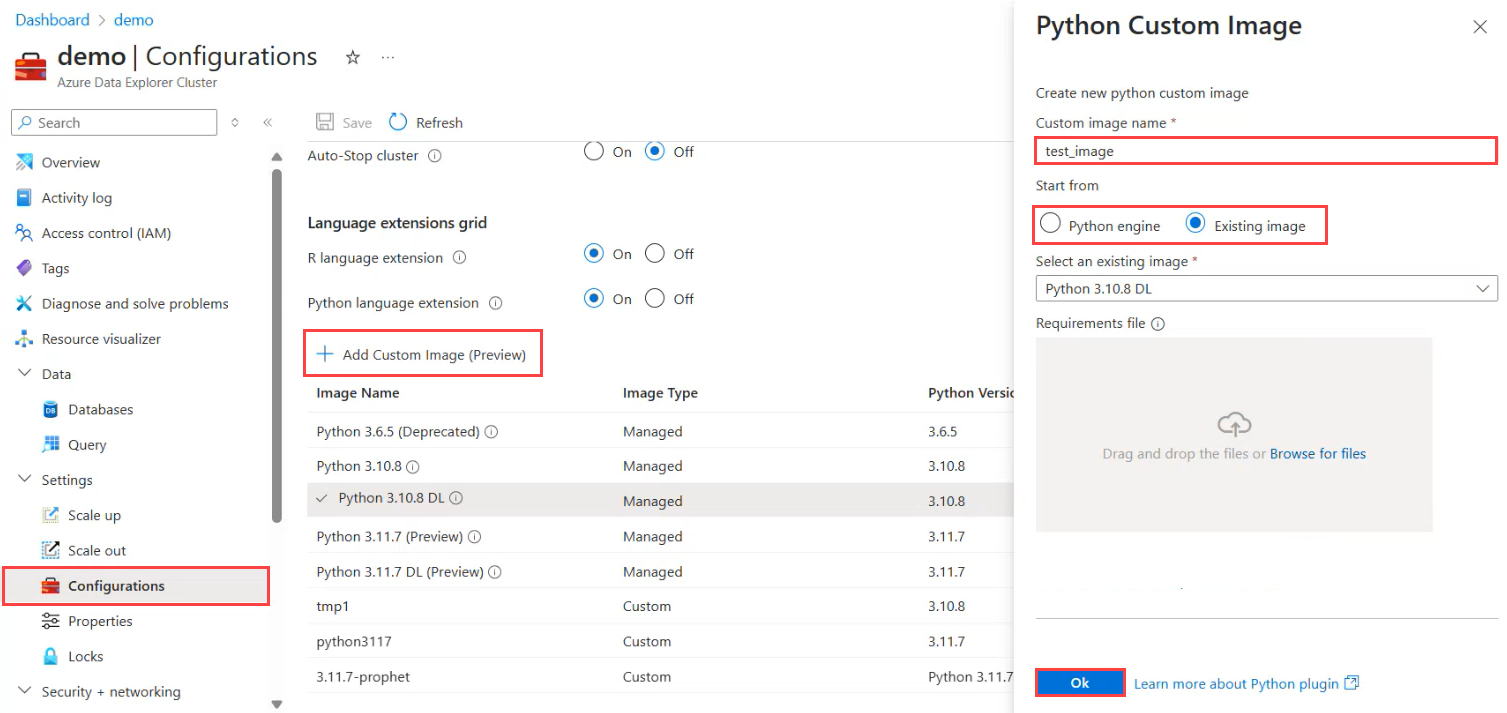
Hinweis
Während der Cluster das neue Image aktualisiert, können keine weiteren Änderungen am Cluster vorgenommen werden.
Nachdem das Image erstellt wurde, können Sie es bearbeiten oder löschen.
Datei für „Requirements“ (Anforderungen)
Unterstützte Anforderungsdateien haben das Format pip requirements.txt und können ein beliebiges Python-Paket enthalten. Jede Zeile enthält den Namen eines Pakets, optional gefolgt von der Paketnummer. Zum Beispiel:
annotated-types==0.6.0
anytree
arrow==1.3.0
attrs==23.2.0
Deaktivieren von Spracherweiterungen auf Ihrem Cluster
Hinweis
Das Deaktivieren des Imagevorgangs kann bis zu 30 Minuten dauern. Der Prozess wirkt sich nicht auf die Clusterverfügbarkeit aus.
Führen Sie die folgenden Schritte aus, um Spracherweiterungen für Ihren Cluster zu deaktivieren:
- Navigieren Sie im Azure-Portal zum Azure Data Explorer-Cluster.
- Wählen Sie unter Einstellungen die Option Konfigurationen aus.
- Wählen Sie im Bereich Konfigurationen die Option Aus aus, um eine Spracherweiterung zu deaktivieren.
- Wählen Sie Speichern.
Begrenzungen
- Die Runtime-Sandbox für Spracherweiterungen weist auch dann Speicherplatz zu, wenn keine Abfrage im Bereich der jeweiligen Sprache ausgeführt wird. Ausführlichere Informationen zu Einschränkungen finden Sie unter Sandboxes.
Zugehöriger Inhalt
- Erfahren Sie, wie Sie in Python integrierte KQL-Abfragen ausführen.
- Erfahren Sie, wie Sie in R integrierte KQL-Abfragen ausführen.