Anzeigen und Herunterladen der Azure-Nutzung und -Gebühren
Sie können eine tägliche Aufschlüsselung Ihrer Azure-Nutzung und -Gebühren vom Azure-Portal herunterladen. Nur bestimmte Rollen (z. B. „Kontoadministrator“ oder „Unternehmensadministrator“) verfügen über die Berechtigung zum Abrufen von Azure-Nutzungsinformationen. Weitere Informationen zum Zugriff auf Abrechnungsinformationen finden Sie unter Verwalten des Zugriffs auf die Azure-Abrechnung mithilfe von Rollen.
Wenn Sie über eine Microsoft-Kundenvereinbarung (Microsoft Customer Agreement, MCA) verfügen, müssen Sie über die Rolle „Besitzer des Abrechnungsprofils“, „Mitwirkender am Abrechnungsprofil“, „Benutzer mit Leseberechtigung für das Abrechnungsprofil“ oder „Rechnungs-Manager“ verfügen, um Ihre Azure-Nutzung und -Gebühren anzeigen zu können. Bei einer Microsoft-Partnervereinbarung (Microsoft Partner Agreement, MPA) können nur die Rollen Abrechnungsadministrator und Administrator-Agent in der Microsoft-Partnerorganisation Azure-Rechnungen anzeigen und herunterladen.
Basierend auf dem von Ihnen verwendeten Abonnementtyp variieren die Optionen zum Herunterladen Ihrer Nutzung und Gebühren.
Wenn Sie Kosten- und Nutzungsdaten mithilfe der Azure CLI abrufen möchten, lesen Sie " Abrufen von Nutzungsdaten mit der Azure CLI".
Nutzung für MOSP-Abrechnungskonten herunterladen
- Melden Sie sich beim Azure-Portal an.
- Suchen Sie nach Kostenverwaltung + Abrechnung.
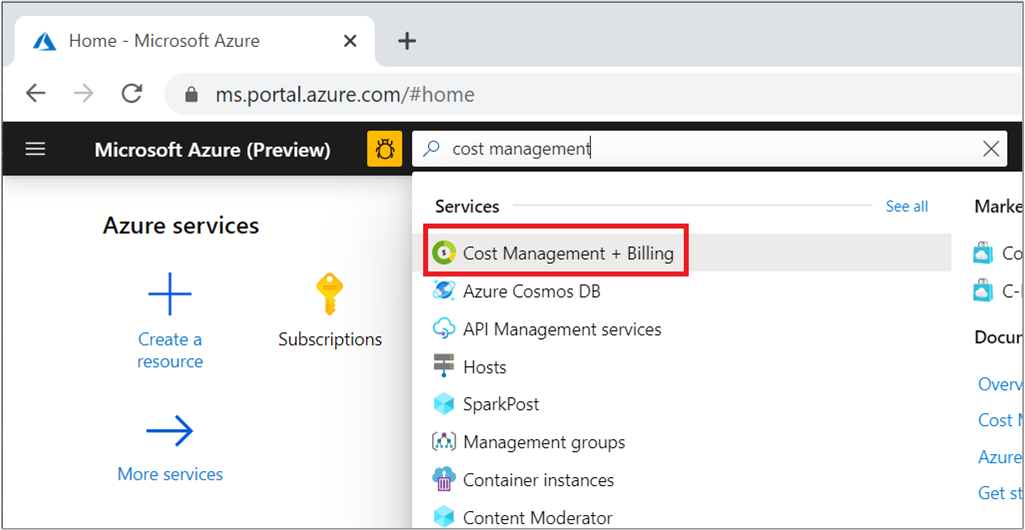
- Abhängig von Ihren Zugriffsberechtigungen müssen Sie möglicherweise ein Abrechnungskonto oder ein Abrechnungsprofil auswählen.
- Wählen Sie im Menü auf der linken Seite die Option Rechnungen unter Abrechnung aus.
- Suchen Sie im Rechnungsraster nach der Zeile des Abrechnungszeitraums, der der Nutzung entspricht, die Sie herunterladen möchten.
- Wählen Sie das Downloadsymbol oder die Auslassungspunkte (
...) rechts aus.
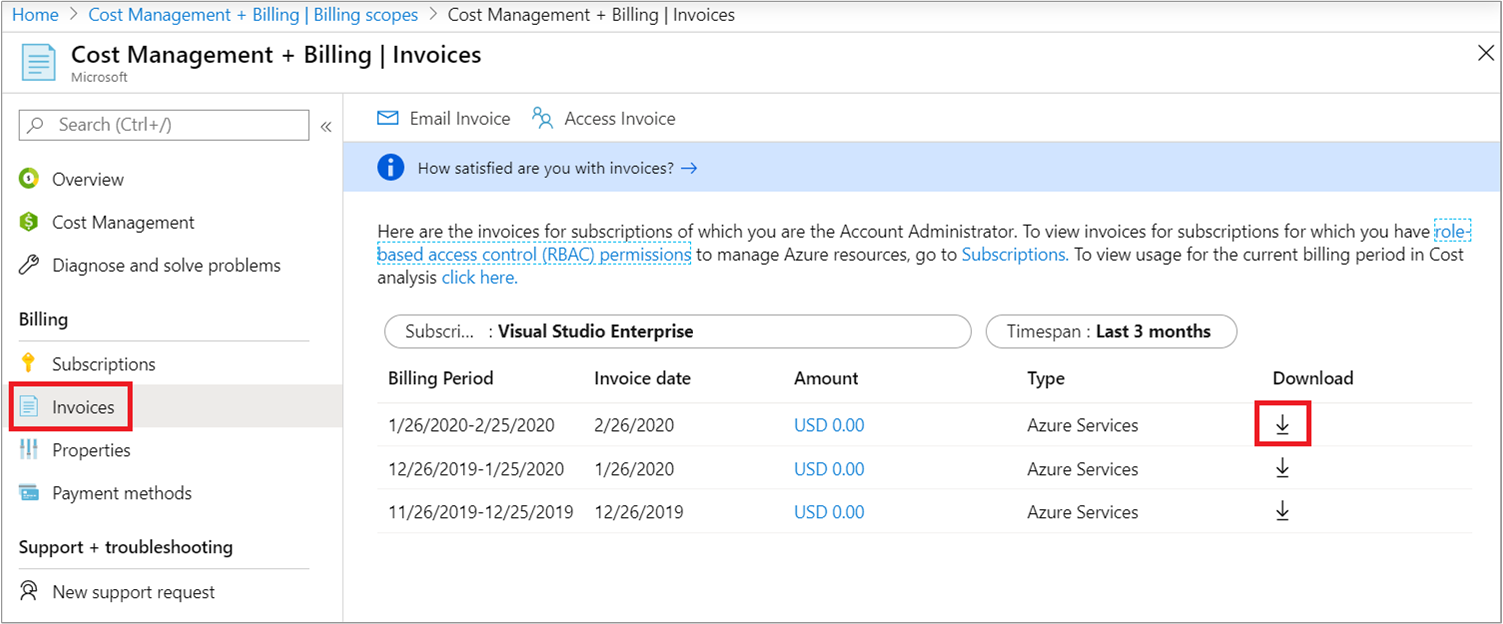
- Der Downloadbereich wird rechts geöffnet. Wählen Sie Download im Abschnitt Nutzungsdetails aus.
Herunterladen von Nutzungsdaten für EA-Kunden
Sie müssen Unternehmensadministrator, Kontobesitzer oder Abteilungsadministrator sein, um Nutzungsdaten als EA-Kunde anzeigen und herunterladen zu können. Außerdem muss die Richtlinie zum Anzeigen von Gebühren aktiviert sein.
- Melden Sie sich beim Azure-Portal an.
- Suchen Sie nach Kostenverwaltung + Abrechnung.
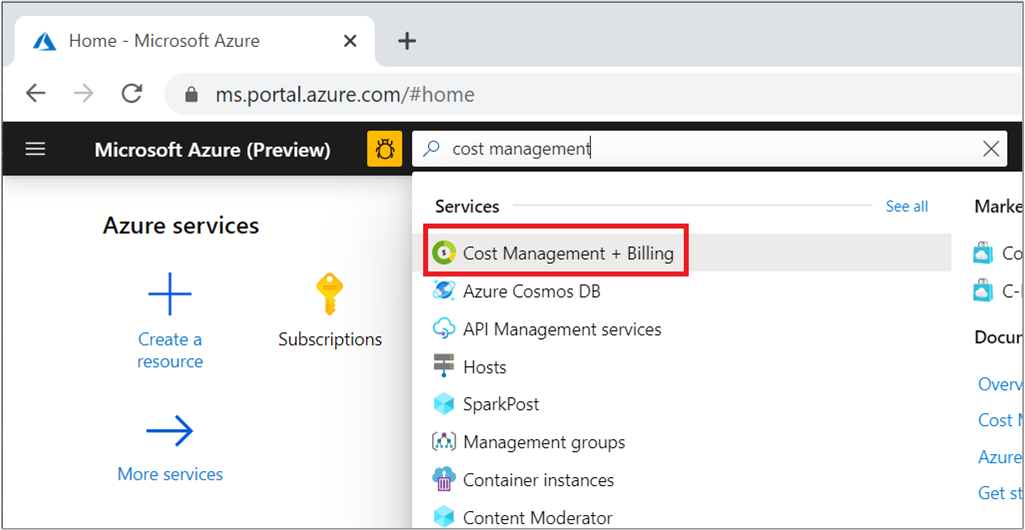
- Wenn Sie über Zugriff auf mehrere Abrechnungskonten verfügen, wählen Sie den Abrechnungsbereich für Ihr EA-Abrechnungskonto aus.
- Wählen Sie Verbrauch + Gebühren aus.
- Wählen Sie für den Monat, den Sie herunterladen möchten, Herunterladen aus.
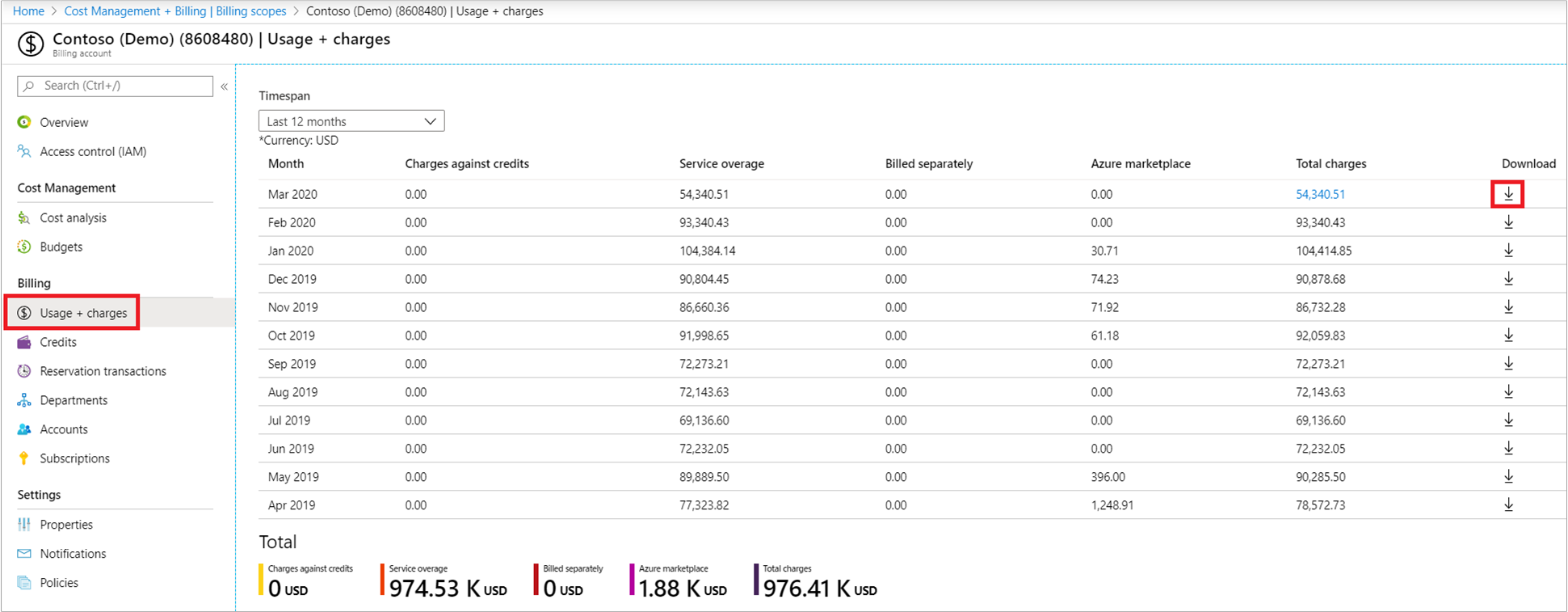
- Wählen Sie auf der Seite Nutzung und Gebühren herunterladen in der Liste unter Nutzungsdetails die Art der Gebühren aus, die Sie herunterladen möchten. Je nach Auswahl enthält die CSV-Datei alle Gebühren (Nutzung und Käufe) einschließlich der RI-Käufe (Reservierungen). Es können auch amortisierte Gebühren (Nutzung und Käufe) einschließlich der Reservierungskäufe angegeben werden.
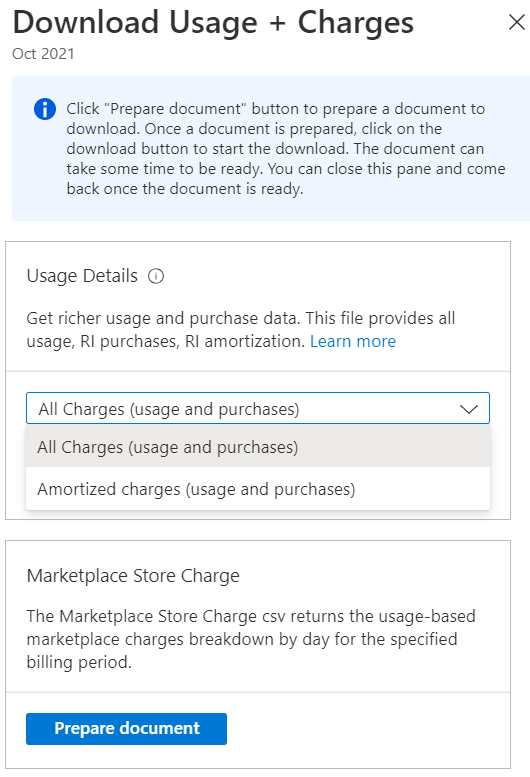
- Wählen Sie Dokument vorbereiten aus.
- Je nach monatlicher Nutzung kann es eine Weile dauern, bis Azure das Dokument zum Herunterladen vorbereitet hat. Wenn es zum Herunterladen bereit ist, wählen Sie CSV herunterladen aus.
Herunterladen der Nutzungsdaten für Ihre Microsoft-Kundenvereinbarung
Sie müssen über die Rolle „Besitzer des Abrechnungsprofils“, „Mitwirkender am Abrechnungsprofil“, „Benutzer mit Leseberechtigung für das Abrechnungsprofil“ oder „Rechnungs-Manager“ verfügen, um Nutzungsdaten für ein Abrechnungsprofil anzeigen oder herunterladen zu können.
Verwenden Sie die folgenden Informationen, um die Azure-Nutzungsdatei herunterzuladen.
Nutzungsdaten herunterladen
- Melden Sie sich beim Azure-Portal an.
- Suchen Sie nach Kostenverwaltung + Abrechnung.
- Wählen Sie bei Bedarf einen Abrechnungsbereich aus.
- Wählen Sie unten auf der Übersichtsseite für den Abrechnungsbereich unter Verknüpfungen die Option Verbrauch und Preise herunterladen aus.
- Wählen Sie auf der Seite „Verbrauch und Preise herunterladen“ unter Azure-Nutzungsdatei die Option Vorbereiten aus. Es wird eine Benachrichtigung angezeigt, die besagt, dass die Nutzungsdatei vorbereitet wird.
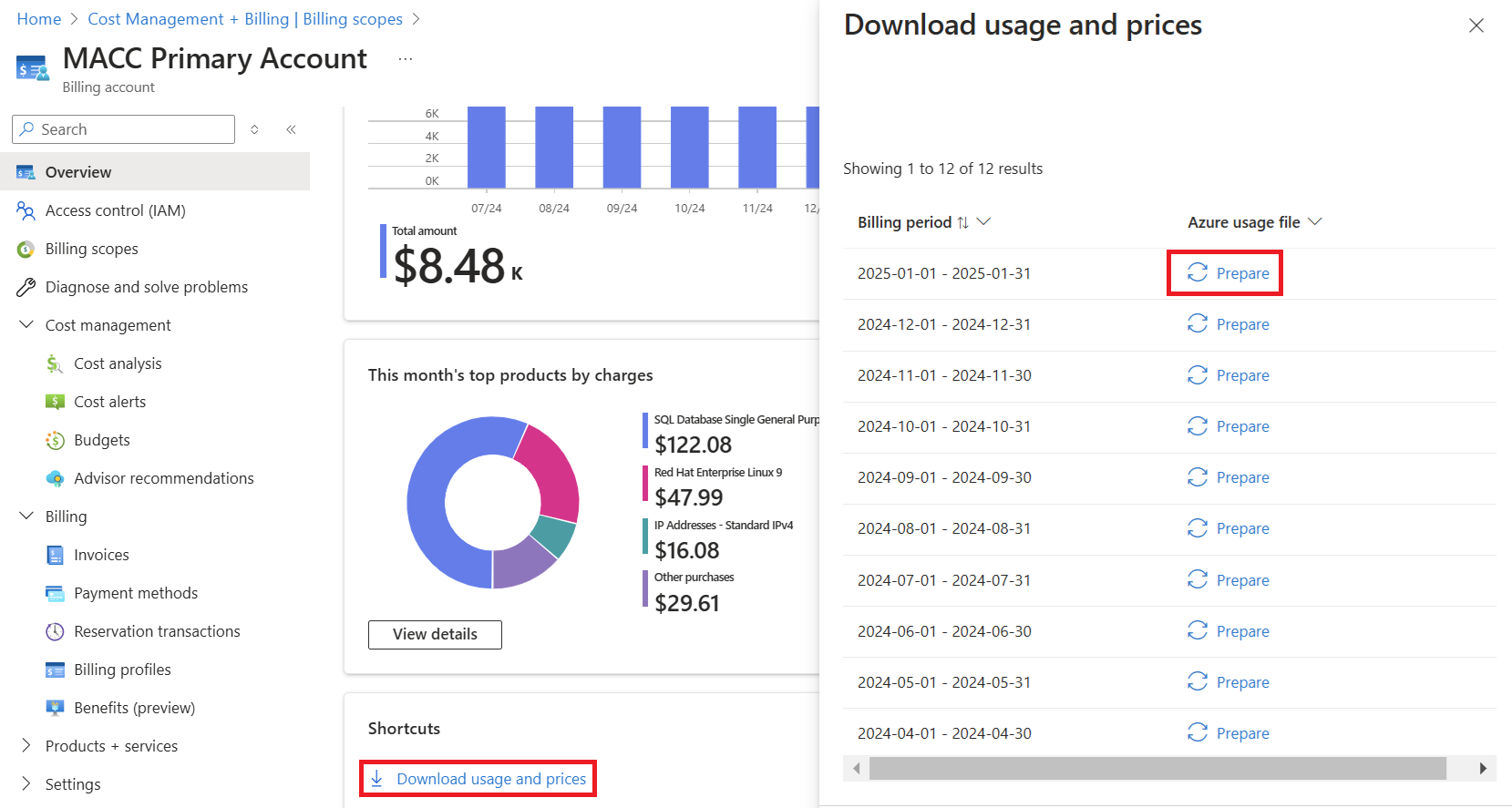
- Wenn die Datei zum Herunterladen bereit ist, wählen Sie Herunterladen aus. Wenn Sie die Benachrichtigung verpasst haben, können Sie sie im Bereich Benachrichtigungen oben rechts im Azure-Portal (Glockensymbol) anzeigen.
Berechnen des Rabatts in der Nutzungsdatei
In der Nutzungsdatei werden die folgenden Verbrauchspositionen angezeigt:
-
costInBillingCurrency(Spalte AU) -
paygCostInBillingCurrency(Spalte AX)
Verwenden Sie die Informationen aus den beiden Spalten, um den Rabattbetrag und den prozentualen Rabatt wie folgt zu berechnen:
Rabattbetrag = (AX – AU)
Prozentualer Rabatt = (Rabattbetrag/AX) * 100
Abrufen von Nutzungsdaten mit der Azure CLI
Bereiten Sie zunächst Ihre Umgebung für die Azure-Befehlszeilenschnittstelle vor:
Verwenden Sie die Bash-Umgebung in Azure Cloud Shell. Weitere Informationen finden Sie unter Schnellstart für Bash in Azure Cloud Shell.
Wenn Sie CLI-Referenzbefehle lieber lokal ausführen, installieren Sie die Azure CLI. Wenn Sie Windows oder macOS ausführen, sollten Sie die Azure CLI in einem Docker-Container ausführen. Weitere Informationen finden Sie unter Ausführen der Azure CLI in einem Docker-Container.
Wenn Sie eine lokale Installation verwenden, melden Sie sich mithilfe des Befehls az login bei der Azure CLI an. Führen Sie die in Ihrem Terminal angezeigten Schritte aus, um den Authentifizierungsprozess abzuschließen. Informationen zu anderen Anmeldeoptionen finden Sie unter Anmelden mit der Azure CLI.
Installieren Sie die Azure CLI-Erweiterung beim ersten Einsatz, wenn Sie dazu aufgefordert werden. Weitere Informationen zu Erweiterungen finden Sie unter Verwenden von Erweiterungen mit der Azure CLI.
Führen Sie az version aus, um die installierte Version und die abhängigen Bibliotheken zu ermitteln. Führen Sie az upgrade aus, um das Upgrade auf die aktuelle Version durchzuführen.
Verwenden Sie dann die az costmanagement export-Befehle, um Nutzungsdaten in ein Azure-Speicherkonto zu exportieren. Sie können die Daten hier herunterladen.
Erstellen Sie eine Ressourcengruppe, oder verwenden Sie eine vorhandene Ressourcengruppe. Führen Sie den Befehl az group create aus, um eine Ressourcengruppe zu erstellen:
az group create --name TreyNetwork --location "East US"Erstellen Sie ein Speicherkonto zum Empfangen der Exporte, oder verwenden Sie ein vorhandenes Speicherkonto. Zum Erstellen eines Kontos verwenden Sie den Befehl az storage account create:
az storage account create --resource-group TreyNetwork --name cmdemoFühren Sie den Befehl az costmanagement export create aus, um den Export zu erstellen:
az costmanagement export create --name DemoExport --type Usage \ --scope "subscriptions/aaaa0a0a-bb1b-cc2c-dd3d-eeeeee4e4e4e" --storage-account-id cmdemo \ --storage-container democontainer --timeframe MonthToDate --storage-directory demodirectory
Sie brauchen Hilfe? Wenden Sie sich an uns.
Wenn Sie weitere Fragen haben oder Hilfe benötigen, erstellen Sie eine Supportanfrage.
Zugehöriger Inhalt
Lesen Sie die folgenden Artikel, um mehr über Ihre Rechnung und Nutzungsgebühren zu erfahren:
- Grundlegendes über Benennungen zu den Gebühren in der Datei mit ausführlichen Nutzungsdaten zu Microsoft Azure
- Grundlegendes zu Ihrer Rechnung für Microsoft Azure
- Anzeigen und Herunterladen der Microsoft Azure-Rechnung
- Anzeigen und Herunterladen der Azure-Preise für Ihre Organisation
Wenn Sie eine Microsoft-Kundenvereinbarung abgeschlossen haben, lesen Sie die folgenden Artikel:
- Grundlegendes zu den Begriffen in der CSV-Datei zu Azure-Nutzung und -Gebühren für eine Microsoft-Kundenvereinbarung
- Grundlegendes zu den Gebühren auf der Rechnung für eine Microsoft-Kundenvereinbarung
- Anzeigen und Herunterladen der Microsoft Azure-Rechnung
- Anzeigen und Herunterladen von Steuerdokumenten für Ihre Microsoft-Kundenvereinbarung
- Anzeigen und Herunterladen der Azure-Preise für Ihre Organisation
